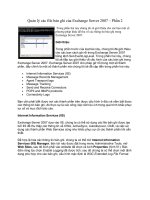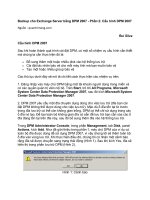apress foundations_of gtk plus development 2007 phần 2 pdf
Bạn đang xem bản rút gọn của tài liệu. Xem và tải ngay bản đầy đủ của tài liệu tại đây (1.18 MB, 44 trang )
7931ch03.fm Page 53 Wednesday, March 7, 2007 8:54 PM
CHAPTER 3 ■ CONTAINER WIDGETS
resize
shrink
Result
FALSE
TRUE
The widget will not resize itself to take up additional space available in the
pane, but the user will be able to make it smaller than its size requisition.
FALSE
FALSE
The widget will not resize itself to take up additional space available in the
pane, and the available space must be greater than or equal to the widget’s size
requisition.
You can easily set the exact position of the resize bar with gtk_paned_set_position(). The
position is calculated in pixels with respect to the top or left side of the container. If you set the
position of the bar to zero, it will be moved all the way to the top or left if the widget allows
shrinking.
void gtk_paned_set_position (GtkPaned *paned,
gint position);
Most applications will want to remember the position of the resize bar, so it can be
restored to the same location when the user next loads the application. The current position
of the resize bar can be retrieved with gtk_paned_get_position().
gint gtk_paned_get_position (GtkPaned *paned);
GtkPaned provides multiple signals, but one of the most useful is move-handle, which will
tell you when the resizing bar has been moved. If you want to remember the position of the
resize bar, this will tell you when you need to retrieve a new value. A full list of GtkPaned signals
can be found in Appendix B.
Tables
So far, all of the layout container widgets I have covered only allow children to be packed in one
dimension. The GtkTable widget, however, allows you to pack children in two-dimensional space.
One advantage of using the GtkTable widget over using multiple GtkHBox and GtkVBox widgets is that children in adjacent rows and columns are automatically aligned with each other,
which is not the case with boxes within boxes. However, this is also a disadvantage, because
you will not always want everything to be lined up in this way.
Figure 3-4 shows a simple table that contains three widgets. Notice that the single label
spans two columns. This illustrates the fact that tables allow one widget to span multiple columns and/or rows as long as the region is rectangular.
Figure 3-4. A table containing a label widget that spans multiple columns
53
7931ch03.fm Page 54 Wednesday, March 7, 2007 8:54 PM
54
CHAPTER 3 ■ CONTAINER WIDGETS
Listing 3-4 creates the GtkTable widget shown in Figure 3-4, inserting two GtkLabel widgets and a GtkEntry widget into the two-by-two area (you will learn how to use the GtkEntry
widget in Chapter 4, but this gives you a taste of what is to come).
Listing 3-4. GtkTable Displaying Name (tables.c)
#include <gtk/gtk.h>
int main (int argc,
char *argv[])
{
GtkWidget *window, *table, *label, *label2, *name;
gtk_init (&argc, &argv);
window = gtk_window_new (GTK_WINDOW_TOPLEVEL);
gtk_window_set_title (GTK_WINDOW (window), "Tables");
gtk_container_set_border_width (GTK_CONTAINER (window), 10);
gtk_widget_set_size_request (window, 150, 100);
table = gtk_table_new (2, 2, TRUE);
label = gtk_label_new ("Enter the following information ...");
label2 = gtk_label_new ("Name: ");
name = gtk_entry_new ();
/* Attach the two labels and entry widget to their parent container. */
gtk_table_attach (GTK_TABLE (table), label, 0, 2, 0, 1,
GTK_EXPAND, GTK_SHRINK, 0, 0);
gtk_table_attach (GTK_TABLE (table), label2, 0, 1, 1, 2,
GTK_EXPAND, GTK_SHRINK, 0, 0);
gtk_table_attach (GTK_TABLE (table), name, 1, 2, 1, 2,
GTK_EXPAND, GTK_SHRINK, 0, 0);
/* Add five pixels of spacing between every row and every column. */
gtk_table_set_row_spacings (GTK_TABLE (table), 5);
gtk_table_set_col_spacings (GTK_TABLE (table), 5);
gtk_container_add (GTK_CONTAINER (window), table);
gtk_widget_show_all (window);
gtk_main ();
return 0;
}
7931ch03.fm Page 55 Wednesday, March 7, 2007 8:54 PM
CHAPTER 3 ■ CONTAINER WIDGETS
Table Packing
When creating a table with gtk_table_new(), you must specify the number of columns, the
number of rows, and whether table cells should be homogeneous.
GtkWidget* gtk_table_new (guint rows,
guint columns,
gboolean homogeneous);
The number of columns and rows can be changed after creating the table with
gtk_table_resize(), but you should use the correct numbers initially, if possible, to avoid
confusion on the part of the user. You do not want to get in the habit of liberally changing
user interfaces when it is not completely necessary.
void gtk_table_resize (GtkTable *table,
guint rows,
guint columns);
The function gtk_table_set_homogeneous() can also be used to reset the homogeneous
property after creation, but you should use the desired value initially here as well. The user
should have control of resizing after the initial user interface is set.
void gtk_table_set_homogeneous (GtkTable *table,
gboolean homogeneous);
Packing a new widget is performed with gtk_table_attach(). The second parameter,
child, refers to the child widget that you are adding to the table.
void gtk_table_attach (GtkTable *table,
GtkWidget *child,
guint left,
guint right,
guint top,
guint bottom,
GtkAttachOptions xoptions,
GtkAttachOptions yoptions,
guint xpadding,
guint ypadding);
The left, right, top, and bottom variables describe the location where the child widget
should be placed within the table. For example, the first GtkLabel in Listing 3-4 was attached
with the following command:
gtk_table_attach (GTK_TABLE (table), label, 0, 2, 0, 1,
GTK_EXPAND, GTK_SHRINK, 0, 0);
55
7931ch03.fm Page 56 Wednesday, March 7, 2007 8:54 PM
56
CHAPTER 3 ■ CONTAINER WIDGETS
The GtkLabel widget is attached directly to the first column and row of the table, because
x coordinates are added, followed by y coordinates. It is then attached to the second row on the
bottom and the third column on the right. The packing from the example in Listing 3-4 is
shown in Figure 3-5.
Figure 3-5. Table packing
If you choose to have two columns, there will be three zero-indexed column attach points
labeled. The same logic applies to row attach points if there are two columns.
As previously stated, if a widget spans multiple cells, it must take up a rectangular area. A
widget could span two rows and one column with (0,1,0,2) or the whole table with (0,2,0,2).
The best way to remember the order in which the attach points are specified is that both x coordinates come first, followed by the y coordinates. After specifying attach points, you need to
give attach options for the horizontal and vertical directions. In our example, children are set
to expand in the x direction and shrink in the y direction. There are three values in the
GtkAttachOptions enumeration:
• GTK_EXPAND: The widget should take up extra space allocated to it by the table. This space
is allocated evenly between all children that specify this option.
• GTK_SHRINK: The widget should shrink so that it will only take up enough space to be rendered. This is often used so that extra space is taken up by other widgets.
• GTK_FILL: The widget should fill all allocated space instead of filling the extra space with
padding.
It is possible to give multiple attach option parameters by using a bitwise or operator. For
example, you can use GTK_EXPAND | GTK_FILL, so the child will take up extra space and fill it
instead of adding padding.
7931ch03.fm Page 57 Wednesday, March 7, 2007 8:54 PM
CHAPTER 3 ■ CONTAINER WIDGETS
The last two parameters of gtk_table_attach() specify pixels of horizontal and vertical
padding that should be added between the child and its neighbor cells.
void gtk_table_attach_defaults (GtkTable *table,
GtkWidget *child,
guint left,
guint right,
guint top,
guint bottom);
As with boxes, you do not need to specify the full set of parameters when adding a child.
You can use gtk_table_attach_defaults() to add a child without specifying attach and padding options. When using this function, GTK_EXPAND | GTK_FILL will be used for each attach
option, and no padding will be added.
Table Spacing
You can specify the spacing between columns or rows with gtk_table_attach(), but GTK+
provides four methods for changing these after adding a child.
If you want to set the spacing for every column in a table, you can use
gtk_table_set_col_spacings(). This function was used in Listing 3-4 to add five pixels
of spacing. GTK+ also provides gtk_table_set_row_spacings() to add padding between
rows. These functions will override any previous settings of the table.
void gtk_table_set_col_spacings (GtkTable *table,
guint spacing);
You may also set the spacing of one specific column or row with gtk_table_set_col_spacing()
or gtk_table_set_row_spacing(). These functions will add spacing between the child and its neighbors to the left and right of the widget or above and below it.
void gtk_table_set_col_spacing (GtkTable *table,
guint column,
guint spacing);
Fixed Containers
The GtkFixed widget is a type of layout container that allows you to place widgets by the pixel.
There are many problems that can arise when using this widget, but before we explore the
drawbacks, let us look at a simple example.
Listing 3-5 creates a GtkFixed widget that contains two buttons, one found at each of the
locations (0,0) and (20,30), with respect to the top-left corner of the widget.
57
7931ch03.fm Page 58 Wednesday, March 7, 2007 8:54 PM
58
CHAPTER 3 ■ CONTAINER WIDGETS
Listing 3-5. Specifying Exact Locations (fixed.c)
#include <gtk/gtk.h>
int main (int argc,
char *argv[])
{
GtkWidget *window, *fixed, *button1, *button2;
gtk_init (&argc, &argv);
window = gtk_window_new (GTK_WINDOW_TOPLEVEL);
gtk_window_set_title (GTK_WINDOW (window), "Fixed");
gtk_container_set_border_width (GTK_CONTAINER (window), 10);
fixed = gtk_fixed_new ();
button1 = gtk_button_new_with_label ("Pixel by pixel ...");
button2 = gtk_button_new_with_label ("you choose my fate.");
g_signal_connect_swapped (G_OBJECT (button1), "clicked",
G_CALLBACK (gtk_widget_destroy),
(gpointer) window);
g_signal_connect_swapped (G_OBJECT (button2), "clicked",
G_CALLBACK (gtk_widget_destroy),
(gpointer) window);
/* Place two buttons on the GtkFixed container. */
gtk_fixed_put (GTK_FIXED (fixed), button1, 0, 0);
gtk_fixed_put (GTK_FIXED (fixed), button2, 20, 30);
gtk_container_add (GTK_CONTAINER (window), fixed);
gtk_widget_show_all (window);
gtk_main ();
return 0;
}
The GtkFixed widget, initialized with gtk_fixed_new(), allows you to place widgets with a
specific size in a specific location. Placing widgets is performed with gtk_fixed_put(), at specified horizontal and vertical positions.
void gtk_fixed_put (GtkFixed *fixed,
GtkWidget *child,
gint x,
gint y);
7931ch03.fm Page 59 Wednesday, March 7, 2007 8:54 PM
CHAPTER 3 ■ CONTAINER WIDGETS
The top-left corner of the fixed container is referred to by location (0,0). You should only
be able to specify real locations for widgets or locations in positive space. The fixed container
will resize itself, so every widget is completely visible.
If you need to move a widget after it has been placed within a GtkFixed container, you can
use gtk_fixed_move(). You need to be careful not to overlap a widget that has already been
placed. The GtkFixed widget will not provide notification in the case of overlap. Instead, it will
try to render the window with unpredictable results.
void gtk_fixed_move (GtkFixed *fixed,
GtkWidget *child,
gint x_position,
gint y_position);
This brings us to the inherent problems with using the GtkFixed widget. The first problem
is that your users are free to use whatever theme they want. This means that the size of text on
the user’s machine may differ from the size of text on your machine unless you explicitly set the
font. The sizes of widgets vary among different user themes as well. This can cause misalignment and overlap. This is illustrated in Figure 3-6, which shows two screenshots of Listing 3-5,
one with a small font size and one with a larger font size.
Figure 3-6. Problems caused by different font sizes in a GtkFixed container
You can explicitly set the size and font of text to avoid overlap, but this is not advised in
most cases. Accessibility options are provided for users with low vision. If you change their
fonts, some users may not be able to read the text on the screen.
Another problem with using GtkFixed arises when your application is translated into other
languages. A user interface may look great in English, but the displayed strings in other languages may cause display problems, because the width will not be constant. Furthermore,
languages that are read right to left, such as Hebrew and Arabic, cannot be properly mirrored
with the GtkFixed widget. It is best to use a variable-sized container such as GtkBox or GtkTable
in this case.
Finally, it can be quite a pain adding and removing widgets from your graphical interface
when using a GtkFixed container. Changing the user interface will require you to reposition all
of your widgets. If you have an application with a lot of widgets, this presents a long-term
maintenance problem.
On the other hand, you have tables, boxes, and various other automatically formatting
containers. If you need to add or remove a widget from the user interface, it is as easy as adding
or removing a cell. This makes maintenance much more efficient, which is something you
should consider in large applications.
59
7931ch03.fm Page 60 Wednesday, March 7, 2007 8:54 PM
60
CHAPTER 3 ■ CONTAINER WIDGETS
Therefore, unless you know that none of the presented problems will plague your application, you should use variable-sized containers instead of GtkFixed. This container was presented
only so you know it is available if a suitable situation arises. Even in suitable situations, flexible
containers are almost always a better solution and are the proper way of doing things.
Expanders
The GtkExpander container can handle only one child. The child can be shown or hidden by
clicking the triangle to the left of the expander’s label. A before-and-after screenshot of this
action can be viewed in Figure 3-7.
Figure 3-7. A GtkExpander container
Listing 3-6 was used to create Figure 3-7. The example introduces you to the most important GtkExpander methods.
Listing 3-6. Showing and Hiding Widgets (expanders.c)
#include <gtk/gtk.h>
int main (int argc,
char *argv[])
{
GtkWidget *window, *expander, *label;
gtk_init (&argc, &argv);
window = gtk_window_new (GTK_WINDOW_TOPLEVEL);
gtk_window_set_title (GTK_WINDOW (window), "Expander");
gtk_container_set_border_width (GTK_CONTAINER (window), 10);
gtk_widget_set_size_request (window, 200, 100);
expander = gtk_expander_new_with_mnemonic ("Click _Me For More!");
label = gtk_label_new ("Hide me or show me,\nthat is your choice.");
7931ch03.fm Page 61 Wednesday, March 7, 2007 8:54 PM
CHAPTER 3 ■ CONTAINER WIDGETS
gtk_container_add (GTK_CONTAINER (expander), label);
gtk_expander_set_expanded (GTK_EXPANDER (expander), TRUE);
gtk_container_add (GTK_CONTAINER (window), expander);
gtk_widget_show_all (window);
gtk_main ();
return 0;
}
Listing 3-6 uses gtk_expander_new_with_mnemonic() to initialize the GtkExpander. If you
place an underscore in the initialization string of this function, a keyboard accelerator will be
created. For example, whenever the user presses Alt+M on the keyboard in Listing 3-6, the widget will be activated. Activating a GtkExpander widget will cause it to be expanded or retracted
depending on its current state.
■Tip Mnemonics are available in almost every widget that displays a label. Where available, you should
always use this feature, because some users prefer to navigate through applications with the keyboard.
If you wish to include an underscore character in the expander label, you should prefix it
with a second underscore. If you do not want to take advantage of the mnemonic feature, you
can use gtk_expander_new() to initialize the GtkExpander with a standard string as the label, but
providing mnemonics as an option to the user is always a good idea. In normal expander
labels, underscore characters will not be parsed but will be treated as just another character.
The GtkExpander widget itself is derived from GtkBin, which means that it can only contain
one child. As with other containers that hold one child, you need to use gtk_container_add()
to add the child widget.
In Listing 3-6, I wanted the child widget to be visible by default, so I set the GtkExpander
widget to be expanded. The child widget of a GtkExpander container can be shown or hidden by
calling gtk_expander_set_expanded().
void gtk_expander_set_expanded (GtkExpander *expander,
gboolean expanded);
By default, GTK+ does not add any spacing between the expander label and the child widget. To add pixels of spacing, you can use gtk_expander_set_spacing() to add padding.
void gtk_expander_set_spacing (GtkExpander *expander,
gint spacing);
61
7931ch03.fm Page 62 Wednesday, March 7, 2007 8:54 PM
62
CHAPTER 3 ■ CONTAINER WIDGETS
Handle Boxes
The GtkHandleBox widget is another type of GtkBin container that allows its child to be removed
from the parent window by dragging it with the mouse.
When removed, the child is placed in its own window that is without decorations. A ghost
is placed where the widget was originally located. If there are other widgets in the window, they
will be resized to fill the void of space if possible.
This widget is most commonly used to contain toolbars and other toolkit displays. An
example of a GtkHandleBox widget is shown in Figure 3-8. It shows the handle box attached to
the window and then removed. The handle box can be reattached by aligning it with the original location.
Figure 3-8. A handle box attached and then detached
In Listing 3-7, we create a GtkHandleBox widget that contains a GtkLabel child. The example shows all of the properties available to you through the GtkHandleBox class.
Listing 3-7. Detachable Widgets (handleboxes.c)
#include <gtk/gtk.h>
int main (int argc,
char *argv[])
{
GtkWidget *window, *handle, *label;
gtk_init (&argc, &argv);
window = gtk_window_new (GTK_WINDOW_TOPLEVEL);
gtk_window_set_title (GTK_WINDOW (window), "Handle Box");
gtk_container_set_border_width (GTK_CONTAINER (window), 10);
gtk_widget_set_size_request (window, 200, 100);
7931ch03.fm Page 63 Wednesday, March 7, 2007 8:54 PM
CHAPTER 3 ■ CONTAINER WIDGETS
handle = gtk_handle_box_new ();
label = gtk_label_new ("Detach Me");
/* Add a shadow to the handle box, set the handle position on the left and
* set the snap edge to the top of the widget. */
gtk_handle_box_set_shadow_type (GTK_HANDLE_BOX (handle), GTK_SHADOW_IN);
gtk_handle_box_set_handle_position (GTK_HANDLE_BOX (handle), GTK_POS_LEFT);
gtk_handle_box_set_snap_edge (GTK_HANDLE_BOX (handle), GTK_POS_TOP);
gtk_container_add (GTK_CONTAINER (handle), label);
gtk_container_add (GTK_CONTAINER (window), handle);
gtk_widget_show_all (window);
gtk_main ();
return 0;
}
When you create a GtkHandleBox widget, you need to decide where the handle and the
snap edge will be placed. The handle is the area on the side of the child widget that you grab
onto in order to detach the GtkHandleBox child from its parent. When the handle box is
detached from the parent, a slim ghost is drawn in the original location.
The function gtk_handle_box_set_handle_position() is used to set the position of the
handle. The GtkPositionType enumeration provides four options for the placement of the handle. By default, the handle position is set to GTK_POS_LEFT, but you can place it on any side with
GTK_POS_RIGHT, GTK_POS_TOP, or GTK_POS_BOTTOM.
void gtk_handle_box_set_handle_position (GtkHandleBox *handle_box,
GtkPositionType position);
Based on the handle position, GTK+ chooses the position for the snap edge, which is
where the handle box must realign itself for it to be reattached to its parent. The snap edge
is where the ghost will appear after detachment.
You can specify a new GtkPositionType value for the snap edge with
gtk_handle_box_set_snap_edge(). It is important for you to pay attention to where
you place the snap edge with respect to the handle to avoid confusing the user.
void gtk_handle_box_set_snap_edge (GtkHandleBox *handle_box,
GtkPositionType position);
For example, if the handle box is at the top of a GtkVBox widget and the handle is on the left
side, you should set the snap edge position as GTK_POS_TOP. This way, the ghost is in the same
position as the snap edge without the need for resizing.
63
7931ch03.fm Page 64 Wednesday, March 7, 2007 8:54 PM
64
CHAPTER 3 ■ CONTAINER WIDGETS
GtkHandleBox also provides gtk_handle_box_set_shadow_type(), which allows you to set
the type of border to place around the child widget. Values for the GtkShadowType enumeration
follow.
• GTK_SHADOW_NONE: No border will be placed around the child.
• GTK_SHADOW_IN: The border will be skewed inwards.
• GTK_SHADOW_OUT: The border will be skewed outwards, like a button.
• GTK_SHADOW_ETCHED_IN: The border will have a sunken 3-D appearance.
• GTK_SHADOW_ETCHED_OUT: The border will have a raised 3-D appearance.
Notebooks
The GtkNotebook widget organizes child widgets into a number of pages. The user can switch
between these pages by clicking the tabs that appear along one edge of the widget.
You are able to specify the location of the tabs, although they appear along the top by
default. You can also hide the tabs altogether. Figure 3-9 shows a GtkNotebook widget with two
tabs that was created with the code in Listing 3-8.
Figure 3-9. A notebook container with two pages
When creating a notebook container, you must specify a tab label widget and a child widget for each tab. Tabs can be added to the front or back, inserted, reordered, and removed.
Listing 3-8. Container with Multiple Pages (notebooks.c)
#include <gtk/gtk.h>
static void switch_page (GtkButton*, GtkNotebook*);
int main (int argc,
char *argv[])
{
GtkWidget *window, *notebook;
GtkWidget *label1, *label2, *child1, *child2;
7931ch03.fm Page 65 Wednesday, March 7, 2007 8:54 PM
CHAPTER 3 ■ CONTAINER WIDGETS
gtk_init (&argc, &argv);
window = gtk_window_new (GTK_WINDOW_TOPLEVEL);
gtk_window_set_title (GTK_WINDOW (window), "Notebook");
gtk_container_set_border_width (GTK_CONTAINER (window), 10);
gtk_widget_set_size_request (window, 250, 100);
notebook
label1 =
label2 =
child1 =
child2 =
= gtk_notebook_new ();
gtk_label_new ("Page One");
gtk_label_new ("Page Two");
gtk_label_new ("Go to page 2 to find the answer.");
gtk_label_new ("Go to page 1 to find the answer.");
/* Notice that two widgets were connected to the same callback function! */
g_signal_connect (G_OBJECT (child1), "clicked",
G_CALLBACK (switch_page),
(gpointer) notebook);
g_signal_connect (G_OBJECT (child2), "clicked",
G_CALLBACK (switch_page),
(gpointer) notebook);
/* Append to pages to the notebook container. */
gtk_notebook_append_page (GTK_NOTEBOOK (notebook), child1, label1);
gtk_notebook_append_page (GTK_NOTEBOOK (notebook), child2, label2);
gtk_notebook_set_tab_pos (GTK_NOTEBOOK (notebook), GTK_POS_BOTTOM);
gtk_container_add (GTK_CONTAINER (window), notebook);
gtk_widget_show_all (window);
gtk_main ();
return 0;
}
/* Switch to the next or previous GtkNotebook page. */
static void
switch_page (GtkButton *button,
GtkNotebook *notebook)
{
gint page = gtk_notebook_get_current_page (notebook);
if (page == 0)
gtk_notebook_set_current_page (notebook, 1);
else
gtk_notebook_set_current_page (notebook, 0);
}
65
7931ch03.fm Page 66 Wednesday, March 7, 2007 8:54 PM
66
CHAPTER 3 ■ CONTAINER WIDGETS
After you create a GtkNotebook, it is not very useful until you add tabs to it. To add a
tab to the end or beginning of the list of tabs, you can use gtk_notebook_append_page() or
gtk_notebook_prepend_page(), respectively. Each of these functions accepts GtkNotebook, a
child widget, and a widget to display in the tab as shown below.
gint gtk_notebook_append_page (GtkNotebook *notebook,
GtkWidget *child,
sGtkWidget *tab_label);
■Tip The tab label does not have to be a GtkLabel widget. For example, you could use a GtkHBox widget
that contains a label and a close button. This allows you to embed other useful widgets such as buttons and
images into the tab label.
Each notebook page can only display one child widget. However, each of the children can
be another container, so each page can display many widgets. In fact, it is possible to use
GtkNotebook as the child widget of another GtkNotebook tab.
■Caution Placing notebooks within notebooks is possible but should be done with caution, because it can
easily confuse the user. If you must do this, make sure that you place the child notebook’s tabs on a different
side of the notebook than its parent’s tabs. By doing this, the user will be able to figure out what tabs belong
to which notebook.
If you want to insert a tab in a specific location, you can use gtk_notebook_insert_page().
This function will allow you to specify the integer location of the tab. The index of all tabs
located after the inserted tab will increase by one.
gint gtk_notebook_insert_page (GtkNotebook *notebook,
GtkWidget *child,
GtkWidget *tab_label,
gint position);
All three of the functions used to add tabs to a GtkNotebook will return the integer location
of the tab you added or -1 if the action has failed.
GtkNotebook Properties
In Listing 3-8, the tab-position property was set for the GtkNotebook, which was done with the
following call.
void gtk_notebook_set_tab_pos (GtkNotebook *notebook,
GtkPositionType position);
7931ch03.fm Page 67 Wednesday, March 7, 2007 8:54 PM
CHAPTER 3 ■ CONTAINER WIDGETS
Tab position can be set in gtk_notebook_tab_pos() by using the GtkPositionType enumeration you used to set the handle and snap edge locations of a GtkHandleBox. These include
GTK_POS_TOP, GTK_POS_BOTTOM, GTK_POS_LEFT, and GTK_POS_RIGHT.
Notebooks are useful if you want to give the user multiple options, but you want
to show them in multiple stages. If you place a few in each tab and hide the tabs with
gtk_notebook_set_show_tabs(), you can progress the user back and forth through the options.
An example of this concept would be many of the wizards you see throughout your operating
system, similar to the functionality provided by the GtkAssistant widget.
void gtk_notebook_set_show_tabs (GtkNotebook *notebook,
gboolean show_tabs);
At some point, the GtkNotebook will run out of room to store tabs in the allocated
space. In order to remedy this problem, you can set notebook tabs as scrollable with
gtk_notebook_set_scrollable().
void gtk_notebook_set_scrollable (GtkNotebook *notebook,
gboolean scrollable);
This property will force tabs to be hidden from the user. Arrows will be provided so that the
user will be able to scroll through the list of tabs. This is necessary because tabs are only shown
in one row or column.
If you resize the window so that all of the tabs cannot be shown, the tabs will be made
scrollable. Scrolling will also occur if you make the font size large enough that the tabs cannot
all be drawn. You should always set this property to TRUE if there is any chance that the tabs will
take up more than the allotted space.
Tab Operations
GTK+ provides multiple functions that allow you to interact with tabs that already exist. Before
learning about these methods, it is useful to know that most of these will cause the changecurrent-page signal to be emitted. This signal is emitted when the current tab that is in focus is
changed.
If you can add tabs, there has to be a method to remove tabs as well. By using
gtk_notebook_remove_page(), you can remove a tab based on its index reference. If you
did not increase the reference count before adding the widget to the GtkNotebook, this function
will release the last reference and destroy the child.
void gtk_notebook_remove_page (GtkNotebook *notebook,
gint page_number);
You can manually reorder the tabs by calling gtk_notebook_reorder_child(). You must
specify the child widget of the page you want to move and the location to where it should be
moved. If you specify a number that is greater than the number of tabs or a negative number,
the tab will be moved to the end of the list.
void gtk_notebook_reorder_child (GtkNotebook *notebook,
GtkWidget *child,
gint position);
67
7931ch03.fm Page 68 Wednesday, March 7, 2007 8:54 PM
68
CHAPTER 3 ■ CONTAINER WIDGETS
There are three methods provided for changing the current page. If you know the specific
index of the page you want to view, you can use gtk_notebook_set_current_page() to move to
that page.
void gtk_notebook_set_current_page (GtkNotebook *notebook,
gint page_number);
At times, you may also want switch to the next or previous tab, which can be done with call
gtk_notebook_next_page() or gtk_notebook_prev_page(). If a call to either of these functions
would cause the current tab to drop below zero or go above the current number of tabs, nothing will occur; the call will be ignored.
When deciding what page to move to, it is often useful to know the current page and the
total number of tabs. These values can be obtained with gtk_notebook_get_current_page()
and gtk_notebook_get_n_pages() respectively.
Event Boxes
Various widgets including GtkLabel do not respond to GDK events, because they do not have
an associated GDK window. To fix this, GTK+ provides a container widget called GtkEventBox.
Event boxes catch events for the child widget by providing a GDK window for the object.
Listing 3-9 connects the button-press-event signal to a GtkLabel by using an event box.
The text in the label is changed based on its current state when the label is double-clicked.
Nothing visible happens when a single click occurs, although the signal is still emitted in
that case.
Listing 3-9. Adding Events to a GtkLabel (eventboxes.c)
#include <gtk/gtk.h>
static gboolean button_pressed (GtkWidget*, GdkEventButton*, GtkLabel*);
int main (int argc,
char *argv[])
{
GtkWidget *window, *eventbox, *label;
gtk_init (&argc, &argv);
window = gtk_window_new (GTK_WINDOW_TOPLEVEL);
gtk_window_set_title (GTK_WINDOW (window), "Event Box");
gtk_container_set_border_width (GTK_CONTAINER (window), 10);
gtk_widget_set_size_request (window, 200, 50);
7931ch03.fm Page 69 Wednesday, March 7, 2007 8:54 PM
CHAPTER 3 ■ CONTAINER WIDGETS
eventbox = gtk_event_box_new ();
label = gtk_label_new ("Double-Click Me!");
/* Set the order in which widgets will receive notification of events. */
gtk_event_box_set_above_child (GTK_EVENT_BOX (eventbox), FALSE);
g_signal_connect (G_OBJECT (eventbox), "button_press_event",
G_CALLBACK (button_pressed), (gpointer) label);
gtk_container_add (GTK_CONTAINER (eventbox), label);
gtk_container_add (GTK_CONTAINER (window), eventbox);
/* Allow the event box to catch button presses, realize the widget, and set the
* cursor that will be displayed when the mouse is over the event box. */
gtk_widget_set_events (eventbox, GDK_BUTTON_PRESS_MASK);
gtk_widget_realize (eventbox);
gdk_window_set_cursor (eventbox->window, gdk_cursor_new (GDK_HAND1));
gtk_widget_show_all (window);
gtk_main ();
return 0;
}
/* This is called every time a button-press event occurs on the GtkEventBox. */
static gboolean
button_pressed (GtkWidget *eventbox,
GdkEventButton *event,
GtkLabel *label)
{
if (event->type == GDK_2BUTTON_PRESS)
{
const gchar *text = gtk_label_get_text (label);
if (text[0] == 'D')
gtk_label_set_text (label, "I Was Double-Clicked!");
else
gtk_label_set_text (label, "Double-Click Me Again!");
}
return FALSE;
}
69
7931ch03.fm Page 70 Wednesday, March 7, 2007 8:54 PM
70
CHAPTER 3 ■ CONTAINER WIDGETS
When using an event box, you need to decide whether the event box’s GdkWindow should be
positioned above the windows of its child or below them. If the event box window is above, all
events inside the event box will go to the event box. If the window is below, events in windows
of child widgets will first go to that widget and then to its parents.
■Note If you set the window’s position as below, events do go to child widgets first. However, this is
only the case for widgets that have associated GDK windows. If the child is a GtkLabel widget, it does not
have the ability to detect events on its own. Therefore, it does not matter whether you set the window’s position as above or below in Listing 3-9.
The location of the event box window can be moved above or below its children with
gtk_event_box_set_above_child(). By default, this property is set to FALSE for all event boxes.
This means that all events will be handled by the widget for which the signal was first emitted.
The event will then be passed to its parent after the widget is finished.
void gtk_event_box_set_above_child (GtkEventBox *event_box,
gboolean above_child);
Next, you need to add an event mask to the event box so that it knows what type of events
the widget will receive. Values for the GdkEventMask enumeration that specify event masks are
shown in Table 3-3. A bitwise list of GdkEventMask values can be passed to
gtk_widget_set_events() if you need to set more than one.
Table 3-3. GdkEventMask Values
Value
Description
GDK_EXPOSURE_MASK
Accept events when a widget is exposed.
GDK_POINTER_MOTION_MASK
Accept all pointer motion events.
GDK_POINTER_MOTION_HINT_MASK
Limit the number of GDK_MOTION_NOTIFY events, so they are not
emitted every time the mouse moves.
GDK_BUTTON_MOTION_MASK
Accept pointer motion events while any button is pressed.
GDK_BUTTON1_MOTION_MASK
Accept pointer motion events while button 1 is pressed.
GDK_BUTTON2_MOTION_MASK
Accept pointer motion events while button 2 is pressed.
GDK_BUTTON3_MOTION_MASK
Accept pointer motion events while button 3 is pressed.
GDK_BUTTON_PRESS_MASK
Accept mouse button press events.
GDK_BUTTON_RELEASE_MASK
Accept mouse button release events.
GDK_KEY_PRESS_MASK
Accept key press events from a keyboard.
GDK_KEY_RELEASE_MASK
Accept key release events from a keyboard.
7931ch03.fm Page 71 Wednesday, March 7, 2007 8:54 PM
CHAPTER 3 ■ CONTAINER WIDGETS
Value
Description
GDK_ENTER_NOTIFY_MASK
Accept events emitted when the proximity of the window is
entered.
GDK_LEAVE_NOTIFY_MASK
Accept events emitted when the proximity of the window is left.
GDK_FOCUS_CHANGE_MASK
Accept change of focus events.
GDK_STRUCTURE_MASK
Accept events emitted when changes to window configurations occur.
GDK_PROPERTY_CHANGE_MASK
Accept changes to object properties.
GDK_VISIBILITY_NOTIFY_MASK
Accept change of visibility events.
GDK_PROXIMITY_IN_MASK
Accept events emitted when the mouse cursor enters the
proximity of the widget.
GDK_PROXIMITY_OUT_MASK
Accept events emitted when the mouse cursor leaves the
proximity of the widget.
GDK_SUBSTRUCTURE_MASK
Accept events that change the configuration of child windows.
GDK_SCROLL_MASK
Accept all scroll events.
GDK_ALL_EVENTS_MASK
Accept all types of events.
You must call gtk_widget_set_events() before you call gtk_widget_realize() on the widget. If
a widget has already been realized by GTK+, you will have to instead use gtk_widget_add_events()
to add event masks.
Before calling gtk_widget_realize(), your GtkEventBox does not yet have an associated
GdkWindow or any other GDK widget resources. Normally, realization occurs when the
parent is realized, but event boxes are an exception. When you call gtk_widget_show() on
a widget, it is automatically realized by GTK+. Event boxes are not realized when you call
gtk_widget_show_all(), because they are set as invisible. Calling gtk_widget_realize() on the
event box is an easy way to work around this problem.
When you realize your event box, you need to make sure that it is already added as a child
to a top-level widget, or it will not work. This is because, when you realize a widget, it will
automatically realize its ancestors. If it has no ancestors, GTK+ will not be happy and realization will fail.
After the event box is realized, it will have an associated GdkWindow. GdkWindow is a class that
refers to a rectangular region on the screen where a widget is drawn. It is not the same thing as
a GtkWindow, which refers to a top-level window with a title bar and so on. A GtkWindow will contain many GdkWindow objects, one for each child widget. They are used for drawing widgets on
the screen.
Since we are allowing the GtkLabel widget to be clicked, it makes sense to change the cursor to a hand when it is hovering over the label, which is done with gdk_window_set_cursor()
and gdk_cursor_new(). There are many cursor types available in GDK. To see a full list of available cursors, view the GdkCursorType enumeration in the API documentation.
gdk_window_set_cursor (eventbox->window, gdk_cursor_new (GDK_HAND1));
71
7931ch03.fm Page 72 Wednesday, March 7, 2007 8:54 PM
72
CHAPTER 3 ■ CONTAINER WIDGETS
■Note The GtkWidget structure includes multiple public members. One of them is window, which is the
GdkWindow associated with the given widget. In the preceding code, the new cursor was associated with
the event box’s GdkWindow.
Test Your Understanding
This chapter has introduced you to a number of container widgets that are included in GTK+.
The following two exercises will allow you to practice what you have learned about a few of
these new widgets.
Exercise 3-1. Using Multiple Containers
One important characteristic of containers is that each container can hold other containers. To really drive this point
home, in this example, you will use a large number of containers. The main window will show a GtkNotebook and
two buttons along the bottom.
The notebook should have four pages. Each notebook page should hold a GtkButton that moves to the next page
(The GtkButton on the last page should wrap around to the first page.)
Create two buttons along the bottom of the window. The first should move to the previous page in the
GtkNotebook, wrapping to the last page if necessary. The second button should close the window and exit
the application when clicked.
Exercise 3-1 is a simple application to implement, but it illustrates a few important points.
First, it shows the usefulness of GtkVBox and GtkHBox, and how they can be used together to create complex user interfaces.
It is true that this same application could be implemented with a GtkTable as the direct
child of the window, but it is significantly easier to align the buttons along the bottom with a
horizontal box. You will notice that the buttons were packed at the end of the box, which aligns
them to the right side of the box, and this is easier to implement with boxes.
Also, you saw that containers can, and should, be used to hold other containers. For example, in Exercise 3-1, a GtkWindow holds a GtkVBox, which holds a GtkHBox and a GtkNotebook. This
structure can become even more complex as your application grows in size.
Once you have completed Exercise 3-1, move on to Exercise 3-2. In the next problem, you
will use the paned container instead of a vertical box.
7931ch03.fm Page 73 Wednesday, March 7, 2007 8:54 PM
CHAPTER 3 ■ CONTAINER WIDGETS
Exercise 3-2. Even More Containers
In this exercise, you will expand upon the code you wrote in Exercise 3-1. Instead of using a GtkVBox to hold the
notebook and horizontal box of buttons, create a GtkVPaned widget.
In addition to this change, you should hide the GtkNotebook tabs, so the user is not able to switch between pages
without pressing buttons. In this case, you will not be able to know when a page is being changed. Therefore, each
button that is in a GtkNotebook page should be contained by its own expander. The expander labels will allow you
to differentiate between notebook pages.
Once you have completed Exercise 3-2, you will have had practice with GtkBox, GtkPaned,
GtkNotebook, and GtkExpander— four important containers that will be used throughout the
rest of this book.
Before continuing on to the next chapter, you may want to test out a few of the containers
covered in this chapter that you did not need for Exercises 3-1 and 3-2. This will give you practice using all of the containers, because later chapters will not review past information.
Summary
In this chapter, you learned about the two types of container widgets: decorators and layout
containers. Types of decorators covered were expanders, handle boxes, and event boxes. Types
of layout containers covered were boxes, panes, tables, fixed containers, and notebooks.
The event box container will be seen in later chapters, because there are other widgets
besides GtkLabel that cannot handle GDK events. This will be specified when you learn about
these widgets. You will see most of the containers covered in this chapter in later chapters
as well.
While these containers are necessary for GTK+ application development, merely displaying GtkLabel and GtkButton widgets in containers is not very useful (or interesting) in most
applications. This type of application does little to accommodate anything beyond basic user
interaction.
Therefore, in the next chapter, you are going to learn about many widgets that allow you to
interact with the user. These widgets include types of buttons, toggles, text entries, and spin
buttons.
As mentioned before, make sure you understand container widgets before continuing on
to Chapter 4. Later chapters will assume that you have a decent grasp of the most important
container widgets and other concepts covered in this chapter.
73
7931ch03.fm Page 74 Wednesday, March 7, 2007 8:54 PM
7931ch04.fm Page 75 Monday, February 5, 2007 8:25 PM
CHAPTER 4
■■■
Basic Widgets
S
o far, you have not learned about any widgets that are designed to facilitate user interaction
except GtkButton. That changes in this chapter, as we will cover many types of widgets that
allow the user to make choices, change settings, or input information.
These widgets include stock buttons, toggle buttons, check buttons, radio buttons, color
selection buttons, file chooser buttons, font selection buttons, text entries, and number selection buttons.
The exercise at the end of the chapter will give you the opportunity to combine many of
these widgets into larger applications.
In this chapter, you will learn the following:
• How to use clickable buttons with stock items
• How to use types of toggle buttons, including check buttons and radio buttons
• How to use the entry widget for one-line, free-form text input
• How to use the spin button widget for integer or floating-point number selection
• What sort of specialized buttons are available
Using Stock Items
When you create applications in GTK+, you will begin to notice that you are using the same
buttons and menu items across many applications. Because of this, GTK+ includes stock items,
which are pairs of images and strings that accommodate often-used menu items and buttons.
GTK+ provides gtk_button_new_from_stock(), which will create a new button using a predefined stock item. Each stock item contains an image and a mnemonic label that are applied
to the button. A full list of stock items can be found in Appendix D. Each item is included in
GTK+, because each is used by a wide number of applications.
While Appendix D includes all of the stock icons available in GTK+ 2.10, you may notice
when running applications that the icons are not the same on your system. This is because,
while you will always have these stock items available, the default image may be replaced by
the user’s theme of choice or by the developer.
75
7931ch04.fm Page 76 Monday, February 5, 2007 8:25 PM
76
CHAPTER 4 ■ BASIC WIDGETS
■Note If the stock item provided to gtk_button_new_from_stock() or any other stock retrieval function
in GTK+ is not found, it will be treated as a mnemonic label. This prevents buttons from being rendered in an
unpredictable way.
It is possible for you to define your own stock icons, but this will not be covered
until Chapter 9, which covers menus and toolbars. An example of a button using the
GTK_STOCK_CLOSE stock item can be seen in Figure 4-1.
Figure 4-1. A GTK_STOCK_CLOSE stock item
Each stock item can be referred to by its string value or its macro definition. For example,
the close stock item used in Listing 4-1 can be referred to as gtk-close or GTK_STOCK_CLOSE.
However, the preprocessor directives are merely convenient aliases of the string values, so
there is no reason to learn both identifiers.
■Tip You should always use the preprocessor directives, because unsupported items will be flagged when
you compile the code. If you use the stock item’s string, the compiler will not flag the error, and the invalid
icon will be displayed.
Listing 4-1. Stock Items (stockitems.c)
button = gtk_button_new_from_stock (GTK_STOCK_CLOSE);
g_signal_connect_swapped (G_OBJECT (button), "clicked",
G_CALLBACK (gtk_widget_destroy),
(gpointer) window);
There are 98 stock items provided by GTK+ as of the release of 2.10. A list of these items can
be viewed in Appendix D. We will use stock items again when covering menus and toolbars in
Chapter 9.
It is important to note that some stock items have been added since the release of GTK+
2.0, so a few items may not be available to you if you are not running the most current version
of GTK+. This is essential to keep in mind when creating new applications. Your users may not
have the most current version of GTK+!
7931ch04.fm Page 77 Monday, February 5, 2007 8:25 PM
CHAPTER 4 ■ BASIC WIDGETS
Toggle Buttons
The GtkToggleButton widget is a type of GtkButton that holds its active or inactive state after it
is clicked. It is shown as pressed down when active. Clicking an active toggle button will cause
it to return to its normal state. There are two widgets derived from GtkToggleButton:
GtkCheckButton and GtkRadioButton.
You can create a new GtkToggleButton with one of three functions. To create an empty toggle button, use gtk_toggle_button_new(). If you want the toggle button to include a label by
default, use gtk_toggle_button_new_with_label(). Lastly, GtkToggleButton also supports mnemonic labels with gtk_toggle_button_new_with_mnemonic().
Figure 4-2 shows two GtkToggleButton widgets that were created with two mnemonic
labels by calling the gtk_toggle_button_new_with_mnemonic() initializer. The widgets in the
screenshot were created with the code in Listing 4-2.
Figure 4-2. Two GtkToggleButton widgets
In the example in Listing 4-2, when one toggle button is activated, the other is disabled.
The only way to make it sensitive is to deactivate the original toggle button.
Listing 4-2. Using Toggle Buttons (togglebuttons.c)
#include <gtk/gtk.h>
static void button_toggled (GtkToggleButton*, GtkWidget*);
int main (int argc,
char *argv[])
{
GtkWidget *window, *vbox, *toggle1, *toggle2;
gtk_init (&argc, &argv);
window = gtk_window_new (GTK_WINDOW_TOPLEVEL);
gtk_window_set_title (GTK_WINDOW (window), "Toggle Buttons");
gtk_container_set_border_width (GTK_CONTAINER (window), 10);
vbox = gtk_vbox_new (TRUE, 5);
toggle1 = gtk_toggle_button_new_with_mnemonic ("_Deactivate the other one!");
toggle2 = gtk_toggle_button_new_with_mnemonic ("_No! Deactivate that one!");
77