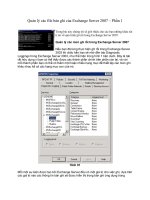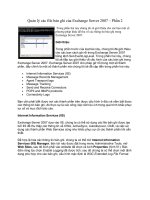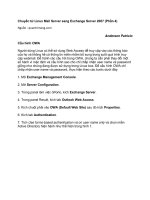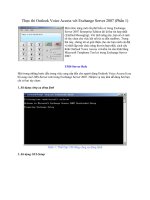Chuyển từ Linux Mail Server sang Exchange Server 2007 (Phần 2)
Bạn đang xem bản rút gọn của tài liệu. Xem và tải ngay bản đầy đủ của tài liệu tại đây (547.92 KB, 11 trang )
Chuyển từ Linux Mail Server sang Exchange Server 2007 (Phần 2)
Ngu
ồn : quantrimang.com
Anderson Patricio
Trong bài này chúng tôi sẽ tạo một chính sách địa chỉ email để áp dụng cho
người dùng mới và sẽ tạo người dùng dựa trên file passwd của Linux.
Tạo chính sách địa chỉ Email
Chúng ta có một số Linux distribution và MTA (Message Transfer Agents), trong
bài này chúng tôi sẽ chuyển từ Postfix sang Exchange Server 2007. Mỗi MTA
đều có các file cấu hình khác nhau nhưng hầu hết trong số chúng đều sử dụng
file passwd và alias để thu thập thông tin về môi trường mạng hiện hành. Một
trong những thông tin mà chúng ta cần biế
t là cách lược đồ tên hiện hành đang
được sử dụng như thế nào. Nếu chúng có định dạng
hoặc
, thì công việc của bạn sẽ đơn
giản hơn đôi chút vì chúng ta sẽ sử dụng lược đồ đặt tên này trong Exchange
Server 2007 trước khi tạo các mailbox mới. Nếu không có một chuẩn nào đó sau
khi tạo các user thì chúng ta cần phải hợp lệ hóa mỗi người dùng để bảo đảm
rằng địa ch
ỉ email phù hợp với các môi trường.
Trước khi tạo chính sách địa chỉ email, chúng ta cần phải cấu hình Exchange
Server 2007 để chấp nhận các miền bên ngoài đã cấu hình trong Linux box. Để
cấu hình Accepted Domains trong Exchange 2007, bạn thực hiện theo các bước
dưới đây:
1. Mở Exchange Management Console.
2. Mở Organization Configuration.
3. Kích Hub Transport, sau đó kích tab Accepted Domains.
4. Trong Toolbox Actions, kích New Accepted Domain
5. Add thêm một tên cho miền mới và điền vào trong trường Accept Domain
tên mở rộng (Ví dụ: apatricio.ca) và kích New, như trong hình 1.
Hình 1: Add các miền đã được chấp nhận, tất cả các miền đã được cấu hình
trong Linux box phải được add vào Exchange Server
6. Kích Finish
Lúc này, bạn hãy tạo chính sách địa chỉ email để in vào địa chỉ SMTP đúng trên
người dùng sau này:
1. Mở Exchange Management Console.
2. Mở Organization Configuration, và kích vào Hub Transport.
3. Kích Default Policy and Edit trong Toolbox Actions
4. Introduction. Just click Next
5. Conditions. Kích Next
6. E-Mail Address. Kích vào Add và chúng ta có thể thiết lập định dạng địa
chỉ SMTP mới sẽ được sử d
ụng bởi các user mới. Chọn định dạng đang
được sử dụng bởi Linux box và chọn danh sách miền đã chấp nhận bằng
cách chọn miền mà bạn vừa mới tạo. Kích OK. Xem trong hình 2.
Hình 2: Add định dạng địa chỉ SMTP mới để được sử dụng trong các mailbox.
7. E-mail Address. Chúng ta có thể add thêm nhiều định dạng SMTP nhưng
chỉ cần sử dụng chỉ một Reply Address (hình 03). Kích Next
Lưu ý
:
Chúng ta có thể tạo nhiều lược đồ tên để phù hợp tốt hơn với môi trường
hiện hành, hoàn toàn có lợi nếu có nhiều chuẩn trong môi trường của
mình.
Hình 3: Định nghĩa các chính sách địa chỉ email sẽ được áp dụng cho mailbox.
8. Schedule. Chấp nhận các giá trị mặc định và kích Next.
9. Edit E-mail Address Policy. Kích Edit.
10. Completion. Kích Finish.
Lúc này tất cả các user sẽ nhận được một địa chỉ SMTP phù hợp với chính sách
địa chỉ email mới. Chúng ta phải bảo đảm rằng địa chỉ SMTP của các user Linux
hiện hành sẽ giống nhau trong các mailbox mới.
Tạo các user Active Directory
Chúng ta sẽ sử dụ
ng Powershell để tạo tất cả các user Active Directory và
mailbox, sử dụng một file có tất cả tên người dùng đang được sử dụng trong
Linux.
1. Copy file passwd được đặt trên đường dẫn /etc/passwd từ Linux sang bất
cứ môi trường nào đã có Excel cài đặt.
2. Đặt lại tên passwd thành passwd.csv và mở nó bằng Wordpad
3. Kích Edit, Replace và trong trường Find what ghi “:”trong trường Replace
with ghi “;”, sau đó kích Replace All.
4. Lưu file và đóng lại.
5. Lúc này mở file passwd.csv mà bạn vừa mới chỉnh sửa trong Microsoft
Excel.
6. Hãy dọn dẹp file để có thể sử dụng được bởi Powershell. Linux có một
nhóm các tài khoản hệ thống và chúng ta không muốn các user này trong
Active Directory của mình? Chính vì vậy tất cả các user thông thường đều
có một uid (User ID) là 500 hoặc cao hơn. Lúc này chúng ta có thể
remove các user có uid (cột thứ ba) thấp hơn 500. Cũng cần sao các thay
đổi này trong file passwd.csv bằng Excel.
- Sau khi sử dụng thông tin uid để xóa bỏ những người dùng không cầ
n
thiết, chúng ta có thể bỏ tất cả các cột sẽ không cần dùng tới trong Active
Directory như password (cột 2), uid (cột 3), guid (cột 4), các cột dir và
shell.
- Kích chột phải vào dòng số 1, kích Insert để tạo một dòng trống mới lên
trên.
- Trên đầu mỗi cột là tiêu đề mô tả cột đó. Chúng ta sẽ sử dụng nó để tạo
người dùng, mailbox và các thông tin khác cho các tài khoản người dùng
mới. Trong ví dụ này, chúng ta sẽ tạo các cột có tiêu đề như sau:
UserName, DisplayName, FirstName, LastName, Office, OfficePhone và
HomePhone để so khớp thông tin chúng ta có trong file passwd của Linux.
File CSV sau khi dọn dẹp sẽ trông giống như trong hình 4 bên dưới