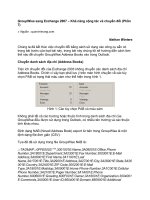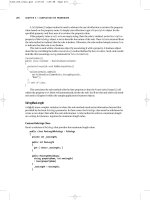apress foundations_of gtk plus development 2007 phần 7 docx
Bạn đang xem bản rút gọn của tài liệu. Xem và tải ngay bản đầy đủ của tài liệu tại đây (2.32 MB, 77 trang )
CHAPTER 9 ■ MENUS AND TOOLBARS
331
Figure 9-4. A menu bar with three menus
In Listing 9-5, a GtkMenuBar widget is created with three menus: File, Edit, and Help. Each
of the menus is actually a GtkMenuItem with a submenu. A number of menu items are then
added to each submenu.
Listing 9-5. Creating Groups of Menus (menubars.c)
#include <gtk/gtk.h>
int main (int argc,
char *argv[])
{
GtkWidget *window, *menubar, *file, *edit, *help, *filemenu, *editmenu, *helpmenu;
GtkWidget *new, *open, *cut, *copy, *paste, *contents, *about;
GtkAccelGroup *group;
gtk_init (&argc, &argv);
window = gtk_window_new (GTK_WINDOW_TOPLEVEL);
gtk_window_set_title (GTK_WINDOW (window), "Menu Bars");
gtk_widget_set_size_request (window, 250, -1);
group = gtk_accel_group_new ();
menubar = gtk_menu_bar_new ();
file = gtk_menu_item_new_with_label ("File");
edit = gtk_menu_item_new_with_label ("Edit");
help = gtk_menu_item_new_with_label ("Help");
filemenu = gtk_menu_new ();
editmenu = gtk_menu_new ();
helpmenu = gtk_menu_new ();
gtk_menu_item_set_submenu (GTK_MENU_ITEM (file), filemenu);
gtk_menu_item_set_submenu (GTK_MENU_ITEM (edit), editmenu);
gtk_menu_item_set_submenu (GTK_MENU_ITEM (help), helpmenu);
7931.book Page 331 Thursday, February 22, 2007 9:09 PM
332
CHAPTER 9
■ MENUS AND TOOLBARS
gtk_menu_shell_append (GTK_MENU_SHELL (menubar), file);
gtk_menu_shell_append (GTK_MENU_SHELL (menubar), edit);
gtk_menu_shell_append (GTK_MENU_SHELL (menubar), help);
/* Create the File menu content. */
new = gtk_image_menu_item_new_from_stock (GTK_STOCK_NEW, group);
open = gtk_image_menu_item_new_from_stock (GTK_STOCK_OPEN, group);
gtk_menu_shell_append (GTK_MENU_SHELL (filemenu), new);
gtk_menu_shell_append (GTK_MENU_SHELL (filemenu), open);
/* Create the Edit menu content. */
cut = gtk_image_menu_item_new_from_stock (GTK_STOCK_CUT, group);
copy = gtk_image_menu_item_new_from_stock (GTK_STOCK_COPY, group);
paste = gtk_image_menu_item_new_from_stock (GTK_STOCK_PASTE, group);
gtk_menu_shell_append (GTK_MENU_SHELL (editmenu), cut);
gtk_menu_shell_append (GTK_MENU_SHELL (editmenu), copy);
gtk_menu_shell_append (GTK_MENU_SHELL (editmenu), paste);
/* Create the Help menu content. */
contents = gtk_image_menu_item_new_from_stock (GTK_STOCK_HELP, group);
about = gtk_image_menu_item_new_from_stock (GTK_STOCK_ABOUT, group);
gtk_menu_shell_append (GTK_MENU_SHELL (helpmenu), contents);
gtk_menu_shell_append (GTK_MENU_SHELL (helpmenu), about);
gtk_container_add (GTK_CONTAINER (window), menubar);
gtk_window_add_accel_group (GTK_WINDOW (window), group);
gtk_widget_show_all (window);
gtk_main ();
return 0;
}
New GtkMenuBar widgets are created with gtk_menu_bar_new(). This will create an empty
menu shell into which you can add content.
After you create the menu bar, you can define the pack direction of the menu bar items with
gtk_menu_bar_set_pack_direction(). Values for the pack-direction property are defined by the
GtkPackDirection enumeration and include GTK_PACK_DIRECTION_LTR, GTK_PACK_DIRECTION_RTL,
GTK_PACK_DIRECTION_TTB, or GTK_PACK_DIRECTION_BTT. These will pack the menu items from left to
right, right to left, top to bottom, or bottom to top, respectively. By default, child widgets are
packed from left to right.
7931.book Page 332 Thursday, February 22, 2007 9:09 PM
CHAPTER 9 ■ MENUS AND TOOLBARS
333
GtkMenuBar also provides another property called child-pack-direction, which sets what
direction the menu items of the menu bar’s children are packed. In other words, it controls how
submenu items are packed. Values for this property are also defined by the GtkPackDirection
enumeration.
Each child item in the menu bar is actually a GtkMenuItem widget. Since GtkMenuBar is
derived from GtkMenuShell, you can use gtk_menu_shell_append() to add an item to the bar as
shown in the following line.
gtk_menu_shell_append (GTK_MENU_SHELL (menubar), file);
You can also use gtk_menu_shell_prepend() or gtk_menu_shell_insert() to add an item to
the beginning or in an arbitrary position of the menu bar.
You next need to call gtk_menu_item_set_submenu() to add a submenu to each of the root
menu items. Each of the submenus is a GtkMenu widget created in the same way as pop-up
menus. GTK+ will then take care of showing submenus to the user when necessary.
gtk_menu_item_set_submenu (GTK_MENU_ITEM (file), filemenu);
Toolbars
A GtkToolbar is a type of container that holds a number of widgets in a horizontal or vertical
row. It is meant to allow easy customization of a large number of widgets with very little trou-
ble. Typically, toolbars hold tool buttons that can display an image along with a text string.
However, toolbars are actually able to hold any type of widget. A toolbar holding four tool but-
tons and a separator is shown in Figure 9-5.
Figure 9-5. A toolbar showing both images and text
In Listing 9-6, a simple toolbar is created that shows five tool items in a horizontal row.
Each toolbar item displays an icon and a label that describes the purpose of the item. The tool-
bar is also set to display an arrow that will provide access to toolbar items that do not fit in
the menu.
7931.book Page 333 Thursday, February 22, 2007 9:09 PM
334
CHAPTER 9
■ MENUS AND TOOLBARS
In this example, a toolbar is used to provide cut, copy, paste, and select-all functionality to
a GtkEntry widget. The main() function creates the toolbar, packing it above the GtkEntry. It
then calls create_toolbar(), which populates the toolbar with tool items and connects the
necessary signals.
Listing 9-6. Creating a GtkToolbar Widget (toolbars.c)
static void select_all (GtkEditable*);
/* Create a toolbar with Cut, Copy, Paste and Select All toolbar items. */
static void
create_toolbar (GtkWidget *toolbar,
GtkWidget *entry)
{
GtkToolItem *cut, *copy, *paste, *selectall, *separator;
cut = gtk_tool_button_new_from_stock (GTK_STOCK_CUT);
copy = gtk_tool_button_new_from_stock (GTK_STOCK_COPY);
paste = gtk_tool_button_new_from_stock (GTK_STOCK_PASTE);
selectall = gtk_tool_button_new_from_stock (GTK_STOCK_SELECT_ALL);
separator = gtk_separator_tool_item_new ();
gtk_toolbar_set_show_arrow (GTK_TOOLBAR (toolbar), TRUE);
gtk_toolbar_set_style (GTK_TOOLBAR (toolbar), GTK_TOOLBAR_BOTH);
gtk_toolbar_insert (GTK_TOOLBAR (toolbar), cut, 0);
gtk_toolbar_insert (GTK_TOOLBAR (toolbar), copy, 1);
gtk_toolbar_insert (GTK_TOOLBAR (toolbar), paste, 2);
gtk_toolbar_insert (GTK_TOOLBAR (toolbar), separator, 3);
gtk_toolbar_insert (GTK_TOOLBAR (toolbar), selectall, 4);
g_signal_connect_swapped (G_OBJECT (cut), "clicked",
G_CALLBACK (gtk_editable_cut_clipboard), entry);
g_signal_connect_swapped (G_OBJECT (copy), "clicked",
G_CALLBACK (gtk_editable_copy_clipboard), entry);
g_signal_connect_swapped (G_OBJECT (paste), "clicked",
G_CALLBACK (gtk_editable_paste_clipboard), entry);
g_signal_connect_swapped (G_OBJECT (selectall), "clicked",
G_CALLBACK (select_all), entry);
}
/* Select all of the text in the GtkEditable. */
static void
select_all (GtkEditable *entry)
{
gtk_editable_select_region (entry, 0, -1);
}
7931.book Page 334 Thursday, February 22, 2007 9:09 PM
CHAPTER 9 ■ MENUS AND TOOLBARS
335
New toolbars are created with gtk_toolbar_new(), which was called before the
create_toolbar() function shown in Listing 9-6. This creates an empty GtkToolbar widget
in which you can add tool buttons.
GtkToolbar provides a number of properties for customizing how it appears and interacts
with the user including the orientation, button style, and the ability to give access to items that
do not fit in the toolbar.
If all of the toolbar items cannot be displayed on the toolbar because there is not enough
room, then an overflow menu will appear if you set gtk_toolbar_set_show_arrow() to TRUE. If
all of the items can be displayed on the toolbar, the arrow will be hidden from view.
void gtk_toolbar_set_show_arrow (GtkToolbar *toolbar,
gboolean show_arrow);
Another GtkToolbar property is the style by which all of the menu items will be dis-
played, which is set with gtk_toolbar_set_style(). You should note that this property can be
overridden by the theme, so you should provide the option of using the default style by call-
ing gtk_toolbar_unset_style(). There are four toolbar styles, which are defined by the
GtkToolbarStyle enumeration:
• GTK_TOOLBAR_ICONS: Show only icons for each tool button in the toolbar.
• GTK_TOOLBAR_TEXT: Show only labels for each tool button in the toolbar.
• GTK_TOOLBAR_BOTH: Show both icons and labels for each tool button, where the icon is
located above its label.
• GTK_TOOLBAR_BOTH_HORIZ: Show both icons and labels for each tool button, where the
icon is to the left of the label. The label text of a tool item will only be shown if the is-
important property for the item is set to TRUE.
Another important property of the toolbar is the orientation that can be set with
gtk_toolbar_set_orientation(). There are two possible values defined by the GtkOrientation
enumeration, GTK_ORIENTATION_HORIZONTAL and GTK_ORIENTATION_VERTICAL, which can be used
to make the toolbar horizontal (default) or vertical.
Toolbar Items
Listing 9-6 introduces three important tool item types: GtkToolItem, GtkToolButton, and
GtkSeparatorToolItem. All tool buttons are derived from the GtkToolItem class, which holds
basic properties that are used by all tool items.
If you are using the GTK_TOOLBAR_BOTH_HORIZ style, then an essential property installed in
GtkToolItem is the is-important setting. The label text of the toolbar item will only be shown for
this style if this property is set to TRUE.
As with menus, separator tool items are provided by GtkSeparatorToolItem and are cre-
ated with gtk_separator_tool_item_new(). Separator tool items have a draw property, which
will draw a separator when set to TRUE. If you set draw to FALSE, it will place padding at its loca-
tion without any visual separator.
7931.book Page 335 Thursday, February 22, 2007 9:09 PM
336
CHAPTER 9
■ MENUS AND TOOLBARS
■Tip If you set the expand property of a GtkSeparatorToolItem to TRUE and its draw property to FALSE,
you will force all tool items after the separator to the end of the toolbar.
Most toolbar items are of the type GtkToolButton. GtkToolButton provides a number of ini-
tialization functions including gtk_tool_button_new_from_stock(). This function accepts a
stock identifier; a list of stock items available in GTK+ 2.10 can be found in Appendix D. Unlike
most initialization functions, this method returns a GtkToolItem object instead of a GtkWidget.
Alternatively, you can use gtk_tool_button_new() to create a GtkToolButton with a custom
icon and label. Each of these properties can be set to NULL.
GtkToolItem* gtk_tool_button_new (GtkWidget *icon,
const gchar* label);
It is possible to manually set the label, stock identifier, and icon after initialization with
gtk_tool_button_set_label(), gtk_tool_button_set_stock_id(), and gtk_tool_button_
set_icon_widget(). These functions provide access to tool button’s label, stock-id, and
icon-widget properties.
Additionally, you can define your own widget to use instead of the default GtkLabel widget
of the tool button with gtk_tool_button_set_label_widget(). This will allow you to embed an
arbitrary widget, such as an entry or combo box, into the tool button. If this property is set to
NULL, the default label will be used.
void gtk_tool_button_set_label_widget (GtkToolButton *button,
GtkWidget *label_widget);
After you create the toolbar items, you can insert each GtkToolItem into the toolbar with
gtk_toolbar_insert(). You do not have to cast the GtkToolItem, since the initialization func-
tions do not return a GtkWidget.
void gtk_toolbar_insert (GtkToolbar *toolbar,
GtkToolItem *item,
gint pos);
The third parameter of gtk_toolbar_insert() accepts the position to insert the item into
the toolbar. Tool button positions are indexed from zero. A negative position will append the
item to the end of the toolbar.
Toggle Tool Buttons
GtkToggleToolButton is derived from GtkToolButton and, therefore, only implements initializa-
tion and toggle abilities itself. Toggle tool buttons provide the functionality of a GtkToggleButton
widget in the form of a toolbar item. It allows the user to view whether the option is set or unset.
Toggle tool buttons are tool buttons that remain depressed when the active property is set
to TRUE. You can use the toggled signal to receive notification when the state of the toggle but-
ton has been changed.
7931.book Page 336 Thursday, February 22, 2007 9:09 PM
CHAPTER 9 ■ MENUS AND TOOLBARS
337
There are two ways to create a new GtkToggleToolButton. The first is with gtk_toggle_
tool_button_new(), which will create an empty tool button. You can then use the functions
provided by GtkToolButton to add a label and image.
GtkToolItem* gtk_toggle_tool_button_new ();
GtkToolItem* gtk_toggle_tool_button_new_from_stock (const gchar *stock_id);
Alternatively, you can use gtk_toggle_tool_button_new_from_stock(), which will create a
tool button with the label and image associated with the stock identifier. If the stock identifier
is not found, the image and label will be set to the error stock item.
Radio Tool Buttons
GtkRadioToolButton is derived from GtkToggleToolButton, so it inherits the active property
and toggled signal. Therefore, the widget only needs to give a way for you to create new radio
tool buttons and add them to a radio group.
The first radio tool button should be created with gtk_radio_tool_button_new() or
gtk_radio_tool_button_new_from_stock(), where the radio group is set to NULL. This will create
a default initial radio group for the radio tool button.
GtkToolItem* gtk_radio_tool_button_new (GSList *group);
GtkToolItem* gtk_radio_tool_button_new_from_stock (GSList *group,
const gchar *stock_id);
GtkRadioToolButton inherits functions from GtkToolButton, which provides functions and
properties that can then be used to set the label of the radio tool button if necessary.
All requisite elements should be created with gtk_radio_tool_button_from_widget() or
gtk_radio_tool_button_new_with_stock_from_widget(). Setting group as the first radio tool
button will add all requisite items added to the same group.
GtkToolItem* gtk_radio_tool_button_new_from_widget (GtkRadioToolButton *group);
GtkToolItem* gtk_radio_tool_button_new_with_stock_from_widget
(GtkRadioToolButton *group,
const gchar *stock_id);
GtkRadioToolButton provides one property, group, which is another radio tool button that
belongs to the radio group. This allows you to link all of the radio buttons together so that only
one will be selected at a time.
Menu Tool Buttons
GtkMenuToolButton, derived from GtkToolButton, allows you to attach a menu to a tool button.
The widget places an arrow beside the image and label that provides access to the associated
menu. For example, you could use GtkMenuToolButton to add a list of recently opened files to a
GTK_STOCK_OPEN toolbar button. Figure 9-6 is a screenshot of a menu tool button that is used for
this purpose.
7931.book Page 337 Thursday, February 22, 2007 9:09 PM
338
CHAPTER 9
■ MENUS AND TOOLBARS
Figure 9-6. A menu tool button showing recently opened files
Listing 9-7 shows you how to implement a menu tool button. The actual tool button is cre-
ated in a similar way as any other GtkToolButton except there is an extra step of attaching a
menu to the GtkMenuToolButton widget.
Listing 9-7. Using GtkMenuToolButton
GtkToolItem *open;
GtkWidget *recent;
recent = gtk_menu_new ();
/* Add a number of menu items where each corresponds to one recent file. */
open = gtk_menu_tool_button_new_from_stock (GTK_STOCK_OPEN);
gtk_menu_tool_button_set_menu (GTK_MENU_TOOL_BUTTON (open), GTK_MENU (recent));
In Listing 9-7, the menu tool button was created with a default stock icon and label with
gtk_menu_tool_button_new_from_stock(). This function accepts a stock identifier and will
apply the appropriate label and icon.
Alternatively, you can create a menu tool button with gtk_menu_tool_button_new(), which
accepts an icon widget and the label text. You can set either of these parameters to NULL if you
want to set them at a later time using GtkToolButton properties.
GtkToolItem* gtk_menu_tool_button_new (GtkWidget *icon,
const gchar *label);
What makes GtkMenuToolButton unique is that an arrow to the right of the tool button
provides the user with access to a menu. The tool button’s menu is set with gtk_menu_tool_
button_set_menu() or by setting the menu property to a GtkMenu widget. This menu is dis-
played to the user when the arrow is clicked.
7931.book Page 338 Thursday, February 22, 2007 9:09 PM
CHAPTER 9 ■ MENUS AND TOOLBARS
339
Dynamic Menu Creation
While it is possible to manually create every menu and toolbar item, doing so can take up a
large amount of space and cause you to have to code monotonously for longer than necessary.
In order to automate menu and toolbar creation, GTK+ allows you to dynamically create
menus from XML files.
Creating UI Files
User interface files are constructed in XML format. All of the content has to be contained
between <ui> and </ui> tags. One type of dynamic UI that you can create is a GtkMenuBar with
the <menubar> tag shown in Listing 9-8.
Listing 9-8. Menu UI File (menu.ui)
<ui>
<menubar name="MenuBar">
<menu name="FileMenu" action="File">
<menuitem name="FileOpen" action="Open"/>
<menuitem name="FileSave" action="Save"/>
<separator/>
<menuitem name="FileQuit" action="Quit"/>
</menu>
<menu name="EditMenu" action="Edit">
<menuitem name="EditCut" action="Cut"/>
<menuitem name="EditCopy" action="Copy"/>
<menuitem name="EditPaste" action="Paste"/>
<separator/>
<menuitem name="EditSelectAll" action="SelectAll"/>
<menuitem name="EditDeselect" action="Deselect"/>
</menu>
<menu name="HelpMenu" action="Help">
<menuitem name="HelpContents" action="Contents"/>
<menuitem name="HelpAbout" action="About"/>
</menu>
</menubar>
</ui>
While not necessary, you should add the name attribute to every menubar, menu, and
menuitem. The name attribute can be used to access the actual widget. If name is not specified,
using the "action" field can access the widget.
7931.book Page 339 Thursday, February 22, 2007 9:09 PM
340
CHAPTER 9
■ MENUS AND TOOLBARS
Each <menubar> can have any number of <menu> children. Both of these tags must be closed
according to normal XML rules. If a tag does not have a closing tag (e.g., <menuitem/>), you must
place a forward slash character (/) at the end of the tag so the parser knows the tag has ended.
The action attribute is applied to all elements except top-level widgets and separators.
When loading the UI file to associate a GtkAction object to each element, GtkUIManager uses the
action attributes. GtkAction holds information about how the item is drawn and what callback
function should be called, if any, when the item is activated.
Separators can be placed in a menu with the <separator/> tag. You do not need to pro-
vide name or action information for separators, because a generic GtkSeparatorMenuItem will
be added.
In addition to menu bars, you can create toolbars in a UI file with the <toolbar> tag, as
shown in Listing 9-9.
Listing 9-9. Toolbar UI File (toolbar.ui)
<ui>
<toolbar name="Toolbar">
<toolitem name="FileOpen" action="Open"/>
<toolitem name="FileSave" action="Save"/>
<separator/>
<toolitem name="EditCut" action="Cut"/>
<toolitem name="EditCopy" action="Copy"/>
<toolitem name="EditPaste" action="Paste"/>
<separator/>
<toolitem name="EditSelectAll" action="SelectAll"/>
<toolitem name="EditDeselect" action="Deselect"/>
<separator/>
<toolitem name="HelpContents" action="Contents"/>
<toolitem name="HelpAbout" action="About"/>
</toolbar>
</ui>
Each toolbar can contain any number of <toolitem> elements. Tool items are specified in
the same manner as menu items, with an "action" and an optional "name". You can use the
same "name for elements in separate UI files, but you should not use the same names if, for
example, the toolbar and menu bar are located in the same file.
However, you can and should use the same "action" for multiple elements. This will cause
each element to be drawn in the same way and to be connected to the same callback function.
The advantage of this is that you need to define only one GtkAction for each item type. For exam-
ple, the same "action" will be used for the Cut element in the UI files in Listings 9-8 through 9-10.
7931.book Page 340 Thursday, February 22, 2007 9:09 PM
CHAPTER 9 ■ MENUS AND TOOLBARS
341
■Tip While the toolbar, menu bar, and pop-up menu were split into separate UI files, you can include as
many of these widgets as you want in one file. The only requirement is that the whole file content is contained
between the <ui> and </ui> tags.
In addition to toolbars and menu bars, it is possible to define pop-up menus in a UI file, as
illustrated in Listing 9-10. Notice that there are repeated actions in Listings 9-8, 9-9, and 9-10.
Repeating actions allows you to define only a single GtkAction object instead of separate
objects for each instance of an "action".
Listing 9-10. Pop-up UI File (popup.ui)
<ui>
<popup name="EntryPopup">
<menuitem name="EditCut" action="Cut"/>
<menuitem name="EditCopy" action="Copy"/>
<menuitem name="EditPaste" action="Paste"/>
<separator/>
<menuitem name="EditSelectAll" action="SelectAll"/>
<menuitem name="EditDeselect" action="Deselect"/>
</popup>
</ui>
The last type of top-level widget supported by UI files is the pop-up menu, denoted by
the <popup> tag. Since a pop-up menu is the same thing as a normal menu, you can still use
<menuitem> elements as children.
Loading UI Files
After you create your UI files, you need to load them into your application and retrieve the nec-
essary widgets. To do this, you need to utilize the functionality provided by GtkActionGroup and
GtkUIManager.
GtkActionGroup is a set of items with name, stock identifier, label, keyboard accelerator,
tooltip, and callback functions. The name of the each action can be set to an action parameter
from a UI file to associate it with a UI element.
GtkUIManager is an object that allows you to dynamically load one or more user interface
definitions. It will automatically create an accelerator group based on associated action groups
and allow you to reference widgets based on the name parameter from the UI file.
In Listing 9-11 GtkUIManager is used to load the menu bar and toolbar from the UI files in
Listings 9-8 and 9-9. The resulting application is shown in Figure 9-7.
7931.book Page 341 Thursday, February 22, 2007 9:09 PM
342
CHAPTER 9
■ MENUS AND TOOLBARS
Figure 9-7. A menu bar and a toolbar that are dynamically loaded
Each of the menu and tool items in the application are connected to empty callback func-
tions, because this example is only meant to show you how to dynamically load menus and
toolbars from UI definitions. You will implement callback functions with actual content in the
two exercises found at the end of this chapter.
Listing 9-11. Loading a Menu with GtkUIManager (uimanager.c)
#include <gtk/gtk.h>
/* All of the menu item callback functions have a GtkMenuItem parameter, and
* receive the same gpointer value. There is only one callback function shown
* since all of the rest will be formatted in the same manner. */
static void open (GtkMenuItem *menuitem, gpointer data);
#define NUM_ENTRIES 13
static GtkActionEntry entries[] =
{
{ "File", NULL, "_File", NULL, NULL, NULL },
{ "Open", GTK_STOCK_OPEN, NULL, NULL,
"Open an existing file", G_CALLBACK (open) },
{ "Save", GTK_STOCK_SAVE, NULL, NULL,
"Save the document to a file", G_CALLBACK (save) },
{ "Quit", GTK_STOCK_QUIT, NULL, NULL,
"Quit the application", G_CALLBACK (quit) },
{ "Edit", NULL, "_Edit", NULL, NULL, NULL },
{ "Cut", GTK_STOCK_CUT, NULL, NULL,
"Cut the selection to the clipboard", G_CALLBACK (cut) },
{ "Copy", GTK_STOCK_COPY, NULL, NULL,
"Copy the selection to the clipboard", G_CALLBACK (copy) },
{ "Paste", GTK_STOCK_PASTE, NULL, NULL,
"Paste text from the clipboard", G_CALLBACK (paste) },
{ "SelectAll", GTK_STOCK_SELECT_ALL, NULL, NULL,
"Select all of the text", G_CALLBACK (selectall) },
{ "Deselect", NULL, "_Deselect", "<control>d",
"Deselect all of the text", G_CALLBACK (deselect) },
{ "Help", NULL, "_Help", NULL, NULL, NULL },
{ "Contents", GTK_STOCK_HELP, NULL, NULL,
"Get help on using the application", G_CALLBACK (help) },
7931.book Page 342 Thursday, February 22, 2007 9:09 PM
CHAPTER 9 ■ MENUS AND TOOLBARS
343
{ "About", GTK_STOCK_ABOUT, NULL, NULL,
"More information about the application", G_CALLBACK (about) }
};
int main (int argc,
char *argv[])
{
GtkWidget *window, *menubar, *toolbar, *vbox;
GtkActionGroup *group;
GtkUIManager *uimanager;
gtk_init (&argc, &argv);
window = gtk_window_new (GTK_WINDOW_TOPLEVEL);
gtk_window_set_title (GTK_WINDOW (window), "UI Manager");
gtk_widget_set_size_request (window, 250, -1);
/* Create a new action group and add all of the actions to it. */
group = gtk_action_group_new ("MainActionGroup");
gtk_action_group_add_actions (group, entries, NUM_ENTRIES, NULL);
/* Create a new UI manager and build the menu bar and toolbar. */
uimanager = gtk_ui_manager_new ();
gtk_ui_manager_insert_action_group (uimanager, group, 0);
gtk_ui_manager_add_ui_from_file (uimanager, "menu.ui", NULL);
gtk_ui_manager_add_ui_from_file (uimanager, "toolbar.ui", NULL);
/* Retrieve the necessary widgets and associate accelerators. */
menubar = gtk_ui_manager_get_widget (uimanager, "/MenuBar");
toolbar = gtk_ui_manager_get_widget (uimanager, "/Toolbar");
gtk_toolbar_set_style (GTK_TOOLBAR (toolbar), GTK_TOOLBAR_ICONS);
gtk_window_add_accel_group (GTK_WINDOW (window),
gtk_ui_manager_get_accel_group (uimanager));
vbox = gtk_vbox_new (FALSE, 0);
gtk_box_pack_start_defaults (GTK_BOX (vbox), menubar);
gtk_box_pack_start_defaults (GTK_BOX (vbox), toolbar);
gtk_container_add (GTK_CONTAINER (window), vbox);
gtk_widget_show_all (window);
gtk_main ();
return 0;
}
The first thing you need to do when using GtkUIManager to dynamically load menus and
toolbars is to create an array of actions. It is possible to manually create every GtkAction,
GtkToggleAction, or GtkRadioAction object, but there is a much easier way.
7931.book Page 343 Thursday, February 22, 2007 9:09 PM
344
CHAPTER 9
■ MENUS AND TOOLBARS
GtkActionEntry is a structure that holds an action name, stock identifier, label, accelera-
tor, tooltip, and callback function. The content of the GtkActionEntry structure can be viewed
in the following code snippet.
typedef struct
{
const gchar *name;
const gchar *stock_id;
const gchar *label;
const gchar *accelerator;
const gchar *tooltip;
GCallback callback;
} GtkActionEntry;
The action name string must be the same as the action attribute of a menu or tool item in
a UI definition for it to be used. Any of the attributes except for the action name can safely be
set to NULL if they are not needed. If you specify a stock identifier, you do not need to specify a
label or an accelerator unless you want to override their default values.
The keyboard accelerator is specified as a string that spells out its value. Acceptable key-
board accelerators include "<Control>a", "<Shift><Control>x", "F3", and so on. Some of the
modifiers can also be abbreviated. For example, the Control key can be referenced with
"<Ctrl>" or "<Ctl>". In short, the accelerator must be of the form that it can be parsed by
gtk_accelerator_parse().
After you create lists of actions, you need to create a new GtkActionGroup that will hold all
of the actions with gtk_action_group_new(). The name specified to this function will be used
when associating key bindings with the actions.
An array of GtkActionEntry objects can be added to a GtkActionGroup by calling
gtk_action_group_add_actions(). This function accepts the array of entries, the number
of entries, and an optional data parameter that will be passed to each callback function.
void gtk_action_group_add_actions (GtkActionGroup *group,
const GtkActionEntry *entries,
guint n_entries,
gpointer data);
If you need to pass different data parameters to different callback functions, you will
have to manually create each GtkAction and add it to the group with gtk_action_group_
add_action() or gtk_action_group_add_action_with_accel().
The next step is to create the GtkUIManager with gtk_ui_manager_new(). This object will be
used to load the UI definitions and connect each item to its corresponding GtkAction. You then
need to use gtk_ui_manager_insert_action_group() to add all of your action groups to the
GtkUIManager. This function will add all of the actions from the group to the UI manager. Then,
it will be able to match actions to elements in UI definitions to create appropriate widgets.
void gtk_ui_manager_insert_action_group (GtkUIManager *uimanager,
GtkActionGroup *group,
gint pos);
7931.book Page 344 Thursday, February 22, 2007 9:09 PM
CHAPTER 9 ■ MENUS AND TOOLBARS
345
The third parameter of this function is an integer that states the position of the action
group within the UI manager. Actions with the same name in groups with a lower position will
take preference over those with higher positions.
Next, you will want to use gtk_ui_manager_add_ui_from_file() to load any number of UI
files. In Listing 9-11, the menu.ui and toolbar.ui files were loaded with respect to the execut-
able. The third parameter of this function is an optional GError object.
guint gtk_ui_manager_add_ui_from_file (GtkUIManager *uimanager,
const gchar *filename,
GError **error);
This function will load the content of each file. Each element is then matched up with
objects added from an action group. The UI manager will then create all of the appropriate
widgets according to the UI definition. An error will be output to the terminal if an action does
not exist.
After the UI manager creates the widgets, you can load them based on name paths or the
action if the name parameter does not exist, as shown in the following code. The two top-level
widgets were the menu bar and toolbar found at "/MenuBar" and "/Toolbar". They are loaded
with gtk_ui_manager_get_widget().
GtkWidget* gtk_ui_manager_get_widget (GtkUIManager *self,
const gchar *path);
You have to give the absolute path to any widget when a path is required. In the absolute
path, the <ui> element is omitted. The path is then built with the name attribute of each item.
For example, if you wanted to access the GTK_STOCK_OPEN element in the menu bar, you call
gtk_ui_manager_get_widget(), which would return the "/MenuBar/FileMenu/FileOpen"
menu item.
Additional Action Types
Menu and toolbar items with stock images and keyboard accelerators are great, but what
about using toggle buttons and radio buttons with GtkUIManager? For this, GTK+ provides
GtkToggleActionEntry and GtkRadioActionEntry. The content of GtkToggleActionEntry
follows:
typedef struct
{
const gchar *name;
const gchar *stock_id;
const gchar *label;
const gchar *accelerator;
const gchar *tooltip;
GCallback callback;
gboolean is_active;
} GtkToggleActionEntry;
7931.book Page 345 Thursday, February 22, 2007 9:09 PM
346
CHAPTER 9
■ MENUS AND TOOLBARS
■Note One advantage of using UI definitions is that the actual definition does not know anything about how
the action is going to be implemented in your application. Because of this, the user can redesign a menu
structure without needing to know how each action will be implemented.
In addition to GtkActionEntry, GTK+ provides GtkToggleActionEntry, which will create a
toggle menu or tool item. This structure includes an additional member—is_active, which
defines whether the button is initially set as active.
Adding an array of GtkToggleActionEntry objects is similar to adding normal actions
except you have to use gtk_action_group_add_toggle_actions(). This function accepts an
array of GtkToggleActionEntry objects, the number of actions in the array, and a pointer that
will be passed to every callback function.
void gtk_action_group_add_toggle_actions (GtkActionGroup *group,
const GtkToggleActionEntry *entries,
guint num_entries,
gpointer data);
Additionally, GtkRadioActionEntry allows you to create a group of radio actions. The value
member is a unique integer that can be used to activate a specific radio menu item or radio
tool button.
typedef struct
{
const gchar *name;
const gchar *stock_id;
const gchar *label;
const gchar *accelerator;
const gchar *tooltip;
gint value;
} GtkRadioActionEntry;
The radio actions are added to the action group with gtk_action_group_add_radio_actions(),
which will group all of the radio buttons together. This function works the same as gtk_action_
group_add_toggle_actions() except you need to specify two additional parameters.
void gtk_action_group_add_radio_actions (GtkActionGroup *group,
const GtkRadioActionEntry *entries,
guint num_entries,
gint value,
GCallback on_change,
gpointer data);
The value parameter is the identifier assigned to the action that should be initially acti-
vated or set to -1 to deactivate all by default. The callback function on_change() is called when
the changed signal is emitted on a radio button.
7931.book Page 346 Thursday, February 22, 2007 9:09 PM
CHAPTER 9 ■ MENUS AND TOOLBARS
347
Placeholders
When creating UI files, you may want to mark a location in a menu where other menu items
can be added at a later time. For example, if you want to add a list of recent files to the File
menu, you may not know how many files will be available for the list.
For this situation, GTK+ provides the <placeholder> tag. In the following line of code, a
<placeholder> tag is defined that can be used to mark the location in the File menu that recent
file menu items can be added.
<placeholder name="FileRecentFiles"/>
Within your application, you can use gtk_ui_manager_add_ui() to add new user interface
information at the location of the placeholder. This function first accepts a unique unsigned
integer that was returned by a call to gtk_ui_manager_new_merge_id(). You have to retrieve a
new merge identifier every time you add a widget to the user interface.
void gtk_ui_manager_add_ui (GtkUIManager *uimanager,
guint merge_id,
const gchar *path,
const gchar *name,
const gchar *action,
GtkUIManagerItemType type,
gboolean top);
The next parameter of gtk_ui_manager_add_ui() is a path to the point where the new item
should be added; this would be "/MenuBar/File/FileRecentFiles", which is the path to the
placeholder. Then, you should specify a name and action for the new widget followed by the
type of UI item that is being added. UI item types are defined by the following
GtkUIManagerItemType enumeration options:
• GTK_UI_MANAGER_AUTO: GTK+ will determine what type of widget is to be added.
• GTK_UI_MANAGER_MENUBAR: Add a GtkMenuBar widget. The location of the placeholder
should be a direct child of a <ui> tag.
• GTK_UI_MANAGER_MENU: Add a GtkMenu as a child of a top-level widget.
• GTK_UI_MANAGER_TOOLBAR: Add a GtkMenuBar. The location of the placeholder should be a
direct child of a <ui> tag.
• GTK_UI_MANAGER_PLACEHOLDER: Add a new placeholder, which can be added at any loca-
tion in the user interface.
• GTK_UI_MANAGER_POPUP: Add a GtkMenuBar. This requires that the placeholder is located as
a direct child of a <ui> tag.
• GTK_UI_MANAGER_MENUITEM: Add a GtkMenuItem as a child of a top-level widget.
• GTK_UI_MANAGER_TOOLITEM: Add a GtkToolItem as a child of a top-level GtkToolbar widget.
• GTK_UI_MANAGER_SEPARATOR: Add a separator into any type of top-level widget.
• GTK_UI_MANAGER_ACCELERATOR: Add a keyboard accelerator to a menu or toolbar.
7931.book Page 347 Thursday, February 22, 2007 9:09 PM
348
CHAPTER 9
■ MENUS AND TOOLBARS
The last parameter of gtk_ui_manager_add_ui() is a Boolean variable that positions the
new UI element with respect to the given path. If set to TRUE, the UI element is inserted before
the path. Otherwise, it is inserted after the path.
Custom Stock Items
From the last section, you will notice that GtkActionEntry accepts a stock identifier to add an
image to the item. Because of this, you will, at some point, need to create your own custom
stock icons that can be used for nonstandard menu and toolbar items. New stock items are cre-
ated with three objects: GtkIconSource, GtkIconSet, and GtkIconFactory. Let us work from the
bottom up.
GtkIconSource is an object that holds a GdkPixbuf or an image filename. It is meant to hold
one variant of an image. For example, if you have an image that will be displayed differently
when it is enabled or disabled, you would need to have multiple icon sources, one for each
state. You may need multiple icon sources for different icon sizes, different languages, or dif-
ferent icon states.
Multiple icon sources are organized with GtkIconSet, which holds all of the GtkIconSource
objects for one stock image. In some cases, your icon set may only have one image. While this
is usually not the case, you can use gtk_icon_set_new_from_pixbuf() to skip the step of creat-
ing an icon source.
GtkIconSet* gtk_icon_set_new_from_pixbuf (GdkPixbuf *pixbuf);
After you have created all of the necessary icon sets, they are added to a GtkIconFactory,
which is used to organize all of the stock items for a particular theme. Icon factories are added
to a global list that GTK+ searches through to find stock items.
In this section, a number of new stock items are going to be created. Figure 9-8 is a screen-
shot of the new stock items that are created in Listing 9-12.
Figure 9-8. Custom images added to the global icon factory
In Listing 9-12, five new stock items are created including "check-list", "calculator",
"screenshot", "cpu", and "desktop". A toolbar item is then created from each of the new stock
items and displayed on the screen.
7931.book Page 348 Thursday, February 22, 2007 9:09 PM
CHAPTER 9 ■ MENUS AND TOOLBARS
349
Listing 9-12. Using GtkIconFactory (iconfactory.c)
#include <gtk/gtk.h>
#define ICON_LOCATION "/path/to/icons/"
typedef struct
{
gchar *location;
gchar *stock_id;
gchar *label;
} NewStockIcon;
const NewStockIcon list[] =
{
{ ICON_LOCATION"checklist.png", "check-list", "Check _List" },
{ ICON_LOCATION"calculator.png", "calculator", "_Calculator" },
{ ICON_LOCATION"camera.png", "screenshot", "_Screenshots" },
{ ICON_LOCATION"cpu.png", "cpu", "CPU _Info" },
{ ICON_LOCATION"desktop.png", "desktop", "View _Desktop" },
{ NULL, NULL, NULL }
};
static void add_stock_icon (GtkIconFactory*, gchar*, gchar*);
int main (int argc,
char *argv[])
{
GtkWidget *window, *toolbar;
GtkIconFactory *factory;
gint i = 0;
gtk_init (&argc, &argv);
window = gtk_window_new (GTK_WINDOW_TOPLEVEL);
gtk_window_set_title (GTK_WINDOW (window), "Icon Factory");
gtk_container_set_border_width (GTK_CONTAINER (window), 10);
factory = gtk_icon_factory_new ();
toolbar = gtk_toolbar_new ();
7931.book Page 349 Thursday, February 22, 2007 9:09 PM
350
CHAPTER 9
■ MENUS AND TOOLBARS
/* Loop through the list of items and add new stock items. */
while (list[i].location != NULL)
{
GtkToolItem *item;
add_stock_icon (factory, list[i].location, list[i].stock_id);
item = gtk_tool_button_new_from_stock (list[i].stock_id);
gtk_tool_button_set_label (GTK_TOOL_BUTTON (item), list[i].label);
gtk_tool_button_set_use_underline (GTK_TOOL_BUTTON (item), TRUE);
gtk_toolbar_insert (GTK_TOOLBAR (toolbar), item, i);
i++;
}
gtk_icon_factory_add_default (factory);
gtk_toolbar_set_style (GTK_TOOLBAR (toolbar), GTK_TOOLBAR_BOTH);
gtk_toolbar_set_show_arrow (GTK_TOOLBAR (toolbar), FALSE);
gtk_container_add (GTK_CONTAINER (window), toolbar);
gtk_widget_show_all (window);
gtk_main ();
return 0;
}
/* Add a new stock icon from the given location and with the given stock id. */
static void
add_stock_icon (GtkIconFactory *factory,
gchar *location,
gchar *stock_id)
{
GtkIconSource *source;
GtkIconSet *set;
source = gtk_icon_source_new ();
set = gtk_icon_set_new ();
gtk_icon_source_set_filename (source, location);
gtk_icon_set_add_source (set, source);
gtk_icon_factory_add (factory, stock_id, set);
}
Creating a new icon factory, source, or set is as simple as calling gtk_icon_factory_new(),
gtk_icon_source_new(), or gtk_icon_set_new(). Each of these functions creates an empty
object that is not of any use in its current state.
In Listing 9-12, the icon source is initialized to an image found at the specified filename
with gtk_icon_source_set_filename(). Alternatively, you can create the icon source out of a
GdkPixbuf object with gtk_icon_source_set_pixbuf().
7931.book Page 350 Thursday, February 22, 2007 9:09 PM
CHAPTER 9 ■ MENUS AND TOOLBARS
351
Since we only needed one icon source in Listing 9-12 for each stock item, there was no
need for further customization. However, it is possible to set the icon to be displayed for a spe-
cific size with gtk_icon_source_set_size(). This will tell GTK+ to only use this icon if the
application needs the specified size.
void gtk_icon_source_set_size (GtkIconSource *source,
GtkIconSize size);
■Caution If you need to set the icon source size, it will have no effect unless you pass FALSE to
gtk_icon_source_set_size_wildcarded(). Otherwise, the icon source will be used for all sizes. This
also goes for icon states, which must be unset with gtk_icon_source_set_state_wildcarded().
Additionally, you can define the icon to be shown during a specific state defined by the
GtkIconState. If you use gtk_icon_source_set_state(), you will want to make sure to define
icons for all five states defined by the enumeration.
void gtk_icon_source_set_state (GtkIconSource *source,
GtkIconState state);
After you create your icon sources, you will need to add them all to an icon set with
gtk_icon_set_add_source(). This function accepts the GtkIconSet and the icon source that
will be added.
Void gtk_icon_set_add_source (GtkIconSet *iconset,
const GtkIconSource *source)
If you unset any wildcards in the icon sources, you will want to make sure to define stock
icons for every possible state or size. Adding a single icon source with both the state and the
size indicated as the wildcards usually does this. If there is a more specific icon, it will be used.
If the appropriate icon is not found, the wildcard icon will be used. This wildcard image may be
lightened or altered in some other way to fit the occasion.
Next, you need to add each GtkIconSet to the icon factory with gtk_icon_factory_add().
This function accepts the stock identifier that will be used to reference the icon. Normally,
you will want to name this "myapp-iconname", where "myapp" is replaced by the name of your
application.
void gtk_icon_factory_add (GtkIconFactory *factory,
const gchar *stock_id,
GtkIconSet *iconset);
If the stock identifier already exists, the new item will replace it, so by using your applica-
tion name in the stock identifier, you avoid overriding any default stock items.
Any stock items added to your icon factory are not available until you add it to the global
list of icon factories with gtk_icon_factory_add_default(). Normally, a separate icon factory
will exist for each graphical library that includes its default icons.
7931.book Page 351 Thursday, February 22, 2007 9:09 PM
352
CHAPTER 9
■ MENUS AND TOOLBARS
Test Your Understanding
The following two exercises give an overview of what you have learned about menus and tool-
bars throughout the chapter.
In addition to completing them, you may want to create examples of pop-up menus with other
widgets that do not support them by default. Also, after finishing both of these exercises, you should
expand them by creating your own stock icons that are used in place of the default items.
Exercise 9-1. Toolbars
In Chapter 7, you created a simple text editor using the GtkTextView widget. In this exercise, expand on that appli-
cation and provide a toolbar for actions instead of a vertical box filled with GtkButton widgets.
While manual toolbar creation is possible, in most applications, you will want to utilize the GtkUIManager method
of toolbar creation. Therefore, use that method in this exercise. You should also make use of built-in stock items or
create your own with GtkIconFactory.
Oftentimes, it is advantageous for an application to provide the toolbar as a child of a handle box. Do this for your
text editor, placing the toolbar above the text view. Also, set up the toolbar so that the textual descriptor is shown
below every tool button.
This first exercise taught you how to build your own toolbars. It also showed you how to
use the GtkHandleBox container. In the next exercise, you will reimplement the Text Editor
application with a menu bar.
Exercise 9-2. Menu Bars
In this exercise, implement the same application as in Exercise 9-1, except use a menu bar this time. You should
continue to use GtkUIManager, but the menu does not need to be contained by a GtkHandleBox.
Since tooltips are not shown for menu items automatically, use a status bar to provide more information about
each item. The menu bar should contain two menus: File and Edit. You should also provide a Quit menu item in
the File menu.
Summary
In this chapter, you learned two methods for creating menus, toolbars, and menu bars. The
first method was the manual method, which was more difficult but introduced you to all of the
necessary widgets.
The first example showed you how to use basic menu items to implement a pop-up menu
for a progress bar. This example was expanded on in order to provide keyboard accelerators
and more information to the user with the GtkStatusbar widget. You also learned about sub-
menus as well as image, toggle, and radio menu items.
7931.book Page 352 Thursday, February 22, 2007 9:09 PM
CHAPTER 9 ■ MENUS AND TOOLBARS
353
The next section showed you how to use menu items with submenus to implement a
menu bar with a GtkMenuShell. This menu bar could be displayed horizontally or vertically and
forward or backward.
Toolbars are simply a horizontal or vertical list of buttons. Each button contains an icon
and label text. You learned about three additional types of toolbar buttons: toggles, radio but-
tons, and tool buttons with a supplemental menu.
Then, after much hard work, you were taught how to create dynamically loadable menus.
Each menu or toolbar is held in a UI definition file, which is loaded by the GtkUIManager class.
The UI manager associates each object with the appropriate action and creates the widgets
according to the UI definition.
Last, you learned how to create your own custom stock icons. It is necessary to create your
own icons, because arrays of actions require a stock identifier to add an icon to an action.
In the next chapter, we are going to take a short break from coding and cover the design of
graphical user interfaces with the Glade User Interface Builder. This application creates user
interface XML files, which can be dynamically loaded when your application starts. You will
then learn how to handle these files programmatically with Libglade.
7931.book Page 353 Thursday, February 22, 2007 9:09 PM
7931.book Page 354 Thursday, February 22, 2007 9:09 PM
355
■ ■ ■
CHAPTER 10
Dynamic User Interfaces
By now, you have learned a great deal about GTK+ and its supporting libraries and are able to
create fairly complex applications. However, manually writing all of the code to create and
configure the widgets and behavior for these applications can quickly become tedious.
The Glade User Interface Builder removes the need for you to write all of that code by
allowing you to design your UI graphically. It supports the GTK+ library of widgets as well as
various widgets from the GNOME libraries. User interfaces are saved as XML files, which can
be used to dynamically build your application’s user interface.
The last part of this chapter covers Libglade, a library that can be used to dynamically load
the XML files. Libglade will create all of the necessary widgets and allow you to connect any sig-
nals defined in Glade.
■Note This chapter covers the user interface of Glade that is current at the time of this writing. It is possible
that this may change in the future, but any changes should be an easy transition from the instructions
provided in this chapter. Also, in a future version of GTK+, Libglade is going to be moved into GTK+ as the
GtkBuilder object. When this happens, a tutorial will be posted on this book’s web site with more informa-
tion on making the transition.
In this chapter, you will learn the following:
• Issues you should keep in mind when designing graphical user interfaces (GUIs)
• How to design custom graphical user interfaces with Glade
• How to dynamically load Glade user interfaces with Libglade
User Interface Design
In this chapter, you are going to learn how to use Glade 3 and Libglade to implement dynamic
user interfaces. However, it is prudent to first learn a few concepts that you should keep in
mind when designing graphical user interfaces. These concepts can help you to avoid confus-
ing and frustrating users in the future.
You also have to realize that, while you will know how to use your application because you
designed it, you need to do as much as possible to help the user make sense of it. Whether the
7931.book Page 355 Thursday, March 1, 2007 8:06 PM