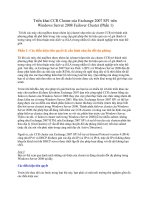Tài liệu Triển khai Data Protection Manager 2007 (Phần 4) docx
Bạn đang xem bản rút gọn của tài liệu. Xem và tải ngay bản đầy đủ của tài liệu tại đây (454.85 KB, 10 trang )
Triển khai Data Protection Manager 2007 (Phần 4)
Ngu
ồn : quantrimang.com
Anderson Patricio
Trong các phần trước của loạt bài này, chúng ta đã được giới thiệu về
cách cài đặt, cấu hình và bảo vệ dữ liệu bằng DPM 2007, trong phần cuối
này chúng tôi sẽ giới thiệu đến các bạn cách khôi phục một file bằng giao
diện quản trị của DPM 2007 bên cạnh đó là cách kiểm soát băng thông
được sử dụng bởi máy chủ DPM 2007 và các agent.
Sử dụng phần Recover của DPM 2007 Administrator Console
Bằng cách sử dụng DPM 2007 Administrator Console chúng ta có thể khôi phục
tất cả các kiểu dữ liệu đã được bảo vệ. Để bắt đầu bất cứ một quá trình khôi
phục nào, chúng ta cần phải kích mục Recovery. Có hai tab ở đây: Browse và
Search, tab thứ nhất cho phép liệt kê tất cả các máy chủ được bảo vệ và dữ liệu
chúng được bảo vệ bởi máy chủ DPM.
Chúng ta có thể mở
rộng Data on Disks and Tapes, domain name, server
name để thấy được tất cả các thành phần đã được bảo vệ bởi DPM. Trong loạt
bài này chúng tôi đang bảo vệ các thư mục chia sẻ, các thư mục này có thể
được truy cập bởi ký tự ổ đĩa driver letter (trong trường hợp chúng tôi là C:\)
hoặc All Protected Shares. Hãy kích vào C:\ và trên phần bên phải chúng ta có
một lịch biểu, chữ đậm, tất cả ngày tháng đều có ít nhất một điể
m khôi phục của
mục đã chọn, bên cạnh đó chúng ta có các điểm khôi phục có sẵn cho ngày đó,
và một biểu tượng chỉ thị nơi dữ liệu được bảo vệ nằm ở đâu (nguồn hoặc đĩa).
Hình 1
Nếu bạn có một môi trường lớn với một vài máy chủ được bảo vệ thì có thể
phân loại chúng bởi tên máy chủ. Để thực hiện điều đó, bạn chỉ cần điền vào tên
máy chủ trong phần Server và kích nút Filter. Sau đó chỉ thành phần trong máy
chủ mới được liệt kê trong phần bên phải của phần khôi phục.
Hình 1 thể hiện tất cả các mục chia s
ẻ nhưng chúng tôi muốn khôi phục một file
nằm trong một trong các thư mục đó, để thực hiện điều đó, bạn chỉ cần kích đúp
vào thư mục, khi đó bạn sẽ thấy tất cả các file và thư mục con nằm trong thư
mục đó.
Bây giờ hãy kích vào tab thứ hai có tên gọi là Search (hình 2). Trong tab này,
chúng ta có thể tìm dữ liệu được bảo vệ bằng các truy vấn sử dụng các bi
ến.
Trước hết có 3 kiểu dữ liệu khác nhau để tìm kiếm ở đây: Files and folders,
Mailboxes và Sharepoint. Mỗi một kiểu lại có các tham số của riêng nó để trợ
giúp việc tìm kiếm dữ liệu tương ứng.
Chúng ta hãy tạo một file để tìm tất cả các file .txt (phần Folder or file name)
trong một khoảng thời gian nào đó (phần Recovery point range) có thể nằm
trong máy chủ và đường dẫn được chỉ định trong ph
ần Original location
(required). Sau khi tạo một truy vấn hợp lệ với các nhu cầu tìm kiếm, chúng ta
cần kích vào nút Search. Trong phần bên phải chúng ta sẽ có tất cả các vấn đề
được tìm thấy và còn có một số thông tin hữu ích khác như: tên file, đường dẫn
và thời gian thay đổi mới nhất, kích thước, ngày Recovery Point và cuối cùng là
nơi thông tin được đặt (đĩa hoặc băng).
Hình 2
Trước khi bắt đầu quá trình khôi phục, chúng ta hãy quay trở lại tab Browse để
hợp lệ hóa tính năng Show all recovery points. Chúng ta có thể sử dụng tính
năng này để liệt kê các điểm khôi phục có liên quan tới dữ liệu đã chọn trong
một màn hình (hình 3), thay cho phải thay đổi các ngày trong lịch biểu để hợp lệ
hóa mục nào sẽ nằm ở đây. Trong ví dụ này, chúng ta đang xem xét tất cả các
điểm khôi phục có sẵn cho th
ư mục share02. Chúng ta có thể thấy rằng chỉ có
hai điểm khôi phục có sẵn để có thể khôi phục dữ liệu đó và tất cả các thông tin
được đặt trong đĩa.
Hình 3
Khôi phục dữ liệu bằng DPM 2007
Bây giờ sau khi đã thấy được một cách tổng quan về phần khôi phục, hãy chọn
một file được khôi phục và kích mục Recover… trong Toolbox Actions. Thực
hiện các bước dưới đây để kết thúc quá trình khôi phục:
1. Review Recovery Selection. Sau khi chọn dữ liệu và kích Recover…màn
hình đầu tiên Recovery Wizard sẽ có các thông tin chi tiết về dữ liệu sẽ được
khôi phục (hình 4). Chúng ta hãy kích Next.
Hình 4
2. Select Recovery Type. Chúng ta có thể chọn vị trí ban đầu (Recover to rigina
l
location), một vị trí luân phiên (Recover to an alternate location) hoặc copy vào
băng từ (Copy to tape) (nơi toàn bộ ổ đĩa cư trú sẽ được copy vào băng). Hãy
chọn Recover to the original location và kích Next. (hình 5)