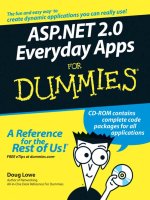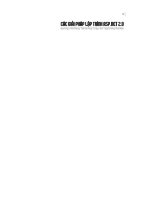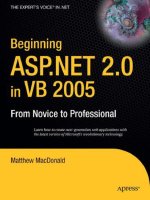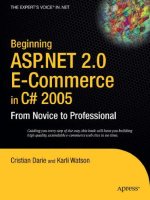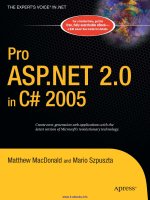ASP.NET 2.0 Everyday Apps For Dumies 2006 phần 3 potx
Bạn đang xem bản rút gọn của tài liệu. Xem và tải ngay bản đầy đủ của tài liệu tại đây (1.29 MB, 42 trang )
Table 3-3 Attributes for the PasswordRecovery control
Attribute Explanation
id The ID associated with the
PasswordRecovery control.
runat Runat=Server is required for all ASP.NET
server controls.
AnswerLabelText The text that’s displayed in the label for the
Answer field.
GeneralFailureText The text that’s displayed if the password
can’t be recovered.
QuestionFailureText The text that’s displayed if the user provides
the wrong answer for the secret question.
QuestionInstructionText The text that’s displayed in the label that
instructs the user to answer the secret
question.
QuestionLabelText The text that’s displayed in the label that
identifies the secret question.
QuestionTitleText The text that’s displayed in the title area
when the secret question is asked.
SubmitButtonImageUrl The URL of an image used on the Submit
button.
SubmitButtonText The text displayed on the Submit button.
SubmitButtonType The button type for the Submit button. You
can specify Button, Link, or Image.
SuccessPageUrl The URL of the page to be displayed when the
password has been successfully recovered.
SuccessText The text to display when the password has
been successfully recovered. Note that this
text is not displayed if the
SuccessPageUrl is provided.
TextLayout Specifies the position of the labels relative to
the user name and password text boxes. If
you specify TextOnLeft, the labels
appear to the left of the text boxes. If you
specify TextOnTop, the labels appear
above the text boxes.
68
Part II: Building Secure Applications
08_597760 ch03.qxp 1/11/06 9:53 PM Page 68
Attribute Explanation
UserNameFailureText The text that’s displayed if the user provides
an incorrect user name.
UserNameInstructionText The text that’s displayed in the instruction
area when the user name is requested.
UserNameLabelText The text that’s displayed in the label that
identifies the User Name field.
UserNameTitleText The text that’s displayed in the title area
when the user name is requested.
Using the ChangePassword control
The ChangePassword control lets a user change his or her password. The
ChangePassword control can be configured to accept the user name of the
account whose password you want to change. If the control isn’t configured
to accept the user name, then the actual user must be logged in to change the
password.
The ChangePassword control can also be configured to e-mail the new pass-
word to the user. Note that because e-mail is inherently insecure, you should
carefully evaluate your application’s security requirements before you use
this feature.
In its simplest form, the ChangePassword control looks like this:
<asp:ChangePassword id=”ChangePassword1”
runat=”Server” />
If you want to e-mail the changed password to the user, you should add a
<MailDefinition> child element, like this:
<asp:ChangePassword id=”ChangePassword1”
runat=”Server” >
<MailDefinition
From=””
Subject=”Subject Line”
BodyFileName=”BodyFile.txt” />
</asp:ChangePassword>
Here, the body of the e-mail message is supplied by a text file that can
include the variables <%UserName%> and <%Password%>. When the mes-
sage is sent, these variables are replaced by the user’s name and password.
(You can see an example of how this works in Chapter 4.)
69
Chapter 3: Designing Secure ASP.NET Applications
08_597760 ch03.qxp 1/11/06 9:53 PM Page 69
You can customize the appearance and behavior of the ChangePassword
using the attributes listed in Table 3-4. Here’s an example:
<asp:ChangePassword id=”ChangePassword1” runat=”Server”
ChangePasswordTitleText=
“Change Your Password<br /><br />”
PasswordLabelText=”Enter your current password:”
NewPasswordLabelText=”Enter the new password:”
ConfirmNewPasswordLabelText=”Confirm the new
password:”
/>
Table 3-4 Attributes for the ChangePassword control
Attribute Explanation
id The ID associated with the
ChangePassword control.
runat Runat=”Server” is required for all
ASP.NET server controls.
CancelButtonImageUrl The URL of an image used on the
Cancel button.
CancelButtonText The text displayed on the Cancel
button.
CancelButtonType The button type for the Cancel button.
You can specify Button, Link, or
Image.
CancelDestinationPageUrl The URL of the page that’s displayed if
the user clicks the Cancel button.
ChangePasswordButtonImageUrl The URL of an image used on the
Change Password button.
ChangePasswordButtonText The text displayed on the Change
Password button.
ChangePasswordButtonType The button type for the Change
Password button. You can specify
Button, Link, or Image.
ChangePasswordFailureText The text that’s displayed if the pass-
word can’t be changed.
ChangePasswordTitleText The text that’s displayed as the title for
the Change Password control.
70
Part II: Building Secure Applications
08_597760 ch03.qxp 1/11/06 9:53 PM Page 70
Attribute Explanation
ConfirmNewPasswordLabelText The text that’s displayed in the label
that identifies the Confirm
Password field.
ContinueButtonImageUrl The URL of an image used on the
Continue button.
ContinueButtonText The text displayed on the Continue
button.
ContinueButtonType The button type for the Continue
button. You can specify Button,
Link, or Image.
ContinueDestinationPageUrl The URL of the page that’s displayed if
the user clicks the Continue button.
CreateUserText The text displayed as a link to the
application’s Create User page.
CreateUserUrl The URL of the application’s Create
User page.
DisplayUserName A Boolean that indicates whether the
user will be asked to enter a user
name. If True, the
ChangePassword control can be
used to change the password of an
account other than the one to which
the user is currently logged in.
InstructionText The text that’s displayed in the instruc-
tion area of the ChangePassword
control.
NewPasswordLabelText The text that’s displayed in the label that
identifies the New Password field.
NewPasswordRegularExpression A regular expression used to validate
the new password.
PasswordHintText The text that’s displayed to inform the
user of any password requirements,
such as minimum length or required
use of special characters.
PasswordLabelText The text that’s displayed by the label
that identifies the Current Password
field.
(continued)
71
Chapter 3: Designing Secure ASP.NET Applications
08_597760 ch03.qxp 1/11/06 9:53 PM Page 71
Table 3-4
(continued)
Attribute Explanation
PasswordRecoveryText The text displayed as a link to the appli-
cation’s Password Recovery page.
PasswordRecoveryUrl The URL of the application’s Password
Recovery page.
SuccessPageUrl The URL of the page to be displayed
when the password has been suc-
cessfully changed.
SuccessText The text to display when the password
has been successfully changed. Note
that this text is not displayed if the
SuccessPageUrl is provided.
UserNameLabelText The text that’s displayed in the label
that identifies the User Name field.
Here are a couple of additional details you need to know about the
ChangePassword control:
ߜ By default, the ChangePassword control requires that the
user be logged in already. However, that changes if you specify
DisplayUserName=”True”. Then, the ChangePassword control
displays a user name text box. The ChangePassword control then lets
the user change the password for any user, provided the user enters a
valid user name and password.
ߜ The ChangePassword control has two views. The initial view — the
Change Password view — includes the text boxes that let the user enter
a new password. The Success view is displayed only if the password is
successfully changed. It displays a confirmation message. Note that if
you specify the SuccessPageUrl attribute, Success view is never dis-
played. Instead, the page at the specified URL is displayed.
Using the LoginView control
The LoginView control is a templated control that displays the contents of
one of its templates, depending on the login status of the user. This enables
you to customize the content of your Web site for different types of users. For
example, the User Authentication application presented later in this chapter
uses a LoginView control to display a link to the administration page that’s
visible only to members of the Admin role.
72
Part II: Building Secure Applications
08_597760 ch03.qxp 1/11/06 9:53 PM Page 72
Unlike the other login controls presented so far in this chapter, the
LoginView control doesn’t rely much on the use of attributes to customize
its appearance or behavior. Instead, you customize the LoginView control
by using three types of templates, each of which is coded as a child element:
ߜ Anonymous template: Displayed if the user isn’t logged in.
ߜ LoggedIn template: Displayed if the user is logged in.
ߜ RoleGroup template: Displayed if the user is logged in and is a member
of a particular role group.
The first two template types are simply specified as child elements of the
LoginView control. Consider this example:
<asp:LoginView runat=”Server” id=”LoginView1”>
<AnonymousTemplate>
This template is displayed for anonymous users.
</AnonymousTemplate>
<LoggedInTemplate>
This template is displayed for logged in users.
</LoggedInTemplate>
</asp:LoginView>
The role group templates are a little more complicated. They’re coded like this:
<asp:LoginView runat=”Server” id=”LoginView1”>
<RoleGroups>
<asp:RoleGroup Roles=”Admin”>
<ContentTemplate>
This template is displayed for
administrators.
</ContentTemplate>
</asp:RoleGroup>
</RoleGroups>
</asp:LoginView>
Note that the <RoleGroups> element can contain more than one
<RoleGroup> element. In addition, <RoleGroup> elements can be used
along with Anonymous and LoggedIn templates.
Using the LoginName control
The LoginName control is straightforward: It simply displays the user’s
name, assuming the user is logged in. If the user is not logged in, the
LoginName control displays nothing.
In its simplest form, the LoginName control looks like this:
<asp:LoginName runat=”server” id=”LoginName1” />
73
Chapter 3: Designing Secure ASP.NET Applications
08_597760 ch03.qxp 1/11/06 9:53 PM Page 73
You might be tempted to precede the LoginName control with text, like this:
Hello, <asp:LoginName runat=”server” id=”LoginName1” />
Unfortunately, this technique won’t work right if the user isn’t logged in —
the text literal (Hello,) will be displayed but the name won’t be. Instead,
you can specify a format string, like this:
<asp:LoginName runat=”server” ID=”LoginName1”
FormatString=”Hello, {0}” />
That way, Hello, will be added as a prefix to the name if the user is logged
in. If the user isn’t logged in, nothing is displayed.
Using the LoginStatus control
The LoginStatus control displays a link that lets the user log in to — or log
out of — a Web site. If the user is already logged in, the link lets the user log
out. If the user isn’t logged in, the link lets the user log in.
The simple form of the LoginStatus control looks like this:
<asp:LoginStatus runat=”server” id=”LoginStatus1” />
You can customize the control by using the attributes listed in Table 3-5.
Table 3-5 Attributes for the LoginStatus control
Attribute Explanation
id The ID associated with the LoginStatus control.
runat Runat=”Server” is required for all ASP.NET server
controls.
LoginImageUrl The URL of an image used for the Login link.
LoginText The text displayed by the Login link.
LogoutAction Specifies what happens when the user logs out. You
can specify Redirect to redirect the user to the
page specified in the LogoutPageUrl attribute,
RedirectToLoginPage to redirect the user to
the application’s login page, or Refresh to refresh the
current page.
74
Part II: Building Secure Applications
08_597760 ch03.qxp 1/11/06 9:53 PM Page 74
Attribute Explanation
LogoutImageUrl The URL of an image used for the Logout link.
LogoutPageUrl The URL of the page to redirect to when the user logs out
if the LogoutAction attribute specifies Redirect.
LogoutText The text displayed by the Logout link.
Protecting Against Other Threats
Although the main security technique for ASP.NET applications is user
authentication and authorization, not all security threats are related to unau-
thorized users accessing Web pages. The following sections describe some of
the more common types of threats besides unauthorized access — and offer
pointers to protect your ASP.NET applications against those threats.
Avoid malicious scripts
Cross-site scripting (also known as XSS) is a hacking technique in which a mali-
cious user enters a short snippet of JavaScript into a text box, hoping that
the application will save the JavaScript in the database and redisplay it later.
Then, when the script gets displayed, the browser will execute the script.
For example, suppose your application asks the user to enter his or her name
into a text box — and instead of entering a legitimate name, the user enters
the following:
<script>alert(“Gotcha!”);</script>
Then this string gets saved in the user’s Name column in the application’s
database. Later on, when the application retrieves the name to display it on a
Web page, the browser sees the <script> element and executes the script.
In this case, the script simply displays an alert dialog box with the message
Gotcha! But the script could easily be up to more malicious business — for
example, stealing values from cookies stored on the user’s computer.
Fortunately, ASP.NET includes built-in protection against this type of script
attack. By default, every input value is checked; if the value is potentially
dangerous input, the server refuses to accept it. ASP.NET throws an excep-
tion and displays an unattractive error page, as shown in Figure 3-1.
75
Chapter 3: Designing Secure ASP.NET Applications
08_597760 ch03.qxp 1/11/06 9:53 PM Page 75
You can manually disable this process that checks for dangerous input —
page by page — if you add ValidateRequest=”False” to the Page direc-
tive for each page. Or you can disable the check for an entire site by adding
the following code to the web.config file:
<system.web>
<pages validateRequest=”False” />
</system.web>
If you do this, however, you must be careful to manually validate any input to
make sure it doesn’t contain suspicious content. The easiest way to do that is
to call the HtmlEncode method of the Server class before you save any
text-input data to a database. Here’s an example:
string Name = Server.HtmlEncode(txtName.Text);
This method replaces any HTML special characters (such as < and >) with
codes such as < and >, which a browser will display but not execute.
By default, bound controls (that is, controls that automatically display data
derived from a database) automatically encode data before they display it. As
a result, XSS protection is automatic for data displayed by the GridView and
other bound controls. Sure, you can disable this protection (by specifying
HtmlEncode=”False” for any bound fields you don’t want encoded) — but
I wouldn’t recommend it. Doing so leaves your application vulnerable to
script attacks.
Figure 3-1:
The error
page
displayed
when a user
enters
potentially
dangerous
input.
76
Part II: Building Secure Applications
08_597760 ch03.qxp 1/11/06 9:53 PM Page 76
Preventing SQL-injection attacks
The typical SQL-injection attack happens when a hacker enters data that
includes a SQL command into a data-entry text box. To understand how this
can pose a threat, suppose your application uses the data entered into a text
box to construct a command in SQL, like this:
string cmd = “SELECT * FROM Cust WHERE CustID =’”
+ txtCustID.Text + “‘“;
Then, the program proceeds to execute the command contained in the cmd
string variable. For example, if the user enters 12345 in the CustID text box,
the following SQL command will be entered:
SELECT * FROM Cust WHERE CustID =’12345’
The SQL-injection attack isn’t all that hard to do: The hacker enters text that
tricks the program into executing a batch of statements. This requires knowl-
edge of both the database structure and the statement that’s supposed to be
executed, but the hacker can often gain that knowledge by trial and error.
For example, suppose that instead of entering 12345, the hacker enters this:
12345’; Delete * From Customers; Select * from Cust where
CustID=’.
Then the cmd string variable will contain the following text:
SELECT * FROM Cust WHERE CustID =’12345’; Delete * From
Cust; Select * from Cust where CustID=’’
Here, three SQL commands will be executed. The first retrieves a customer,
the second deletes all customers from the Cust table, and the third (again)
tries to retrieve a customer. In effect, the hacker has discovered how to
delete all of your customers!
Note that the only purpose of the third SQL command is to provide a match-
ing quotation mark for the final quotation mark that’s appended by the
assignment statement in the program. Without a matching quotation mark,
the SQL statement would contain a syntax error — and wouldn’t execute.
The moral of the story is this: never build SQL statements using literals
obtained from data-entry fields. Instead, put any data entered by the user
into parameters, and write your SQL statements so they use those parameter
values instead of the literals. For example, the program’s SQL statement
could be written like this:
string cmd = “SELECT * FROM Cust WHERE CustID = @CustID;
77
Chapter 3: Designing Secure ASP.NET Applications
08_597760 ch03.qxp 1/11/06 9:53 PM Page 77
Then, the program could create a SQL parameter named @CustID to hold the
value entered by the user.
Hiding error messages
ASP.NET provides a wealth of information that’s useful while you’re testing
and debugging an application. For example, when an unhandled exception is
thrown, a detailed error page appears, showing the exact cause of the error —
as well as several source statements immediately before and after the state-
ment that threw the exception.
This information is useful during testing and debugging, but can lead to seri-
ous security breaches once the program is in production. For example, con-
sider a hacker attempting to break into your application using the type of
SQL-injection attack described in the previous section. His or her nefarious
efforts will be much easier if the application displays error pages that include
the text of the actual SQL statements being submitted to the server!
To prevent these detailed error pages from being displayed, you’ll need to
provide custom error pages and configure the application’s web.config file
to use them. To do that, add a <customErrors> element to the web.config
file, like this:
<customErrors mode=”RemoteOnly”
defaultRedirect=”ErrorDefault.aspx”>
<error statusCode=”404”
redirect=”Error404.aspx” />
</customErrors>
Here, any 404 errors (Page Not Found) will be redirected to Error404.aspx,
and all other errors will be redirected to ErrorDefault.aspx. You can
include whatever error information you want your users to see on these pages.
The mode attribute of the <customErrors> element can have one of three
settings:
ߜ Off: No custom error pages are displayed. Use this setting while you’re
testing and debugging your application.
ߜ On: Custom error pages are displayed whenever an unhandled excep-
tion is thrown. This setting is useful while you’re testing and debugging
the error pages themselves.
ߜ RemoteOnly: Custom error pages are shown for remote users, but not
for local users. This is the ideal setting to use after the application is in
production; it lets you see the default error pages so you can diagnose
any problems the application encounters, but it still shows the custom
error pages to the end-users.
78
Part II: Building Secure Applications
08_597760 ch03.qxp 1/11/06 9:53 PM Page 78
Chapter 4
Building a User Authentication
Application
In This Chapter
ᮣ Automating user authentication — without writing (much) code
ᮣ Designing the login Web pages
ᮣ Coding the application’s web.config files
ᮣ Building the login Web pages
I
’m a big fan of the TV series M*A*S*H. In one of its best episodes (“Officer
of the Day”), Hawkeye reluctantly assumes the role of Officer of the Day
and must deal with local residents who come in to request medical assistance.
To prove they are friendly, the residents must present identification. The first
person to come in shows an identification card with the name Kim Luck. A few
minutes later, a second person comes in and also presents an identification
card with the name Kim Luck. Hawkeye asks, “Can you identify yourself?” and
the man points to himself and says emphatically “This is me!”
Many Web applications require a similar type of identification before the user
is allowed to access the Web site — user authentication: The user must pro-
vide a name as well as a password, and the name and password combination
must be on file before the user is allowed to enter the application. No sur-
prise, however, that most Web applications have more stringent security
requirements than the 4077. In particular, user names must be unique (they
can’t all be “Kim Luck”), and the password must be more complicated than
“This is me!”
Because logging in is such a common requirement for Web applications,
ASP.NET 2.0 provides a sophisticated set of login controls that can handle
almost all aspects of user-account management with little, if any, programming.
This chapter presents an application that uses these controls to implement
09_597760 ch04.qxp 1/11/06 9:54 PM Page 79
basic user authentication. In particular, the application requires users to log in
to gain access to the application’s content pages (which don’t actually contain
any content). If the user hasn’t registered, the application allows the user to
create an account. And if the user forgets his or her password, a password
recovery feature can send the user’s password via e-mail. The application also
includes a page that lists the name of each user that’s currently logged in. And
finally, the application distinguishes between ordinary users and administra-
tors, who can access a special administrator’s page.
The Application’s User Interface
Figure 4-1 shows the user interface flow for the User Authentication
Application. As you can see, the user interface consists of seven distinct
pages. The diagram indicates how the user’s interaction with the interface
flows from page to page.
New user
Logged
on
Logged
on
Forgot
password
User is
administrator
User requests
page
Registration
page
Register.asp
Admin.aspx
Default.aspx
Login.aspx
Content
page
ChangePW.aspx
Change
Password
page
UserList.aspx
User List page
Recovered.aspx
Password
recovered
Recovery
Confirmation
page
Recover.aspx
Recover
Password
page
Login page
Admin page
Figure 4-1:
The user
interface for
the User
Authenti-
cation
application.
80
Part II: Building Secure Applications
09_597760 ch04.qxp 1/11/06 9:54 PM Page 80
ߜ The Login page: The Login page, shown in Figure 4-2, is the first page a
user sees when he or she tries to access the Content page. The Login
page requires the user to enter his or her user name and password.
Then, assuming the user name and password are valid, the application
displays the Content page. If the user name and password aren’t valid,
the Login page is redisplayed so the user has another chance to enter a
correct user name and password.
This page also has links to the Register page and the Recover Password
page.
ߜ The Content page: This page, shown in Figure 4-3, is the page that the
user is trying to gain access to. This page is displayed only if the user
enters a valid user name and password in the Login page. For this appli-
cation, the content page will be named Default.aspx and won’t actu-
ally contain any useful information. Instead, it just displays a message
that says (in effect), “Congratulations, you have reached the content
page.” Of course, in an actual application, this page would have to be
more interesting. Otherwise why would users go to the trouble to regis-
ter and log in just to see an essentially blank page?
Figure 4-2:
The Login
page.
81
Chapter 4: Building a User Authentication Application
09_597760 ch04.qxp 1/11/06 9:54 PM Page 81
If the user has logged in with an administrator account, this page will
also contain a link to the Administration page. Then the user can click
this link to perform administrative functions. Note that this link doesn’t
appear if the user is not an administrator.
ߜ The Admin page: The Admin page, shown in Figure 4-4, can only be
reached by those users who have logged in with an administrator
account. For this application, the Admin page doesn’t do anything
other than display a message indicating that the Admin page has been
reached. In a real application, this page would contain links to adminis-
trative functions, such as updating databases or managing Web site
content. (The Admin page also includes a button that leads back to the
Main Content page.)
ߜ The Registration page: Figure 4-5 shows the Registration page, which
lets the user create a new user account. More specifically, it lets the
user enter the required account information — which includes a user
name, a password (the password must be entered twice), an e-mail
address, a secret question, and the answer to the secret question.
Assuming the user enters correct information, the account is created,
the user is automatically logged in using the new account, and the
Content page is displayed.
Figure 4-3:
The Content
page.
82
Part II: Building Secure Applications
09_597760 ch04.qxp 1/11/06 9:54 PM Page 82
Figure 4-5:
The
Registration
page.
Figure 4-4:
The Admin
page.
83
Chapter 4: Building a User Authentication Application
09_597760 ch04.qxp 1/11/06 9:54 PM Page 83
If the registration is successful, the Registration page sends an e-mail
message to the address entered by the user. (Figure 4-6 gives you an idea
what this kind of e-mail message looks like.)
ߜ The Recover Password page: The user can use the Recover Password
page, shown in Figure 4-7, to retrieve a forgotten password.
This page first asks for the user name. Then, if the user name is valid, it
displays the secret question and allows the user to enter the answer.
Finally, if the answer is correct, the user’s password is changed to a
random value and the new password is e-mailed to the e-mail address
on file for the user.
ߜ The Recovery Confirmation page: The page shown in Figure 4-8 is dis-
played when the Recover Password page successfully e-mails the user’s
password. It displays a confirmation message indicating that the pass-
word has been e-mailed and a button the user can click to return to the
Login page.
Figure 4-9 shows the e-mail message that’s sent when the password has
been recovered. Note that the Recover Password page actually changes
the user’s password, assigning a random combination of alphanumeric
characters and symbols. The resulting password is not likely to be very
friendly.
Figure 4-6:
The e-mail
sent to
confirm a
registration.
84
Part II: Building Secure Applications
09_597760 ch04.qxp 1/11/06 9:54 PM Page 84
Figure 4-7:
The
Recover
Password
pages.
85
Chapter 4: Building a User Authentication Application
09_597760 ch04.qxp 1/11/06 9:54 PM Page 85
ߜ The Change Password page: The Change Password page, shown in
Figure 4-10, lets the user change his or her password. The user can
access this page from any content page once the user has logged in.
ߜ The User List page: The User List page, shown in Figure 4-11, displays
the name of each user currently logged in to the system. Any registered
user can access this page from the Content page. As a result, the user
must be logged in to the application to view the User List page.
Figure 4-9:
The e-mail
sent when
the
password is
recovered.
Figure 4-8:
The
Recovery
Confirmation
page.
86
Part II: Building Secure Applications
09_597760 ch04.qxp 1/11/06 9:54 PM Page 86
Figure 4-11:
The User
List page.
Figure 4-10:
The Change
Password
page.
87
Chapter 4: Building a User Authentication Application
09_597760 ch04.qxp 1/11/06 9:54 PM Page 87
Designing the User Authorization
Application
To keep the User Authorization application simple to use, it takes advantage
of built-in ASP.NET authorization features — as many as possible, especially
these:
ߜ It uses the supplied SQL membership provider to manage the user data-
base. If you want to extend the application so that it tracks additional
data besides the user name, password, and the secret question and
answer, or if you want to use your own database to store the member
information, you can code your own provider. For most applications,
however, the supplied provider should be adequate.
ߜ It relies on the new login controls as much as possible and uses as little
C# or Visual Basic code as possible. In fact, the only page that requires a
code-behind file is the User List page. The other pages rely entirely on
the declarative features of the new login controls.
ߜ The application uses a Master Page (MasterPage.master) to provide
a consistent layout for each page of the application. Even so, I refrained
from using fancy formatting features; the resulting pages may be plain-
looking, but they’re easier to modify and adapt to your application’s
unique needs. You can easily add formatting to the pages by applying
AutoFormats or themes.
The Application’s Folders
As with most ASP.NET applications, the User Authorization application
includes several folders. These folders are used to determine which pages
can be viewed by users who haven’t yet logged in, which ones are visible to
normal users who have logged in, and which ones can only be seen by admin-
istrators who have logged in. The application uses the following folders:
ߜ Root: The application’s root folder (though the Solution Explorer doesn’t
call it that) contains the pages that can be viewed by a user once he
or she has logged in. These include the application’s main content
page (Default.aspx), the user list page (UserList.aspx), the
Change Password page (ChangePW.aspx), and the Master Page
(MasterPage.master). In addition, this folder contains the Login
page itself (Login.aspx).
ߜ App_Data: This folder contains the membership database (ASPNETDB.
MDF). The membership database is generated automatically, so you
don’t have to create it yourself.
88
Part II: Building Secure Applications
09_597760 ch04.qxp 1/11/06 9:54 PM Page 88
ߜ Images: This folder contains the banner graphic that’s displayed by the
Master Page. This folder also contains a web.config file that allows
anonymous users to access its files. That’s required so the banner can be
displayed by the Login.aspx, Register.aspx, and Recover.aspx
pages that appear on-screen before a user has logged in.
ߜ Login: This folder contains the files necessary to display the Register and
Recover Password pages. In addition, this folder contains a web.config
file that allows anonymous users to access the files it contains. That
way, users who haven’t logged in can display the Register and Recover
Password pages.
ߜ Admin: This folder contains the Administration page (Admin.aspx) and
a web.config file that restricts access to administrative users (that is,
users who are assigned to the Admin role).
The root and App_Data folders are created automatically when you create a
new Web site in Visual Studio. You’ll have to create the Images, Login, and
Admin folders manually, using the Solution Explorer. (To create a folder in the
Solution Explorer, right-click the root folder and choose the New➪Folder
command.)
The web.config Files
The User Authentication application relies on web.config files to configure
its authentication features. Listing 4-1 shows the web.config file that
appears in the application’s root folder. The following paragraphs point out
the highlights of this web.config file:
➝
1 The <authorization> section contains a <deny> element that
denies access to anonymous users, as indicated by the question
mark in the users attribute.
➝
2 The <roleManager> element is required to enable roles. The
roles themselves are defined in the membership database.
➝
3 The <authentication> element specifies that the application
will use forms-based authentication. As a result, the application will
automatically redirect to the Login.aspx page whenever necessary.
➝
4 The <mailSettings> section provides the information neces-
sary to access a mail server to send e-mail when the user registers
or requests a password recovery. The host attribute specifies
the name of the mail host, and the from attribute specifies the
address listed in the from field for any e-mail messages sent.
Depending on how your mail server is configured, you may also
need to supply a user name and password via the user and
password attributes.
89
Chapter 4: Building a User Authentication Application
09_597760 ch04.qxp 1/11/06 9:54 PM Page 89
Listing 4-1: The main web.config file
<?xml version=”1.0”?>
<configuration xmlns=
“ /><appSettings />
<connectionStrings/>
<system.web>
<compilation debug=”true”/>
<authorization>
➝
1
<deny users=”?” />
</authorization>
<roleManager enabled=”true” />
➝
2
<authentication mode=”Forms” />
➝
3
</system.web>
<system.net>
<mailSettings>
➝
4
<smtp>
<network host=”my.mail.server” />
</smtp>
</mailSettings>
</system.net>
</configuration>
In addition to the main web.config file, the User Authentication application
has three other web.config files that specify access to the Login, Admin,
and Images folders. The web.config files for the Login and Images folders
are the same:
<?xml version=”1.0” encoding=”utf-8”?>
<configuration xmlns=
“ /><system.web>
<authorization>
<allow users=”?” />
</authorization>
</system.web>
</configuration>
As you can see, this web.config file specifically allows access for anony-
mous users (the ? wildcard refers to anonymous users).
90
Part II: Building Secure Applications
09_597760 ch04.qxp 1/11/06 9:54 PM Page 90
The web.config file for the Admin folder is a little different:
<?xml version=”1.0” encoding=”utf-8”?>
<configuration xmlns=
“ /><system.web>
<authorization>
<allow roles=”Admin” />
<deny users=”*” />
</authorization>
</system.web>
</configuration>
Here, the <allow> element allows users who are assigned to the Admin role
to access files in the folder. Then the <deny> element denies access to all
other users.
The order is important here. If you listed the <deny> element before the
<allow> element, no one would be able to access pages in the Admin folder.
Building Pages for the User
Authentication Application
The following sections present the .aspx file for each of the User
Authentication application’s pages and, where appropriate, both C# and
Visual Basic versions of the code-behind files. Note that .aspx files assume
that C# is for the code-behind files.
To make these pages work with the Visual Basic code-behind files, you must
change the Language attribute in the Page directive from C# to VB, and the
CodeFile attribute will need to specify the Visual Basic version of the code-
behind file, using .vb as the extension instead of .cs.
Building the Master Page
Before we look at the individual Content pages that make up the User
Authentication application, Listing 4-2 presents the Master Page that’s used
by the Content pages. This Master Page displays four elements on every page
of the application:
ߜ A banner.
ߜ A link that lets the user log in or out.
91
Chapter 4: Building a User Authentication Application
09_597760 ch04.qxp 1/11/06 9:54 PM Page 91
ߜ If the user is logged in, a greeting such as Hello, Hawkeye.
ߜ If the user is a member of the Admin role, a link to the Admin.aspx
page. (To assign a member to the Admin role, use the Web-based admin-
istration tool.)
Listing 4-2: The Master Page (MasterPage.master)
<%@ Master Language=”C#” AutoEventWireup=”true”
➝
1
CodeFile=”MasterPage.master.cs”
Inherits=”MasterPage” %>
<!DOCTYPE html PUBLIC “-//W3C//DTD XHTML 1.1//EN”
“ /><html xmlns=” >
<head runat=”server”>
<title>User Authentication Application</title>
</head>
<body>
<form id=”form1” runat=”server”>
<div>
<asp:Image ID=”Image1” runat=”server”
➝
2
ImageUrl=”~/Images/Banner.jpg”/>
<br />
<asp:LoginStatus ID=”LoginStatus1”
➝
3
runat=”server” />
<asp:LoginView ID=”LoginView1” runat=”server”>
➝
4
<RoleGroups>
<asp:RoleGroup Roles=”Admin”>
<ContentTemplate>
<a href=”Admin/Admin.aspx”>Admin Page</a>
</ContentTemplate>
</asp:RoleGroup>
</RoleGroups>
</asp:LoginView><br />
<asp:LoginName ID=”LoginName1” runat=”server”
➝
5
FormatString=”Hello, {0}” /><br />
<asp:contentplaceholder runat=”server”
➝
6
id=”ContentPlaceHolder1” >
</asp:contentplaceholder>
</div>
</form>
</body>
</html>
92
Part II: Building Secure Applications
09_597760 ch04.qxp 1/11/06 9:54 PM Page 92