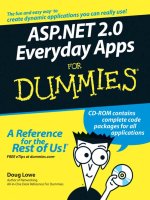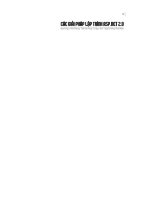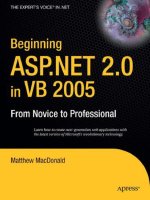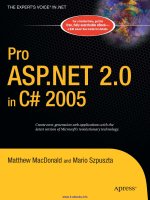ASP.NET 2.0 Everyday Apps For Dumies 2006 phần 7 doc
Bạn đang xem bản rút gọn của tài liệu. Xem và tải ngay bản đầy đủ của tài liệu tại đây (913.68 KB, 49 trang )
<asp:contentplaceholder runat=”server”
➝
3
id=”ContentPlaceHolder1” >
</asp:contentplaceholder>
</div>
</form>
</body>
</html>
Here are the key points of this listing:
➝
1 The Master directive indicates that the file is a Master Page.
➝
2 The Image control displays the banner image that appears at the
top of each page.
➝
3 The ContentPlaceHolder control indicates where the content
for each page that uses this master will appear.
Building the Menu Page
The Menu page (Default.aspx) is the default page for the Product Catalog
application. It simply displays a pair of links that let the user go to the Category
Maintenance page or the Product Maintenance page. Listing 7-3 shows the
code for this page.
Listing 7-3: The Menu page (Default.aspx)
<%@ Page Language=”C#”
➝
1
MasterPageFile=”~/MasterPage.master”
AutoEventWireup=”true”
CodeFile=”Default.aspx.cs”
Inherits=”_Default”
Title=”Acme Pirate Supply” %>
<asp:Content ID=”Content1” Runat=”Server”
➝
2
ContentPlaceHolderID=”ContentPlaceHolder1” >
<br />
Welcome to the Maintenance Application.<br />
<br />
<asp:LinkButton ID=”LinkButton1” runat=”server”
➝
3
PostBackUrl=”CatMaint.aspx”>
Maintain Categories
</asp:LinkButton>
<br /><br />
<asp:LinkButton ID=”LinkButton2” runat=”server”
➝
4
PostBackUrl=”ProdMaint.aspx”>
Maintain Products
</asp:LinkButton>
</asp:Content>
239
Chapter 7: Building a Product Maintenance Application
14_597760 ch07.qxp 1/11/06 9:57 PM Page 239
Here are some of the key points to note about the code for this page:
➝
1 The Page directive uses the MasterPageFile attribute to spec-
ify the name of the Master Page.
➝
2 The <Content> element provides the content that’s displayed for
the page.
➝
3 The first <LinkButton> element provides a link to the CatMaint.
aspx page. The PostBackUrl attribute is used to post to that
page when the user clicks the link.
➝
4 The second <LinkButton> element provides a link that posts
back to the ProdMaint.aspx page.
Building the Category Maintenance Page
The Category Maintenance page (CatMaint.aspx) lets the user update or
delete existing categories or create new categories. It uses a GridView control
to let the user modify or delete existing categories. In addition, it uses three
text boxes that let the user enter data to define a new category. The text boxes
are required because the GridView control doesn’t provide a way for users
to insert rows.
The CatMaint.aspx file
Listing 7-4 shows the .aspx code for the Category Maintenance page. You
may want to refer back to Figure 7-3 to see how this page looks on-screen.
Listing 7-4: The Category Maintenance page (CatMaint.aspx)
<%@ Page Language=”C#”
➝
1
MasterPageFile=”~/MasterPage.master”
AutoEventWireup=”true”
CodeFile=”CatMaint.aspx.cs”
Inherits=”CatMaint”
Title=”Acme Pirate Supply” %>
<asp:Content ID=”Content1” Runat=”Server”
➝
2
ContentPlaceHolderID=”ContentPlaceHolder1” >
Category Maintenance<br />
<br />
<asp:GridView ID=”GridView1” runat=”server”
➝
3
AutoGenerateColumns=”False”
DataKeyNames=”catid”
DataSourceID=”SqlDataSource1”
OnRowDeleted=”GridView1_RowDeleted”
OnRowUpdated=”GridView1_RowUpdated”>
240
Part IV: Building Back-End Applications
14_597760 ch07.qxp 1/11/06 9:57 PM Page 240
<Columns>
<asp:BoundField DataField=”catid”
➝
4
HeaderText=”ID” ReadOnly=”True”>
<HeaderStyle HorizontalAlign=”Left” />
<ItemStyle Width=”80px” />
</asp:BoundField>
<asp:BoundField DataField=”name”
➝
5
HeaderText=”Name”>
<HeaderStyle HorizontalAlign=”Left” />
<ItemStyle Width=”100px” />
</asp:BoundField>
<asp:BoundField DataField=”desc”
➝
6
HeaderText=”Description”>
<HeaderStyle HorizontalAlign=”Left” />
<ItemStyle Width=”400px” />
</asp:BoundField>
<asp:CommandField
➝
7
CausesValidation=”False”
ShowEditButton=”True” />
<asp:CommandField
➝
8
CausesValidation=”False”
ShowDeleteButton=”True” />
</Columns>
</asp:GridView>
<asp:SqlDataSource ID=”SqlDataSource1”
➝
9
runat=”server”
ConflictDetection=”CompareAllValues”
ConnectionString=
“<%$ ConnectionStrings:ConnectionString %>”
OldValuesParameterFormatString=”original_{0}”
DeleteCommand=”DELETE FROM [Categories]
➝
10
WHERE [catid] = @original_catid
AND [name] = @original_name
AND [desc] = @original_desc”
InsertCommand=”INSERT INTO [Categories]
➝
11
([catid], [name], [desc])
VALUES (@catid, @name, @desc)”
SelectCommand=”SELECT [catid],
➝
12
[name], [desc]
FROM [Categories] ORDER BY [catid]”
UpdateCommand=”UPDATE [Categories]
➝
13
SET [name] = @name, [desc] = @desc
WHERE [catid] = @original_catid
AND [name] = @original_name
AND [desc] = @original_desc”>
<DeleteParameters>
➝
14
<asp:Parameter Name=”original_catid”
Type=”String” />
<asp:Parameter Name=”original_name”
Type=”String” />
<asp:Parameter Name=”original_desc”
Type=”String” />
(continued)
241
Chapter 7: Building a Product Maintenance Application
14_597760 ch07.qxp 1/11/06 9:57 PM Page 241
Listing 7-4
(continued)
</DeleteParameters>
<UpdateParameters>
➝
15
<asp:Parameter Name=”name”
Type=”String” />
<asp:Parameter Name=”desc”
Type=”String” />
<asp:Parameter Name=”original_catid”
Type=”String” />
<asp:Parameter Name=”original_name”
Type=”String” />
<asp:Parameter Name=”original_desc”
Type=”String” />
</UpdateParameters>
<InsertParameters>
➝
16
<asp:Parameter Name=”catid”
Type=”String” />
<asp:Parameter Name=”name”
Type=”String” />
<asp:Parameter Name=”desc”
Type=”String” />
</InsertParameters>
</asp:SqlDataSource>
<br />
<asp:Label ID=”lblMessage” runat=”server”
➝
17
EnableViewState=”False”
ForeColor=”Red” /><br />
Enter the category information below
to create a new category:<br /><br />
<asp:Label ID=”Label1” runat=”server”
BorderStyle=”None” Width=”80px”
Text=”ID:” />
<asp:TextBox ID=”txtID” runat=”server” />
➝
18
<asp:RequiredFieldValidator
ID=”RequiredFieldValidator1” runat=”server”
ControlToValidate=”txtID”
ErrorMessage=”Required.” />
<br />
<asp:Label ID=”Label2” runat=”server”
BorderStyle=”None” Width=”80px”
Text=”Name:” />
<asp:TextBox ID=”txtName” runat=”server” />
➝
19
<asp:RequiredFieldValidator
ID=”RequiredFieldValidator2” runat=”server”
ControlToValidate=”txtName”
ErrorMessage=”Required.” />
<br />
242
Part IV: Building Back-End Applications
14_597760 ch07.qxp 1/11/06 9:57 PM Page 242
<asp:Label ID=”Label3” runat=”server”
BorderStyle=”None” Width=”80px”
Text=”Description:” />
<asp:TextBox ID=”txtDesc” runat=”server” />
➝
20
<asp:RequiredFieldValidator
ID=”RequiredFieldValidator3” runat=”server”
ControlToValidate=”txtDesc”
ErrorMessage=”Required.” /><br />
<br />
<asp:Button ID=”btnAdd” runat=”server”
➝
21
OnClick=”btnAdd_Click”
Text=”Add Category” /><br /><br />
<asp:LinkButton ID=”LinkButton1”
➝
22
runat=”server”
PostBackUrl=”~/Default.aspx”
CausesValidation=”false” >
Return to Home Page
</asp:LinkButton>
</asp:Content>
Here’s a detailed look at each of the numbered lines in this listing:
➝
1 The Page directive specifies the Master Page and other informa-
tion for the page.
To use the Visual Basic version of the code-behind file — shown in
Listing 7-6 — you must change the AutoEventWireup attribute
to false.
➝
2 The <Content> element provides the content that’s displayed
in the <ContentPlaceHolder> element of the Master Page.
➝
3 The GridView control displays the rows from the Categories
table. It’s bound to the data source named SqlDataSource1,
which is defined in line 9. Notice also that it specifies methods to
handle the RowDeleted and RowUpdated events.
To use the Visual Basic version of the code-behind file for this
page, you should remove the OnRowDeleted and OnRowUpdated
attributes.
➝
4 The elements under the <Columns> element define the columns
displayed by the GridView control. This one defines the first
column in the grid, which displays the category ID. Notice that
this column is read-only. That prevents the user from changing the
category ID for a category.
➝
5 The column defined by this <BoundField> element displays the
category name.
243
Chapter 7: Building a Product Maintenance Application
14_597760 ch07.qxp 1/11/06 9:57 PM Page 243
➝
6 This column displays the category description.
➝
7 This line defines a command field that displays an Edit link, which
the user can click to edit the row. When the user clicks the Edit link,
the labels in the name and desc columns for the row are replaced
by text boxes, and the Edit
link is replaced by Update and Cancel
links.
➝
8 This line defines a command field that displays a Delete link,
which lets the user delete a row.
➝
9 This <SqlDataSource> element defines the data source used
for the GridView control. The ConflictDetection attribute
specifies CompareAllValues, which enables optimistic concur-
rency checking for the data source. Then the ConnectionString
attribute specifies that the connection string for the data source
should be retrieved from the Web.config file. Finally, the
OldParameterValuesFormatString attribute specifies
the format string that’s used to create the parameter names
used to supply the original parameter values. In this case, the
word original_ is simply added to the beginning of each para-
meter name.
➝
10 The <DeleteCommand> element provides the DELETE statement
used to delete rows from the table. Notice that the original values
of the catid, name, and desc columns are listed in the WHERE
clause. The values @original_catid, @original_name, and
@original_desc parameters are automatically provided by the
GridView control when the user deletes a row.
➝
11 The InsertCommand attribute provides the INSERT statement
used to insert a row in the Categories table. Note that the
GridView control doesn’t use this INSERT statement, as the
GridView control doesn’t provide a way for the user to insert
rows. Instead, the code that’s executed when the user clicks the
Add Category button (defined in line 21) calls this statement.
➝
12 This SELECT statement is used to retrieve the categories from the
Categories table.
➝
13 The UPDATE statement updates a row in the Categories table.
Notice that the original values are used in the WHERE clause to
provide optimistic concurrency checking.
➝
14 The <DeleteParameters> element defines the parameters used
by the DELETE statement.
➝
15 The <UpdateParameters> element defines the parameters used
by the UPDATE statement.
➝
16 The <InsertParameters> element defines the parameters used
by the INSERT statement.
244
Part IV: Building Back-End Applications
14_597760 ch07.qxp 1/11/06 9:57 PM Page 244
➝
17 This label is used by the code-behind file to display messages.
For example, if an error occurs while trying to update or delete
a category, a suitable error message is displayed in this label.
➝
18 This text box lets the user enter the category ID for a new cate-
gory. Note that a RequiredFieldValidator ensures that the
user enters a value into this field.
➝
19 This text box lets the user enter the name for a new category.
A RequiredFieldValidator is used to force the user to enter
a name.
➝
20 This text box is where the user enters the description for a new
category. Once again, a RequiredFieldValidator is present
to require an entry for this text box.
➝
21 The Add Category button lets the user add a new category using
the ID, name, and description entered into the text boxes.
If you’re using the Visual Basic version of the code-behind file, you
should remove the OnClick attribute.
➝
22 This link button provides a link back to the menu page. Note that
CausesValidation is set to false for this button. That way the
RequiredFieldValidator isn’t enforced for any of the three
text boxes when the user clicks the link.
The code-behind file for the
Catalog Maintenance page
The CatMaint.aspx page requires a code-behind file to handle the button-
click event for the Add Category button, as well as the RowUpdated and
RowDeleted events for the GridView control. Listing 7-5 shows the C# ver-
sion of this code-behind file, and Listing 7-6 shows the Visual Basic version.
Listing 7-5: The code-behind file for the Catalog Maintenance page (C#)
using System;
using System.Data;
using System.Configuration;
using System.Collections;
using System.Web;
using System.Web.Security;
using System.Web.UI;
using System.Web.UI.WebControls;
using System.Web.UI.WebControls.WebParts;
using System.Web.UI.HtmlControls;
(continued)
245
Chapter 7: Building a Product Maintenance Application
14_597760 ch07.qxp 1/11/06 9:57 PM Page 245
Listing 7-5
(continued)
public partial class CatMaint : System.Web.UI.Page
{
protected void btnAdd_Click(
➝
1
object sender, EventArgs e)
{
setParameter(“catid”, txtID.Text);
setParameter(“name”, txtName.Text);
setParameter(“desc”, txtDesc.Text);
try
{
SqlDataSource1.Insert();
txtID.Text = “”;
txtName.Text = “”;
txtDesc.Text = “”;
}
catch (Exception)
{
lblMessage.Text =
“There is already a category “
+ “with that ID. Please try another.”;
}
}
private void setParameter(string name,
➝
2
string value)
{
SqlDataSource1.InsertParameters[name]
.DefaultValue = value;
}
protected void GridView1_RowUpdated(
➝
3
object sender,
GridViewUpdatedEventArgs e)
{
if (e.Exception != null)
{
lblMessage.Text = “Incorrect data. “
+ “Please try again.”;
e.ExceptionHandled = true;
e.KeepInEditMode = true;
}
else if (e.AffectedRows == 0)
{
lblMessage.Text = “That category could not “
+ “be updated. Please try again.”;
}
}
protected void GridView1_RowDeleted(
➝
4
object sender,
GridViewDeletedEventArgs e)
246
Part IV: Building Back-End Applications
14_597760 ch07.qxp 1/11/06 9:57 PM Page 246
{
if (e.Exception != null)
{
lblMessage.Text = “That category could not “
+ “be deleted.”;
e.ExceptionHandled = true;
}
else if (e.AffectedRows == 0)
{
lblMessage.Text = “That category could not “
+ “be deleted. Please try again.”;
}
}
}
Here’s a list that offers a description for every method in this code-behind file:
➝
1 The btnAdd_Click method is called when the user clicks the Add
Category button to add a new row to the Categories table. The
method begins by calling a helper method (named setParameter,
shown in line 2) to set the value of the catid, name, and desc para-
meters, and then calls the Insert method of the data source to
execute the INSERT statement. Assuming the INSERT statement
is successful, it then clears the three text input fields. However, if
the INSERT statement fails, an exception will be thrown. Then the
assignment in the catch statement displays an appropriate error
message.
➝
2 The setParameter method provides a simple shorthand for
setting the value of one of the data source’s Insert parameters.
To set a parameter value, you use the parameter name as an index
for the InsertParameters property of the data source, then use
the DefaultValue property to set the value. Because this is a bit
cumbersome, I created this helper method to make it easier to set
a parameter value.
➝
3 The GridView1_RowUpdated method is called whenever a row of
the GridView control has been updated — regardless of whether
the update was successful. You can use two properties of the e
argument to determine whether the update was successful. If the
update results in an exception (as when the database is unavail-
able), the Exception property refers to an Exception object;
otherwise the Exception property is null. And if the UPDATE
statement did not actually update any data, the AffectedRows
property will be zero. As you can see, this method tests both prop-
erties, displaying an appropriate message in the lblMessage label
if an error has occurred.
➝
4 The GridView1_RowDeleted method is similar to the
GridView1_RowUpdated method. It also tests the Exception
and AffectedRows properties of the e parameter to see whether
an error has occurred.
247
Chapter 7: Building a Product Maintenance Application
14_597760 ch07.qxp 1/11/06 9:57 PM Page 247
Listing 7-6: The code-behind file for the Catalog Maintenance page (VB)
Partial Class CatMaint
Inherits System.Web.UI.Page
Protected Sub btnAdd_Click( _
➝
1
ByVal sender As Object, _
ByVal e As System.EventArgs) _
Handles btnAdd.Click
setParameter(“catid”, txtID.Text)
setParameter(“name”, txtName.Text)
setParameter(“desc”, txtDesc.Text)
Try
SqlDataSource1.Insert()
txtID.Text = “”
txtName.Text = “”
txtDesc.Text = “”
Catch ex As Exception
lblMessage.Text = “There is already a “ _
+ “category with that ID. “ _
+ “Please try another.”
End Try
End Sub
Private Sub setParameter( _
➝
2
ByVal name As String, _
ByVal value As String)
SqlDataSource1.InsertParameters(name) _
.DefaultValue = value
End Sub
Protected Sub GridView1_RowUpdated( _
➝
3
ByVal sender As Object, _
ByVal e As System.Web.UI.WebControls. _
GridViewUpdatedEventArgs) _
Handles GridView1.RowUpdated
If Not e.Exception Is Nothing Then
lblMessage.Text = “Incorrect data. “ _
+ “Please try again.”
e.ExceptionHandled = True
e.KeepInEditMode = True
ElseIf e.AffectedRows = 0 Then
lblMessage.Text = “That category could not “ _
+ “be updated. Please try again.”
End If
End Sub
Protected Sub GridView1_RowDeleted( _
➝
4
ByVal sender As Object, _
ByVal e As System.Web.UI. _
WebControls.GridViewDeletedEventArgs) _
Handles GridView1.RowDeleted
248
Part IV: Building Back-End Applications
14_597760 ch07.qxp 1/11/06 9:57 PM Page 248
If Not e.Exception Is Nothing Then
lblMessage.Text = “That category could not “ _
+ “be deleted.”
e.ExceptionHandled = True
ElseIf e.AffectedRows = 0 Then
lblMessage.Text = “That category could not “ _
+ “be deleted. Please try again.”
End If
End Sub
End Class
Building the Product Maintenance Page
The Product Maintenance page (ProdMaint.aspx) lets the user insert,
update, and delete rows in the Products table. It provides a GridView con-
trol so the user can select a product, and a FormView control to display the
information for the selected product. The FormView control also lets the
user edit, delete, or insert product data.
The following sections present the .aspx code that defines this page as well
as the code-behind file that handles events raised by the page.
The ProdMaint.aspx file
Listing 7-7 (drum roll, please) shows the complete .aspx code for the Product
Maintenance page. Refer to Figure 7-5 to see how this page appears when the
application is run.
Listing 7-7: The Product Maintenance page (ProdMaint.aspx)
<%@ Page Language=”C#”
➝
1
MasterPageFile=”~/MasterPage.master”
AutoEventWireup=”true”
CodeFile=”ProdMaint.aspx.cs”
Inherits=”ProdMaint”
Title=”Acme Pirate Supply” %>
<asp:Content ID=”Content1” Runat=”Server”
➝
2
ContentPlaceHolderID=”ContentPlaceHolder1” >
<br />
Product Maintenance<br />
<br />
(continued)
249
Chapter 7: Building a Product Maintenance Application
14_597760 ch07.qxp 1/11/06 9:57 PM Page 249
Listing 7-7
(continued)
<table border=”0” width=”750”>
➝
3
<tr>
<td valign=”top” width=”300”>
<asp:GridView ID=”GridView1”
➝
4
runat=”server”
AllowPaging=”True”
AutoGenerateColumns=”False”
DataKeyNames=”productid”
DataSourceID=”SqlDataSource1” Width=”300px”>
<Columns>
<asp:BoundField
➝
5
DataField=”productid”
HeaderText=”ID” >
<HeaderStyle HorizontalAlign=”Left” >
</asp:BoundField>
<asp:BoundField
➝
6
DataField=”name”
HeaderText=”Name”
SortExpression=”name” >
<HeaderStyle HorizontalAlign=”Left” />
</asp:BoundField>
<asp:CommandField
➝
7
ShowSelectButton=”True” >
<ItemStyle Width=”50px” />
</asp:CommandField>
</Columns>
</asp:GridView>
<asp:SqlDataSource ID=”SqlDataSource1”
➝
8
runat=”server”
ConnectionString=
“<%$ ConnectionStrings:ConnectionString
%>”
SelectCommand=”SELECT [productid], [name]
FROM [Products] ORDER BY [productid]”>
</asp:SqlDataSource>
</td>
<td valign=”top” width=”450”>
<asp:FormView ID=”FormView1”
➝
9
runat=”server”
DataSourceID=”SqlDataSource2”
DataKeyNames=”productid”
Width=”400px” >
<EmptyDataTemplate>
➝
10
Please select a product.
<br /><br />
<asp:LinkButton ID=”LinkButton2”
runat=”server”
CommandName=”New”
Text=”New Product” />
</EmptyDataTemplate>
250
Part IV: Building Back-End Applications
14_597760 ch07.qxp 1/11/06 9:57 PM Page 250
<ItemTemplate>
➝
11
<asp:Label ID=”Label1” runat=”server”
BorderStyle=”None” Width=”80px”
Text=”Product ID:” />
<asp:TextBox ID=”txtProductID”
➝
12
runat=”server”
ReadOnly=”True” Width=”100px”
Text=’<%# Eval(“productid”) %>’/>
<br />
<asp:Label ID=”Label2” runat=”server”
BorderStyle=”None” Width=”80px”
Text=”Category ID:” />
<asp:TextBox ID=”txtCatID”
➝
13
runat=”server”
ReadOnly=”True” Width=”100px”
Text=’<%# Bind(“catid”) %>’/><br />
<asp:Label ID=”Label3” runat=”server”
BorderStyle=”None” Width=”80px”
Text=”Name:” />
<asp:TextBox ID=”txtName”
➝
14
runat=”server”
ReadOnly=”True” Width=”200px”
Text=’<%# Bind(“name”) %>’/><br />
<asp:Label ID=”Label4” runat=”server”
BorderStyle=”None”
Width=”80px” Height=”45px”
Text=”Short Text:” />
<asp:TextBox ID=”txtShortText”
➝
15
runat=”server”
ReadOnly=”True” TextMode=”MultiLine”
Height=”40px” Width=”200px”
Text=’<%# Bind(“shorttext”) %>’/>
<br />
<asp:Label ID=”Label5” runat=”server”
BorderStyle=”None”
Width=”80px” Height=”65px”
Text=”Long Text:” />
<asp:TextBox ID=”txtLongText”
➝
16
runat=”server”
ReadOnly=”True” TextMode=”MultiLine”
Height=”60px” Width=”200px”
Text=’<%# Bind(“longtext”) %>’/>
<br />
<asp:Label ID=”Label6” runat=”server”
BorderStyle=”None” Width=”80px”
Text=”Price:” />
<asp:TextBox ID=”txtPrice”
➝
17
runat=”server”
ReadOnly=”True” Width=”100px”
Text=’<%# Bind(“price”, “{0:c}”) %>’/>
<br />
(continued)
251
Chapter 7: Building a Product Maintenance Application
14_597760 ch07.qxp 1/11/06 9:57 PM Page 251
Listing 7-7
(continued)
<asp:Label ID=”Label7” runat=”server”
BorderStyle=”None” Width=”80px”
Text=”Thumb URL:” />
<asp:TextBox
➝
18
ID=”txtThumbnail” runat=”server”
ReadOnly=”True” Width=”200px”
Text=’<%# Bind(“thumbnail”) %>’/>
<br />
<asp:Label ID=”Label8” runat=”server”
BorderStyle=”None” Width=”80px”
Text=”Image URL:” />
<asp:TextBox
➝
19
ID=”txtImage” runat=”server”
ReadOnly=”True” Width=”200px”
Text=’<%# Bind(“image”) %>’/><br />
<br />
<asp:LinkButton ID=”LinkButton1”
➝
20
runat=”server”
CommandName=”Edit” Text=”Edit” />
<asp:LinkButton ID=”LinkButton2”
➝
21
runat=”server”
CommandName=”New” Text=”New” />
<asp:LinkButton ID=”LinkButton3”
➝
22
runat=”server”
CommandName=”Delete” Text=”Delete”
/>
</ItemTemplate>
<EditItemTemplate>
➝
23
<asp:Label ID=”Label1” runat=”server”
BorderStyle=”None” Width=”80px”
Text=”Product ID:” />
<asp:TextBox ID=”txtProductID”
➝
24
runat=”server”
ReadOnly=”True” Width=”100px”
BackColor=”LightBlue”
Text=’<%# Eval(“productid”) %>’/>
<br />
<asp:Label ID=”Label2” runat=”server”
BorderStyle=”None” Width=”80px”
Text=”Category ID:” />
<asp:DropDownList
➝
25
ID=”DropDownList1”
runat=”server”
BackColor=”LightBlue”
DataSourceID=”SqlDataSource3”
DataTextField=”catid”
DataValueField=”catid”
SelectedValue=’<%# Bind(“catid”)
%>’>
252
Part IV: Building Back-End Applications
14_597760 ch07.qxp 1/11/06 9:57 PM Page 252
</asp:DropDownList><br />
<asp:Label ID=”Label3” runat=”server”
BorderStyle=”None” Width=”80px”
Text=”Name:” />
<asp:TextBox ID=”txtName”
➝
26
runat=”server”
ReadOnly=”False” Width=”200px”
BackColor=”LightBlue”
Text=’<%# Bind(“name”) %>’/>
<asp:RequiredFieldValidator
ID=”RequiredFieldValidator2”
runat=”server” Display=”Dynamic”
ControlToValidate=”txtName”
ErrorMessage=”Required.” /><br />
<asp:Label ID=”Label4” runat=”server”
BorderStyle=”None” Width=”80px”
Height=”45px”
Text=”Short Text:” />
<asp:TextBox ID=”txtShortText”
➝
27
runat=”server”
ReadOnly=”False”
TextMode=”MultiLine”
Height=”40px” Width=”200px”
BackColor=”LightBlue”
Text=’<%# Bind(“shorttext”) %>’/>
<asp:RequiredFieldValidator
ID=”RequiredFieldValidator3”
runat=”server” Display=”Dynamic”
ControlToValidate=”txtShortText”
ErrorMessage=”Required.” /><br />
<asp:Label ID=”Label5” runat=”server”
BorderStyle=”None” Width=”80px”
Height=”65px”
Text=”Long Text:” />
<asp:TextBox ID=”txtLongText”
➝
28
runat=”server”
ReadOnly=”False”
TextMode=”MultiLine”
Height=”60px” Width=”200px”
BackColor=”LightBlue”
Text=’<%# Bind(“longtext”) %>’/>
<asp:RequiredFieldValidator
ID=”RequiredFieldValidator4”
runat=”server” Display=”Dynamic”
ControlToValidate=”txtLongText”
ErrorMessage=”Required.” /><br />
<asp:Label ID=”Label6” runat=”server”
BorderStyle=”None” Width=”80px”
Text=”Price:” />
(continued)
253
Chapter 7: Building a Product Maintenance Application
14_597760 ch07.qxp 1/11/06 9:57 PM Page 253
Listing 7-7
(continued)
<asp:TextBox ID=”txtPrice”
➝
29
runat=”server”
ReadOnly=”False” Width=”100px”
BackColor=”LightBlue”
Text=’<%# Bind(“price”) %>’/>
<asp:RequiredFieldValidator
ID=”RequiredFieldValidator5”
runat=”server” Display=”Dynamic”
ControlToValidate=”txtPrice”
ErrorMessage=”Required.” />
<asp:CompareValidator
ID=”CompareValidator1”
runat=”server”
Display=”Dynamic”
ControlToValidate=”txtPrice”
ErrorMessage=”Must be numeric.”
Operator=”DataTypeCheck”
Type=”Double” /><br />
<asp:Label ID=”Label7” runat=”server”
BorderStyle=”None” Width=”80px”
Text=”Thumb URL:” />
<asp:TextBox ID=”txtThumbnail”
➝
30
runat=”server”
ReadOnly=”False” Width=”200px”
BackColor=”LightBlue”
Text=’<%# Bind(“thumbnail”) %>’/>
<asp:RequiredFieldValidator
ID=”RequiredFieldValidator7”
runat=”server” Display=”Dynamic”
ControlToValidate=”txtThumbnail”
ErrorMessage=”Required.” /><br />
<asp:Label ID=”Label8” runat=”server”
BorderStyle=”None” Width=”80px”
Text=”Image URL:” />
<asp:TextBox ID=”txtImage”
➝
31
runat=”server”
ReadOnly=”False” Width=”200px”
BackColor=”LightBlue”
Text=’<%# Bind(“image”) %>’/>
<asp:RequiredFieldValidator
ID=”RequiredFieldValidator8”
runat=”server” Display=”Dynamic”
ControlToValidate=”txtImage”
ErrorMessage=”Required.” />
<br /><br />
<asp:LinkButton ID=”LinkButton1”
➝
32
runat=”server”
CommandName=”Update” Text=”Update”
/>
254
Part IV: Building Back-End Applications
14_597760 ch07.qxp 1/11/06 9:57 PM Page 254
<asp:LinkButton ID=”LinkButton3”
➝
33
runat=”server”
CommandName=”Cancel” Text=”Cancel”
CausesValidation=”False” />
</EditItemTemplate>
<InsertItemTemplate>
➝
34
<asp:Label ID=”Label1” runat=”server”
BorderStyle=”None” Width=”80px”
Text=”Product ID:” />
<asp:TextBox ID=”txtProductID”
runat=”server”
ReadOnly=”False” Width=”100px”
BackColor=”LightBlue”
Text=’<%# Bind(“productid”) %>’/>
<br />
<asp:Label ID=”Label2” runat=”server”
BorderStyle=”None” Width=”80px”
Text=”Category ID:” />
<asp:DropDownList ID=”DropDownList2”
runat=”server”
BackColor=”LightBlue”
DataSourceID=”SqlDataSource3”
DataTextField=”catid”
DataValueField=”catid”
SelectedValue=
‘<%# Bind(“catid”) %>’>
</asp:DropDownList>
<br />
<asp:Label ID=”Label3” runat=”server”
BorderStyle=”None” Width=”80px”
Text=”Name:” />
<asp:TextBox ID=”txtName” runat=”server”
ReadOnly=”False” Width=”200px”
BackColor=”LightBlue”
Text=’<%# Bind(“name”) %>’/>
<asp:RequiredFieldValidator
ID=”RequiredFieldValidator2”
runat=”server” Display=”Dynamic”
ControlToValidate=”txtName”
ErrorMessage=”Required.” /><br />
<asp:Label ID=”Label4” runat=”server”
BorderStyle=”None” Width=”80px”
Height=”45px”
Text=”Short Text:” />
<asp:TextBox ID=”txtShortText”
runat=”server”
ReadOnly=”False”
TextMode=”MultiLine”
Height=”40px” Width=”200px”
BackColor=”LightBlue”
Text=’<%# Bind(“shorttext”) %>’/>
(continued)
255
Chapter 7: Building a Product Maintenance Application
14_597760 ch07.qxp 1/11/06 9:57 PM Page 255
Listing 7-7
(continued)
<asp:RequiredFieldValidator
ID=”RequiredFieldValidator3”
runat=”server” Display=”Dynamic”
ControlToValidate=”txtShortText”
ErrorMessage=”Required.” /><br />
<asp:Label ID=”Label5” runat=”server”
BorderStyle=”None” Width=”80px”
Height=”65px”
Text=”Long Text:” />
<asp:TextBox ID=”txtLongText”
runat=”server”
ReadOnly=”False”
TextMode=”MultiLine”
Height=”60px” Width=”200px”
BackColor=”LightBlue”
Text=’<%# Bind(“longtext”) %>’/>
<asp:RequiredFieldValidator
ID=”RequiredFieldValidator4”
runat=”server” Display=”Dynamic”
ControlToValidate=”txtLongText”
ErrorMessage=”Required.” /><br />
<asp:Label ID=”Label6” runat=”server”
BorderStyle=”None” Width=”80px”
Text=”Price:” />
<asp:TextBox ID=”txtPrice”
runat=”server”
ReadOnly=”False” Width=”100px”
BackColor=”LightBlue”
Text=’<%# Bind(“price”) %>’/>
<asp:RequiredFieldValidator
ID=”RequiredFieldValidator5”
runat=”server” Display=”Dynamic”
ControlToValidate=”txtPrice”
ErrorMessage=”Required.” />
<asp:CompareValidator
ID=”CompareValidator1”
runat=”server”
Display=”Dynamic”
ControlToValidate=”txtPrice”
ErrorMessage=”Must be numeric.”
Operator=”DataTypeCheck”
Type=”Double” /><br />
<asp:Label ID=”Label7” runat=”server”
BorderStyle=”None” Width=”80px”
Text=”Thumb URL:” />
<asp:TextBox
ID=”txtThumbnail” runat=”server”
ReadOnly=”False” Width=”200px”
BackColor=”LightBlue”
Text=’<%# Bind(“thumbnail”) %>’/>
256
Part IV: Building Back-End Applications
14_597760 ch07.qxp 1/11/06 9:57 PM Page 256
<asp:RequiredFieldValidator
ID=”RequiredFieldValidator7”
runat=”server” Display=”Dynamic”
ControlToValidate=”txtThumbnail”
ErrorMessage=”Required.” /><br />
<asp:Label ID=”Label8” runat=”server”
BorderStyle=”None” Width=”80px”
Text=”Image URL:” />
<asp:TextBox
ID=”txtImage” runat=”server”
ReadOnly=”False” Width=”200px”
BackColor=”LightBlue”
Text=’<%# Bind(“image”) %>’/>
<asp:RequiredFieldValidator
ID=”RequiredFieldValidator8”
runat=”server” Display=”Dynamic”
ControlToValidate=”txtImage”
ErrorMessage=”Required.” />
<br /><br />
<asp:LinkButton ID=”LinkButton1”
runat=”server”
CommandName=”Insert” Text=”Insert”
/>
<asp:LinkButton ID=”LinkButton2”
runat=”server”
CommandName=”Cancel” Text=”Cancel”
CausesValidation=”False”/>
</InsertItemTemplate>
</asp:FormView>
<asp:SqlDataSource ID=”SqlDataSource2”
➝
35
runat=”server”
ConnectionString=
“<%$ ConnectionStrings:ConnectionString
%>”
ConflictDetection=”CompareAllValues”
OldValuesParameterFormatString=”original_{0}”
OnDeleted=”SqlDataSource2_Deleted”
OnUpdated=”SqlDataSource2_Updated”
OnInserted=”SqlDataSource2_Inserted”
SelectCommand=
➝
36
“SELECT [productid], [catid],
[name], [shorttext], [longtext],
[price], [thumbnail], [image]
FROM [Products]
WHERE ([productid] = @productid)”
InsertCommand=”INSERT
➝
37
INTO [Products]
([productid], [catid], [name],
[shorttext], [longtext], [price],
[thumbnail], [image])
(continued)
257
Chapter 7: Building a Product Maintenance Application
14_597760 ch07.qxp 1/11/06 9:57 PM Page 257
Listing 7-7
(continued)
VALUES (@productid, @catid, @name,
@shorttext, @longtext, @price,
@thumbnail, @image)”
UpdateCommand=”UPDATE [Products]
➝
38
SET [catid] = @catid, [name] = @name,
[shorttext] = @shorttext,
[longtext] = @longtext,
[price] = @price,
[thumbnail] = @thumbnail,
[image] = @image
WHERE [productid] = @original_productid”
DeleteCommand=”DELETE
➝
39
FROM [Products]
WHERE [productid] = @original_productid” >
<SelectParameters>
➝
40
<asp:ControlParameter
ControlID=”GridView1”
Name=”productid”
PropertyName=”SelectedValue”
Type=”String” />
</SelectParameters>
<InsertParameters>
➝
41
<asp:Parameter Name=”productid”
Type=”String” />
<asp:Parameter Name=”catid”
Type=”String” />
<asp:Parameter Name=”name”
Type=”String” />
<asp:Parameter Name=”shorttext”
Type=”String” />
<asp:Parameter Name=”longtext”
Type=”String” />
<asp:Parameter Name=”price”
Type=”Decimal” />
<asp:Parameter Name=”thumbnail”
Type=”String” />
<asp:Parameter Name=”image”
Type=”String” />
</InsertParameters>
<UpdateParameters>
➝
42
<asp:Parameter Name=”catid”
Type=”String” />
<asp:Parameter Name=”name”
Type=”String” />
<asp:Parameter Name=”shorttext”
Type=”String” />
<asp:Parameter Name=”longtext”
Type=”String” />
258
Part IV: Building Back-End Applications
14_597760 ch07.qxp 1/11/06 9:57 PM Page 258
<asp:Parameter Name=”price”
Type=”Decimal” />
<asp:Parameter Name=”thumbnail”
Type=”String” />
<asp:Parameter Name=”image”
Type=”String” />
<asp:Parameter Name=”original_productid”
Type=”String” />
</UpdateParameters>
<DeleteParameters>
➝
43
<asp:Parameter Name=”original_productid”
Type=”String” />
</DeleteParameters>
</asp:SqlDataSource>
<asp:SqlDataSource ID=”SqlDataSource3”
➝
44
runat=”server”
ConnectionString=
“<%$ ConnectionStrings:ConnectionString
%>”
SelectCommand=”SELECT [catid]
FROM [Categories]
ORDER BY [catid]”>
</asp:SqlDataSource>
<asp:Label ID=”lblMessage”
➝
45
runat=”server”
EnableViewState=”False” ForeColor=”Red” />
</td>
</tr>
</table>
<asp:LinkButton ID=”LinkButton1”
➝
46
runat=”server”
PostBackUrl=”~/Default.aspx”
CausesValidation=”false” >
Return to Home Page
</asp:LinkButton>
</asp:Content>
Whew! That was a long listing. Any listing that long deserves a correspond-
ingly long list of explanations (might as well kick back for a read):
➝
1 The Page directive specifies the Master Page and other informa-
tion for the page. Note that to use the Visual Basic version of the
code-behind file (shown in Listing 7-9), you must change the
AutoEventWireup attribute to false.
➝
2 The <Content> element provides the content that’s displayed in
the <ContentPlaceHolder> element of the Master Page.
259
Chapter 7: Building a Product Maintenance Application
14_597760 ch07.qxp 1/11/06 9:57 PM Page 259
➝
3 An HTML table displays the GridView and FormView controls
side by side. The table consists of a single row with two columns,
one for the GridView, the other for the FormView.
➝
4 The GridView control displays the products from the Products
table so the user can select a product to update or delete. The data
source is SqlDataSource1, and paging is enabled. As a result,
only ten product rows are displayed at a time.
➝
5 The first column defined for the GridView control displays the
productid field from the data source.
➝
6 The second column displays the name field.
➝
7 The third column is a command field that displays a Select link.
When the user clicks this link, the indicated product is selected —
which (in turn) displays the detail data for the selected product in
the FormView control.
➝
8 The first data source, named SqlDataSource1, provides the data
displayed by the GridView control. Its Select statement simply
selects all rows from the Products table.
➝
9 The FormView control displays the detail data for the product
selected by the GridView1 control. Note that the connection to
the GridView1 control isn’t specified in the FormView control
itself. Instead, the data source that the FormView control is
bound to (SqlDataSource2) handles this relationship.
➝
10 The FormView control uses templates to specify how its data is to
be displayed. The first of these is the EmptyDataTemplate —
used when the data source has no data — in which case, the
FormView control displays this instruction: Please select a
product. In addition, a link lets the user place the FormView
control in Insert mode by specifying New for the CommandName
attribute.
➝
11 The ItemTemplate displays the data for the row selected
by the data source. This template consists of several labels
and text fields that display product data; the text boxes are
all marked read-only so the user can’t change their contents.
(Note that I could have used labels instead of text boxes to
display the data in the item template. Then I wouldn’t have to
use the ReadOnly attribute. I chose to use read-only text fields
instead because I wanted the bordered look provided by the
TextBox control.)
260
Part IV: Building Back-End Applications
14_597760 ch07.qxp 1/11/06 9:57 PM Page 260
➝
12 The first text box in the item template displays the product ID.
Note how an ASP.NET 2.0 binding expression is used to bind the
Text property of the text box to the productid field of the data
source. The new Eval method provides a simple way to provide
one-way binding for display-only fields.
➝
13 The next TextBox control displays the category ID. Here, the
Bind method is used instead of the Eval method to provide
two-way (input and output) data binding.
➝
14 This text box displays the product name.
➝
15 This text box displays the shorttext field of the data source.
Note that the MultiLine attribute is specified for the text box so
the user can enter more than one line of text.
➝
16 This text box displays the longtext field — again, using the
MultiLine attribute so the user can enter more than one line
of text.
➝
17 This text box binds to the price field of the data source. In this
case, a format string is used along with the Bind method to apply
currency formatting to the price.
➝
18 This text box displays the thumbnail field.
➝
19 This text box displays the image field.
➝
20 This link button, which appears at the bottom of the item tem-
plate, allows the user to edit the product data. Note that the
CommandName attribute specifies Edit as the command name.
The FormView control displays the EditItemTemplate, defined
in line 23, when the user clicks this button.
➝
21 This link button lets the user delete the product. Its
CommandName attribute specifies Delete as the command name.
As a result, the product row is automatically deleted when the
user clicks this button.
➝
22 The New link button displays the InsertItem template, defined
starting at line 34. Then the user can enter the data for a new
product.
➝
23 The EditItemTemplate defines the data that’s displayed when
the user clicks the Edit
link, placing the FormView control in Edit
mode. As you can see, the contents of this template are very simi-
lar to the contents of the item template.
261
Chapter 7: Building a Product Maintenance Application
14_597760 ch07.qxp 1/11/06 9:57 PM Page 261
➝
24 The text box for the product ID is read-only to prevent the user
from modifying the product ID column of the Products table.
➝
25 Instead of typing into a text box, the user chooses a product cate-
gory from a drop-down list bound to SqlDataSource3 (which is
defined in line 44).
➝
26 The next text box is bound to the name field. Note that it is fol-
lowed by a RequiredFieldValidator control so the user must
enter a name for the product.
➝
27 This text box is bound to the shorttext field. A
RequiredFieldValidator control requires the user to enter
a value for this field.
➝
28 The text box for the longtext field is also followed by a
RequiredFieldValidator.
➝
29 The text box for the price field does not use a format string to
apply the currency format to the price. That’s to avoid the dollar
sign (or other currency symbol), which can complicate the pars-
ing required to convert the string value of the Text property
to a decimal value when the data is entered. Notice also that in
addition to a RequiredFieldValidator, this field also uses a
CompareValidator to ensure that the user enters a valid number.
➝
30 The text box for the thumbnail field uses a
RequiredFieldValidator to ensure the user enters a value.
➝
31 The text box for the image field is also associated with a
RequiredFieldValidator.
➝
32 This link button’s CommandName attribute is set to Update. As a
result, the database is updated with new information when the
user clicks this link.
➝
33 The CommandName attribute of this link button is set to Cancel.
As a result, whatever data the user enters is discarded when this
link is clicked, and the database is not updated.
CausesValidation = “False” is specified so the page’s val-
idators are ignored when the user clicks this link.
➝
34 The InsertItemTemplate template is displayed when the
FormView control is placed in Insert mode. The controls
defined for this template are the same ones defined for the
EditItemTemplate template.
➝
35 This SqlDataSource control, named SqlDataSource2, pro-
vides the data for the FormView control. The OnDeleted,
OnUpdated, and OnInserted attributes specify the methods
262
Part IV: Building Back-End Applications
14_597760 ch07.qxp 1/11/06 9:57 PM Page 262
called to handle the Deleted, Updated, and Inserted events
for the data source.
If you’re using the Visual Basic version of the code-behind file for
this page, you should omit these attributes.
➝
36 The SelectCommand attribute provides the SELECT statement that
retrieves a specific product from the Products table. Notice that
the WHERE clause uses the @productid parameter. As you can see
in line 40, this parameter comes from the SelectedValue property
of the GridView control. As a result, this data source retrieves
the Product row selected by the user via the GridView control.
➝
37 The InsertCommand attribute specifies the INSERT statement
that inserts a new row into the Products table.
➝
38 The UpdateCommand attribute specifies the UPDATE statement
that updates product rows.
➝
39 The DeleteCommand attribute specifies the DELETE statement
that deletes products.
➝
40 The <SelectParameters> element defines the parameters used
by the SELECT statement. In this case, only one parameter is
used: a Control parameter that’s bound to the SelectedValue
property of the GridView1 control. Thus the value of this para-
meter is automatically set to the product ID selected by the user
(via the GridView control).
➝
41 The <InsertParameters> element provides the parameters
used by the INSERT statement.
➝
42 The <UpdateParameters> element provides the parameters
used by the UPDATE statement.
➝
43 The <DeleteParameters> element provides the parameters
used by the DELETE statement.
➝
44 The third data source used by this page, SqlDataSource3,
retrieves all rows from the Categories table and uses them to
populate the Categories drop-down list in the EditItemTemplate
and InsertItemTemplate templates of the FormView1 control.
➝
45 A label control named lblMessage appears beneath the
FormView control. This label displays messages about the suc-
cess or failure of database updates.
➝
46 Finally, a link button provides a convenient way for the user to get
back to the menu page.
263
Chapter 7: Building a Product Maintenance Application
14_597760 ch07.qxp 1/11/06 9:57 PM Page 263