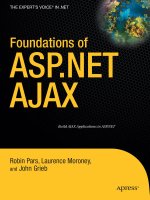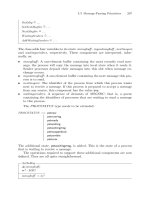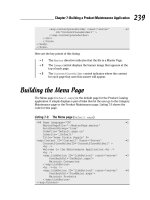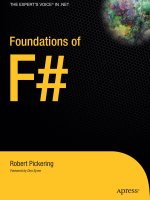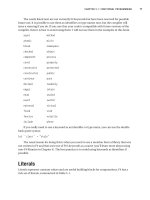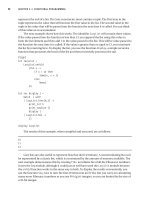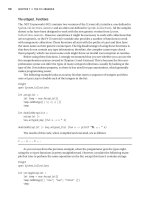Foundations of F#.Net phần 7 doc
Bạn đang xem bản rút gọn của tài liệu. Xem và tải ngay bản đầy đủ của tài liệu tại đây (672.13 KB, 29 trang )
7575Ch08.qxp
4/27/07
1:04 PM
Page 183
CHAPTER 8 I USER INTERFACES
this case, it can be useful to use the IEvent.filter function to create a new event that responds
only to the left mouse button click. The next example demonstrates how to do this:
light
open System.Windows.Forms
let form =
let temp = new Form()
temp.MouseClick
|> IEvent.filter (fun e -> e.Button = MouseButtons.Left)
|> IEvent.listen
(fun _ ->
MessageBox.Show("Left button") |> ignore)
temp
Application.Run(form)
Here the filter function is used with a function that checks whether the left mouse button
is pressed; the resulting event is then piped forward to the listen function that adds an event
handler to the event, exactly as if you had called the event’s .Add method. You could have
implemented this using an if expression within the event handler, but this technique has the
advantage of separating the logic that controls the event firing and what happens during the
event itself. If you want, several event handlers can reuse the new event.
Listing 8-3 demonstrates using more of IEvent’s functions to create a simple drawing
application (shown in Figure 8-5). Here you want to use the MouseDown event in different ways,
first to monitor whether the mouse is pressed at all and then to split the event into left or right
button presses using the IEvent.partition function. This is used to control the drawing color,
either red or black.
Listing 8-3. Using Events to Implement a Simple Drawing Application
#light
open System
open System.Drawing
open System.Windows.Forms
let form =
let temp = new Form(Text = "Scribble !!")
let
let
let
let
pointsMasterList = ref []
pointsTempList = ref []
mouseDown = ref false
pen = ref (new Pen(Color.Black))
temp.MouseDown.Add(fun _ -> mouseDown := true)
183
7575Ch08.qxp
184
4/27/07
1:04 PM
Page 184
CHAPTER 8 I USER INTERFACES
let leftMouse, rightMouse =
temp.MouseDown
|> IEvent.partition (fun e -> e.Button = MouseButtons.Left)
leftMouse.Add(fun _ -> pen := new Pen(Color.Black))
rightMouse.Add(fun _ -> pen := new Pen(Color.Red))
temp.MouseUp
|> IEvent.listen
(fun _ ->
mouseDown := false
if List.length !pointsTempList > 1 then
let points = List.to_array !pointsTempList
pointsMasterList :=
(!pen, points) :: !pointsMasterList
pointsTempList := []
temp.Invalidate())
temp.MouseMove
|> IEvent.filter(fun _ -> !mouseDown)
|> IEvent.listen
(fun e ->
pointsTempList := e.Location :: !pointsTempList
temp.Invalidate())
temp.Paint
|> IEvent.listen
(fun e ->
if List.length !pointsTempList > 1 then
e.Graphics.DrawLines
(!pen, List.to_array !pointsTempList)
!pointsMasterList
|> List.iter
(fun (pen, points) ->
e.Graphics.DrawLines(pen, points)))
temp
[<STAThread>]
do Application.Run(form)
7575Ch08.qxp
4/27/07
1:04 PM
Page 185
CHAPTER 8 I USER INTERFACES
Figure 8-5. Scribble: a simple drawing application implemented using events
Events created this way can also be published on the form’s interface so that code consuming the form can also take advantage of these events.
Again, a big problem facing a programmer working with events in WinForms is the volume
of events available, which can make choosing the right one difficult. Perhaps surprisingly, most
events are defined on the class Control, with each specialization providing only a handful of
extra events. This generally makes life a bit easier, because if you have used an event with a control, odds are it will also be available on another. To help beginners with the most common
events on the Control class, I have provided a summary in Table 8-4.
Table 8-4. A Summary of Events on the Control Class
Event
Description
Click
This event is caused by the user clicking the control. It is a high-level event,
and although it is ordinarily caused by the user clicking with the mouse, it
might also be caused by the user pressing Enter or the spacebar when on a
control. There are a series of events called MouseDown, MouseClick, and MouseUp
that provide more detailed information about the actions of the mouse, but
because these events just provide information about the mouse actions,
generally the Click should be handled instead of these events. Otherwise, this
will lead to the control responding in ways users expect, because it will
respond to keystrokes and mouse clicks.
DoubleClick
This is raised when the mouse is clicked twice in quick succession; the
amount of time is determined by the user’s operating system settings.
Programmers should be careful when handling this event because every time
this event is raised, a Click event will have been raised before it, so in general
programmers should handle either this event or the Click event.
continued
185
7575Ch08.qxp
186
4/27/07
1:04 PM
Page 186
CHAPTER 8 I USER INTERFACES
Table 8-4. Continued
Event
Description
Enter
This event is raised when the control becomes active—either the user presses
Tab to enter it, the programmer calls Select or SelectNextControl, or the user
clicks it with the mouse. It is usually used to draw attention to the fact that the
control is active, such as setting the background to a different color. It is
suppressed on the Form class, and programmers should use Activated instead.
Leave
This event is raised when the control is deactivated—either the user presses
Tab to leave it, the programmer calls Select or SelectNextControl, or the user
clicks another control with the mouse. The programmer might be tempted to
use this event for validation, but they should not do this and should use the
Validating and Validated events instead. This event is suppressed on the Form
class, and programmers should use Activated instead.
KeyPress
This event is part of a sequence of events that can be used to get detailed
information about the state of the keyboard. To get details about when a key is
first pressed, use KeyDown, and to find out when it is released, use KeyUp instead.
Move
This event is raised whenever the control is moved by the user.
MouseHover
This event is useful to find out whether the mouse is hovering over a control
so can be used to give users more information about the control. The events
MouseEnter and MouseLeave are also useful for this.
Paint
This event occurs when the form will be repainted by Windows; handle this event
if you want to take care of drawing the control yourself. For more information
about this, see the section “Drawing WinForms” earlier in this chapter.
Resize
This event occurs when the user resizes the form; it can be useful to handle
this event to adjust the layout of the form to the new size.
Creating New Forms Classes
So far you’ve looked only at a script style of programming, using an existing form and controls
to quickly put forms together. This style of programming is great for the rapid development of
single-form applications but has some limitations when creating applications composed of
multiple forms or creating libraries of forms for use with other .NET languages. In these cases,
you must take a more component-oriented approach.
Typically, when creating a large WinForms application, you’ll want to use some forms
repeatedly; furthermore, these forms typically communicate with each other by adjusting
their properties and calling their methods. You usually do this by defining a new form class
that derives from System.Windows.Forms. Listing 8-4 shows a simple example of this, using the
class syntax introduced in Chapter 5.
Listing 8-4. A Demonstration of Creating a New Type of Form
#light
open System
open System.Windows.Forms
7575Ch08.qxp
4/27/07
1:04 PM
Page 187
CHAPTER 8 I USER INTERFACES
type MyForm() as x = class
inherit Form(Width=174, Height=64)
let label = new Label(Top=8, Left=8, Width=40, Text="Input:")
let textbox = new TextBox(Top=8, Left=48, Width=40)
let button = new Button(Top=8, Left=96, Width=60, Text="Push Me!")
do button.Click.Add
(fun _ ->
let form = new MyForm(Text=textbox.Text)
form.Show())
do x.Controls.Add(label)
do x.Controls.Add(textbox)
do x.Controls.Add(button)
member x.Textbox = textbox
end
let form =
let temp = new MyForm(Text="My Form")
temp.Textbox.Text <- "Next!"
temp
[<STAThread>]
do Application.Run(form)
Figure 8-6 shows the resulting forms.
Figure 8-6. A demonstration of creating a new type of form for easy reuse
In this example, you created a form that has three fields: label, textbox, and button. These
fields can then be manipulated by external code. At the end of the example, you created a new
instance of this form and then set the Text property of the textbox field.
Events can be exposed on the interface of a form much the same way that fields can. This
takes a little more work because of some restrictions. The idea is to create a new event, then
store this event in a field in the class, and finally make this event a subscriber to the filtered
event. This is demonstrated in the next example, where you filter the MouseClick event to create a LeftMouseClick:
187
7575Ch08.qxp
188
4/27/07
1:04 PM
Page 188
CHAPTER 8 I USER INTERFACES
#light
open System.Windows.Forms
type LeftClickForm() as x = class
inherit Form()
let trigger, event = IEvent.create()
do x.MouseClick
|> IEvent.filter (fun e -> e.Button = MouseButtons.Left)
|> IEvent.listen (fun e -> trigger e)
member x.LeftMouseClick = event
end
Forms created in this component-based manner will undoubtedly be easier to use than
forms created with a more scripted approach, but there are still pitfalls when creating libraries
for other .NET languages. Please refer to Chapter 13 for more information about making F#
libraries usable by other .NET languages.
Introducing ASP.NET 2.0
ASP
.NET 2.0 is a technology designed to simplify creating dynamic web pages. The simplest
way to do this is to implement an interface called IHttpHandler. This interface allows the
implementer to describe how an HTTP request should be responded to; the next section of
the chapter will concentrate on how this works.
Merely implementing the IHttpHandler interface will not allow you to take full advantage
of the ASP
.NET 2.0 feature set. ASP
.NET allows users to create web forms, which are composed
of controls that know how to render themselves into HTML. The advantage of this is that the
programmer has a nice object model to manipulate rather than having to code HTML tags. It
also allows a programmer to separate out the layout of controls in an .aspx file. An .aspx file is
basically all the static HTML you don’t want to worry about in your F# code, plus a few placeholders for the dynamic controls. This approach is great for programming in F#, because it
allows you to separate the code that represents the layout of a form, which can look a little
long in F#, from the code that controls its behavior. ASP
.NET also lets you store configuration
values in an XML-based web.config file.
Working with ASP.NET presents an additional challenge; you must configure the web
server that will host the ASP
.NET application. Your configuration will vary depending on your
development environment.
Visual Studio 2005 comes with a built-in web server, so to create a new web site, it is just a
matter of selecting File ® New ® Web Site and then choosing the location for the web site. This
site will run only those pages written in C# or Visual Basic .NET, so you need to add an F# project to the solution and then manually alter the solution file so that it lives inside the web site
directory. This is easier than it sounds. You just need to copy the .fsharpp file to the web site
directory, open the .sln file in Notepad, and alter the path to the .fsharpp file. After this you
merely need to configure the project file to output a library and write this to a bin subdirectory.
This might seem like a lot of effort, but after this you will just be able to press F5, and your project will compile and run.
7575Ch08.qxp
4/27/07
1:04 PM
Page 189
CHAPTER 8 I USER INTERFACES
If you do not have Visual Studio 2005, then the next best thing to do is host the site in IIS.
In some ways, this is easier than hosting in Visual Studio but doesn’t have the convenience of
just being able to execute your code once coding is completed. To host your code in IIS, you
need to create an IIS virtual directory with a subdirectory called bin. You then need to copy
your .aspx pages and your web.config file to the virtual directory.
I
Note Getting ASP.NET to work with F# and Apache is possible but is more difficult than the situation
either with or without Visual Studio 2005. Please see the following site for more details of how to do this:
/>
Creating an IHttpHandler
Creating an IHttpHandler is the simplest way to take advantage of ASP
.NET 2.0. It is a simple
interface with just two members. The first of these members is a read-only Boolean property
called IsReusable that the programmer should use to indicate whether the runtime can reuse
the instance of the object. It is generally best to set this to false.
The other member of the interface is the ProcessRequest method, and this is called when
a web request is received. It takes one parameter of HttpContent type; you can use this type to
retrieve information about the request being made through its Request property and also to
respond to the request via its Response property. The following code is a simple example of an
IHttpHandler that just responds to a request with the string "
Hello World
":#light
namespace Strangelights.HttpHandlers
open System.Web
type SimpleHandler() = class
interface IHttpHandler with
member x.IsReusable = false
member x.ProcessRequest(c : HttpContext) =
c.Response.Write("
Hello World
")end
end
After this, you must configure the URL where the IHttpHandler is available. You do this by
adding an entry to the web.config file. If a web.config file is not already in the project, you can
add one by right-clicking the web project and choosing Add New Item. The handlers are
added to the httpHandlers section, and you need to configure four properties for each handler: path, which is the URL of the page; verb, which configures which HTTP verbs the handler
will respond to; type, which is the name of the type that will be used to handle the request;
and finally validate, which tells the runtime whether it should check the availability of the
type when the application is first loaded.
189
7575Ch08.qxp
190
4/27/07
1:04 PM
Page 190
CHAPTER 8 I USER INTERFACES
<configuration>
<system.web>
<httpHandlers>
verb="*"
type="Strangelights.HttpHandlers.SimpleHandler"
validate="True" />
</httpHandlers>
</configuration>
Figure 8-7 shows the resulting web page.
Figure 8-7. The resulting web page when the SimpleHandler is executed
This technique is unsatisfactory for creating web pages, because it requires the HTML
tags to be mixed into the F# code. It does have some advantages, though. You can use this
technique to put together documents other than HTML documents; for example, you can use
it to dynamically create images on the server. The following example shows an IHttpHandler
that generates a JPEG image of a pie shape. The amount of pie shown is determined by the
angle value that that is passed in on the query string.
#light
namespace Strangelights.HttpHandlers
open System.Drawing
open System.Drawing.Imaging
open System.Web
7575Ch08.qxp
4/27/07
1:04 PM
Page 191
CHAPTER 8 I USER INTERFACES
type PictureHandler() = class
interface IHttpHandler with
member x.IsReusable = false
member x.ProcessRequest(c : HttpContext) =
let bitmap = new Bitmap(200, 200)
let graphics = Graphics.FromImage(bitmap)
let brush = new SolidBrush(Color.Red)
let x = int_of_string(c.Request.QueryString.Get("angle"))
graphics.FillPie(brush, 10, 10, 180, 180, 0, x)
bitmap.Save(c.Response.OutputStream, ImageFormat.Gif)
end
end
Again, you still need to register this type in the web.config file; the required configuration
is as follows:
<configuration>
<system.web>
<httpHandlers>
verb="*"
type="Strangelights.HttpHandlers.PictureHandler"
validate="True" />
</httpHandlers>
</configuration>
Figure 8-8 shows the resulting image. In this case, I passed in an angle of 200.
Figure 8-8. Using an IHttpHandler to dynamically generate a picture
191
7575Ch08.qxp
192
4/27/07
1:04 PM
Page 192
CHAPTER 8 I USER INTERFACES
Although this is a great technique for spicing up web sites, you should be careful when
using it. Generating images can be very processor intensive, especially if the images are large
or complicated. This can lead to web sites that do not scale up to the required number of concurrent users; therefore, if you do use this technique, ensure you profile your code correctly.
For more information about profiling your applications and for some general performance
enhancements, please see Chapter 13.
Working with ASP.NET Web Forms
If you want to create dynamic web pages, then you will probably have an easier time using
ASP.NET forms than implementing your own IHttpHandler. The main advantage of web forms
is that you do not need to deal with HTML tags in F# code; most of this is abstracted away for
you. There are other, smaller advantages too, such as that you do not have to register the page
in web.config.
To create an ASP.NET web form, you generally start by creating the user interface, defined
in an .aspx file. The .aspx file is all the static HTML, plus some placeholders for the dynamic
controls. An .aspx file always starts with a Page directive; you can see this at the top of the next
example. The Page directive allows you to specify a class that the page will inherit from; you do
this by using the Inherits attribute and giving the full name of the class. This will be a class in
F# that provides the dynamic functionality.
If you look at the following example, in among the regular HTML tags you’ll find some tags
that are prefixed with asp:. These are ASP
.NET web controls, and these provide the dynamic
functionality. A web control is a class in the .NET Framework that knows how to render itself into
HTML, so for example, the <asp:TextBox /> tag will become an HTML <input /> tag. You will be
able to take control of these controls in your F# class and use them to respond to user input.
<%@ Page Inherits="Strangelights.HttpHandlers.HelloUser" %>
<html>
<head>
<title>F# - Hello User</title>
</head>
<body>
Hello User
<form id="theForm" runat="server">
Text="Enter you're name ..."
runat="server" />
runat="server" />
7575Ch08.qxp
4/27/07
1:04 PM
Page 193
CHAPTER 8 I USER INTERFACES
Text="Say Hello ..."
runat="server"
OnClick="SayHelloButton_Click" />
</form>
</body>
</html>
When designing your class, you need to provide mutable fields with the same name as the
controls you want to manipulate. Although the HTML page you created had three controls in it,
you provide only two mutable fields, because you don’t want to manipulate the third control, a
link button. You just want it to call the SayHelloButton_Click function when you click it. You do
this by adding the function name to the OnClick attribute of the asp:LinkButton control.
When the other two controls are created, a label and a textbox, they will be stored in the
mutable fields OutputControl and InputControl, respectively. It is the code contained in the
.aspx page, not your class, that is responsible for creating these controls. This is why you
explicitly initialize these controls to null in the constructor. Finally, all that remains in
SayHelloButton_Click is to take the input from InputControl and place it into OutputControl.
#light
namespace Strangelights.HttpHandlers
open System
open System.Web.UI
open System.Web.UI.WebControls
type HelloUser = class
inherit Page
val mutable OutputControl : Label
val mutable InputControl : TextBox
new() =
{ OutputControl = null
InputControl = null }
member x.SayHelloButton_Click((sender : obj), (e : EventArgs)) =
x.OutputControl.Text <- ("Hello ... " + x.InputControl.Text)
end
Figure 8-9 shows the resulting web page.
193
7575Ch08.qxp
194
4/27/07
1:04 PM
Page 194
CHAPTER 8 I USER INTERFACES
Figure 8-9. A page created using an ASP
.NET form
This form doesn’t look great, but the nice thing about your application being defined in
HTML is that you can quickly use images and Cascading Style Sheets (CSS) to spice up the
application. Figure 8-10 shows the results of a little CSS magic.
Figure 8-10. A web page that takes full advantage of HTML and CSS
7575Ch08.qxp
4/27/07
1:04 PM
Page 195
CHAPTER 8 I USER INTERFACES
You have taken only a brief look at all the functionality offered by ASP
.NET. To give beginners a starting point for investigating this further, Table 8-5 summarizes all the namespaces
.NET functionality.
available in System.Web.dll that contains the ASP
Table 8-5. A Summary of the Namespaces Available in System.Web.dll
Namespace
Description
System.Web
This namespace provides types that are the basis to the
HTML rendering process that is ASP.NET; this is where
the IHttpHander interface, which I have already
discussed in this chapter, lives.
System.Web.Mail
This namespace provides types that can be used to
send emails from ASP.NET applications.
System.Web.HtmlControls
This namespace provides controls that are exact copies
of HTML tags.
System.Web.WebControls
This namespace provides controls that are like HTML
tags but are more abstract. For example, the TextBox
control is rendered as an input tag if its TextMode
property is set to TextBoxMode.SingleLine and as a
textarea if it is set to TextBoxMode.MultiLine.
System.Web.WebControls.Adapters
This namespace provides adapters that can be used to
affect the rendering of other controls to alter their
behavior or render different HTML tags for different
types of browsers.
System.Web.WebControls.WebParts
This namespace provides web parts, controls that support a system where users can add, remove, and
dynamically configure them within a page to give a personalized experience.
Introducing Windows Presentation Foundation
WPF is a library that offers a completely new programming model for user interfaces. It is
aimed at creating desktop applications that have more pizzazz than the ones that are created
with WinForms. WPF also comes with a new XML-based language called XAML, which can be
used to code the bulk of the layout of the form, leaving F# code free to describe the interesting
parts of the application.
I
Note Several XAML designers are now available; these allow F# users to design their interface using a
graphical WYSWIG tool and then add the interactivity to it using F#. Mobiform offers a designer called Aurora
( and Microsoft offers a designer called Expression Blend
( />
The first example you’ll look at is how to create a simple form in XAML and then display it
to the user using F#. Listing 8-5 shows the XAML definition of a form with four controls: two
labels, a textbox, and a button.
195
7575Ch08.qxp
196
4/27/07
1:04 PM
Page 196
CHAPTER 8 I USER INTERFACES
Listing 8-5. A Simple Form Created in XAML
xmlns:x=" >
<Grid>
<Grid.ColumnDefinitions>
<ColumnDefinition Width="64" />
<ColumnDefinition Width="128" />
<ColumnDefinition Width="128" />
<ColumnDefinition Width="128" />
</Grid.ColumnDefinitions>
<Grid.RowDefinitions>
<RowDefinition Height="24"/>
</Grid.RowDefinitions>
<Label Grid.Row="0" Grid.Column="0" >Input: </Label>
<TextBox Name="input" Grid.Column="1" Text="hello" />
<Label Name="output" Grid.Row="0" Grid.Column="2" ></Label>
<Button Name="press" Grid.Column="3" >Press Me</Button>
</Grid>
</Window>
To make this XAML definition of a form useful, you need to do two things. You must load
the form’s definition and show it to the user, but just doing this will offer no interaction with the
user, so the other thing you need to do is make the form interactive. To do this, you use F# to
add event handlers to the controls, in this case to add an event handler to the button to place
the contents of the textbox into the second label. The function createWindow is a generalpurpose function for loading an XAML form. You then use this function to create the value
window, and you pass this value to the form’s FindName method to find the controls within the
form so you can interact with them. Finally, in the main function you create an instance of the
Application class and use this to show the form (see Listing 8-6).
Listing 8-6. Displaying the XAML Form and Adding Event Handlers to It
#light
open System
open System.Collections.Generic
open System.Windows
open System.Windows.Controls
open System.Windows.Markup
open System.Xml
// creates the window and loads the given XAML file into it
let createWindow (file : string) =
using (XmlReader.Create(file)) (fun stream ->
(XamlReader.Load(stream) :?> Window))
7575Ch08.qxp
4/27/07
1:04 PM
Page 197
CHAPTER 8 I USER INTERFACES
// create the window object and add event handler
// to the button control
let window =
let temp = createWindow "Window1.xaml"
let press = temp.FindName("press") :?> Button
let textbox = temp.FindName("input") :?> TextBox
let label = temp.FindName("output") :?> Label
press.Click.Add (fun _ -> label.Content <- textbox.Text )
temp
// run the application
let main() =
let app = new Application()
app.Run(window) |> ignore
[<STAThread>]
do main()
To get this program to compile, you must add references to PresentationCore.dll,
PresentationFramework.dll, and WindowsBase.dll, which are usually found in the directory
C:\Program Files\Reference Assemblies\Microsoft\Framework\v3.0. In the other examples in
this chapter, you didn’t need to add references, since the libraries were automatically referenced by the compiler. The form appears as in Figure 8-11.
Figure 8-11. A form created using XAML and F#
Introducing Windows Presentation Foundation 3D
Another great advantage of WPF is the huge number of controls it offers. One control that
you’ll dig a little deeper into is Viewport3D, which offers the ability to create impressive 3D
graphics, something not readily available with the WinForms library. You’ll learn how you can
display a 3D plane and then map an equation over it.
197
7575Ch08.qxp
198
4/27/07
1:04 PM
Page 198
CHAPTER 8 I USER INTERFACES
The example (shown later in Listing 8-7) starts with the XAML script. Both XAML and 3D
graphics are huge topics; my aim is not to cover them in detail but to give you enough of an
idea of what they involve and to give you the basis for your own experiments. The following
XAML script describes a window with one control, a Viewport3D, on it. The script is fairly
lengthy because there are quite a few elements required to make a 3D scene. First you must
define a camera so you know which direction you are looking at the scene from. You do this
using the <Viewport3D.Camera> element:
<Viewport3D.Camera>
<PerspectiveCamera Position="0,0,2" LookDirection="0,0,-1" FieldOfView="60" />
</Viewport3D.Camera>
The tags inside <Model3DGroup> describe what the scene will look like. The
tag describes the 3D shape in the scene:
<GeometryModel3D.Geometry>
<MeshGeometry3D />
</GeometryModel3D.Geometry>
Here you could describe all the objects that make up the scene by giving the points that make
them up using the <MeshGeometry3D /> tag; however, you don’t describe the points that make up
the shape since it is a lot easier to do this in F# than in XAML. The <GeometryModel3D.Material>
tag describes what the surface of the shape will look like:
<GeometryModel3D.Material>
<DiffuseMaterial>
<DiffuseMaterial.Brush>
<ImageBrush ImageSource="venus.jpg" />
</DiffuseMaterial.Brush>
</DiffuseMaterial>
</GeometryModel3D.Material>
The <GeometryModel3D.Transform> tag describes a transformation that will be applied to
the shape, that is, a transformation that will mean the shape will be rotated by a certain angle:
<GeometryModel3D.Transform>
<RotateTransform3D>
<RotateTransform3D.Rotation>
Angle="45"
Axis="0,1,0"/>
</RotateTransform3D.Rotation>
</RotateTransform3D>
</GeometryModel3D.Transform>
7575Ch08.qxp
4/27/07
1:04 PM
Page 199
CHAPTER 8 I USER INTERFACES
You do this mainly so you can use the <Viewport3D.Triggers> tag to define an animation
that will alter the angle it is shown at over time:
<Viewport3D.Triggers>
<EventTrigger RoutedEvent="Viewport3D.Loaded">
<EventTrigger.Actions>
<BeginStoryboard>
<Storyboard>
To="80"
Duration="0:0:12"
Storyboard.TargetName="MyRotation3D"
Storyboard.TargetProperty="Angle"
RepeatBehavior="Forever"
AutoReverse="True" />
</Storyboard>
</BeginStoryboard>
</EventTrigger.Actions>
</EventTrigger>
</Viewport3D.Triggers>
To demonstrate how these various sections hang together, Listing 8-7 shows the complete
example.
Listing 8-7. An XAML Definition of a 3D Scene
<Viewport3D.Camera>
<PerspectiveCamera Position="0,0,2" LookDirection="0,0,-1" FieldOfView="60" />
</Viewport3D.Camera>
<Viewport3D.Children>
<ModelVisual3D>
<ModelVisual3D.Content>
<Model3DGroup >
<Model3DGroup.Children>
<AmbientLight Color="White" />
<GeometryModel3D>
<GeometryModel3D.Geometry>
<MeshGeometry3D />
</GeometryModel3D.Geometry>
199
7575Ch08.qxp
200
4/27/07
1:04 PM
Page 200
CHAPTER 8 I USER INTERFACES
<GeometryModel3D.Transform>
<RotateTransform3D>
<RotateTransform3D.Rotation>
Angle="45"
Axis="0,1,0"/>
</RotateTransform3D.Rotation>
</RotateTransform3D>
</GeometryModel3D.Transform>
<GeometryModel3D.Material>
<DiffuseMaterial>
<DiffuseMaterial.Brush>
<ImageBrush ImageSource="venus.jpg" />
</DiffuseMaterial.Brush>
</DiffuseMaterial>
</GeometryModel3D.Material>
</GeometryModel3D>
</Model3DGroup.Children>
</Model3DGroup>
</ModelVisual3D.Content>
</ModelVisual3D>
</Viewport3D.Children>
<Viewport3D.Triggers>
<EventTrigger RoutedEvent="Viewport3D.Loaded">
<EventTrigger.Actions>
<BeginStoryboard>
<Storyboard>
To="80"
Duration="0:0:12"
Storyboard.TargetName="MyRotation3D"
Storyboard.TargetProperty="Angle"
RepeatBehavior="Forever"
AutoReverse="True" />
</Storyboard>
</BeginStoryboard>
</EventTrigger.Actions>
</EventTrigger>
</Viewport3D.Triggers>
</Viewport3D>
</Window>
7575Ch08.qxp
4/27/07
1:04 PM
Page 201
CHAPTER 8 I USER INTERFACES
The example continues later in Listing 8-8, with the F# script, which borrows a couple of
functions from Listing 8-6; it also assumes that Listing 8-7 is saved in a file called
Window2.xaml. You use the createWindow function to load the window and use a similar main
function to display the window. You then use the findMeshes function to find any meshes in
the picture (a mesh is a set of points used to describe the 3D plane). You find the meshes by
walking the various objects in the Viewport3D and building up a list:
// finds all the MeshGeometry3D in a given 3D view port
let findMeshes ( viewport : Viewport3D ) =
viewport.Children
|> Seq.choose
(function :? ModelVisual3D as c -> Some(c.Content) | _ -> None)
|> Seq.choose
(function :? Model3DGroup as mg -> Some(mg.Children) | _ -> None)
|> Seq.concat
|> Seq.choose
(function :? GeometryModel3D as mg -> Some(mg.Geometry) | _ -> None)
|> Seq.choose
(function :? MeshGeometry3D as mv -> Some(mv) | _ -> None)
I kept this function generic so it could work with any Viewport3D. It is highly likely that
you will want to grab a list of all the meshes in your 3D scene in any 3D work you do in XAML
and F# because it is likely that you will want to manipulate your meshes in some way in F#.
Then you use createPlaneItemList, createSquare, createPlanePoints, createIndicesPlane,
and addPlaneToMesh to add a flat plane to the mesh object in the scene. The function
mapPositionsCenter centers the plane so it is in the middle of the scene. Finally, a clever little
function called changePositions maps the function movingWaves repeatedly across the plane
ten times a second. The core of this function creates a new Point3DCollection from the
Point3D objects contained within the old one using the function movingWaves to decide what
the new Z position should be.
let changePositions () =
let dispatcherTimer = new DispatcherTimer()
dispatcherTimer.Tick.Add
(fun e ->
let t = (float_of_int DateTime.Now.Millisecond) / 2000.0
let newPositions =
mesh.Positions
|> Seq.map
(fun position ->
let z = movingWaves t position.X position.Y
new Point3D(position.X, position.Y, z))
mesh.Positions <- new Point3DCollection(newPositions))
dispatcherTimer.Interval <- new TimeSpan(0,0,0,0,100)
dispatcherTimer.Start()
Using the DispatcherTimer class means that the code is executed on the thread that created
the form, meaning there is no need to call back to this thread to update the form. It needs to be
201
7575Ch08.qxp
202
4/27/07
1:04 PM
Page 202
CHAPTER 8 I USER INTERFACES
called at least ten times a second to create a smooth animation effect. Listing 8-8 shows the
complete example.
Listing 8-8. Displaying and Interacting with a 3D XAML Scene
#light
open System
open System.Collections.Generic
open System.IO
open System.Windows
open System.Windows.Controls
open System.Windows.Markup
open System.Windows.Media
open System.Windows.Media.Media3D
open System.Windows.Threading
open System.Xml
// creates the window and loads the given XAML file into it
let createWindow (file : string) =
using (XmlReader.Create(file))
(fun stream ->
let temp = XamlReader.Load(stream) :?> Window
temp.Height <- 400.0
temp.Width <- 400.0
temp.Title <- "F# meets Xaml"
temp)
// finds all the MeshGeometry3D in a given 3D view port
let findMeshes ( viewport : Viewport3D ) =
viewport.Children
|> Seq.choose
(function :? ModelVisual3D as c -> Some(c.Content) | _ -> None)
|> Seq.choose
(function :? Model3DGroup as mg -> Some(mg.Children) | _ -> None)
|> Seq.concat
|> Seq.choose
(function :? GeometryModel3D as mg -> Some(mg.Geometry) | _ -> None)
|> Seq.choose
(function :? MeshGeometry3D as mv -> Some(mv) | _ -> None)
// loop function to create all items necessary for a plane
let createPlaneItemList f (xRes : int) (yRes : int) =
let list = new List<_>()
for x = 0 to xRes - 1 do
for y = 0 to yRes - 1 do
f list x y
list
7575Ch08.qxp
4/27/07
1:04 PM
Page 203
CHAPTER 8 I USER INTERFACES
// function
let point x
// function
let point3D
to initialize a point
y = new Point(x, y)
to initialize a "d point
x y = new Point3D(x, y, 0.0)
// create all the points necessary for a square in the plane
let createSquare
f (xStep : float) (yStep : float) (list : List<_>) (x : int) (y : int) =
let x' = Float.of_int x * xStep
let y' = Float.of_int y * yStep
list.Add(f x' y')
list.Add(f (x' + xStep) y')
list.Add(f (x' + xStep) (y' + yStep))
list.Add(f (x' + xStep) (y' + yStep))
list.Add(f x' (y' + yStep))
list.Add(f x' y')
// create all items in a plane
let createPlanePoints f xRes yRes =
let xStep = 1.0 / Float.of_int xRes
let yStep = 1.0 / Float.of_int yRes
createPlaneItemList (createSquare f xStep yStep) xRes yRes
// create the 3D positions for a plane, i.e., the thing that says where
// the plane will be in 3D space
let createPlanePositions xRes yRes =
let list = createPlanePoints point3D xRes yRes
new Point3DCollection(list)
// create the texture mappings for a plane, i.e., the thing that
// maps the 2D image to the 3D plane
let createPlaneTextures xRes yRes =
let list = createPlanePoints point xRes yRes
new PointCollection(list)
// create indices list for all our triangles
let createIndicesPlane width height =
let list = new System.Collections.Generic.List<int>()
for index = 0 to width * height * 6 do
list.Add(index)
new Int32Collection(list)
// center the plane in the field of view
let mapPositionsCenter (positions : Point3DCollection) =
let newPositions =
positions
|> Seq.map
203
7575Ch08.qxp
204
4/27/07
1:04 PM
Page 204
CHAPTER 8 I USER INTERFACES
(fun position ->
new Point3D(
(position.X - 0.5 ) * -1.0 ,
(position.Y - 0.5 ) * -1.0,
position.Z))
new Point3DCollection(newPositions)
// create a plane and add it to the given mesh
let addPlaneToMesh (mesh : MeshGeometry3D) xRes yRes =
mesh.Positions <- mapPositionsCenter
(createPlanePositions xRes yRes)
mesh.TextureCoordinates <- createPlaneTextures xRes yRes
mesh.TriangleIndices <- createIndicesPlane xRes yRes
let movingWaves (t : float) x y =
(Math.Cos((x + t) * Math.PI * 4.0) / 3.0) *
(Math.Cos(y * Math.PI * 2.0) / 3.0)
// create our window
let window = createWindow "Window2.xaml"
let mesh =
// grab the 3D view port
let viewport = window.FindName("ViewPort") :?> Viewport3D
// find all the meshes and get the first one
let meshes = findMeshes viewport
let mesh = Seq.hd meshes
// add plane to the mesh
addPlaneToMesh mesh 20 20
mesh
let changePositions () =
let dispatcherTimer = new DispatcherTimer()
dispatcherTimer.Tick.Add
(fun e ->
let t = (float_of_int DateTime.Now.Millisecond) / 2000.0
let newPositions =
mesh.Positions
|> Seq.map
(fun position ->
let z = movingWaves t position.X position.Y
new Point3D(position.X, position.Y, z))
mesh.Positions <- new Point3DCollection(newPositions))
dispatcherTimer.Interval <- new TimeSpan(0,0,0,0,100)
dispatcherTimer.Start()
7575Ch08.qxp
4/27/07
1:04 PM
Page 205
CHAPTER 8 I USER INTERFACES
let main() =
let app = new Application()
changePositions()
// show the window
app.Run(window) |> ignore
[<STAThread>]
do main()
Figure 8-12 shows the resulting window. It doesn’t show off the animated results, so I
encourage you to try the application yourself.
Figure 8-12. A 3D scene created using XAML and F#
One other thing I encourage you to do is play with this sample in fsi. You can subtly alter
the sample to run inside fsi, and then the function applied to the plane can be altered dynamically. The original script must be altered in several small ways.
First, you must set the reference to the .dll files in an fsi style:
#I
#r
#r
#r
@"C:\Program Files\Reference Assemblies\Microsoft\Framework\v3.0" ;;
@"PresentationCore.dll" ;;
@"PresentationFramework.dll" ;;
@"WindowsBase.dll" ;;
205
7575Ch08.qxp
206
4/27/07
1:04 PM
Page 206
CHAPTER 8 I USER INTERFACES
Then, you must alter the changePositions function to use a mutable function:
// mutable function that is used within changePositions function
let mutable f = (fun (t : float) (x : float) (y : float) -> 0.0)
// function for changing the plane over time
let changePositions () =
let dispatcherTimer = new DispatcherTimer()
dispatcherTimer.Tick.Add
(fun e ->
let t = (float_of_int DateTime.Now.Millisecond) / 2000.0
let newPositions =
mesh.Positions
|> Seq.map
(fun position ->
let z = f t position.X position.Y
new Point3D(position.X, position.Y, z))
mesh.Positions <- new Point3DCollection(newPositions))
dispatcherTimer.Interval <- new TimeSpan(0,0,0,0,100)
dispatcherTimer.Start()
Then, finally, you show the window using its .Show() method rather than the Application
class’s Run method, not forgetting to set its Topmost property to true so that it is easy to interact
with the window and see the results:
// show the window, set it the top, and activate the function that will
// set it moving
window.Show()
window.Topmost <- true
changePositions ()
Finally, you need to define some other functions to map across the plane. This can be any
function that takes three floating-point numbers (the first representing the time and the next
two representing the X and Y coordinates, respectively) and returns a third floating-point
representing the Z coordinate. I’m practically fond of using sine and cosine functions because
these generate interesting wave patterns. Here are some examples of what you could use, but
please feel free to invent your own:
let cosXY _ x y =
Math.Cos(x * Math.PI) * Math.Cos(y * Math.PI)
let movingCosXY (t : float) x y =
Math.Cos((x + t) * Math.PI) * Math.Cos((y - t) * Math.PI)
You can then easily apply these functions to the plane by updating the mutable function:
f <- movingCosXY
Using this technique produces the image in Figure 8-13.
7575Ch08.qxp
4/27/07
1:04 PM
Page 207
CHAPTER 8 I USER INTERFACES
Figure 8-13. Controlling a 3D XAML scene interactively using F# interactive
The WPF framework contains lots of types and controls that will take any programmer
some time to learn. Fortunately, many resources are available on the Internet to help you do
this. A good resource is the NetFx3 WPF site () and of course the WPF
section of MSDN ( />
Summary
This chapter provided an overview of various options for creating user interfaces with F#.
Because of the scope of this topic, I didn’t cover all the options for user interface programming
in F#. For example, there are hundreds of third-party components, built on ASP
.NET, WinForms,
or WPF. These help raise the level of abstraction when creating user interfaces. There are also
libraries that offer complete alternative programming models, such as DirectX, which is
designed for high-performance 3D graphics, and the GTK# library, which is designed to give
better cross-platform support.
The next chapter will take a look at another important programming task—how to access
data.
207