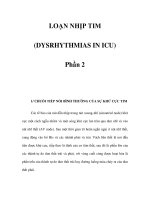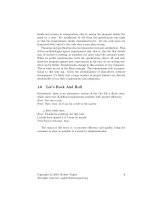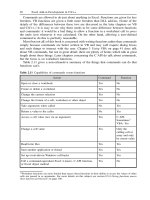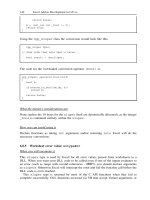Excel Add-in Development in C/C++ Applications in Finance phần 2 pps
Bạn đang xem bản rút gọn của tài liệu. Xem và tải ngay bản đầy đủ của tài liệu tại đây (883.11 KB, 49 trang )
20 Excel Add-in Development in C/C++
Commands are allowed to do just about anything in Excel. Functions are given far less
freedom. VB functions are given a little more freedom than DLL add-ins. (Some of the
details of the differences between these two are discussed in the later chapters on VB
and C/C++.) It is easy to see why there needs to be some difference between functions
and commands: it would be a bad thing to allow a function in a worksheet cell to press
the undo icon whenever it was calculated. On the other hand, allowing a user-defined
command to do this is perfectly reasonable.
Most (but not all) of this book is concerned with writing functions rather than commands
simply because commands are better written in VB and may well require dialog boxes
and such things to interact with the user. Chapter 3 Using VBA on page 41 does talk
about VB commands, but not in great detail; there are plenty of books which talk at great
length about these things. Later chapters concerning the C API do talk about commands,
but the focus is on worksheet functions.
Table 2.11 gives a non-exhaustive summary of the things that commands can do that
functions can’t.
Table 2.11 Capabilities of commands versus functions
Action Command Function
Open or close a workbook Yes No
Create or delete a worksheet Yes No
Change the current selection Yes No
Change the format of a cell, worksheet or other object Yes No
Take arguments when called No Yes
Return a value to the caller No Yes
Access a cell value (not via an argument) Yes CAPI:
Sometimes
2
VBA: Yes
Change a cell value Yes Only the
calling cell or
array and only
by return value
Read/write files Yes Yes
Start another application or thread Yes Yes
Set up event-driven Windows call-backs Yes Yes
Call a command-equivalent Excel 4 macro, C API function,
or Excel object method
Yes No
2
Worksheet functions are more limited than macro sheet functions in their ability to access the values of other
cells not passed in as arguments. For more details on this subject see section 8.5.4 Giving functions macro
sheet function permissions on page 188.
Excel Functionality 21
2.9 TYPES OF WORKSHEET FUNCTION
This book assumes a frequent-user level of familiarity with Windows, Windows applica-
tions, Excel and its user interface. This section assumes that readers are familiar with the
most common commands, menus, functions, how to use them, how to use Excel help and
so on. This section says nothing about these standard features, but instead discusses how
functions fall into certain types. When considering writing your own, it is important to
be clear about what kind of function you are creating.
2.9.1 Function purpose and return type
Individual worksheet cells are either empty or are evaluated to one of four different
data types:
• Numbers;
• Boolean (
TRUE/FALSE);
• Strings;
• Error values.
(See section 2.4 Worksheet data types and limits on page 10.) Functions, however, can
evaluate to arrays and range references as well as to these four types. (The functions
INDIRECT(), OFFSET() and ADDRESS(), for example, all return references.)
Functions that return references are generally only of use when used to create range
(or array) arguments to be passed to other functions. They are not usually intended as the
end-product of a calculation. Where such a function returns a single cell reference, Excel
will attempt to convert to a value, in the same way that
=A1 on its own in a cell will be
reduced to the value of
A1. The formula =A1:A3 on its own in a cell will produce a #VALUE!
error, unless it is entered as an array formula into one or more cells (see next section).
As shown by examples later in this book, you can create functions that do useful things,
without needing to return anything important, except perhaps a value that tells you if they
completed the task successfully or not. A simple example might be a function that writes
to a data file whenever a certain piece of information changes.
In thinking about what you want your own functions to do, you should be clear about
the purpose of the function and therefore of its return type and return values, before you
start to code it.
2.9.2 Array formulae – The Ctrl-Shift-Enter keystroke
Functions can return single values or arrays of values, and many can return either. For
example, the matrix formula,
MMULT(), returns an array whose size depends on the sizes
of the input arrays. Such functions need to be called from a range, rather than from a
single cell, in order to return all their results to the worksheet.
To enter an array formula you need to use the Ctrl-Shift-Enter keystroke. Instead of the
usual Enter to commit a formula to a single cell, Ctrl-Shift-Enter instructs Excel to accept
the formula as an array formula into the selected group of cells, not just the active cell.
The resulting cell formula is displayed in the formula bar as usual but enclosed within
curly braces, e.g.,
{=MMULT(A1:D4,F1:I4)}. The array formula can then only be modified as
a whole. Excel will complain if you attempt to edit or move part of an array, or if you
try to insert or delete rows or columns within it.
22 Excel Add-in Development in C/C++
The all-or-nothing edit feature of array formulae makes them useful for helping to
protect calculations from being accidentally overwritten. The worksheet protection feature
of Excel is stronger. It allows precise control over what can be modified with password
protection. However, it also disables other features that you might want to be accessible,
such as the collapse and expansion of grouped rows and columns. Array formulae provide
a half-way house alternative.
Functions and operators that usually take single cell references can also be passed
range arguments in array formulae. How Excel deals with these is covered above in
section 2.6.8.
2.9.3 Required, optional and missing arguments and variable argument lists
Some functions take a fixed number of arguments, all of which need to be supplied
otherwise an error will be returned, for example
DATE(). Some take required and optional
arguments, for example,
VLOOKUP(). Some take a variable number such as SUM().Afew
functions have more than one form of argument-list, such as
INDEX(), equivalent to the
concept of overloading in C++.
With C/C++ DLL functions, Excel handles variable length argument lists by always
passing an argument, regardless of whether the user provided one. A special missing data
type is passed. If the argument can take different types, say, a string or a number, the
function can be declared in such a way that Excel will pass a general data type. It is then
up to the function’s code whether to execute or fail with the arguments as provided. This
and related subjects are covered in detail in Chapter 6 Passing Data between Excel and
the DLL on page 105.
2.10 COMPLEX FUNCTIONS AND COMMANDS
2.10.1 Data Tables
Data Tables provide a very useful way of creating dynamic tables without having to
replicate the calculations for each cell in the table. Once the calculation has been set
up for a single result cell (not in the table), a table of results for a range of inputs is
produced. Excel plugs your inputs in one-by-one and then places the resulting value in
the Data Table. Data Tables can be based on one input to produce a single row or column
of results, or on two inputs to produce a 2-dimensional table.
Tables are set up with the
Data/Table command, invoking a simple wizard that prompts
you to specify the input row and/or column for the table. This book doesn’t go into any
detail (refer to Excel’s help to find out more), but it is worth considering what they are.
If you look at the formula that Excel puts in part of the table where the results are placed,
you will see that there is an array formula
{=TABLE( )}. On the face of it, therefore, it
looks like a Data Table is just another function entered as an array formula. It gives the
appearance of being recalculated like a function, except that Excel enables you to turn
the automatic recalculation of tables off using
Tools/Options /Calculation.
However: you can’t edit and re-enter the cells under the
TABLE() function, even if you
have changed nothing; the
Paste Function dialog does not recognise TABLE() as a valid
function; you can’t move the cells that are immediately above or to the left of the cells
Excel Functionality 23
occupied by the TABLE() function; you can’t set up a table other than with the Data
Table wizard.
The best way to think of a Data Table is as a completely different type of object that
allows a complex set of calculations in the worksheet to be treated as a user-defined
function in this very specific way. An example of where use of a Data Table might be
preferable to writing a VB or C/C++ function might be the calculation of net income after
tax. This depends on many pieces of information, such as gross income, tax allowances,
taxation bands, marital status, etc. Coding all this into a user-defined function may be
difficult, take an unjustifiably long time, involve the passing of a large number of argu-
ments, and might be hard to debug. A well laid-out spreadsheet calculation, complete with
descriptive labels for the inputs, and a Data Table, provide an excellent way of creating
a source for a lookup function.
One thing to watch is that Excel does not detect circular references resulting from the
input calculation depending on the table itself. In other words, it will allow them. Every
time the table is recalculated, the circular reference will feed back one more time. There’s
no reason someone in their right mind would want to do this, of course, but be warned.
Warning: Data Tables can recalculate much more slowly than repeated calculation of
cells. Excel’s recalculation logic can also be a little hard to fathom with large Data
Tables – it’s not always clear when the calculation is complete.
2.10.2 Goal Seek and Solver Add-in
Excel provides two ways of solving for particular static cell values that produce a certain
value in another cell. These are both commands, not functions, so you cannot automatically
re-solve when something in your sheet changes. To achieve this you would need to write
a user-defined function that will implement some kind of solver. The simplest of Excel’s
solvers is the Goal Seek (
Tools/Goal seek ) which invokes the following dialog, and
provides a way of solving for one final numerical value given one numerical input.
Figure 2.1 Excel’s Goal Seek dialog
The second and more powerful method is the Solver Add-in, supplied with Excel and
accessible through the
Tools/Solver menu command once the add-in has been installed.
24 Excel Add-in Development in C/C++
The dialog that appears is shown in Figure 2.2.
Figure 2.2 Excel’s Solver add-in dialog
This is a far more flexible solver, capable of solving for a number of inputs to get to the
desired single cell value, maximum or minimum. The user can also set constraints to avoid
unwanted solutions and options that dictate the behaviour of the algorithm. Section 10.12
Calibration, on page 381, talks more about this very powerful tool.
The complexities governing when solutions converge, when they are unlikely to, when
there may be multiple solutions, and to which one you are most likely to converge, are
beyond the scope of this book. (Excel provides help for the solver via the
Tools/Solver
dialog’s Help button.) If you intend to rely on a solver for something important you either
need to know that your function is very well behaved or that you understand its behaviour
well enough to know when it will be reliable.
2.11 EXCEL RECALCULATION LOGIC
The first thing to say on this often very subtle and complex subject is that there is much
more that can be said than is said here. This section attempts to provide some basic insight
and a foundation for further reading.
Excel recalculates by creating lists of cells which determine the order in which things
should be calculated. Excel constructs this by inspecting the formulae in cells to deter-
mine their precedents, establishing precedent/dependent relationships for all cells. Once
constructed, cells in the lists thus generated are marked for recalculation whenever a
precedent cell has either changed or has itself been marked for recalculation. Once this
is done Excel recalculates these cells in the order determined by the list.
After an edit to one or more formulae, lists may need to be reconstructed. However,
most of the time edits are made to static cells that do not contain formulae and are not
therefore dependent on anything. This means that Excel does not usually have to do this
work whenever there is new input.
As this section shows, this system is not infallible. Care must be taken in certain cir-
cumstances, and certain practices should be avoided altogether. (VB code and spreadsheet
Excel Functionality 25
examples are contained in the spreadsheet Recalc_Examples.xls on the CD ROM.)
Further, more technically in-depth reading on the subject of this section is available on
Microsoft’s website.
2.11.1 Marking dependents for recalculation
Excel’s method, outlined above, results in a rather brute-force recalculation of dependents
regardless of whether the value of one the cells in a list has changed. Excel simply marks
all dependents as needing to be recalculated in one pass, and then in the second pass
recalculates them. This may well be the optimum strategy over all, but it’s worth bearing
in mind when writing and using functions that may have long recalculation times. Consider
the following cells:
Cell Formula
B3 =NOW()
B4 =INT(B3)
B5 =NumCalls 1(B4)
The VB macro NumCalls_1(), listed below, returns a number that is incremented with
every call, effectively counting the times
B5 is recalculated. (For more information on
creating VB macro functions, see Chapter 3 Using VBA on page 41).
Dim CallCount1 As Integer ’ Scope is this VB module only
Function NumCalls
1(d As Double) As Integer
CallCount1 = CallCount1 + 1
NumCalls
1 = CallCount1
End Function
Pressing {F9} will cause Excel to mark cell B3, containing the volatile function NOW(),
for recalculation (see section 2.11.3 Volatile functions below). Its dependent,
B4,andthen
B4’s dependent, B5, also get marked as needing recalculation. Excel then recalculates all
three in that order. In this example, the value of
B4 will only change once a day so
Excel shouldn’t need to recalculate
B5 in most cases. But, Excel doesn’t take that into
consideration when deciding to mark
B5 for recalculation, so it gets called all the same.
With every press of {F9} the value in
B5 will increment.
A more efficient method might appear to be only to mark cells as needing recalculation
if one or more of their precedents’ values had changed. However, this would involve
Excel changing the list of cells-to-be-recalculated after the evaluation of each and every
cell. This might well end up in a drastically less efficient algorithm – something critics
often overlook.
Where a number is directly entered into a cell, Excel is a little more discerning about
triggering a recalculation of dependents: if the number is re-entered unchanged, Excel
will not bother. On the other hand, if a string is re-entered unchanged, Excel does recal-
culate dependents.
26 Excel Add-in Development in C/C++
2.11.2 Triggering functions to be called by Excel – the trigger argument
There are times when you want things to be calculated in a very specific order, or for
something to be triggered by the change in value of some cell or other. Of course, Excel
does this automatically, you might say. True, but the trigger is the change in value of
some input to the calculation. This is fine as long as you only want that to be the trigger.
What if you want something else to be the trigger? What if the function you want to
trigger doesn’t need any arguments? For example, what if you want to have a cell that
shows the time that another cell’s value last changed so that an observer can see how
fresh the information is?
The solution is simple: the trigger argument. This is a dummy argument that is of
absolutely no use to the function being triggered other than to force Excel to call it.
(Section 9.1 Timing function execution in VB and C/C++ on page 285 relies heavily on
this idea.) The VB function
NumCalls_1() in the above section uses the argument solely
to trigger Excel to call the code.
In the case of wanting to record the time a static numeric cell’s value changes, a simple
VB function like this would have the desired effect:
Function Get_Time(trigger As Double) As Double
Get_Time = Now
End Function
The argument trigger is not used in the calculation which simply returns the current
date and time as the number of days from 1st January 1900 inclusive by calling VB’s
Now function. It just ensures the calculation is done whenever the static trigger changes
value (or when Excel decides it needs to do a brute-force recalculation of everything on
the sheet).
3
The concept of a trigger argument can, of course, usefully be applied to C/C++ add-in
functions too, and is extensively used in later sections of this book.
2.11.3 Volatile functions
Excel supports the concept of a volatile function, one whose value cannot be assumed to
be the same from one moment to the next even if none of its arguments (if it takes any) has
changed. Excel re-evaluates cells containing volatile functions, along with all dependents,
every time it recalculates, usually any time anything in the workbook changes, or when
the user presses {F9}.
It is easy to create user-defined functions that are optionally volatile (see the VB macro
NumCalls_1() in the above section), by using a built-in volatile function as a trigger
argument. Additionally, VB and the C API both support ways to tell Excel that an add-in
function should be treated as volatile. With VB, Excel only learns this when it first calls
the function. With the C API a function can be registered as volatile before its first call.
Among the standard worksheet functions, there are five volatile functions:
•
NOW();
•
TODAY();
3
If the trigger were itself the result of a formula, this function might be called even when the value of the trigger
had not changed. See section 2.11.5 User-defined functions (VB Macros) and add-in functions on page 25.
Excel Functionality 27
• RAND();
•
OFFSET(reference, rows, column, [height], [width]);
•
INDIRECT().
NOW() returns the current date and time, something which is, in the author’s experi-
ence, always changing.
TODAY() is simply equivalent to INT(NOW()) and used not to exist.
RAND() returns a different pseudo-random number every time it is recalculated. These
three functions clearly deserve the volatile status Excel gives them.
OFFSET() returns a
range reference, relative to the supplied range reference, whose size, shape and relative
position are determined by the other arguments.
OFFSET()’s case for volatile status is a
little less obvious. The reason, simply stated, is that Excel cannot easily figure out from
the arguments given whether the contents of the resulting range have changed, even if
the range itself hasn’t, so it assumes they always have, to be on the safe side.
The function
INDIRECT() causes Excel to reconstruct its precedent/dependant tree with
every recalculation in order to maintain its integrity.
Volatile functions have good and bad points. Where you want to force a function that is
not volatile to be recalculated, the low-cost (in CPU terms) volatile functions
NOW() and
RAND() act as very effective triggers. The down-side is that they and all their dependants
and their dependants’ dependants are recalculated every time anything changes. This is true
even if the value of the dependants themselves haven’t changed – see the VB macro func-
tion
NumCalls_1() in the section immediately above. Where OFFSET() and other volatile
functions are used extensively, they can lead to very slow and inefficient spreadsheets.
2.11.4 Cross-worksheet dependencies – Excel 97/2000 versus 2002/2003
Excel 97 and 2000
Excel 97 and 2000 construct a single list for each worksheet and then recalculate the
sheets in alphabetical order. As a result, inter-sheet dependencies can cause Excel to
recalculate very inefficiently.
For example, suppose a simple workbook only contains the following non-empty cells,
with the following formulae and values. (The VB macro
NumCalls_4(), which returns an
incremented counter every time it is called, is a clone of
NumCalls_1() which described
in section 2.11.1 above.)
Sheet1:
Cell Formula Valu e
C11 =NumCalls 4(NOW()+Sheet2!B3) 1
Sheet2:
Cell Formula Valu e
B3 =B4/2 1
B4 2
Excel is, of course, aware of the dependency of Sheet1!C11 on Sheet2!B3 but they both
appear in different lists. Excel’s thought process goes something like this:
1. Something has changed and I need to recalculate.
28 Excel Add-in Development in C/C++
2. The first sheet in alphabetical order is Sheet1 so I’ll recalculate this first.
3. Cell
Sheet1!C11 contains a volatile function so I’ll mark it, and any dependents, for
recalculation, then recalculate them.
4. The second sheet in alphabetical order is
Sheet2 so I’ll recalculate this next.
5. Cell
Sheet2!B4 has changed so I’ll mark its dependents for recalculation, then recalcu-
late them.
6. Now I can see that
Sheet2!B3 has changed, which is a precedent for a cell in Sheet1,
so I must go back and calculate
Sheet1 again.
7. Cell
Sheet1!C11 not only contains a volatile function, but is dependent on a cell in
Sheet2 that has changed, so I’ll mark it, and any dependents, for recalculation, then
recalculate them.
In this simple example, cell
Sheet1!C11 only depends on Sheet2!B3 and the result of the
volatile
NOW() function. Nothing else depends on Sheet1!C11, so the fact that it gets
recalculated twice when
Sheet2!B4 changes is a fairly small inefficiency. However, if
Sheet2!B3 also depended on some other cell in Sheet1 then it is possible that it and all its
dependents could be recalculated twice – and that would be very bad.
If cell
Sheet2!B4 is edited to take the value 4, then Excel will start to recalculate the
workbook starting with
Sheet1. It will recognise that Sheet1!C11 needs recalculating as
it depends on the volatile
NOW() function, but it will not yet know that the contents of
Sheet2!B3 are out of date. Once it is finished with Sheet1, halfway through workbook
recalculation, both sheets will look like this:
Sheet1:
Cell Formula Valu e
C11 =NumCalls 4(NOW()+Sheet2!B3) 2
Sheet2:
Cell Formula Valu e
B3 =B4/2 1
B4 4
Now Excel will recalculate Sheet2!B3, which it has marked for recalculation as a result of
Sheet2!B4 changing. At this point Sheet2 looks like this:
Sheet2:
Cell Formula Display
B3 =B4/2 2
B4 4
Finally Excel will, again, mark Sheet1!C11 as needing recalculation as a result of Sheet2!B3
changing, and recalculate Sheet1, re-evaluating Sheet1!C11 for the second time including
Excel Functionality 29
the call to NOW() and to NumCalls 4(). After this Sheet1 will look like this:
Sheet1:
Cell Formula Display
C11 =NumCalls 4(NOW()+Sheet2!B3) 3
If NumCalls_4() were doing a lot of work, or Sheet1!C11 was a precedent for a large number
of calculations on
Sheet1 (or other sheets) then the inefficiency could be costly.
One way around this is to place cells that are likely to drive calculations in other
sheets, in worksheets with alphabetically lower names (e.g., rename
Sheet2 as A_Sheet2),
and those with cells that depend heavily on cells in other sheets with alphabetically higher
(e.g., rename
Sheet1 as Z_Sheet1).
It is, of course, possible to create deliberately a workbook that really capitalises on this
inefficiency and results in a truly horrible recalculation time. This is left as an exercise
to the reader. (See section 2.15 Good spreadsheet design and practice on page 35.)
Excel 2002/2003
The above problem is fixed in Excel 2002 and 2003 by there being just one tree for the
entire workbook. In the above example, Excel would have figured out that it needed to
recalculate
Sheet2!B3 before Sheet1!C11.WhenSheet2!B4 is changed, Sheet1!C11 is only
recalculated once. However, unless you know your spreadsheet will only be run in Excel
2002 and later, it’s best to heed the alphabetical worksheet naming advice and minimise
cross-spreadsheet dependencies particularly in large and complex workbooks.
2.11.5 User-defined functions (VB Macros) and add-in functions
Excel’s very useful
INDIRECT() function creates a reference to a range indirectly, i.e.,
using a string representation of the range address. From one recalculation to the next, the
value of the arguments can change and therefore the line of dependency can also change.
Excel copes fine with this uncertainty. With every recalculation it checks if the line of
dependency needs altering.
However, where a macro or DLL function does a similar thing, Excel can run into
trouble. The problem for Excel is that VB functions and DLL add-in functions are able to
reference the values of cells other than those that are passed in as arguments and therefore
can hide the true line of dependency.
Consider the following example spreadsheet containing these cells, entered in the order
they appear:
Cell Formula Value/Display Comment
B4 1 Static numeric value
B5 =NOW() 14:03:02 Volatile input to B6
B6 =RecalcExample1(B5) 1 Call to VB function
30 Excel Add-in Development in C/C++
An associated VB module contains the macro RecalcExample1() defined as follows:
Function RecalcExample1(r As Range) As Double
RecalcExample1 = Range("B4").Value
End Function
Editing the cell B4 to 2, in all of Excel 97/2000/2002/2003, will leave the spreadsheet
looking like this:
Cell Formula Value/Display Comment
B4 2 New numeric value
B5 =NOW() 14:05:12 Updated input to B6
B6 =RecalcExample1(B5) 1 Call to VB function
In other words, Excel has failed to detect the dependency of RecalcExample1() on B4.
The argument passed to
RecalcExample1() in this case is volatile so you might expect the
function to be called whenever there is a recalculation. However, the macro is declared
as taking a range as an argument, which itself is not volatile. Therefore Excel does not
mark
B6 for recalculation and the cell does not reflect the change in value of B4. If cell B5
is edited, say by pressing {F2} then {Enter},thenB6 is recalculated once, but then reverts
to the same blindness to changes in
B4’s value.
Now consider the following cells and macro in the same test sheet:
Cell Formula Value/Display Comment
C4 1 Static numeric value
C5 =NOW() 14:12:13 Volatile input to C6
C6 =RecalcExample2(C5) 1 Call to VB function
Now consider the following the macro RecalcExample2() defined as follows:
Function RecalcExample2(d As Double) As Double
RecalcExample2 = Range("C4").Value
End Function
Excel Functionality 31
Editing the cell C4 to 2 (in Excel 2000) will leave the spreadsheet looking like this:
Cell Formula Value/Display Comment
C4 2 New numeric value
C5 =NOW() 14:14:11 Updated input to C6
C6 =RecalcExample2(C5) 2 Call to VB function
In this case Excel has updated the value of C6. However, Excel has not detected the
dependency of
RecalcExample2() on C4. The argument passed to RecalcExample2() is volatile
and the macro takes a double as an argument (rather than a range as in the previous
example), therefore Excel marks it for recalculation and the cell ends up reflecting the
change in value of
C4.IfC5 had not contained a volatile number, the dependency of C6
on C4 would still have been missed.
Because Excel is effectively blind to VB functions accessing cells not passed to it as
arguments, it is a good idea to avoid doing this. In any case, it’s an ugly coding practice
and should therefore be rejected purely on aesthetic grounds. There are perfectly legitimate
uses of
Range().value in VB, but you should watch out for this kind of behaviour.
Excel behaves a little (but not much) better with DLL functions called directly from the
worksheet. The workbook
Recalc Examples.xls contains a reference to an example
add-in function called
C INDIRECT1(trigger, row, column) which takes a trigger argument,
the column (A = 1, B = 2, ) and the row of the cell to be referenced indirectly by the
DLL add-in. This function reads the value of the cell indicated by the row and column
arguments, tries to convert this to a number which it then returns if successful. (The source
for the function is contained in the example project on the CD ROM and is accessible by
loading the
Example.xll add-in.)
It is easy to see that Excel will have a problem making the association between values
for row and column of a cell and the value of the cell to which they refer. Where the
trigger is volatile, the function gets called in any case, so the return value will reflect any
change in the indirect source cell’s value. If the row and column arguments are replaced
with
ROW(source cell) and COLUMN(source cell), Excel makes the connection and changes
are reflected, regardless of whether the trigger is volatile or not.
Where the cell reference is passed to the DLL function as a range, as is the case
with
C INDIRECT2(trigger, ref) in the example add-in – analogous to the VB macro
RecalcExample1() – Excel manages to keep track of the dependency, something that VB
fails to do.
The advice is simple: avoid referencing cells indirectly in this way in worksheet func-
tions. You very rarely need to do this. If you think you do, then perhaps you need to
rethink how you’re organising your data.
2.11.6 Data Table recalculation
See section 2.10.1 Data Tables on page 22 for more about Data Ta bles and how Excel
treats them differently.
32 Excel Add-in Development in C/C++
2.12 THE ADD-IN MANAGER
The Add-in Manager is that part of the Excel application that loads, manages and unloads
functions and commands supplied in add-ins. It recognises three kinds of add-ins:
• standard Win32 DLLs that contain a number of expected interface functions;
• compiled VB modules;
• Excel 4 Macros (XLM) modules (for backwards-compatibility).
(DLLs can be written in C/C++ or other languages such as Pascal.)
The file extensions expected for these types are
*.XLA for VB module add-ins and
*.XLL for DLL add-ins. Any file name and extension can be used, as Excel will recognise
(or reject) the file type on opening it. (See section 3.9 Creating VB add-ins (XLA files) on
page 72 for a brief description of how to create XLA add-ins.)
For XLL add-ins written in C and C++, there are a number of other things the pro-
grammer has to do to enable the Add-in Manager to load, access and then remove, the
functions and commands they contain. Chapter 5 Turning DLLs into XLLs: The Add-in
Manager Interface, on page 95, describes the interface functions the add-in must provide
to be enable Excel to do these things.
2.13 LOADING AND UNLOADING ADD-INS
Excel ships with a number of standard add-in packages, a description of which is beyond
the scope of this book. The
Tools/Add-ins dialog (see Figure 2.3) lists all the add-ins
that Excel is aware of in that session, with those that are active having their check-boxes
set. Making a known add-in active is simply a case of checking the box. If Excel doesn’t
know of an add-in’s existence yet, it is simply a question of browsing to locate the file.
Figure 2.3 Excel’s Add-in Manager dialog
Excel Functionality 33
Excel’s known list of add-ins is stored in the Windows Registry. Add-ins remain listed
even if the add-in is unselected – even if Excel is closed and restarted. To remove the
add-in from the list completely you must delete, move or rename the DLL file, restart
Excel, then try to select the add-in in the Add-in Manager dialog. At this point Excel will
alert you that the add-in no longer exists and ask you if you would like it removed from
the list.
4
2.13.1 Add-in information
The Add-in Manager dialog (see Figure 2.3) displays a short description of the contents
of the add-in to help the user decide if they want or need to install it. Chapter 5 Turning
DLLs into XLLs: The Add-in Manager Interface, on page 95, explains how to include and
make available this piece of information for your own add-ins.
2.14 PASTE FUNCTION DIALOG
Hand-in-hand with the Add-in Manager is the Paste Function dialog (sometimes known
as the Function Wizard). The feature is invoked either through the
Insert/Function menu
or via the ‘f x’ icon on a toolbar. If invoked when the active cell is empty, the following
dialog appears (in Excel 2000) allowing you to select a function by category or from a
list of all registered functions. If invoked while the active cell contains a function, the
argument construction dialog box appears – see section 2.14.3 below.
Figure 2.4 Excel’s Paste Function dialog (Excel 2000)
4
You can edit the registry, something you should not attempt unless you really know what you are doing. The
consequences can be catastrophic.
34 Excel Add-in Development in C/C++
2.14.1 Function category
In the left-hand list box are all the function categories, the top two being special categories
with obvious meanings. All functions are otherwise listed under one and only one specific
category. Many of these categories are hard-coded Excel standards. Add-ins can add
functions to existing categories or can create their own, or do both. If functions have
been defined in a VB module or have been loaded by the Add-in Manager from an XLA
add-in file, then the category
UDF (in Excel 2000) or User Defined (in Excel 2002 and
later) appears and the functions are listed under that.
2.14.2 Function name, argument list and description
Selecting a category will cause all the functions in that category to be listed in alphabetical
order in the right-hand list box. The figure shows the Logical category selected and all
six logical functions. Selecting a function name causes the name as it appears in the
spreadsheet, a named comma-separated argument list and a description of the function
to be displayed below the list boxes. In the above example the arguments and function
description for the
IF() function are shown.
2.14.3 Argument construction dialog
Pressing
OK in the Paste Function dialog causes the argument construction dialog to
appear for the highlighted function. Invoking the Paste Function command on an active
cell containing a function has the same effect. The figure below shows this for the
IF()
function. Where invoked on an empty cell the dialog is blank. Where invoked on an
existing formula, the fields are populated with the expressions read from the cell’s formula.
This dialog has a number of important features that should be understood by anyone
wanting to enable users to access their own add-in functions in this way. These are
highlighted in the following diagram which shows the Excel 2000 dialog.
1
2
3
5
4
Figure 2.5 Paste Function argument construction dialog (Excel 2000)
(1) Argument name – from the argument list in the Paste Function dialog. (Bold type
indicates a required argument; normal type, an optional one.)
(2) Argument expression text box – into which the user enters the expression that Excel
evaluates in preparation for the function call.
Excel Functionality 35
(3) Function description – as shown in the Paste Function dialog.
(4) Argument description – for the currently selected argument, providing a brief expla-
nation of the argument purpose, limits, etc.
(5) A context-specific help icon – used to get help specific to this function. In Excel 2002
and 2003, the help button is replaced with a text hyperlink.
The dialog also provides helpful information relating to the values that the argument
expressions evaluate to and the interim function result. (Note that Excel attempts to
evaluate the function after each argument has been entered.) If the function is a built-
in volatile function, the word volatile appears after the equals just above the function
description.
Once all required arguments have been provided, pressing
OK will commit the function,
with all its argument expressions as they appear in the dialog, to the active cell or cells.
Section 8.5 Registering and un-registering DLL (XLL) functions, on page 185, explains
in detail how to register DLL functions that the Paste Function dialogs can work with. In
other words, how to provide Excel with the above information for your own functions.
2.15 GOOD SPREADSHEET DESIGN AND PRACTICE
2.15.1 Filename, sheet title and name, version and revision history
Ever since the demise of DOS 8.3 format filenames, it has been possible to give documents
more descriptive names. This is a good thing. Having to open old documents because you
can’t remember what they did is a real waste of time. You should add a version number
(e.g., v1-1, using a dash instead of a dot to avoid confusion with the filename/extension
separator), particularly where a document may go through many revisions or is used
by others.
In addition to the filename version, you should consider including version information
in the worksheets themselves, especially where workbooks are used by many people.
These could be for each sheet, for the whole workbook or whatever is appropriate, but at
least should include an overall workbook version number matching the filename version.
A revision history (the date; who made the changes; what changes were made) is easy
to create and maintain and can save a lot of time and confusion. For complex workbooks,
creating a revision history worksheet at the front of the workbook with all this information
for easy reference can save a great deal of time and heartache later.
You should consider giving every sheet a descriptive title in cell
A1, in a good sized font
so that you can’t help but know what you’re looking at. Using the Freeze Panes feature
(
Window/Freeze Panes) is a good idea, so that the title, and any other useful information,
is visible in cases where the data extends deep into the spreadsheet.
Naming sheets descriptively is also easy (double-click on the tab’s name) and pays divi-
dends. For display reasons these may need to be abbreviated where there are many tabs. Be
careful with the alphabetical order of sheet names where there are cross-worksheet links.
(See section 2.11.4 Cross-worksheet dependencies – Excel 97/2000 versus 2002/2003 on
page 27 for an explanation.)
2.15.2 Magic numbers
Magic numbers are static numbers that appear in calculations or in their own cells without
much, if any, explanation. They are a very bad thing. Sometimes you may feel that
36 Excel Add-in Development in C/C++
numbers need no explanation, such as there being 24 hours in a day, but err on the side
of caution. It is not obvious that the number 86,400 is the number of seconds in a day,
for example. A simple comment attached to the cell might be all that’s needed to avoid
later confusion or wasted time spent decrypting and verifying the number.
Putting magic numbers into calculations themselves, rather than accessing by reference
to a cell that contains them, is generally to be avoided, even though this leads to a slightly
more efficient recalculation. They are hidden from view and awkward to change if the
assumptions that underpin them change. There may also be many less-obvious places
where the number occurs, perhaps as a result of cell copying, and all occurrences might
not be found when making changes.
Where magic numbers represent assumptions, these should be clearly annotated and
should ideally be grouped with other related assumptions in the worksheet (or even work-
book) so that they are easy to review and modify.
2.15.3 Data organisation and design guidelines
Data in a spreadsheet can be categorised as follows:
• Variable input data to be changed by the user, an external dynamic data source, the
system clock or other source of system data.
• Fixed input (constant) data to be changed only rarely, representing assumptions, numer-
ical coefficients, data from a particular publication or source that must be reproduced
faithfully, etc.
• Static data, typically labels, that make the spreadsheet readable and navigable and
provide users with help, instructions and information about the contents and algorithms.
• Calculated data resulting from the action of a function or command.
There might also be cells containing functions whose values are largely irrelevant but that
perform some useful action when they are re-evaluated, for example, writing to a log file
when something changes.
Here are some guidelines for creating spreadsheets that are easy to navigate, maintain
and understand:
1. Provide version and revision data (including name and contact details of the author(s) if
the workbook is to be used by others).
2. Group related assumptions and magic numbers together and provide clear comments
with references to other documents if necessary.
3. Group external links together, especially where they come from the same source, and
make it clear that they are external with comments.
4. Avoid too much complexity on a single worksheet. Where a worksheet is becoming
over-complex, split it in two being careful to make the split in such a way that
cross-worksheet links are minimised and that these links are clearly commented in
both sheets.
5. Avoid too much data on a single worksheet. Too muc h maybedifficulttodefine–a
very large but simple table would be fine, but 100 small clusters of only loosely
related data and formulae are probably not.
6. Avoid excessive and unnecessary formula repetition, and repetition of expressions
within a single formula.
Excel Functionality 37
7. Avoid over-complex formulae. Even where repetition within the formula isn’t a con-
cern, consider breaking large formulae down into several stages. Large and complex
formulae are not only difficult to read and understand later, but make spreadsheets
harder to debug.
8. Use named ranges. This not only makes formulae that reference the data more readable
and easier to understand but also makes accessing the data in VB or a C/C++ add-in
easier and the resulting code independent of certain spreadsheet changes.
9. Use formatting (fonts, borders, shading and text colours) not only to clarify the
readability, but also to make a consistent distinction between, say, variable inputs,
external dynamic data and ‘static’ assumption data.
10. Use hyperlinks (press
Ctrl-K) to navigate from one part of a large book to another.
2.15.4 Formula repetition
Excel is a faithful servant. It will do what you tell it to do without question and, more
significantly, without optimisation. A cell formula such as
=IF(VLOOKUP(W5,B3:B10,1)<SUM(A3:A10),VLOOKUP(W5,B3:B10,1)+SUM(A3:A10),
VLOOKUP(W5,B3:B10,1)-SUM(A3:A10))
will cause Excel to evaluate the VLOOKUP() and SUM() functions twice each. It has no
ability to see that the same result is going to be used several times. (You can easily verify
this kind of behaviour using a VB macro such as
NumCalls_1() listed in section 2.11.1
on page 25). The obvious solution is to split the formula into 3 cells, the first containing
VLOOKUP(), the second containing SUM() and the third containing IF() with references to
the other two cells.
Repetitions may not be so obvious as this and do not all need to be removed. Sometimes
the action of a fairly complex formula is clearer to see when it contains simple repetitions
rather than references to cells somewhere far away in the workbook.
Generally speaking, trying to do things in a minimum number of cells can lead to
over-complex formulae that are difficult to debug and can lead to calculation repetition.
You should err on the side of using more cells, not fewer. Where this interferes with the
view you are trying to create for the user (or yourself), use the row/column hide feature
or the
Data/Group and Outline/Group feature to conceal the interim calculations, or move the
interim calculations to another part of the same worksheet.
2.15.5 Efficient lookups:
MATCH(), INDEX() and OFFSET() versus VLOOKUP()
One of the most commonly used and useful features of spreadsheets is the lookup.For
the basics of what a lookup is, how it works and the variations read Excel’s help. In using
lookups it is important to understand the relative costs, in terms of recalculation time, of
the various strategies for pulling values out of large tables of data.
Tables of data usually stretch down rather than across. We think in terms of adding
lines at the bottom of a table of data rather than adding columns to the right. We read
documents line-by-line, and so on. This bias is, of course, reflected in the fact that Excel
has 256 times as many rows than columns. Consequently, most lookup operations involve
searching a vertical column of data, typically using
VLOOKUP(). However, it is easy to
create situations where the use of this function becomes very inefficient.
38 Excel Add-in Development in C/C++
Take, for example, the following task: to extract 3 pieces of data from the row
in the table shown below where the left-most column contains the number 11. (See
Vlookup_Match_Example.xls on the CD ROM.)
Figure 2.6 VLOOKUP example worksheet
This is easily achieved, as shown, with the following three formulae:
Cell Formula
B4 =VLOOKUP(A4,A8:D19,2)
C4 =VLOOKUP(A4,A8:D19,3)
D4 =VLOOKUP(A4,A8:D19,4)
At first glance there seems to be no formula repetition, so no problem. In fact, Excel has
had to do the same thing three times: search down column
A looking for the number 11.
In a small table this isn’t a big problem, but in a large table with hundreds or thousands
of entries this becomes a lot of work. The solution is to use the functions
MATCH() and
INDEX() in combination as shown here.
Excel Functionality 39
Figure 2.7 MATCH & INDEX example worksheet
The MATCH() function does the part that Excel would otherwise repeat, determining the
correct row in the table. Once done, the required values can be extracted with the very
efficient
INDEX() function. This will be close to three times faster than the VLOOKUP()-only
solution for large tables. The resulting formulae look like this:
Cell Formula
B4 =MATCH(A4,A8:D19,0)
C4 =INDEX(B8:B19,B4)
D4 =INDEX(C8:C19,B4)
E4 =INDEX(D8:D19,B4)
Note: An additional benefit of MATCH() and INDEX() over VLOOKUP(), where you know
the lookup value is in the table and can safely pass zero as the 3rd parameter, is that it
doesn’t require the lookup column to be ordered. Also, Excel will happily find a string
not just a number. In this example,
INDEX() takes a more precise reference to the source
column. If a column is inserted,
MATCH() and INDEX() won’t care whereas the formulae
in the VLOOKUP() example will all need to be edited.
40 Excel Add-in Development in C/C++
The OFFSET() function is similar to INDEX() except that it returns a reference to a cell or
range of cells rather than a value of a single cell. This gives it more power than
INDEX()
but at a cost: it is a volatile function. (See section 2.11.3 on page 26.) Excel can’t know
from one call to the next what range will result, and needs to recalculate each time.
Therefore
OFFSET() should never be used when INDEX() will do. Trying to get around this
with
INDIRECT() will not work, as this function too is volatile.
2.16 SOME PROBLEMS WITH VERY LARGE SPREADSHEETS
Despite being a wonderful tool for a surprisingly broad range of data analysis tasks, Excel
does have its limits. This is most obvious when it comes to memory utilisation in very
large workbooks. Excel can become alarmingly slow, and even unstable, when asked to
perform routine operations on large groups of cells. Even the act of deleting a large block
of cells in a workbook that is straining the memory resources of the host machine, can
take tens of minutes to complete. If Excel runs out of memory for the undo information,
it may alert the user that the operation cannot continue with undo. Even then, it still
may fail and Excel might even crash. Excel’s often graceless handling of out-of-memory
conditions is one of its (very few) weaknesses, one which Microsoft improves with every
new release.
2.17 CONCLUSION
For normal use you don’t need to worry about some of the subtle complexities that
this chapter tries to shed light on. Where the demands are more rigorous, however, the
need to be aware of the most efficient way to use Excel and how to avoid some of its
recalculation problems becomes more important. It can even be critical to the spreadsheet
doing properly what you want it to.
3
Using VBA
This chapter provides only a brief introduction to using VBA to create commands and
functions. It is not intended to be a detailed how-to guide to VB in Excel. It touches
briefly on:
• the creation of VB commands and macro functions;
• passing data between VBA and Excel;
• accessing DLL functions from VBA;
• passing data between VBA and a DLL.
For those who want to know more about VB, VBA and the subjects raised in this chapter,
some VB-related titles are included in the book list at the end of the book.
If you don’t want to bother with the Add-in Manager and Paste Function dialog in
Excel, then you can access all of your C/C++ code from VBA and this chapter explains
how. It describes what you need to know to be able to access your DLL code and how
to pass and convert arguments and return types.
VBA is a very powerful application enabling complex things to be done very easily.
But this book is intentionally about doing things that are beyond the scope or perfor-
mance of VB. If you want to know more about VBA’s capabilities, experiment. The VB
editor is easy to use, especially to anyone with experience of, say, Visual C++, and the
Tools/Macro/Record New Macro menu option provides a great how-to guide for writing
commands and is some help with code you might want to include in a function.
Section 3.8 on page 71 includes a VB-specific discussion of the differences between
commands and functions. Sections 2.8 Commands versus functions in Excel, on page 19,
and 8.1.1 Commands, worksheet functions and macro sheet functions, on page 170, together
provide a more general discussion of this topic.
3.1 OPENING THE VB EDITOR
There are several ways of bringing up the VB editor:
• through the
Tools/Macro/Visual Basic Editor;
• with the keyboard short-cut
{Shift F11} ;
• by installing the VB Editor command icon onto a toolbar via the
Tools/Customise
dialog.
The third option is recommended, since, once done, it saves a lot of time, although the
keyboard short-cut is quick if you can remember it.
42 Excel Add-in Development in C/C++
If you have done this with a blank spreadsheet, you should then see something like this:
Figure 3.1 The Visual Basic Editor interface
In the above example, you will see several documents referred to in the top left-hand
pane (the Project Explorer window). The first two in this screen shot belong to standard
add-ins that have been loaded by Excel, and the third belongs to the default-named
workbook,
Book1, that Excel created on being opened.
For each sheet in
Book1 there is a corresponding object listed. There is also an object
associated with the entire workbook. Each of these has an associated VB code container
which can be opened and edited by double-clicking on the object’s name in the Project
Explorer window. The top right pane, which contains the VB source editor, then displays
whatever VB code is associated with that object. For a new spreadsheet, these VB code
modules are empty.
3.2 USING VBA TO CREATE NEW COMMANDS
Commands can be associated with individual worksheets or with the entire workbook. To
be accessible in the right place – to have the right scope – VB code for these must be
placed in the appropriate VB code object. A command that is coded in the
Sheet3 code
object will not run successfully if invoked from another sheet. If you only intend it to be
invoked from
Sheet1, then code it into Sheet1. If you want it to be accessible in all sheets
in the workbook, place it in the Workbook code module.
3.2.1 Recording VB macro commands
This is the easiest way to create simple commands and to learn how to use the Excel VB
objects to do things in your own commands. The
Tools/Macro/Record new macro command
Using VBA 43
is all you need to remember. The following dialog enables you to tell Excel and the VBE
where to place the code it generates and what to call it. It also places a handy little
comment into the code.
Figure 3.2 VBA Record Macro dialog
If you elect to place the code in This Workbook (as shown) you will see that a new
folder appears called Modules, containing a new code module, by default called
Module1.
Double-clicking on the name
Module1 will cause the editor to display the code, something
like this:
Figure 3.3 VBE Recorded Macro dialog
The command code procedure is in a Sub/End Sub code block declaration. It has no
return type or return value and takes no arguments. If you want to communicate something
to the user, such as success or failure, your command will have to open an alert or dialog
box containing what you want to convey or write directly to a predetermined cell or
named range.
44 Excel Add-in Development in C/C++
You can, of course, create your own code modules and add your own Sub/End Sub
commands manually.
3.3 ASSIGNING VB COMMAND MACROS TO CONTROL
OBJECTS IN A WORKSHEET
Control objects include:
• checkboxes;
• text boxes;
• command buttons;
• option buttons (radio buttons);
• list boxes;
• combo boxes (text box with list box);
• toggle buttons;
• spin buttons;
• scroll bars;
and many others.
Each one of these objects can be placed into a worksheet using the Control Toolbox
toolbar. They all have events and properties associated with them and can have code
associated with those events. For example, creating a command button, which would be
given the default name CommandButton1, and then right-clicking and selecting Edit code
will cause the VBE to appear with an empty command code declaration placed within
the container worksheet’s VB code object, like this:
Figure 3.4 VBE worksheet code showing command button event trap