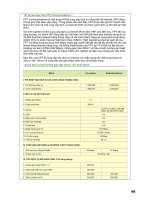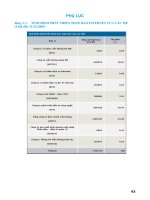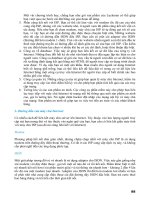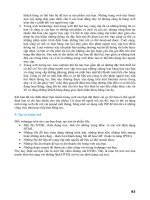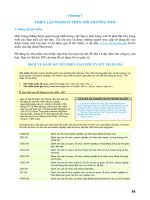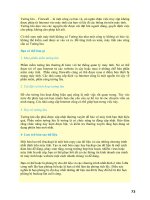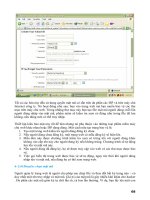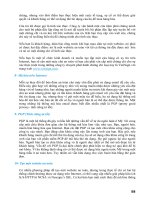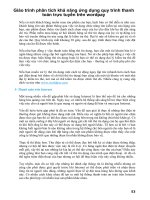Giáo trình phân tích khả năng ứng dụng quy trình chuyển động cho thiết kế công trình giao thông đường thủy p5 pps
Bạn đang xem bản rút gọn của tài liệu. Xem và tải ngay bản đầy đủ của tài liệu tại đây (681.66 KB, 5 trang )
C
C
H
H
Ư
Ư
Ơ
Ơ
N
N
G
G
I
I
I
I
:
:
T
T
Ổ
Ổ
N
N
G
G
Q
Q
U
U
A
A
N
N
V
V
Ề
Ề
V
V
B
B
A
A
23
4. Cửa sổ tra cứu đối tượng (Object Browser Window): hiển thị các lớp, phương thức, thuộc
tính, sự kiện và hằng số có trong thư viện đối tượng và trong dự án mà người dùng vừa tạo.
Ta có thể sử dụng cửa sổ này để tìm kiếm, tra cứu tất cả các đối tượng mà ta vừa tạo ra
cũng như các đối tượng trong các chương trình khác.
5. Cửa sổ đối tượng tr
ực quan (Visual Object Window): khi người dùng tạo các đối tượng
trực quan thì cửa sổ này sẽ cho phép người dùng thao tác trên các điều khiển một cách dễ
dàng và thuận tiện.
6. Hộp công cụ chứa điều khiển (Tool Box): chứa các thanh công cụ giúp người dùng có thể
chèn các điều khiển vào cửa sổ người dùng (UserForm).
7. Cửa sổ thuộc tính (Properties Window): cửa sổ này liệt kê tất cả các thuộc tính của đối
tượng, qua đ
ó người dùng có thể tham khảo và thay đổi các thuộc tính khi cần như màu
chữ, tên đối tượng…
5. Ví dụ đầu tiên với VBA
Ví dụ này được trình bày với mục đích giúp người dùng làm quen với VBA IDE trong Excel.
Kết quả của ví dụ là hiển thị nội dung ô A1 trong Sheet1 của bảng tính lên tiêu đề của một hộp
thoại người dùng (UserForm).
Trình tự thực hiện như sau:
1. Mở ứng dụng Excel, nhấn tổ hợp phím ALT+F11 để vào VBA IDE.
2. Trong VBA IDE, chọn menu Insert Ö UserForm để thêm một hộp thoại người dùng vào
trong dự án.
3. Chọn tiếp menu Insert Ö
Module để thêm một mô-đun chuẩn vào trong dự án.
4. Chọn Module1 và soạn thảo mã lệnh trong mô-đun đó như sau:
24
Public Sub FirstPro()
UserForm1.Show
UserForm1.Caption = Sheets("Sheet1").Range("A1").Value
End Sub
Sau đó quay trở lại Excel, và chạy chương trình theo trình tự:
1. Gõ vào ô A1 của Sheet1 nội dung “Hello, World”.
2. Chọn menu Tools Ö Macro Ö Macros (hoặc nhấn tổ hợp phím ALT+ F8).
3. Trong hộp thoại Macro, chọn macro có tên FirstPro rồi nhấn nút Run. Kết quả chương trình
sẽ hiển thị như hình dưới đây:
Hộp thoại Macro
Kết quả trên Excel
C
C
H
H
Ư
Ư
Ơ
Ơ
N
N
G
G
I
I
I
I
I
I
:
:
C
C
Ơ
Ơ
B
B
Ả
Ả
N
N
V
V
Ề
Ề
N
N
G
G
Ô
Ô
N
N
N
N
G
G
Ữ
Ữ
L
L
Ậ
Ậ
P
P
T
T
R
R
Ì
Ì
N
N
H
H
V
V
I
I
S
S
U
U
A
A
L
L
B
B
A
A
S
S
I
I
C
C
25
CHƯƠNG III: CƠ BẢN VỀ NGÔN NGỮ LẬP TRÌNH
VISUAL BASIC
Trong chương này sẽ trình bày những kiến thức cơ bản trong ngôn ngữ lập trình Visual Basic
(VB) như: cú pháp, các từ khoá, các kiểu dữ liệu, các khai báo,… Tất cả các ví dụ sẽ được viết
và trình bày kết quả trong VBA IDE.
1. Những qui định về cú pháp
Cú pháp được hiểu là một một tập hợp bao gồm các quy tắc, luật lệ về trật tự và hình thức viết
của một câu lệnh hay một cấu trúc lệnh.
Trong ngôn ngữ lập trình Visual Basic (VB), cũng như các ngôn ngữ lập trình khác, đều có
những quy định về cú pháp cho việc viết mã lệnh và người lập trình cần phải tuân theo các quy
tắc này để trình biên dịch có thể dịch mã lệnh mà không phát sinh lỗi. Sau đây là các quy định
cơ
bản về cú pháp của VB:
Ø
Ø
Các câu lệnh phải là các dòng riêng biệt. Nếu có nhiều lệnh trên cùng một dòng thì giữa
các lệnh ngăn cách nhau bằng dấu hai chấm (:). Nếu dòng lệnh quá dài, muốn ngắt lệnh
thành hai dòng thì sử dựng dấu cách và dấu gạch dưới ( _ ).
Ø
Ø
Nếu muốn chèn thêm ghi chú, phải bắt đầu dòng chú thích bằng dấu nháy đơn (’).
Ø
Ø
Qui ước khi đặt tên: phải bắt đầu bằng kí tự
kiểu chữ cái thông thường; không chứa dấu
chấm, dấu cách hay các ký tự đặc biệt khác; không quá 255 kí tự; không trùng với các từ
khoá; các biến có cùng một phạm vi thì không được đặt tên trùng nhau.
2. Các trợ giúp về cú pháp trong quá trình viết mã lệnh
Các quy tắc về cú pháp thường khó nhớ đối với những người mới học lập trình hay mới sử
dụng ngôn ngữ lập trình mới, cho nên, để thuận tiện cho người lập trình, VBA IDE cung cấp
tính năng tự động phát hiện lỗi cú pháp trong quá trình viết mã lệnh. Tuy nhiên việc kiểm tra tự
động này có thể gây khó chịu cho những lập trình viên chuyên nghiệp, những người rất hiếm
khi mắc lỗi cú pháp khi lập trình, cho nên chức năng này chỉ
hoạt động khi được kích hoạt,
bằng cách chọn trình đơn Tools Ö Options Ö Editor ÖCode Settings.
Hình III-1: Bật / Tắt trợ giúp phát hiện lỗi cú pháp của VBA IDE
Ý nghĩa của hai tùy chọn này như sau:
Ø
Ø
Tự động kiểm tra lỗi cú pháp (Auto Systax Check): Tùy chọn này cho phép VBA IDE tự
động phát hiện lỗi cú pháp ngay sau khi người dùng kết thúc dòng lệnh (xuống dòng
mới), một hộp thoại (như hình dưới đây) sẽ thông báo vị trí gây lỗi cũng như nguyên
nhân gây lỗi. Nếu người dùng bỏ qua không sửa ngay thì dòng lệnh có lỗi sẽ được đánh
dấu.
26
Hình III-2: VBA IDE tự động kiểm tra lỗi cú pháp và thông báo cho người dùng
Ø
Ø
Kiểm tra các biến (Require Variable Declaration): Trong VB, người dùng có thể sử dụng
một biến mà không cần khai báo. Trong trường hợp này biến sẽ được khởi tạo và nhận
một giá trị mặc định. Tuy nhiên, nếu lạm dụng điều này, rất có thể sẽ làm cho chương
trình khó quản lý và dễ nhầm lẫn, vì thế VBA IDE cung cấp tùy chọn này để cho phép
người dùng thiết lập tính năng kiểm soát quá trình khai báo biến. Khi tùy chọn này được
kích hoạt, tất cả các biến đều phải khai báo trước khi sử dụng và VBA IDE sẽ tự động
thêm vào đầu của mỗi mô-đun dòng lệnh “Option Explicit”.
Hình III-3: VBA IDE tự động thông báo lỗi khi biến được sử dụng mà chưa khai báo
3. Tính năng gợi nhớ và tự hoàn thiện mã lệnh
Mã lệnh, thông thường là một tập hợp bao gồm các từ khóa, câu lệnh, tên biến hay toán tử được
sắp xếp theo một trật tự nhất định. Tên của các thành phần này có thể khó nhớ chính xác hoặc
quá dài, cho nên VBA IDE đưa ra tính năng này bằng cách hiển thị những thành phần có thể
phù hợp với vị trí dòng lệnh đang soạn thảo trong một danh sách và sẽ tự động điền vào chương
trình theo lựa chọn của ng
ười dùng (bấm phím Tab). Để kích hoạt tính năng này, trong
VBAIDE, chọn trình đơn Tools Ö Options Ö Editor.
Hình III-4: Bật / tắt trợ giúp hoàn thiện mã lệnh tự động trong VBA IDE
C
C
H
H
Ư
Ư
Ơ
Ơ
N
N
G
G
I
I
I
I
I
I
:
:
C
C
Ơ
Ơ
B
B
Ả
Ả
N
N
V
V
Ề
Ề
N
N
G
G
Ô
Ô
N
N
N
N
G
G
Ữ
Ữ
L
L
Ậ
Ậ
P
P
T
T
R
R
Ì
Ì
N
N
H
H
V
V
I
I
S
S
U
U
A
A
L
L
B
B
A
A
S
S
I
I
C
C
27
Ý nghĩa của các tùy chọn này như sau:
Ø
Ø
Tự động hiển thị danh sách các thành phần của đối tượng (Auto List Member): Với tùy
chọn này, khi một đối tượng của ứng dụng nền hay của chương trình được gọi ra để sử
dụng thì một danh sách các thành phần của nó (bao gồm các phương thức và thuộc tính)
sẽ được tự động hiển thị để người dùng chọn, sau khi bấm phím Tab, tên c
ủa thành phần
này sẽ được tự động điền vào vị trí thích hợp trong dòng lệnh.
Hình III-5: Danh sách các thành phần được tự động hiển thị.
Ø
Ø
Tự động hiển thị cú pháp cho chương trình con (Auto Quick Info): Với tùy chọn này,
VBA IDE sẽ hiển thị những thông tin về tham số của một hàm hay thủ tục (đã được xây
dựng từ trước) khi người dùng sử dụng nó. Các thông tin này bao gồm tên của tham số
cùng với kiểu của nó.
Hình III-6: Tự động hiển thị thông tin của các tham số trong chương trình con.
Ø
Ø
Tự động hiển thị giá trị của biến (Auto Data Tips): Với tùy chọn này, trong chế độ gỡ rối
(Break mode), giá trị của biến (được gán trong quá trình chạy của chương trình) sẽ được
hiển thị khi người dùng đặt chuột tại vị trí biến.
Ngoài ra, nếu những tính năng trợ giúp trên chưa được kích hoạt, trong quá trình viết mã lệnh,
người dùng có thể kích hoạt tạm thời chúng bằng cách nhấn t
ổ hợp phím Ctrl + Space. Cần
chú ý rằng, khi danh sách trợ giúp hiện ra, người dùng có thể sử dụng chuột hoặc phím mũi tên
để lựa chọn mục cần sử dụng trong danh sách đó rồi bấm phím Tab để xác nhận.
4. Từ khoá trong VB
Từ khoá là tập hợp các từ cấu thành một ngôn ngữ lập trình. Mỗi ngôn ngữ lập trình đều có một
bộ từ khoá riêng, dưới đây là danh sách các từ khoá trong ngôn ngữ lập trình VB: