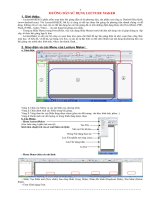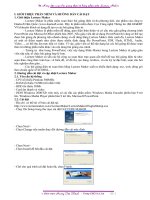Hướng dẫn sử dụng : movie maker potx
Bạn đang xem bản rút gọn của tài liệu. Xem và tải ngay bản đầy đủ của tài liệu tại đây (1.44 MB, 20 trang )
Hướng dẫn sử dụng
Windows Movie Maker
1. WINDOWS MOVIE MAKER LÀ GÌ?
Windows Movie Maker là một chương trình biên tập phim, nhạc, hình ảnh có sẵn trong
Windows Vista giúp mọi người biên tập và sử dụng phim, nhạc một cách dễ dàng. Ngoài ra,
chương trình này còn có tính năng chia sẻ phim, nhạc với bạn bè qua mạng internet, cũng như
ghi đĩa DVD, CD nhanh chóng. Do đó Windows Movie Maker thực sự là lựa chọn hợp lý
giúp bạn thực hiện công việc của mình.
2. LỊCH SỬ WINDOWS MOVIE MAKER
Windows Movie Maker đã xuất hiện được khoảng 7 năm, kể từ khi phiên bản đầu tiên của
nó ra đời cùng với Windows Millenium vào năm 2000. Một năm sau đó, phiên bản 1.1 được bổ
sung vào Windows XP, hỗ trợ việc tạo file AVI và WMV8.
Hiện tại, số hiệu phiên bản đã nhảy từ 2.5 lên 6 để phù hợp với phiên bản hệ điều hành. Tất
cả các phiên bản Windows Vista đều chứa Windows Movie Maker 6, chỉ trừ bản Starter.
3. MỘT SỐ ỨNG DỤNG CỦA WINDOWS MOVIE MAKER (WMM)
3.1. Chia nhỏ bộ phim, đoạn nhạc
3.2. Tách phần âm thanh của đoạn phim
3.3. Thay đổi phần âm thanh của đoạn phim
3.4. Nối các đoạn phim, nhạc với nhau
3.5. Cắt bỏ một phần nào đó của đoạn nhạc, phim
3.6. Thêm hiệu ứng cho phim
3.7. Kết hợp phim, nhạc, hình ảnh
3.8. Làm phần giới thiệu đầu phim
3.9. Chèn lời thoại
3.10. Làm phần kết thúc
3.11. Xuất bản phim, nhạc
Những ứng dụng trên đây được thực hiện khá đơn giản và dễ dàng, tuy thao tác có đôi chút thủ
công.
1/20
4. LÀM QUEN VỚI GIAO DIỆN WINDOWS MOVIE MAKER
4.1. Khởi động WMM
Vào Start > Programs > Windows Movie Maker
4.2. Giao diện WMM
Giao diện của Windows Movie Maker trong Windows Vista
Giao diện của chương trình này khá bắt mắt và hợp lý, chính giữa là những đoạn
phim/ảnh/nhạc cần xử lý, bên trên là thanh trình đơn (Menu bar), thanh công cụ (Toolbar), bên
trái là thanh tác vụ (Tasks) tập hợp những lựa chọn cho việc làm phim/ nhạc, bên phải là một
màn hình trình chiếu phim/hình (Preview), bên dưới là trục thời gian (Timeline).
4.3. Các tùy chọn khi làm việc với WMM
- Nếu không xuất hiện trục thời gian “Timeline”, vào “View” trên thanh trình đơn, chọn
“Timeline”, hoặc nhấp “Storyboard” ở gần góc phải màn hình, chọn “Timeline”.
- Nếu muốn xem rõ “Timeline”, vào “View”, chọn “Zoom in” đến khi ưng ý, ngược lại
thì chọn “Zoom out”; hoặc nhấp “+/-” ở khung “Timeline”.
- Nên để dạng xem của các đoạn phim, hình là “Thumbnails”.
- Chọn “Task” nếu như thanh tác vụ không hiển thị.
2/20
- Hủy bỏ thao tác vừa làm bằng cách nhấp vào nút “Undo” hoặc nhấn “Ctrl + Z”, quay
lại thao tác vừa làm bằng nút “Redo” hoặc nhấn “Ctrl + Y”.
5. NHẬP DỮ LIỆU:
- Nhập đoạn phim: nhấp chuột vào “Videos”
Chú ý: đối với WMM trong Windows XP, bỏ dấu “check” ở mục “Create clips for video
file” nằm phía dưới hộp thoại “Import” (đây là tính năng tự động chia đoạn phim thành
nhiều phần).
- Nhập âm thanh, nhạc: nhấp chuột vào “Audio or Music”
3/20
Lưu ý: WMM trong Windows XP chỉ xử lý các dạng file như: wmv, avi, mpg, wma, wav,
mp3, jpeg, gif, png…
- Nhập hình ảnh: nhấp chuột vào “Pictures”
- Nhập dữ liệu từ máy ảnh kỹ thuật số: nối máy ảnh với máy tính, nhấp chuột vào “From
digital video camera”
- Cách khác để nhập dữ liệu: nhấp “Import Media” trên thanh trình đơn (hoặc bấm tổ
hợp phím Ctrl+I), chọn các tập tin cần thao tác sau đó bấm “Import”.
Dữ liệu đã nhập vào sẽ được lưu trong thư mục “Imported media”.
BẢNG ĐỐI CHIẾU THANH TÁC VỤ CỦA WMM
GIỮA WINDOWS VISTA VÀ WINDOWS XP
STT WINDOWS VISTA WINDOWS XP TIẾNG VIỆT
1. Tasks Movie Tasks Tác vụ
2. Import Capture Video Nhập phim
3. From digital video
camera
Capture from video
device
Nhập phim từ máy quay
phim
4. Videos Import video Nhập phim
5. Pictures Import pictures Nhập hình ảnh
4/20
6. Audio or music Import audio or music Nhập âm thanh hoặc nhạc
nền
7. Edit Edit Movie Chỉnh sửa phim
8. Imported Media Show collections Hiện bộ sưu tập
9. Effects View video effects Hiện hiệu ứng cảnh
10. Transitions View video transitions Hiện hiệu ứng chuyển
cảnh
11. Titles or credits Make titles or credits Tạo tiêu đề hoặc lời giới
thiệu
12. AutoMovie (thanh công
cụ)
Make an AutoMovie Tạo đoạn phim tự động
13. Publish to Finish Movie Kết thúc chỉnh sửa him
14. This computer Save to my computer Lưu phim vào máy tính
15. DVD Lưu phim vào DVD
16. Recordable CD Save to CD Lưu phim vào CD
17. E-mail Send in e-mail Gửi phim qua e-mail
18. Send to the web Tải phim lên Web
19. Digital video camera Send to DV camera Đưa phim vào Digital
Video Camera
20. Movie Making Tips Trợ giúp
5/20
6. BIÊN TẬP PHIM/NHẠC
Công việc biên tập phim/nhạc chủ yếu được thực hiện ở trục thời gian “Timeline”:
- Video: chứa đoạn phim được chọn
- Transition: chứa hiệu ứng được chọn
- Audio: chứa âm thanh gốc của đoạn phim được chọn
- Audio/Music: chứa phần âm thanh khác từ một đoạn tiếng riêng biệt (định dạng mp3,
wma…) hoặc âm thanh thu trực tiếp từ WMM.
- Title Overlay: chứa tiêu đề đã nhập vào
6.1. Cắt bỏ phần đầu, cuối của phim/nhạc
- Kéo đoạn phim/nhạc đã nhập vào “Video” hoặc “Audio/Music” trong khung
“Timeline”.
- Bấm “Play” để xem phim, nghe nhạc ở màn hình trình chiếu bên phải.
6/20
- Muốn cắt bỏ phần đầu, đưa chuột đến đầu đoạn phim, khi hiện ra mũi tên đỏ thì kéo
chuột sang phải, và thả chuột khi đã ưng ý. Nếu muốn cắt bỏ phần cuối, đưa chuột đến
cuối đoạn phim, rồi kéo sang trái.
- Cách khác: nếu muốn cắt bỏ đoạn đầu, đưa chuột đến vị trí cần cắt, vào “Clip” trên
thanh trình đơn, chọn “Trim Beginning”; nếu muốn cắt bỏ đoạn cuối, đưa chuột đến vị
trí cần cắt, vào “Clip” chọn “Trim End”.
6.2. Chia phim/nhạc thành nhiều đoạn nhỏ
Sau khi nhập đoạn phim/nhạc vào WMM:
- Kéo đoạn phim/nhạc đã nhập vào “Video” hoặc “Audio/Music” trong khung
“Timeline”.
- Xác định vị trí cần cắt bỏ. Ví dụ cần cắt bỏ đoạn từ A đến B trong phim, kéo đường
màu xanh đến vị trí A, sau đó nhấp vào nút “Split” (có thể nhấn phím M, hoặc tổ hợp
phím “Ctrl + L”). Lưu ý: đoạn phim/nhạc gốc vẫn không bị thay đổi.
7/20
- Tiếp tục kéo đường màu xanh đến vị trí sau (B) và nhấp “Split”.
- Nếu muốn bỏ đoạn A-B, nhấp chuột phải lên đoạn này và chọn Remove, hoặc nhấn
phím Delete.
8/20
- Nếu muốn nối lại những phần đã chia, chọn những phần cần nối (bằng cách nhấn phím
“Shift” đồng thời nhấp chuột vào những phần đó), vào “Clip” trên thanh trình đơn,
chọn “Combine”.
6.3. Điều chỉnh âm thanh
Nhấp chuột phải vào mục “Audio” của đoạn phim:
- Chọn “Volume”, sau đó điều chỉnh âm lượng lớn nhỏ.
- Chọn “Mute”: tắt âm thanh.
- Chọn “Fade in”: âm thanh ở phần cuối lớn dần.
- Chọn “Fade out”: âm thanh ở phần cuối nhỏ dần.
Lưu ý: Nếu không thấy mục “Audio” của đoạn phim, nhấp chuột vào dấu “+” kế bên
“Video” trong khung “Timeline”.
9/20
6.4. Chèn lời thuyết minh
- Nối micro với máy tính
- Chỉnh con trỏ chuột đến nơi muốn chèn lời thuyết minh (cũng có thể tiến hành thu lời
thuyết minh riêng rồi sau đó mới mở đoạn phim cần chèn)
- Vào “Tools” trên thanh trình đơn, chọn “Narrate Timeline”(hình micro); hoặc nhấp
“Timeline”, chọn “Narrate Timeline”.
- Để tránh việc lời thuyết minh đè lên phần âm thanh khác như nhạc nền chẳng hạn, nhấp
vào “Show options”, chọn “Limit narration to available free space on Audo/Music
track”.
- Nhấp “Start Narration” bắt đầu thu lời thuyết minh, đồng thời đoạn phim cũng trình
chiếu theo lời thuyết minh.
- Nhấp “Stop Narration” để kết thúc quá trình thu tiếng. Lưu ý: WMM sẽ tự động ngừng
thu tiếng và hiện lên hộp thoại yêu cầu lưu lại ngay khi đoạn phim trình chiếu xong.
- Xuất hiện hộp thoại, nhấp “Save” để lưu lại.
- Lời thuyết minh tự động chèn vào mục “Audio/Music” ở “Timeline”.
10/20
6.5. Điều chỉnh hình ảnh
- Nhập những hình ảnh cần tạo phim vào WMM
- Kéo những hình ảnh vừa nhập vào mục “Video” ở “Timeline”. Nếu số lượng hình ảnh
quá nhiều, có thể nhấn tổ hợp phím “Ctr + A” để chọn toàn bộ ảnh, sau đó kéo xuống
mục “Video”.
- Nếu muốn tăng giảm thời gian trình chiếu ảnh, chọn hình cần điều chỉnh (trong mục
“Video”), dời con trỏ chuột ra cuối hình đến khi hiện ra mũi tên màu đỏ thì kéo sang
trái hoặc sang phải.
- Thời gian trình chiếu ảnh được mặc định là 3-5 giây. Nếu muốn kéo dài thời gian đồng
loạt cho tất cả hình ảnh, trước khi kéo hình xuống mục “Video”, vào “Tools > Options
> Advanced > Picture duration”, rồi tăng thời gian lên.
11/20
6.6. Thêm hiệu ứng cảnh cho phim/hình
- Nhập đoạn phim cần thêm hiệu ứng
- Chọn hiệu ứng, bấm “play” để xem trước, nếu ưng ý, kéo hiệu ứng đó thả vào đoạn
phim cần tạo hiệu ứng bên dưới. Có thể chọn tối đa 6 hiệu ứng khác nhau cho cùng một
cảnh phim.
- Cách khác: nhấp chuột phải vào hiệu ứng ưng ý, chọn “Add to timeline”.
Muốn bỏ hiệu ứng đã chọn:
- Nhấp chuột phải vào đoạn phim trong khung “Video”, chọn “Effects”.
12/20
- Chọn hiệu ứng muốn bỏ, sau đó nhấp “Remove”, “OK”.
- Nếu muốn thay đổi thứ tự các hiệu ứng, nhấp “Move up” hoặc “Move down”, “OK”.
6.7. Thêm hiệu ứng chuyển cảnh cho phim/hình
Chức năng này giúp quá trình chuyển từ cảnh này sang cảnh khác trở nên “nghệ thuật” hơn
khi dựng phim.
- Nhập các đoạn phim cần thêm hiệu ứng chuyển cảnh
- Kéo thả các đoạn phim vào khung “Video”
- Nhấp “Transitions” trong “Edit”
Các hiệu ứng chuyển cảnh cho phim/hình:
- Chọn hiệu ứng, bấm “Play” để xem trước, nếu ưng ý, kéo hiệu ứng đó thả vào vị trí
giữa hai đoạn phim. Không thể chọn nhiều hiệu ứng cho cùng một vị trí giữa hai đoạn
phim.
- Nếu muốn tăng giảm thời gian của hiệu ứng, nhấp chuột vào phần hiệu ứng trong
khung “Transition”, dời con trỏ chuột đến đầu hiệu ứng, khi hiện ra mũi tên màu đỏ thì
kéo về bên trái hoặc phải, hoặc nhấn phím “Page Up/Page Down”.
13/20
- Nếu muốn tăng hoặc giảm thời gian đồng loạt cho tất cả các hiệu ứng, trước khi chọn
hiệu ứng, vào “Tools > Options > Advanced > Transition duration”, rồi điều chỉnh lại
thời gian.
- Nếu muốn tạo hiệu ứng mờ giữa hai cảnh, kéo cảnh sau chồng lên cảnh trước. Khi hiệu
ứng mờ bắt đầu, sẽ thấy một thanh màu xanh dương xuất hiện.
- Nếu muốn bỏ hiệu ứng đã chọn, nhấp chuột phải vào phần hiệu ứng trong mục
“Transition”, chọn “Remove” (hoặc nhấn phím “Delete”).
- Nếu muốn đổi hiệu ứng khác, chọn hiệu ứng muốn đổi rồi kéo hiệu ứng thả vào vị trí
cần đổi.
6.8. Tạo tiêu đề hoặc lời giới thiệu
- Nhập các đoạn phim cần tạo tiêu đề hoặc lời giới thiệu
- Kéo thả các đoạn phim vào khung “Video”
- Nhấp “Titles and credits” trong “Edit”
14/20
Tilte at the beginning: tiêu đề mở đầu đoạn phim
Title before the selected clip: tiêu đề xuất hiện trước đoạn phim được chọn trong
“Timeline”
Title on the selected clip: tiêu đề xuất hiện trên đoạn phim được chọn trong
“Timeline”.
Credits at the end: tiêu đề kết thúc đoạn phim
6.8.1. Tạo tiêu đề mở đầu
- Nhấp “Title at the beginning”, gõ tiêu đề vào khung “Enter text or title”.
- Nhấp “Change the tile animation”, chọn hiệu ứng cho tiêu đề.
- Nhấp “Change the text font and color”, chọn kiểu chữ, màu sắc…
Font: kiểu chữ
B: đậm
I: nghiêng
U: gạch chân
Color: màu chữ; màu nền
Transparency: độ bóng mờ của nền
Size: cỡ chữ
15/20
Position: vị trí chữ (canh trái, giữa, phải)
- Nhấp “Edit the title text” nếu muốn sửa lại tiêu đề.
- Nhấp “Change the title animation” nếu muốn thay đổi hiệu ứng.
- Nhấp “Cancel” nếu muốn hủy lệnh.
- Bấm “play” để xem trước, khi đã ưng ý, nhấp “Add title”.
- Nếu muốn biên tập lại tiêu đề, nhấp chuột phải vào phần tiêu đề trong khung “Video”,
chọn “Edit title”, sau đó làm các thao tác như trên.
16/20
- Nếu muốn cho tiêu đề hiện ra từ từ hoặc nhanh, nhấp chuột vào phần tiêu đề trong
khung “Video”, di chuyển con trỏ chuột đến cuối tiêu đề, khi hiện ra mũi tên màu đỏ
thì kéo về bên trái hoặc phải.
6.8.2. Tạo tiêu đề xuất hiện trước đoạn phim được chọn
Các bước thực hiện giống 6.8.1.
6.8.3. Tạo tiêu đề xuất hiện trên đoạn phim được chọn
Cũng tương tự như phần 6.8.1:
- Gõ tiêu đề vào khung “Enter text or title”, chỉnh sửa kích cỡ và màu sắc, hiệu ứng,
xem trước, khi đã ưng ý bấm “Add titles”.
- Phía dưới khung “Titles overlay” có thêm phần tiêu đề vừa làm, muốn nó xuất hiện vào
lúc nào, thì kéo nó tới vị trí đó (chú ý khung “Timeline”), muốn tiêu đề xuất hiện lâu
hay mau, dùng chuột kéo dài hay thu ngắn nó lại.
Có thể dùng phần này để tạo phụ đề cho phim.
- Để tạo phụ đề cho phim, nên chọn hiệu ứng trong phần “Change the titles animation”
là “Subtitle”.
- Để tạo thêm phụ đề, nhấp chuột phải vào tiêu đề cũ, chọn “copy”, đến vị trí cần phụ đề
xuất hiện tiếp theo, “paste” vào vị trí đó, sau đó biên tập lại.
17/20
6.8.4. Tạo tiêu đề kết thúc đoạn phim
Cách làm tương tự 6.8.1.
6.9. Chụp hình của đoạn phim đang trình chiếu
- Nhập đoạn phim vào WMM.
- Nhấp “Play” để chiếu đoạn phim.
- Vào “Tools” trên thanh trình đơn, chọn “Take Picture from Preview” khi đoạn phim
chạy đến cảnh cần chụp lại.
- Xuất hiện hộp thoại, nhấp “Save” để lưu lại.
- Hình vừa chụp sẽ xuất hiện trong “Imported media”.
18/20
7. Xuất phim/nhạc
Trường hợp chỉnh sửa chưa hoàn chỉnh hoặc muốn lưu lại để lần sau có thể chỉnh sửa tiếp:
- Vào “File” trên thanh trình đơn, chọn “Save Project As”
- Chọn nơi lưu, đặt tên đoạn phim, nhấp “Save”
Lưu ý: nên lưu tạm vì có thể xuất hiện lỗi khi xuất thành phim.
Nếu muốn mở ra chỉnh sửa tiếp, vào “File” trên thanh trình đơn, chọn “Open Project”;
hoặc tìm đến nơi lưu tạm rồi nhấp đúp chuột vào đoạn phim đó.
Ngoài ra, theo mặc định, WMM sẽ lưu toàn bộ cơ sở dữ liệu cũng như những gì đã thực
hiện trong suốt 10 phút. Nếu muốn máy lưu dữ liệu thường xuyên hơn, chỉ cần điều chỉnh quãng
thời gian theo ý muốn bằng cách vào “Tools > Options > Save AutoRecover info every…
minutes”.
Sau khi đã chỉnh sửa ưng ý muốn xuất bản phim/ nhạc:
- Cách 1: Vào “File” trên thanh trình đơn, chọn “Publish Movie”, sau đó chọn nơi xuất
bản (trên máy tính, DVD, CD, e-mail, máy quay phim);
Cách 2: nhấp trực tiếp vào “This computer” (hoặc “DVD, “Recordable CD”, “E-
mail”, “Digital video camera”).
19/20
Cách 3: dùng tổ hợp phím “Ctrl+P”, sau đó chọn nơi xuất bản.
- Nếu chọn “This computer”, bấm “Next”, đặt tên cho đoạn phim/nhạc, chọn nơi lưu,
bấm “Next”, “Publish”. Nếu muốn điều chỉnh dung lượng cho đoạn phim/nhạc, nhấp
“Compress to” và điều chỉnh tăng giảm.
8. Tự động tạo phim
Có thể sử dụng chức năng AutoMovie cho phép WMM tự động tạo phim từ nhiều đoạn
bằng những bước như sau:
- Nhập những đoạn phim, ảnh, âm thanh cần thiết
- Vào “Tools”, chọn “AutoMovie” hoặc nhấp vào “AutoMovie” trên thanh công cụ
- “Select an AutoMovie editing style”: chọn loại phim
- “Enter a title for the movie”: chèn tiêu đề
- “Select audio for a background music”: chọn nhạc nền
- Nhấp “Create AutoMovie” để tạo phim
- Khi đã ưng ý, nhấp “Publish movie” để xuất phim.
20/20