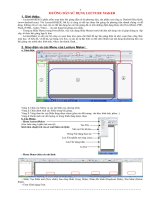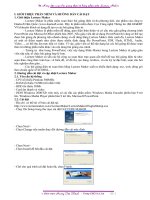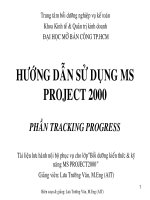Hướng dẫn sử dụng Lecture Maker 3 (phần mềm tập huấn hè 2009)
Bạn đang xem bản rút gọn của tài liệu. Xem và tải ngay bản đầy đủ của tài liệu tại đây (979.09 KB, 31 trang )
Thực hành 3
Hướng dẫn sử dụng LectureMaker
Mục đích của bài thực hành
Mục đích của bài thực hành số 3 nhằm
giúp Thầy Cô và các bạn làm quen với
các khái niệm về Master Frame, mẫu
template, nút nhấn, liên kết giữa các
frame.
Trong bài thực hành 3 này, chúng ta sẽ thao tác
với Master Frame; đây là frame thể hiện các chi
tiết về màu sắc, bố trí các đối tượng và có ảnh
hưởng đến các frame khác trong toàn bài giảng.
Master Frame trong LectureMaker đóng vai trò
như Slide Master trong PowerPoint.
Tạo một file LectureMaker mới (nhấn Ctrl+N).
Nhấn Ctrl+S để lưu file, đặt tên là thuchanh3. Các
file của LectureMaker sẽ có phần mở rộng là .lme
Vào menu View, nhấp
chọn View Master Frame.
Lúc này, chúng ta sẽ
chuyển vào chế độ chỉnh
sửa frame Master. Trên
màn hình chúng ta nhận
thấy vùng Frame Screen
bên trái màn hình đổi tên
thành MasterFrame, và
có sẵn 2 kiểu Master
frame. Nút nhấn View
Master Frame mờ đi.
Chúng ta sẽ thấy có 2 loại
MasterFrame:
Title Master: dùng để điều chỉnh
và thay đổi frame tiêu đề (frame
đầu tiên xuất hiện trong bài giảng).
Frame tiêu đề thường chứa các
thông tin như tên bài học, người
dạy, tên trường, tên lớp, tên nội
dung trình bày, …
Body Master: dùng để điều chỉnh
cho các frame còn lại trong bài
giảng LectureMaker.
Đầu tiên, chúng ta sẽ cấu hình cho
frame Master tiêu đề (Title Master).
Vẫn trong chế độ chỉnh sửa frame
Master. Nhấn chuột chọn Title Master
bên khung MasterFrame
Chọn menu Design, mục Template,
nhấn vào mũi tên hướng xuống (xem
hình dưới)
Nhấn
chuột vào
đây
Lúc này các template
sẽ mở ra như hình bên.
LectureMaker có sẵn 6
bộ template. Mỗi bộ
template gồm 1
template dành cho
frame tiêu đề và 3
template dành cho các
frame thường (body
frame) trong bài giảng
Với frame tiêu đề Master mà ta
đang chọn, dĩ nhiên ta sẽ tìm một
template dành cho frame tiêu đề
trong 6 bộ có sẵn (hoặc có thể
tạo thêm). Template dành cho
frame tiêu đề thường sẽ có số 0
trong tên template (đưa chuột
vào từng template để thấy tên
xuất hiện).
Với bài thực hành này, chúng tôi
chọn template có tên Paper0.
Lúc này màn hình tương tự như hình
bên dưới:
Chúng ta nhấp chuột vào chữ Instructor
và Institution để sửa lại thành tiếng Việt
(nên sử dụng tiếng Việt Unicode).
Tiếp theo, nhấn chuột chọn Body
Master bên khung MasterFrame
để thao tác với frame Master của
các khung còn lại.
Do frame tiêu đề chúng ta đã chọn
template có tên Paper0, nên để
đồng bộ, ở frame body, chúng tôi
cũng chọn 1 template nằm trong
bộ Paper. Chúng tôi chọn template
Paper3.
Lúc này màn hình sẽ như sau: