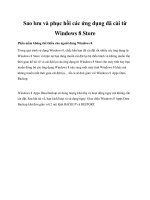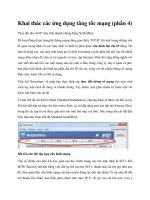Mz Cpu Accelerator 1.4 - Tăng tốc phục vụ các ứng dụng chạy nổi ppt
Bạn đang xem bản rút gọn của tài liệu. Xem và tải ngay bản đầy đủ của tài liệu tại đây (100 KB, 4 trang )
Mz Cpu Accelerator 1.4 - Tăng tốc
phục vụ các ứng dụng chạy nổi
Thiết lập mức độ ưu tiên phục vụ của CPU là một trong những cách
hiệu quả nhất để tăng tốc xử lý cho các ứng dụng đang mở trên máy tính. Bản
thân hệ điều hành Windows cũng đã được tích hợp tính năng này thông qua
công cụ Windows Task Manager (thường được kích hoạt bằng tổ hợp phím
tắt Ctrl+Alt+Del).
Bạn chỉ cần chọn thẻ Processes, nhấp chuột phải lên mẫu ghi tươngứngvới ứng
dụngcần đượctăng tốc rồilựa chọn 1 trong 6chế độ ưu tiên. Tính năng này cũng
có tác dụng nhấtđịnh, nhưng nócòn mangnặng tính thủ công và kémổn định nếu
bạn muốn ápdụng cho nhiều chương trình.Ngoài ra, bộ nhớ cũngkhôngđược
điều tiết tốt và thường bị chia đều cho cả ứng dụng chạy nổi (foreground
application) lẫnứng dụng nền(background application)khiếncho giátrị của tính
năng tăngtốcgần như vô nghĩa.
Để cải thiện nănglực này của hệ điều hành Windows,bạn có thể sử dụng Mz Cpu
Accelerator (MZ).Trái ngược hoàn toàn với WindowsTaskManager, MZ sẽ tự
độngthay đổimức độ ưu tiên phụcvụ của CPU chỉ cho các ứng dụngđang chạy
thật sự (chạy nổi) chứ không nhắm vào một ứngdụng cụ thể hay phải“chia bánh”
cho các ứng dụng nền. MZchophép tùy chọn mứcđộ ưu tiên xử lý. Khả năng chia
bộ nhớ cho một ứngdụng vừa được mở và rútlại bộ nhớ đã được chia sẻ khi ứng
dụngđược đónglại của MZ rất nhanh.
Với dunglượng chỉ 363KB, tương thích trên hầu hết các phiênbản củahệ điều
hành Microsoft Windowsvà máy tính củabạnđã được cài đặt thư viện.NET
Framework 2.0,phiênbản miễn phí của MZ đượccung cấp tại địa
chỉ />Sau khi cài đặt vàkích hoạt MZ, giao diện tương tác của chương trình sẽ xuất hiện.
Dòngthông tin nằm trong ô Currently Optimizing sẽ cho bạnbiết được trạngthái
kíchhoạt của MZ(Acceleration is disabled: Đã tắt kích hoạttínhnăng tăng tốc
hoặc Mz Cpu Accelerator:Đang được tăngtốc). Con số được cập nhật theothời gian
thực trên thanhTotal Cpu Usage chínhlà tỉ lệ nạp bộ nhớ của CPU (xem hìnhminh
họa).
MZ sẽ yêu cầu bạnlựa chọn 1 trong 3 chế độ tăngtốc cho
CPU để phục vụ cho các ứng dụng đang chạy nổi
(foregroundapplication) được liệt kê trong vùngPriority
Level baogồm Above Normal (trên mức bìnhthường một
chút – mức mà CPU đang điều tiết bộ nhớ),High (ưu tiên sử
dụngbộ nhớ ở mức cao)hoặcRealtime (phân bổ bộ nhớ theo thời gian thực). Chú ý
là nếu chọn mứcRealtime thì các ứng dụng chạy nổi sẽ sử dụng tối đa năng lực đáp
ứng củaCPU. Tuynhiên, đây là chế độ khôngđược kiến nghị sử dụng bởi lẽ nó có
thể khiến chomáy tính bị đóng băngtoàn phầnvàngừng phản hồi. Hãy cẩntrọng
khi chọn khai thác chế độ này.
Tiếp đến,bạn nhấp chuột lên nútActivate để kích hoạt tínhnăng tăngtốc CPUvới
chế độ mà mình vừachọn. Để tắt kích hoạt,bạn chỉ cần nhấp chuột lên
nút Deactivate.Hãy chọn mục Sent To Tray để thu nhỏ giao diện thành biểu
tượng trên SystemTray. Và khibạn nhấp đúp chuột lên đấy, giao diện tươngtác
của MZsẽ xuất hiện trở lại.
VùngOptions và Tray Icon Type sẽ cung cấpmột số tùy chọn có liên quanđến
việc chạy chương trình vào thời điểm khởi độngmáy tính baogồmtự động kích
hoạt chương trình (Run at system startup), tự động kích hoạt tínhnăng tăng tốc
cho CPU (Start Activated) và tự động thu nhỏ giao diện thành biểutượng trên
SystemTray (Start Minimized),hiển thị biểu tượng của chương trình trên System
Tray (Mz Cpu Accelerator Icon) và hiển thị tỉ lệ nạp bộ nhớ của CPU thay vì hiển
thị biểu tượngcủa MZtrênSystemtray (Show Cpu Usage).
Tiện ích cứu file miễn phí
Để phục hồi các file bị xóa trên ổ cứng, Pandora Recovery là một lựa
chọn đáng tin cậy. Phiên bản 1.1.20 của tiện ích này làm việc tốt trong các
thử nghiệm và hơn nữa, nó hoàn toàn miễn phí.
Một hướng dẫn tùy chọn từng bước giúp những người mới bắt đầu tăng tốc độ.
Giao diện duyệt file củatiện ích thích hợp cho những người có kinhnghiệm, nhưng
với nhữngai đã quenthuộcvới WindowsExplorer thì cũngdễ học.
Chọn một phân vùng trong giao diện duyệt file sẽ đưa ra danhsách tất cả các file
và trạng thái của mỗi file (đang tồn tại, đã bị xóa hoặcbị ghi đè).
Để phục hồi một file, bạn chỉ cần chọn nó, nhấn
chuột phải và chọn Recovertừ trình đơn hiện ra.Tiện ích
sẽ cho bạn biếtmột file đã xóa bị ghi đè bao nhiêu lần, đây
là một tính năngquan trọng, trước đâychưa chươngtrình
nào lấy được thông tin dữ liệu ghi đè như vậy.
Trongphiên bản thử nghiệm, có một tínhnăng được gọi là
“surface scan” dùngđể phục hồifile từ các đĩa đã định
dạng lại hoặc nhữngđĩa bị hư bảngcấp phát file. Tuynhiên,
tính năngnày chỉ có tác dụng vớicác file ảnh số,và nó
khôngtìm ra thêm file nào có khả năng phục hồitrên ổ
cứng 250GBthử nghiệm.
PandoraRecovery chỉ làm việctrên những phân vùng NTFS,bạn không thể dùng
nó trên ổ cứng định dạng FAT32 (nhà sản xuất cho biết đangxây dựng).
Không như những chương trình cùngloại, PandoraRecovery khôngcấm bạn ghi
file được cứu trên cùng đĩa mà bạnphục hồi (chương trìnhsẽ cảnhbáo trước khi
làm việc này); nhưng đâylà ý tưởng khôngtốtvì có thể gây nêntình trạng ghiđè
những file mà bạn muốn phục hồi. Bỏ qua nhược điểm nhỏ này, PandoraRecover
là một chươngtrình cứu hộ cho nhữngphân vùng NTFS và nó miễnphí.
Nhấnchuột phải
vào danh sách những
file bị xóa sẽ hiện ra
một trìnhđơn cho
phép bạn chọn nơi để
phục hồi.