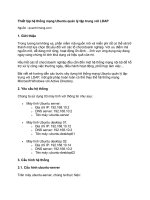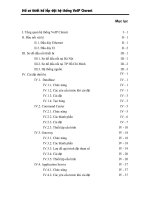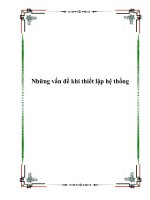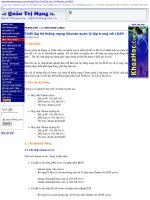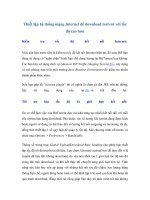Các bước cơ bản thiết lập hệ thống máy ảo với VirtualBox trên PC doc
Bạn đang xem bản rút gọn của tài liệu. Xem và tải ngay bản đầy đủ của tài liệu tại đây (436.32 KB, 8 trang )
Các bước cơ bản thiết lập
hệ thống máy ảo với
VirtualBox trên PC
Trở lại bảng điều khiển chính của chươngtrình, tại đâybạn có thể chọn bắt
đầu khởi động hệ thống ảo hoặc thayđổi lại các thiết lập:
Khi chọn Settings, bạn cóthể thay đổi bấtcứ chi tiết nào, thậm chí đối với 1
số thành phần đặc biệt không xuất hiệntrong quá trìnhkhởi tạo ban đầu.Tuy
nhiên,nếu bạnkhôngcó nhiều kiến thức hoặc kinhnghiệm trong phầnnày, hãy
giữ nguyên mọi thứ và tiếp tục:
NhấnStart tại màn hìnhđiều khiểnchínhđể khởi động:
Cho đến thời điểm này,thìhệ thống máyảo của chúngta chẳng có gì khác
ngoài 1ổ cứng lưu trữ hoàn toàn trống rỗng. Và tất nhiên, việc cần làm bây giờ là
cài hệ điều hànhlên đó, như khi lúc tiến hành với 1 chiếc máy tínhthật.
NhấnNext tại màn hình First Run:
Chọn file nguồn để khởi động, có thể trực tiếp từ ổ đĩa CD/DVD, ổ USB, phân
vùng ổ cứng VirtualMachinecũ :
Nhấntiếp Finish tại màn hìnhSummary tiếp theo:
Trongbài thử nghiệm này, chúngtôi sẽ cài hệ điều hành Windows7 trên
máy ảo, chỉ việc cho đĩacài đặt tươngứng vảo ổ CD/DVD, và mọi việc diễn ra như
bình thường. Để tiện lợi chuyển đổi giữa 2 môi trường trongquátrình làm việc,
các bạn giữ phím Ctrl bên phải bàn phím:
Khi quá trình cài đặttrênhoàn tất, chúngta đã có được 1 chiếc máy ảo đầy
đủ và hoàn thiện:
Tuy nhiên, để cải thiệnhiệusuất vàtốc độ hoạt động của máy ảonày, chúng
ta cầnbổ sungthêm1 tính nănghỗ trợ bên ngoài, đó là Guest Additions. Trong
cửa sổ hoạtđộng của VirtualBox, chọn menuDevices > Install Guest Additions: