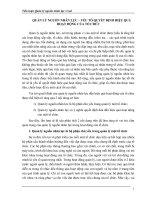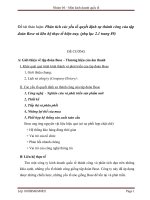Độ phân giải hình ảnh - yếu tố quyết định bản in đẹp ppsx
Bạn đang xem bản rút gọn của tài liệu. Xem và tải ngay bản đầy đủ của tài liệu tại đây (218.93 KB, 6 trang )
Độ phân giải hình ảnh - yếu tố
quyết định bản in đẹp
Khi nói đến hiệu chỉnh hình ảnh, độ phân giải là một trong những khái
niệm quan trọng nhất phải nắm vững để in ra những bức ảnh trông đẹp mắt.
Bài viết này sẽ giúp bạn tìm hiểu độ phân giải thực sự là gì, khi nào bạn cần
quan tâm về độ phân giải, và làm thế nào để kết hợp được các khái niệm này vào
hình ảnhđược inra sau cùng của bạn.
Để hiểu được tất cả về độ phân giải, chúng ta sẽ bắt đầu bằng cách xem xét
kỹ lưỡng các ảnh kỹ thuật số của mình để xemchúnggồm nhữnggì.
Định nghĩa pixel và độ phân giải
Mở một bức ảnh trong trình hiệu chỉnh hình ảnh mà bạn đã chọn và phóng
to bằng công cụ Zoom hay Magnify (trong cả Photoshop và Photoshop Elements,
trênmáyMac bạn cóthể nhấngiữ phímCommandvàphím+ liêntụcđể phóng to).
Chẳng bao lâu, bạn sẽ thấy các ô vuông có màu. Những khối màu này được gọi là
pixel (điểm ảnh), và tất cả cácđiểmảnhnày tạo thành hìnhảnh bạnthấy trên màn
hình. Tùy theo thiết lập chất lượng của máy ảnh số của bạn, bức ảnh có thể có vài
trămhay vài nghìnpixeltheo chiều rộng và chiều dài.
Pixel không có kích thước định trước - nó có thể rất nhỏ hay rất lớn. Phép
tính chi phối kíchthước củapixel được gọi là độ phân giải. Thật vậy, thiết lập chất
lượng trên máy ảnh số của bạn xác định số pixel chụp được là bao nhiêu khi bạn
bấm nútđóng màn trập, nhưng có aibiết được cácpixel này lớncỡ nào.Trước khi
bạn gửi lệnh in các ảnh này đến máy in, bạn cần phải đảm bảo rằng các điểm ảnh
này đủ nhỏ để mắtthường không thấyđược chúng.
Trong lĩnh vực in ảnh, độ phân giải được tính bằng dpi (dots per inch) là số
điểm nằm trên diện tích 1-inch vuông, điều này có thể hiểu được vì hầu hết các
máy in đều in thành điểm. Đối với hình ảnh trên màn hình – của máy tính, TV,
plasma,hay máy chiếu – độ phân giải đượctính bằng ppi (pixels perinch).
Tác động giữa pixel và độ phân giải
Độ phân giải chiphối kíchthước của
điểm ảnh (pixel) bằng cách xác định có
bao nhiêu pixel được gom lại trong cùng
một chỗ (được xem là mật độ pixel). Khi
bạn tăng độ phân giải hình ảnh, pixel sẽ
nhỏ hơn để có thể gom nhiều pixel hơn.
Kết quả là kích thước in vật lý sẽ nhỏ hơn
bởi vì các pixel nhỏ hơn này chiếm ít diện
tích hơn các pixel lớn, dù pixel nhỏ hơn sẽ
cho ra ảnh in mượt chất lượng cao. Hình
ảnh độ phân giải thấp có ít pixel hơn được gom trong cùng một chỗ, điều này cho
phép chúng có kích thước lớn hơn. Kết quả là kích thước in vật lý sẽ lớn hơn (các
pixel lớn hơn chiếm nhiều diện tích hơn), ảnh in ra trông giống như được làm với
các mảnh ghép Legovì các pixelnày lớn đến nỗi bạn có thể thấy từng điểm ảnh.
Khái niệm này dễ hiểu hơn nếu liên hệ với thực tế. Giả dụ bạn đang nướng
bánh.Khi bạnchođườngmàunâu vàocốc đong(cốc địnhlượng),đườngcóthể lên
đến mức đầy một cốc. Nhưng khi bạn nén chặt hạt đường vào trong cốc, đường bị
nén xuống cònnửa cốc. Bạn vẫn có cùng số hạtđường (giống như số pixel); chúng
chỉ bị nén chặt lại với nhau trong cùng một giới hạn vật chất của cốc đong (như
ảnh của bạn). Các hạt đường không nén chặt ban đầu có thể ví như độ phân giải
thấp,và các hạt bị nén chặt được ví như độ phân giải cao.
Độ phân giải chỉ quan trọng khi in ảnh
Máy in là một trong số í
t
các thiết bị có thể làm bất c
ứ
điều gì với kích thước độ phâ
n
giải. Bạn có thể in ảnh độ phâ
n
giải thấp (72 ppi) và ảnh
độ
phân giải cao (300 ppi), và bạ
n
sẽ có kết quả khác nhau: mộ
t
ảnhin racótừngkhốivà mộtảnhmượtmà. Màn hìnhhiểnthị máytính,máy chiếu,
và các thiết bị hiển thị kỹ thuật số khác, tất cả đều khác nhau vì trình điều khiển
video–phầnmềmkiểm soát nhữnggìbạnthấytrênmàn hình – đangkiểmsoátđộ
phân giải để hiển thị. Vìthế, một ảnh 72 ppi xem giống ynhư một ảnh 600 ppi. Đó
là lý do tại sao khái niệm độ phân giải lại khó hiểu đến thế - bạn không thể thấy
được các thayđổi về độ phân giải trênmàn hình.
Sự thực là độ phân giải chỉ quan trọng khi bạn đem ảnh đi in. Nếu ảnh của
bạn được dự định để luôn xem trên màn hình – trên trang web, trong bài thuyết
trình, hay để chiếu slide – độ phân giải không quan trọng vì người xem không thể
thấyđược sự khácnhau giữa các độ phân giảivới nhau.
Tạo DVD cài đặt Windows 7 tích
hợp sẵn SP1
Mặc dù phiên bản Service Pack 1 cho Windows 7 chưa hoàn thiện
nhưng nhiều bạn đọc vẫn muốn tích hợp bản SP1 thử nghiệm cho Windows 7.
Qua bài viết dưới đây sẽ hướng dẫn cách tích hợp phiên bản SP1 vào DVD cài
đặt Windows 7.
Bằng cách khaithác công cụ RT Seven Lite, bạn cóthể tạora tập tin ISO cài
đặt Windows 7 SP1.Bạn đọccũng có thể áp dụngcách thức trongbài viết để tích
hợp bản SP1hoàn thiện khinó chính thức được Microsoft phát hành.
Bước 1: Đầutiên người dùng truycập vào đâyđể tảicông cụ RT Seven Lite.
Sau khi tải về người dùng hãycài đặt và khởi động phần mềm nàylên. Khuyến cáo
nên chọnphiên bản RT Seven Lite v2.0 trở lên.
Giao diện làm việc của RTSeven Lite.
Bước 2: Dưới tabHome, kích vào nút Browse để duyệtđến file ISO cài đặt
Windows 7 hoặc thư mục cài đặt của hệ điều hành này. Nếu chọn tùy chọnISO, bạn
cũng sẽ cần phải chỉ định một vị trí để giải nén tập tin ISO, bài viết sẽ làm việc với
tùy chọn phổ biến là sử dụng tậptin ISO gốc của Windows 7.
Bước 3: Bạn sẽ thấy quá trình bungdữ liệu thực hiện với thời giancó thể
mấtmột lúc. Khi hoàn tấtbạn sẽ được nhắc chọnphiên bản Windows7 của mình.
Chọn được phiên bản phù hợp thì bạn hãy đánh dấu trước lựa chọnSlipstream
Service Pack trước khi nhấp OK để tiếp tục.
Lựa chọn phiên bản Windows7 phù hợp.
Bước 4: Lúc nàyhộp thoại RT Service Pack Slipstream sẽ được mở ra.Ở
đây chỉ cần nhập vào file SP1 cho Windows7 bằng cách nhấp vào nút Browsebên
trái và điều hướng đến đườngdẫn file SP1trước khi nhấp vào nútStart để bắt đầu
tiến trình tích hợp.
Tích hợpfile SP1 vào để tiến hành tạo đĩa DVD.
Bước 5: Đợi vài phútcho đến khi bạn nhìn thấy nút Proceed hiệnra
thì click vào nút nàyđể bắt đầu tảihình ảnhvà nhữngthứ khác. Sau khithực hiện
bạn hãy chuyển sang tab Task để tiếp tục công việc.
Bước 6: Dưới tabTask hãy tìm đến lựa chọn ISOBootable để đánh dấu
trướcnó, sau đó chuyển sangtabISO-Bootable.
Bước 7: Ở đâychọn tùy chọn Create Image trong danhsách thả xuống của
mục Mode.Nếubạn muốntrực tiếp ghi cácfile vàomột đĩa DVD,chọn tùy
chọnDirect Burn trongdanhsách thả xuốngcủamụcMode.Tronghướngdẫn này,
bài viếtsẽ chọn tùy chọn Create Image.
Bước 8: Bây giờ hãy clickvào nútMake ISO và chọn một vị trí để lưulại file
ISO của bạn. FileảnhISO của Windows7SP1 đã sẵn sàng để bạn tiến hành ghi ra
đĩa cài đặt Windows 7mới đặcbiệt.