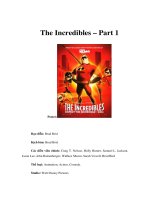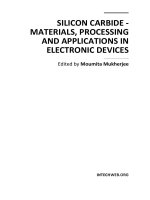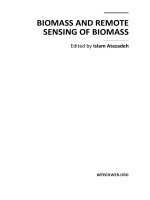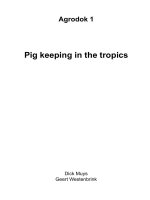Adobe Photoshop CS Tips and Tricks from the Experts - part 1 doc
Bạn đang xem bản rút gọn của tài liệu. Xem và tải ngay bản đầy đủ của tài liệu tại đây (265.52 KB, 10 trang )
A
dob
e P
hot
oshop CS
T
ips and
T
r
icks fr
om the Exp
er
ts
i
A
d
o
b
e,
the
A
d
o
b
e lo
g
o
,
Phot
osho
p and I
mag
eR
ea
d
y ar
e e
ithe
r r
e
g
ist
e
r
e
d t
r
a
d
e
mar
ks o
r t
r
a
d
e
mar
ks o
f
A
d
o
b
e S
y
st
e
ms I
nc
o
r
p
o
r
at
e
d in the
U
nit
e
d Stat
es and/o
r othe
r c
ount
r
ies.
W
ind
o
w
s is e
ithe
r a r
e
g
ist
e
r
e
d t
r
a
d
e
mar
k o
r t
r
a
d
e
mar
k o
f
M
icr
oso
ft C
o
r
p
o
r
at
io
n in the U
nit
e
d Stat
es
and/o
r othe
r c
ount
r
ies.
M
a
cint
osh is a t
r
a
d
e
mar
k o
f
A
p
ple C
o
mpu
t
e
r
,
I
nc.,
r
e
g
ist
e
r
e
d in the U
nit
e
d Stat
es and othe
r c
ount
r
ies.
Flash is a
t
r
a
d
e
mar
k o
f
M
a
cr
o
me
dia,
I
nc.
©2003
A
d
o
b
e S
y
st
e
ms I
nc
o
r
p
o
r
at
e
d.
A
l
l r
ig
hts r
ese
r
v
e
d.
ADOBE PHO
TOSHOP CS
T
ips and Tricks from the Experts
C
ontents
F-st
op corrections . . . . . . . . . . . . . . . . . . . . . . . . . . . . . . . . . . . . . . . . . . . . . .1
Creating Metallic Type . . . . . . . . . . . . . . . . . . . . . . . . . . . . . . . . . . . . . . . . . .3
Smoke . . . . . . . . . . . . . . . . . . . . . . . . . . . . . . . . . . . . . . . . . . . . . . . . . . . . . . . . .7
Creating the Magical Mirror Effect . . . . . . . . . . . . . . . . . . . . . . . . . . . . . .11
Creative Photo Cropping . . . . . . . . . . . . . . . . . . . . . . . . . . . . . . . . . . . . . .14
Lightblast! . . . . . . . . . . . . . . . . . . . . . . . . . . . . . . . . . . . . . . . . . . . . . . . . . . . . .19
Total Contrast Control Using Two Images . . . . . . . . . . . . . . . . . . . . . . .23
Digital Light Painting . . . . . . . . . . . . . . . . . . . . . . . . . . . . . . . . . . . . . . . . . .27
Woodcuts . . . . . . . . . . . . . . . . . . . . . . . . . . . . . . . . . . . . . . . . . . . . . . . . . . . . .30
Photo Filters to the Rescue . . . . . . . . . . . . . . . . . . . . . . . . . . . . . . . . . . . . .34
Gif Animation: Swipe Effect . . . . . . . . . . . . . . . . . . . . . . . . . . . . . . . . . . . .37
Working with Lens Blur . . . . . . . . . . . . . . . . . . . . . . . . . . . . . . . . . . . . . . . .41
Looking Through a Glass . . . . . . . . . . . . . . . . . . . . . . . . . . . . . . . . . . . . . . .44
Rain Drops . . . . . . . . . . . . . . . . . . . . . . . . . . . . . . . . . . . . . . . . . . . . . . . . . . . .49
On the f
ollowing pages, Photoshop experts in photography, graphic design, video, and Web design share some of
their favorite tips. To see more Adobe® Photoshop® and Adobe ImageReady® tips visit the Photoshop Expert Center:
1
T
ut
or
ial
ADOBE PHO
TOSHOP CS TIPS AND TRICKS
F-st
op corrections
Br
uce Fraser
A
dapted from Real World Photoshop, by David Blatner and Bruce Fraser. Bruce Fraser is coauthor of the award-winning Real World
Photoshop series, and of Real World Color Management, all from Peachpit Press.
H
ere is a simple way to adjust exposure in the f-stop increments that is second nature to photographers. The key to
this technique is that the Screen and Multiply layer blending modes, at an opacity of 38%, produce an effect very
similar to lightening or darkening by one full f-stop. (For half-stop adjustments, use 19% opacity, for one-third stop
use 13%, and so on.) In this example, we’ll darken the image by one stop.
1.
Create an f-stop correction layer.
I
f you’re working on a flat file, duplicate the Background layer by choosing Duplicate Layer from the Layer menu.
If you’re working on a layered file, create a new layer by choosing New > Layer from the Layer menu, then press
Command-Option-Shift-E (Mac) or Control-Alt-Shift-E (Windows) to merge the contents of all visible layers into
the new layer while leaving the underlying ones intact.
2.
Apply a global f-stop correction.
S
elect the newly-created layer in the Layers palette, then set the blending mode to Multiply and the opacity to 38%.
This darkens the image globally by one stop.
2
ADOBE
P
HOT
OSHOP CS
TIPS AND TR
ICKS
F-st
op c
or
r
ec
tions
T
ut
or
ial
3.
Add a Layer Mask.
T
he global correction makes some of the vegetation along the waterline too dark. To back off the correction locally,
you first need to add a Layer Mask by choosing Add Layer Mask from the Layer menu. In this case we used the Reveal
All option, but choose the option that requires the least amount of painting—if you want to correct a small area, it’s
more efficient to choose Hide All, and paint the correction in, rather than choosing Reveal All, then painting the
correction out.
Note that when you add the layer mask, it automatically becomes targeted in the channels palette, and the
background and foreground colors are automatically set to Black and White, ready for editing the layer mask.
4.
Constrain the correction.
W
ith the foreground color set to Black, use the Brush tool set to a soft-edged brush to paint out the correction in the
areas where you don’t want it applied. In this case, we painted with an opacity of 33% to reduce the correction along
the waterline to 1/3 stop.
5.
Experiment.
T
his technique lends itself to numerous variations. Once you’ve constrained the correction to the desired area of the
image, you can vary its strength by changing the layer’s opacity—for example, if you decide that you need a two-stop
correction, increase the opacity from 38% to 76%.
You can also experiment with different techniques for constraining the correction. If the area to be corrected or the
area to be protected is easily selectable, you can create the selection before adding the Layer Mask, then use the Reveal
Selection or Hide Selection options, respectively. If you want to constrain the correction to a specific tonal range, you
can use the Blend If options in the Layer Styles dialog box to limit the correction to the desired tonal range. For small
local corrections, you can use the History Brush, with the source set to the current image state, and the Brush Mode
set to Screen or Multiply—this method is particularly useful for making delicate corrections with the History Brush
set to very low opacities in the 3% to 10% range.
3
ADOBE
P
HOT
OSHOP CS
TIPS AND TR
ICKS
C
r
ea
ting M
etallic
T
yp
e
T
ut
or
ial
C
reating Metallic Type
Bert Monroy Adapted from Bert’s monthly segment on the TechTV show Screen Savers. Bert Monroy is considered a pioneer of digital art. He is the
co-author of the first book ever written on Photoshop. Bert is an accomplished artist, teacher, lecturer and author of many books.
The effect in this exercise is as widely used as the drop shadow. Metallic type can be found in car ads, CD covers, and
movie logos. A glance through any magazine will produce a myriad of examples. There will be many intermediate
steps to this exercise. Keep in mind that the end result is not really what is important here but rather the steps. These
steps with a minor alteration—as the use of a different color—will provide the solution to many other situations.
1. Create a new file.
Create a Photoshop file large enough to contain the full logo you are about to create.
2. Add a gradient.
Add a linear gradient from top to bottom with the Gradient Tool, using any colors you wish.
4
ADOBE PHOTOSHOP CS TIPS AND TRICKS
Creating Metallic Type
Tutorial
3. Add type.
With the Horizontal Type Tool, enter the name you want to use for your logo.
4. Warp text.
In the Type Options bar, click on the Create Warped Text icon. Here you can choose whichever effect and amounts
you want. I chose the Rise effect with a small percentage for the Bend. Click OK.
5. Create a path.
Create a path from the type by going to Layer > Type > Create Work Path. The new path can be found under the Path
palette. The original text layer can now be discarded or turned off.
Using the Direct Selection tool, the path can be modified to any shape you wish. Additional points can be added to
create distortions or mutated shapes as the extended portion of the “C”.
5
ADOBE PHOTOSHOP CS TIPS AND TRICKS
Creating Metallic Type
Tutorial
6. Fill path.
Once you have the path completed, create a new layer and fill the path with a color. This can be done in many ways.
I prefer to simply click on the Fill Path button at the bottom of the Path palette. Which color you use is irrelevant
because you will be overriding it later.
7. Add drop shadow.
Double click (Mac) or Alt-Double click (Win) on the layer in the Layers palette with your logo to bring up the Layer
Style dialog box. Steps 7–10 will be done in this dialog box.
In the Layer Style dialog box, choose Drop Shadow. Adjust it however you wish.
8. Add bevel and emboss.
Click on Bevel and Emboss. Choose Chisel Hard for the Technique and pump up the Depth.
6
ADOBE PHOTOSHOP CS TIPS AND TRICKS
Creating Metallic Type
Tutorial
9. Add gradient overlay.
Select Gradient Overlay. Click on the gradient to bring up the Gradient Editor. Choose the gradient type that looks
like the reflections used in metallic type.
When you choose a particular gradient it appears in the Editor box. You can now adjust the gradient in any way you
want. Clicking the paint wells below the gradient allows you to move their position or change their color in the
settings area. Clicking below the gradient where there is no well will automatically insert a new well. The wells along
the top of the gradient control opacity.
10.Adjust the angle.
Once you have the gradient you want, click OK to exit the Editor. Back in the Layer Style dialog, adjust the Angle so
the gradient intersects the logo at the right angle to simulate the reflections in the metal.
11.Add Stroke.
Finally, choose Stroke to add an edge to the logo. Click OK to exit the Layer Styles dialog.
You are now done.
7
ADOBE PHOTOSHOP CS TIPS AND TRICKS
Smoke
Tutorial
Smoke
John Paul Caponigro Adapted from Adobe Photoshop Master Class (Adobe Press) by John Paul Caponigro. John Paul Caponigro is an internation-
ally recognized fine artist. He exhibits, lectures, and teaches workshops extensively. His clients include Adobe, Canon, Epson, Apple, Imacon, Gretag-
MacBeth, Sony, and Kodak. For more information see www.johnpaulcaponigro.com.
It’s used in sacred ceremonies. It’s used to cleanse. It’s linked to the spirit world. It makes breath visible. It’s a sign of
danger. Fire precedes it. It’s pollution. It stops breath. Smoke is a powerful symbol.
Compositionally, smoke is extraordinarily flexible. It can be thick or thin, heavy or diffuse, contained or scattered,
simple or complex. You can draw a line in any direction, linking two objects or creating a new focus of attention. You
can literally draw the eye to any point in an image along any path.
The complexity and variety found in smoke effects gives you an extraordinary degree of artistic license without
compromising realism. That said, if you plan to incorporate the effect into your work, it pays to closely study the
appearance smoke in the real world. There’s a logic to the way smoke unfurls. It’s tighter and more energetic closer
to the source, more diffuse and calmer when it’s further away. It billows, curls, and twists in undulating arcs, rarely
making a sharp turn. While it can drift quickly or slowly, it rarely descends; it usually ascends. It’s amazing to me that
something so complex can be so easily rendered by hand, using Photoshop.
8
ADOBE PHOTOSHOP CS TIPS AND TRICKS
Smoke
Tutorial
1. Draw and distort a line.
Starting with a Background layer filled with black, use the Paintbrush to paint a white line on a new layer in a Layer
Set entitled Smoke. Then, distort the line. Use the Smudge Tool to pull through, push out of, wiggle, or twirl portions
of the white line until a desired effect is achieved. The more you distort the line the more blurred it becomes. Use the
History Brush to selectively undo distorted areas as desired.
2. Refine the effect.
Use Liquify (Filter > Liquify) to create further distortions. Unlike the Smudge Tool, Liquify will not introduce
blurring with distortion. Use Liquify’s Reconstruct Tool to undo distortions selectively. Unlike using the History
Brush, the Reconstruct Tool allows you to pick a transitional state between undistorted and fully distorted.