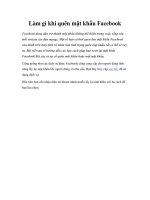Làm gì khi quên mật khẩu đăng nhập Windows? docx
Bạn đang xem bản rút gọn của tài liệu. Xem và tải ngay bản đầy đủ của tài liệu tại đây (522.5 KB, 17 trang )
Làm gì khi quên mật khẩu đăng nhập Windows?
Một ngày nào đó, bạn bỗng dưng quên mật khẩu
đăng nhập vào Windows. Đừng lo vì có rất nhiều
cách giúp bạn xử lý vấn đề nan giải này.
Mật khẩu là một công cụ tuyệt vời để ngăn không
cho những người bạn tò mò đăng nhập vào máy
nghịch ngợm và làm hỏng các tập tin dữ liệu của bạn
nhưng đôi khi chũng cũng phản tác dụng đối với
người dùng. Đó là khi bạn quên mật khẩu, đây thực
sự là một rắc rối lớn.
Dù là tất cả các phiên bản của Windows đều cho
phép bạn tạo đĩa khôi phục mật khẩu, nhưng bạn sẽ
phải làm gì nếu quên mật khẩu mà lại không tìm thấy
chiếc đĩa đó hoặc bạn không nghĩ đến ngày sẽ quên
mất mật khẩu và không tạo chiếc đĩa đó. Có rất nhiều
công cụ để giúp bạn khắc phục vấn đề này, dưới đây
là 2 trong số các công cụ đó.
Sử dụng Offline NT Password & Registry Editor
(xóa hoàn toàn mật khẩu cũ)
Đối với Windows 7, để khôi phục mật khẩu, bạn có
thể sử dụng chương trình Offline NT Password &
Registry Editor. Đây là công cụ cho phép bạn giải
quyết vấn đề quên mật khẩu trên Windows 7 một
cách nhanh chóng và thuận tiện. Mật khẩu đăng nhập
của Windows sẽ bị gỡ bỏ và người dùng có thể truy
cập vào Windows mà không cần phải điền mật khẩu.
Bạn hãy tải xuống Offline NT Password & Registry
Editor tại đây. Sau khi giải nén, bạn sẽ được tập tin
đinh dạng ISO và hãy ghi tập tin này ra một đĩa CD.
Sau khi có được đĩa CD này, bạn hãy khởi động lại
máy tính từ ổ CD-ROM. Một giao diện sẽ hiện ra như
hình dưới đây:
Bước đầu tiên, công cụ này sẽ quét phân vùng ổ cứng
cài đặt Windows và tạo ra 2 phân vùng mới dùng để
khởi động và lưu trữ hệ thống. Phân vùng đầu tiên
được đặt tên sda1 có chức năng khởi động còn phân
vùng thứ 2 sẽ có tên sda2 có chứa các thông tin về hệ
thống.
Nhấn phím 2 rồi bấm Enter. Quá trình quét phân
vùng 2 sẽ được bắt đầu để tìm kiếm các thông tin cần
thiết trên registry. Sau khi quá trình này kết thúc, bạn
sẽ thấy con trỏ chuột xuất hiện, nhấn Enter để chuyển
sang bước tiếp theo.
Các khóa registry sẽ được liệt kê. Bạn hãy nhấn phím
cách trên bàn phím để tới cuối danh sách này rồi bấm
phím 1 để sử dụng tùy chọn khôi phục mật khẩu.
Bạn hãy ấn phím 1 để sử dụng tùy chọn “Edit user
data and passwords”
Tiếp theo một danh sách các tài khoản có trên
Windows 7 sẽ hiện ra. Bạn hãy thay đổi thông tin của
tài khoản Administrator để có thể đăng nhập
Windows và sử dụng được các quyền một cách đầy
đủ nhất. Bạn hãy gõ Administrator để thay đổi mật
khẩu cho tài khoản này.
Tiếp theo, bạn hãy nhấn phím 1 để xóa đi mật khẩu
của tài khoản Administrator.
Một thông báo sẽ hiện ra, bạn hãy bấm các
phím được chỉ dẫn để thực hiện các chức năng tương
ứng:
1. Bấm phím “!” rồi bấm Enter nếu bạn không muốn
tiếp tục xóa mật khẩu của các tài khoản khác.
2. Bấm phím “q” rồi bấm Enter để thoát. Bạn sẽ được
hỏi có muốn lưu lại quá trình thực hiện hay không rồi
sau đó bấm “y” để đồng ý với các thay đổi hoặc bấm
“n” để hủy bỏ.
Cuối cùng bạn hãy nhấn tổ hợp phím Ctrl + Alt +
Windows để thoát và khởi động lại Windows rồi đăng
nhập bằng tài khoản Administrator.
Sử dụng Ophcrack (tìm lại mật khẩu cụ thể)
Ophcrack là công cụ giúp bạn phục hồi mật khẩu trên
Windows XP và Windows Vista.Để lấy lại được mật
khẩu, bạn sẽ cần phải sử dụng đĩa khởi động của
Ophcrack để tiến hành dò tìm mật khẩu, bạn sẽ cần
điều chỉnh BIOS 1 chút để ổ đĩa CD hoặc USB được
khỏi động trước. Cách khởi động từ CD-ROM hoặc
USB sẽ được hướng dẫn ở bên dưới.
Trước tiên, bạn hãy truy cập vào trang chủ của
Ophcrack từ 1 máy khác và tải về tập tin CD
image tại đây. Ophcrack live CD có 2 phiên bản dùng
để khôi phục mật khẩu trên Windows XP và
Windows Vista.
Sau khi tải về và giải nén, bạn sẽ có tập tin định dạng
ISO, bạn hãy ghi tập tin này ra đĩa CD bằng bất kỳ
chương trình hỗ trợ ghi tập tin ISO ra thẳng CD nào
như ImgBurn, UltraISO, Nero Nếu không có ổ ghi
CD, bạn có thể sử dụng công cụ YUMI Multiboot
USB Creator để tạo đĩa khởi động bằng USB. Bạn có
thể tải YUMI Multiboot USB Creator tại đây.
Tiếp theo, bạn hãy thực hiện các bước dưới đây để
cấu hình khởi động từ ổ đĩa CD-ROM hoặc USB:
1. Khởi động máy tính, nhấn phím Delete (hoặc phím
F10 hay F2 tùy loại main) để vào được BIOS của
máy.
2. Giao diện BIOS sẽ hiện ra, bạn hãy tìm tới mục
Boot, danh sách thứ tự các thiết bị cho quá trình khởi
động sẽ được liệt kê ở đây.
3. Nhấn phím +/- để đưa CD-ROM hoặc USB driver
lên đầu danh sách.
4. Cuối cùng bạn hãy nhấn phím F10 và chọn Yes để
lưu lại các thiết lập. Bạn hãy lưu ý là mỗi loại BIOS
sẽ có một giao diện và các phím điều khiển riêng, tuy
nhiên thì hầu hết đều tương tự như hướng dẫn ở trên.
Sau đó bạn hãy cắm USB khởi động hoặc cho đĩa CD
vào ổ CD-ROM rồi khởi động máy tính, bạn sẽ thấy
màn hình bootscreen của Ophcrack Live CD với một
số tùy chọn. Thông thường thì chế độ Ophcrack
graphic mode - automatic sẽ tự kích hoạt. Lưu ý rằng
nếu máy tính khởi động nhưng bạn chỉ thấy màn hình
trống hoặc Ophcrack không hoạt động thì bạn hãy
khởi động lại và điều chỉnh vào mục Ophcrack
graphic mode - low RAM.
Khi đã khởi động vào Ophcrack Live CD, bạn sẽ
được chuyển đến môi trường đồ họa (tức là giao diện
với các cửa sổ và nút bấm thay vì dòng
lệnh) sau đó chương trình sẽ liệt kê tất cả các tài
khoản người sử dụng tìm được trên máy tính của bạn
ở cột User và tự động khôi phục mật khẩu cho các tài
khoản này.
Trừ khi mật khẩu của bạn phức tạp và có chứa nhiều
ký tự thì sẽ không mất nhiều thời gian để tìm lại mật
khẩu. Khi Ophcrack hoàn thành xong tác vụ, các mật
khẩu sẽ được liệt kê trong cột NT pwd. Trong trường
hợp mật khẩu cho một tài khoản người sử dụng để
trống tức là tài khoản đó không sử dụng mật khẩu.
Bây giờ tất cả những gì bạn phải làm là ghi lại mật
khẩu tài khoản người dùng của bạn ra một tờ giấy sau
đó khởi động lại vào Windows và đăng nhập với tên
truy cập và mật khẩu vừa tìm được.
Chế độ tự động phục hồi mật khẩu của CD Ophcrack
Live cũng đủ cho hầu hết các tình huống của người
dùng nhưng nếu muốn bạn có thể cấu hình để chương
trình hoạt động một cách toàn diện hơn.
Khôi phục mật khẩu là một tác vụ rất tốn thời gian
nhưng bạn có thể rút ngắn quá trình này bằng cách
yêu cầu Ophcrack sử dụng tất cả các nhân trên bộ vi
xử lý đa lõi.
Để thực hiện điều này, bạn hãy chuyển sang thẻ
Preferences ở giao diện Ophcrack và thiết lập một
con số lớn hơn số lượng nhân của vi xử lý. Ví dụ như
nếu bạn sử dụng vi xử lý quad-core, bạn hãy đặt số 5
cho mục này. Sau khi thay đổi các thiết lập bạn hãy
khởi động lại Ophcrack.
Một cách khác để đẩy nhanh tốc độ tìm mật khẩu đối
với các máy chạy Windows có nhiều tài khoản người
dùng đó là bạn hãy xóa đi những tài khoản người
dùng mà bạn không cần phục hồi mật khẩu. Nếu bạn
là người sử dụng duy nhất, Windows sẽ tự thêm vào
một vài tài khoản người dùng như Guest và
Administrator.
Chúc các bạn thành công!
Tham khảo: Techradar