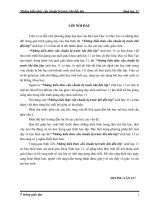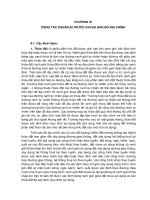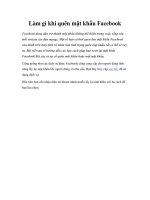Chuẩn bị trước, khi quên mật khẩu Excel
Bạn đang xem bản rút gọn của tài liệu. Xem và tải ngay bản đầy đủ của tài liệu tại đây (138.41 KB, 3 trang )
Làm gì khi quên mật khẩu của file Excel?
Nhu cầu bảo mật nên chúng ta thường đặt mật khẩu cho file Excel để bảo vệ các số
liệu tính toán. Nhưng nếu chẳng may quên mật khẩu đã thiết lập thì thật phức tạp.
Bài viết sau sẽ hướng dẫn bạn cách thức “chữa cháy” trong trường hợp này.
Đôi khi vì muốn bí mật cho dữ liệu của mình, bạn thường đặt 1 mật khẩu trong các
file excel để đảm bảo độ an toàn. Nhưng sau một thời gian dài không sử dụng, việc quên đi mật
khẩu cũng là chuyện thường xảy ra. Hoặc một ai đó sử dụng dữ liệu từ file excel của bạn rồi tự ý
đặt 1 mật khẩu mới mà không cho bạn biết… Tuy nhiên, với sự giúp đỡ của các tiện ích dưới đây,
mọi chuyện có thể sẽ đơn giản hơn rất nhiều.
Gỡ bỏ mật khẩu bảo vệ với Excel Password Remover 2008
Excel Password Remover 2008 là một add-in của Excel, có thể giúp bạn loại bỏ toàn bộ mật
khẩu bảo vệ của Excel. Với sự giúp đỡ của add-in này, bạn có thể thay đổi các nội dung trên các
sheet hay workbook trong Excel mà không cần phải biết mật khẩu. Rất tiếc, add-in này lại không
giúp bạn trong trường hợp file Excel chỉ đặt mật khẩu bảo vệ chống lại việc chỉnh sửa nội dung, chứ
không giúp bạn trong trường hợp file đã được đặt mật khẩu chống truy cập.
Tuy nhiên, thông thường, mật khẩu đặt trên file Excel thường dưới dạng bảo vệ để chống thay đổi
nội dung hơn là bảo vệ để chống truy cập, do vậy, về cơ bản thì add-in này cũng rất hữu ích cho
bạn. Sau khi download, sử dụng Winrar hoặc Winzip để giải nén, bạn sẽ được 1 file password.xla.
Bây giờ, kích hoạt chương trình Excel. Tại giao diện chính của chương trình, click Tools, chọn Add-
Ins.
Cửa sổ Add-Ins hiện ra. Bạn click vào Browse, tìm đến file xla ở trên và chọn OK. Sau đó, khởi
động lại Excel để Add-In có tác dụng. Tiếp theo, bạn mở file Excel đã được đặt mật khẩu bảo vệ,
chọn Tools. Lúc đó sẽ có hai tùy chọn mới nằm ở tùy chọn Tools là Unprotect Sheet và
Unprotect Workbook
Tương ứng với file Excel đã được đặt mật khẩu bảo vệ Sheet hay Workbook, bạn chọn hình thức gỡ
bỏ passwork thích hợp.
Trong quá trình thử nghiệm, người viết đã thử đặt một mật khẩu phức tạp, bao gồm cả chữ
thường, chữ in hoa, các kí tự số… Excel Passwork Remover sẽ mất khoản 2 phút để hoàn thành
công việc của mình. Khá nhanh chóng và hiệu quả. Sau khi công việc hoàn thành, 1 cửa sổ sẽ hiển
thị để thông báo cho bạn biết. Bây giờ, bạn có thể thay đổi nội dung bên trong các Sheet và
Workbook của Excel mà không gặp bất kỳ vấn đề nào về mật khẩu.
Lưu y
́: Add-In này chỉ có thể sử dụng cho Excel 2000, XP và 2003. Excel 2007 có khả năng mã hóa mạnh
hơn nên việc bẻ khóa mật khẩu của nó phức tạp hơn rất nhiều.
Loại bỏ mật khẩu chống truy cập file Excel
Nếu bạn đang thử mở một file excel được đặt mật khẩu để chống truy cập, hay đơn giản hơn là mật khẩu
bảo vệ chống sửa đổi nội dung… nhưng lại được tạo ra từ Excel 2007. Không may cho bạn là ko có chương
trình nào miễn phí hoàn toàn để giúp bạn trong trường hợp này, tuy nhiên bạn vẫn có thể lấy một số
thông tin từ mật khẩu rồi hy vọng, từ đó, bạn có thể nhớ ra toàn bộ mật khẩu (trong trường hợp bạn quên
đi mật khẩu do chính mình tạo ra)
Excel Key là tiện ích có thể khám phá ra tất cả các kiểu mật khẩu cho file excel bao gồm mật khẩu bảo vệ
sheet, workbook, truy cập file… Chương trình này tương thích với cả Excel 2007.
Download phiên bản dùng thử của chương trình tại đây. Tuy nhiên, đối với phiên bản dùng thử, nó chỉ hiển
thị hai ký tự đầu tiên có trong mật khẩu dùng để truy cập file. Nhưng có thể chừng đó cũng để giúp bạn
nhớ lại mật khẩu của mình.
Sau khi download và cài đặt, bạn kích hoạt chương trình. Tại giao diện chính của chương trình, click
Recover, chọn file cần thiết và đợi 1 lúc để chương trình tự động dò tìm password cho bạn. Cuối cùng,
chương trình sẽ cung cấp toàn bộ mật khẩu có chứa trong file (mật khẩu bảo vệ sheet, bảo vệ workbook
và mật khẩu truy cập). Dĩ nhiên, với phiên bản dùng thử, chỉ 2 ký tự của mật khẩu dùng để truy cập file
được hiển thị.
Nếu muốn dùng phiên bản đầy đủ, bạn có thể tìm thấy chương trình tại các cửa hàng tin học.
Hy vọng, với những tiện ích ở trên, bạn sẽ tìm ra được biện pháp hiện quả để tạm thời khắc phục hậu quả cho
sự “đãng trí” của mình.