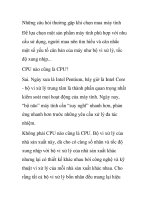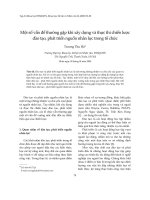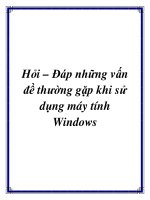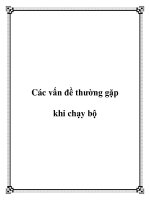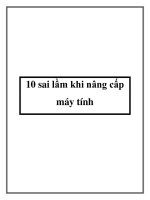5 vấn đề thường gặp khi nâng cấp máy tính ppsx
Bạn đang xem bản rút gọn của tài liệu. Xem và tải ngay bản đầy đủ của tài liệu tại đây (289.7 KB, 13 trang )
5 vấn đề thường gặp khi nâng cấp máy tính
Một số lưu ý hữu ích giúp bạn tránh mắc phải
những sai lầm khi tiến hành nâng cấp máy tính.
Trong quá trình nâng cấp máy tính, chắc chắn bạn sẽ
gặp phải những cạm bẫy mà đôi khi không lường
trước được. Dưới đây là năm sai lầm phổ biến nhất
mà ngay cả người có kinh nghiệm cũng hay mắc
phải.
1. Chuyển dữ liệu từ ổ cứng cũ sang ổ cứng mới
Một trong những công đoạn nâng cấp máy tính tốn
kém thời gian nhất có lẽ phải kể đến việc chuyển toàn
bộ dữ liệu từ ổ cứng cũ sang ổ cứng mới. Tùy lượng
dữ liệu mà thời gian bạn phải bỏ ra để thực hiện công
đoạn này nhiều hay ít, chưa kể những gián đoạn trong
quá trình truyền tải dữ liệu.
Để hỗ trợ việc chuyển dữ liệu từ ổ cứng cũ sang ổ
cứng mới, Microsoft đã tích hợp sẵn tiện ích Easy
Transfer trong Windows 7 và Windows Vista. Tuy
nhiên Easy Transfer không hẳn là một lựa chọn tốt
bởi nó yêu cầu bạn phải thiết lập thêm nhiều thứ
trước và sau khi chuyển đổi dữ liệu. Có một giải pháp
tốt hơn dành cho bạn, đó là sử dụng các tiện ích
chuyên dụng dành cho từng loại ổ đĩa, như
DiscWizard (nếu bạn dùng ổ cứng Seagate) hay
Acronis True Image (nếu bạn dùng ổ cứng Western
Digital), bạn sẽ không cần phải thiết lập thêm bất kỳ
thông số nào sau khi chuyển đổi hoàn tất. Nếu mua ổ
đĩa chính hãng, bạn được cung cấp miễn phí những
tiện ích này. Nhưng nếu bạn đang sử dụng một ổ đĩa
OEM, bạn phải chịu mất phí khoảng 30$ để mua bản
quyền Acronis True Image.
2. Đừng quên cập nhật BIOS
Mọi người thường quan tâm đến việc nâng cấp CPU,
RAM, Card màn hình mà quên mất việc nâng cấp
một thành phần khác vô cùng quan trọng, đó chính là
BIOS. BIOS quản lý toàn bộ tiến trình khi khởi động
máy tính, kiểm tra kết nối ổ đĩa, bộ nhớ,… do đó ảnh
hưởng trực tiếp đến tốc độ khởi động máy tính của
bạn.
Cũng như các thành phần khác của máy tính, các nhà
sản xuất thường xuyên cập nhật phiên bản firmware
mới nhất cho BIOS để hỗ trợ các chuẩn mới, sửa lỗi
và bổ sung thêm nhiều tính năng hữu ích khác.
Trước tiên, bạn cần kiểm tra xem tên BIOS và phiên
bản BIOS hiện tại từ màn hình đầu tiên xuất hiện khi
khởi động máy, hoặc nhờ sự trợ giúp của tiện ích
System Information của Windows (vào menu Start >
Run > gõ msinfo32.exe > nhấn Enter). Tiếp đến, bạn
truy cập vào trang web của nhà sản xuất để tìm phiên
bản cập nhật mới nhất cho BIOS, lưu ý chỉ tải về
phiên bản mới hơn phiên bản BIOS hiện tại.
Qúa trình cập nhật BIOS thực tế khá đơn giản: Hãy
đóng tất cả các ứng dụng đang chạy trên hệ thống,
sau đó chạy tiện ích cập nhật mà bạn tải về từ trang
web nhà sản xuất. Tiện ích này sẽ khởi động lại máy
tính, cài đặt bản cập nhật và khởi động lại máy một
lần nữa để hoàn tất. Trong một số trường hợp, bạn
không thể cập nhật phiên bản mới cho BIOS từ môi
trường Windows, nhà sản xuất yêu cầu bạn ghi tiện
ích cập nhật lên đĩa CD hoặc cài đặt lên USB rồi cài
đặt từ đó. Trong quá trình cập nhật BIOS, bạn phải
đảm bảo duy trì nguồn cấp điện cho máy tính liên
tục, không bị gián đoạn, nếu không hậu quả mà bạn
nhận được sẽ là rất lớn.
3. Tránh rủi ro khi nâng cấp card đồ họa
Nâng cấp card đồ họa là việc tuy dễ mà khó, khó ở
chỗ bạn phải chọn card đồ họa thật sự phù hợp theo
nhiều tiêu chí nếu không muốn phải ôm hận. Một số
sai lầm bạn có thể mắc phải khi nâng cấp card đồ họa
có thể kể đến như:
- Sai chuẩn giao tiếp.
- Sai công suất nguồn.
- Sai kích thước.
- Sai hệ điều hành hỗ trợ.
Để tránh nâng cấp nhầm card đồ họa, đầu tiên bạn
cần đảm bảo rằng card đồ họa sắp nâng cấp tương
thích với chuẩn giao tiếp mà mainboard hỗ trợ. Hầu
hết card đồ họa đời cũ (và một số ít card đồ họa đời
mới) thường trang bị giao tiếp AGP chứ không phải
là PCI-Express.
Tiếp đến, bạn cần tham khảo thật kỹ công suât tiêu
thụ của card đồ họa là bao nhiêu, sau đó so sánh với
công suất thực của nguồn, nếu nhỏ hơn thì không vấn
đề gì, nếu lớn hơn thì bạn không nên chọn một card
đồ họa khác công suất nhỏ hơn, hoặc thay thế bộ
nguồn cho phù hợp.
Một trong những tiêu chí quan trọng nữa khi chọn
card đồ họa, đó là kích thước. Tùy vào không gian
trống trên mainboard và thùng máy mà bạn linh động
chọn card đồ họa có kích thước phù hợp, nếu quá to
sẽ gắn không vừa.
Cuối cùng, khi mua card đồ họa để nâng cấp, bạn cần
kiểm tra đĩa driver đầy đủ và thông tin về hệ điều
hành mà card hỗ trợ. Thông thường, card đồ họa đời
mới đều có thể chạy tốt trên các hệ điều hành đời mới
(Windows Vista, Windows 7,…) nhưng chưa chắc
chạy được trên hệ điều hành cũ (Windows 98,
Windows XP,…) vì thiếu driver hỗ trợ.
4. Kích hoạt lại bản quyền Windows
Khi cài đặt Windows lần đầu, thông tin bản quyền sẽ
được lưu trữ trong cơ sở dữ liệu của Microsoft kèm
theo thông tin cấu hình phần cứng máy tính của bạn.
Do đó khi bạn nâng cấp phần cứng, những thông tin
mà Windows ghi nhận sẽ có sự thay đổi lớn, và khi
đó bạn bắt buộc phải kích hoạt lại bản quyền
Windows.
Trong trường hợp bạn nâng cấp mainboard, việc kích
hoạt lại bản quyền Windows thường được thực hiện
bằng cách gọi điện thoại trực tiếp đến bộ phận chăm
sóc khách hàng của Microsoft, họ sẽ hỗ trợ nhiệt tình
giúp bạn.
Trước khi tiến hành nâng cấp, bạn nên lưu lại mã số
kích hoạt bản quyền và những thông tin liên quan đến
Windows bản quyền mà bạn đang dùng. Vì sau này
nhân viên Microsoft sẽ yêu cầu bạn cung cấp những
thông tin trên để kích hoạt lại bản quyền Windows.
5. Trục trặc khi nâng cấp Wifi
Thiết bị phát sóng Wifi cũng cần được nâng cấp
phiên bản firmware mới nhất để hoạt động ổn định và
bổ sung thêm một số chức năng mới. Trước khi tiến
hành nâng cấp, bạn cần kiểm tra phiên bản firmware
hiện tại của Wifi và so sánh với phiên bản firmware
mới nhất từ trang web của nhà sản xuất. Các loại
Wifi đời mới thường đặt mục Firmware Update (hoặc
tương tự) ngay trong phần cấu hình Wifi, bạn chỉ việc
mở mục này và xem thông tin phiên bản firmware
hiện tại.
Một lưu ý cũng quan trọng không kém trước khi tiến
hành nâng cấp firmware cho Wifi, đó là kiểm tra
thông tin truy cập trang cấu hình Wifi. Bạn cần nắm
rõ địa chỉ dùng để mở trang cấu hình Wifi, tài khoản
quản trị (gồm tên đăng nhập và mật khẩu đăng nhập)
Wifi để sau này có thể truy cập và cấu hình dễ dàng.
Bởi hầu hết người dùng khi mua Wifi thường được
nơi bán cấu hình sẵn, mang về chỉ việc cắm điện và
dùng mà không quan tâm đến những thông tin trên,
điều này gây rất nhiều khó khăn cho việc nâng cấp
Wifi.
Tham khảo: PCWorld