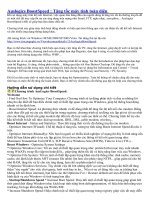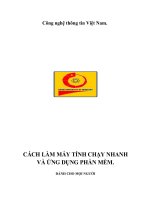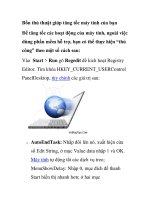9 cách tăng tốc máy tính toàn diện ppt
Bạn đang xem bản rút gọn của tài liệu. Xem và tải ngay bản đầy đủ của tài liệu tại đây (321.17 KB, 11 trang )
9 cách tăng tốc máy tính toàn diện
Bạn sở hữu những cỗ máy tính thuộc hàng cổ đại.
Liệu bạn có biết chúng ta cần làm những gì để nó
có thể hoạt động tốt hơn 1 chút không?
Bài viết dưới đây sẽ chỉ cho bạn 9 vấn đề có thể
khiến chiếc máy tính rùa già nhà bạn hoạt động
nhanh hơn.
1. Tinh chỉnh BIOS
BIOS quản lý trực tiếp quá trình khởi động của máy
tính, do đó việc tinh chỉnh BIOS hợp lý sẽ giúp đẩy
nhanh quá trình khởi động. Đầu tiên, bạn nên bật chế
độ Quick Boot (nếu BIOS của bạn có hỗ trợ) để BIOS
tự động bỏ qua các bước kiểm tra phần cứng bằng
cách: Nhấn phím Delete hoặc F2 tại màn hình đầu
tiên ngay khi mở máy, sau đó mở mục Advanced
BIOS Features, chuyển con trỏ xuống mục Quick
Boot, nhấn Enter, chọn Enable, nhấn Enter lần nữa.
Tiếp đến, bạn nên ưu tiên khởi động từ ổ cứng (thay
vì ổ mềm hay ổ CD như mặc định) bằng cách mở
mục First Boot Device, chọn Hard Disk. Xong, bạn
nhấn phím F10, chọn Yes để lưu lại toàn bộ các thiết
lập và khởi động lại máy tính.
2. Chọn lọc các ứng dụng cho phép khởi động
cùng Windows
Chỉ nên giữ lại những ứng dụng thực sự cần thiết
phải khởi động cùng Windows. Để loại bỏ bớt các
ứng dụng không cần thiết, bạn vào menu Start > Run,
gõ msconfig, nhấn Enter. Tiếp đến, bạn mở thẻ
Startup, bỏ đánh dấu trước những ứng dụng không
muốn khởi động cùng Windows, nhấn OK và khởi
động lại máy tính.
3. Trì hoãn các dịch vụ khởi động cùng Windows
Tương tự như ứng dụng, bạn cũng nên trì hoãn việc
thực thi các dịch vụ khi khởi động cùng Windows
bằng cách nhấn chuột phải lên biểu tượng My
Computer, chọnManage > Services and Applications
> Services, nhấn đôi chuột lên ứng dụng muốn trì
hoãn, mở thẻ General, duyệt đến mục Startup type,
chọn Automatic (Delayed Start) > Apply > OK.
4. Thiết lập thời gian chờ khởi động Windows
Nếu máy tính của bạn cài đặt từ hai hệ điều hành trở
lên thì trước mỗi lần khởi động, hệ thống sẽ đếm
ngược 30 giây để chờ bạn chọn hệ điều hành muốn
sử dụng. Nếu muốn khởi động trực tiếp vào một hệ
điều hành nào đó, hoặc giảm thời gian chờ xuống,
bạn chỉ việc nhấn chuột phải lên biểu tượng My
Computer, chọn Properties, mở thẻ Advanced, nhấn
nút Settings bên dưới mục Startup and Recovery,
chọn hệ điều hành muốn khởi động mặc định tại mục
Default operating system, đánh dấu trước tùy chọn
Time to display list of operating systems, gõ thời gian
chờ vào khung bên cạnh, nếu muốn khởi động thẳng
vào hệ điều hành mặc định, bạn gõ 0. Xong, nhấn
OK.
5. Vô hiệu hóa thiết bị không khởi động
Để tăng tốc khởi động Windows hiệu quả, bạn cũng
nên vô hiệu hóa một số thiết bị phần cứng không
thường xuyên sử dụng đến, như: Bluetooth, Webcam,
ổ đĩa mềm,… bằng cách mở Device Manager (nhấn
Windows + Pause), nhấn chuột phải lên tên thiết bị
muốn vô hiệu hóa, nhấn Disable.
6. Xóa bớt font chữ
Mặc định mỗi khi khởi động, Windows sẽ tải toàn bộ
font chữ hiện có trên hệ thống, điều này sẽ làm mất
nhiều thời gian của bạn nếu có quá nhiều font chữ
được cài đặt trước đó. Chưa kể khi bạn sử dụng các
ứng dụng liên quan đến font chữ, như bộ Office,
Photoshop,… chúng cũng sẽ trở nên ì ạch lúc khởi
động. Do đó, hãy xóa bớt những font chữ không cần
thiết, ít khi sử dụng đến bằng cách mở thư mục Fonts
theo đường dẫn C:\Windows\Fonts, chọn font muốn
xóa rồi nhấn Delete.
7. Nâng cấp RAM
Một trong những biện pháp hữu hiệu nhất để tăng tốc
máy tính là nâng cấp dung lượng RAM, bởi giá RAM
hiện nay khá rẻ và cách nâng cấp lại cực kỳ dễ dàng,
tự bạn cũng có thể làm được mà không cần phải
mang ra thợ.
8. Thiết lập địa chỉ IP tĩnh cho máy tính trong
mạng LAN
Mỗi lần khởi động Windows, bạn phải chờ mạng
LAN cấp cho một địa chỉ IP, điều này khiến tiến trình
khởi động bị chậm lại. Để Windows không phải “chờ
xin” IP, bạn có thể tự thiết lập IP cho máy của mình
bằng cách nhấn chuột phải lên biểu tượng card mạng
muốn thiết lập IP tĩnh, chọn Properties, nhấn đôi
chuột lên dòng Internet Protocol Version 4
(TCP/IPv4), đánh dấu trước tùy chọn Use the
following IP Address, sau đó điền địa chỉ IP mà bạn
muốn thiết lập vào khung trống. Nhấn OK.
9. Thay ổ cứng thường bằng SSD
So với ổ cứng thường thì ổ cứng SSD có tốc độ
đọc/ghi cao gấp nhiều lần, chính vì thế mà Windows
sẽ khởi động nhanh hơn, các ứng dụng chạy mượt
hơn, tốc độ sao chép dữ liệu cao hơn,… Tuy nhiên, ổ
cứng SSD có giá thành khá cao, bạn cần phải suy
nghĩ thật kỹ trước tùy chọn tăng tốc này!
Tham khảo: Bussiness Insider