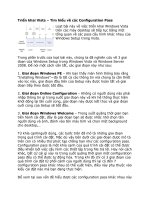Tìm hiểu về các tiến trình chạy ẩn trong Windows pot
Bạn đang xem bản rút gọn của tài liệu. Xem và tải ngay bản đầy đủ của tài liệu tại đây (1.14 MB, 17 trang )
Tìm hiểu về các tiến trình chạy ẩn trong Windows
Chắc hẳn những ai đã sử dụng máy tính đều đã
một lần sử dụng đến Task Manager và sẽ có
không ít người thắc mắc hàng loạt những Process
(tiến trình) như jusched.exe, rundll32.exe…đang
thực hiện những công việc gì và tại sao chúng lại
cần thiết.
Ở một bài viết cách đây khá lâu, chúng tôi đã nói về
tiến trình svchost.exe cũng như vai trò của tiến trình
này trong hoạt động của Windows. Còn hôm
nay chúng ta sẽ nói đến một số tiến trình thường thấy
khác trong Task Manager.
Ctfmon.exe
Ctfmon.exe là tiến trình của Windows quản lý các
phương thức giao tiếp với máy tính của người dùng
thông qua giọng nói hoặc bút cảm ứng. Nếu bạn đang
sử dụng một trong số những thứ trên thì hãy cứ mặc
kệ ctfmon.exe, còn nếu không thì hãy đọc tiếp để biết
cách dừng tiến trình này.
Bước 1: Tắt chức năng altenative text input trong
Office 2003
Do ctfmon.exe được tạo ra chủ yếu để phục vụ cho
các chương trình soạn thảo nên bạn có thể disable
tiến trình này thông qua bộ cài đặt của Office 2003.
Trước tiên bạn vào Control Panel -> Add/Remove
Programs sau đó tìm đến bộ Office 2003 và chọn
Change. Khi menu setup hiện ra thì bạn chọn Add or
Remove Features và click Next.
Đánh dấu vào ô Choose advanced customization of
applications, click Next sau đó tìm đến Office Shared
Features\Alternative User Input và chỉnh lại các dòng
dưới thành Not available (biểu thị bằng dấu X màu
đỏ).
Bước 2: Ngưng dịch vụ trong Windows
Trong Control Panel bạn chọn mục Regional and
Language Options. Trong thẻ Languages bạn click
nút Details.
Trong thẻ Advanced bạn đánh dấu vào Turn off
advanced text services, thao tác này sẽ dừng ngay
tiến trình ctfmon.exe.
Bước 3: Remove ctfmon.exe khỏi Startup
Trong nhiều trường hợp nếu bạn thực hiện bước này
ngay từ đầu thì cũng có thể loại bỏ được tiến trình
ctfmon.exe tuy nhiên tốt nhất bạn nên thực hiện các
bước trên trước để chắc chắn loại bỏ được tiến trình
này. Bạn mở System Configuration bằng cách gõ
msconfig trong Run hoặc Search box sau đó tìm đến
ctfmon.exe và bỏ đánh dấu ô này.
Jusched.exe
Jusched là viết tắt của Java Update Scheduler, tiến
trình này làm nhiệm vụ kiểm tra và tải về các bản cập
nhật của Java nếu có và công việc kiểm tra này được
thực hiện 1 tháng 1 lần. Tuy nhiên Jusched.exe lúc
nào cũng được chạy khi Windows khởi động làm
lãng phí bộ nhớ, vả lại trong Windows đã có sẵn công
cụ Task Scheduler để làm việc này nên Jusched.exe
thật sự là không cần thiết. Bởi vậy bạn nên tắt nó đi
để tiết kiệm RAM đồng thời đây cũng là tiến trình
được 1 loại virus khá nguy hiểm sử dụng để lây lan
và phát tán vào máy người dùng.
Trước tiên bạn mở Control Panel sau đó click vào
icon Java. Trong thẻ Update bạn bỏ đánh dấu ô
Check for Updates Automatically và nhấn Apply.
Một bảng thông báo sẽ hiện ra cảnh báo rằng bạn sẽ
bỏ lỡ các bản cập nhật của Java nếu tắt chức năng
này. Như đã nói ở trên bạn hoàn toàn có thể sử dụng
chức năng sẵn có của Windows để kiểm tra và cập
nhật hàng tháng cho các chương trình nên ta chọn
Never Check.
Nếu bạn đang sử dụng Windows Vista hay Windows
7 thì có thể sẽ hiện ra thông báo sau và bạn chỉ cần
chọn This control panel works correctly.
Cập nhật hàng tháng bằng Windows
Trong Windows có sẵn chức năng Task Scheduler
để tự động cập nhật cho tất cả các chương trình chứ
không riêng gì Java và thời gian giữa các lần cập nhật
là do người dùng cài đặt.
Trong ô Search ở Start Menu bạn gõ Task Scheduler
sau đó chọn Create Basic Task.
Trước tiên bạn phải đặt tên cho công việc muốn xếp
lịch bằng cách gõ vào ô Name, sau đó click Next để
chuyển sang phần tiếp theo là lựa chọn thời gian mà
bạn muốn công việc được thực hiện.
Bạn có thể sắp xếp để công việc được thực hiện theo
từng ngày, tuần hay tháng tương ứng với Daily,
Weekly,…
Sau đó bạn chọn thời điểm mà công việc sẽ được
thực hiện lần đầu tiên, các lần sau đó sẽ phụ thuộc
vào thời gian mà bạn đã chọn ở bước trước đó.
Cuối cùng trong mục Action bạn chọn công việc
muốn thực thi khi đến thời gian đã hẹn. Ở đây bạn
chọn Start a program, sau đó click Browse và chọn
đường dẫn đến file exe của chương trình muốn thực
hiện. Ở đây chúng ta đang muốn update Java nên bạn
chọn đường dẫn đến file jucheck.exe như sau
C:\Program Files\Javajre1.6.0_01\bin\jucheck.exe.
Cuối cùng là kiểm tra và click Finish khi đã chắc
chắn. Từ giờ trở đi mỗi khi đến thời gian thực hiện
Task vừa tạo bạn sẽ nhận được thông báo cập nhật
phiên bản mới của Java nếu có.
(Còn tiếp)
Tham khảo: HowToGeek