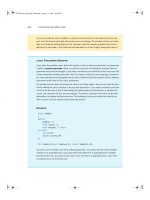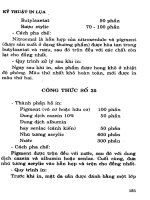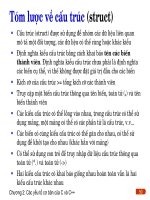Apress pro Silverlight 3 in C# phần 8 pps
Bạn đang xem bản rút gọn của tài liệu. Xem và tải ngay bản đầy đủ của tài liệu tại đây (2.2 MB, 97 trang )
CHAPTER 13 ■ TEMPLATES AND CUSTOM CONTROLS
464
(which is in the FocusStates group). If you do, the result will depend on the order that the
control applies its states. For example, if the button applies the state from the FocusStates
group first and then the state from the CommonStates group, your focused state animation will
be active for just a split second before being replaced by the competing MouseOver state.
Figure 13-5. Focus in a custom button template
Transitions
The button shown in the previous example uses zero-length state animations. As a result, the
color change happens instantly when the mouse moves over the button.
You can lengthen the duration to create a more gradual color blending effect. Here’s
an example that fades in the new color over a snappy 0.2 seconds:
<VisualStateManager.VisualStateGroups>
<VisualStateGroup x:Name="CommonStates">
<VisualState x:Name="MouseOver">
<Storyboard>
<ColorAnimation Duration="0:0:0.2" />
</Storyboard>
</VisualState>
</VisualStateGroup>
</VisualStateManager.VisualStateGroups>
Although this works, the concept isn’t quite right. Technically, each visual state is
meant to represent the appearance of the control while it’s in that state (not including the
transition used to get into that state). Ideally, a visual state animation should be either a zero-
length animation like the ones shown earlier or a steady-state animation–an animation that
repeats itself one or more times. For example, a button that glimmers when you move the
mouse over it uses a steady-state animation.
If you want an animated effect to signal when the control switches from one state to
another, you should use a transition instead. A transition is an animation that starts from the
current state and ends at the new state. One of the advantages of the transition model is that
you don’t need to create the storyboard for this animation. Instead, Silverlight creates the
animation you need automatically.
CHAPTER 13 ■ TEMPLATES AND CUSTOM CONTROLS
465
■ Note Controls are smart enough to skip transition animations when the controls begin in a certain state. For
example, consider the CheckBox control, which has an Unchecked state and a Checked state. You may decide
to use an animation to fade in the checkmark gracefully when the check box is selected. If you add the fade-in
effect to the Checked state animation, it will apply when you show a checked check box for the first time. (For
example, if you have a page with three checked check boxes, all three checkmarks will fade in when the page
first appears.) However, if you add the fade-in effect through a transition, it will be used only when the user clicks
the check box to change its state. It won’t apply when the control is shown for the first time, which makes more
sense.
The Default Transition
Transitions apply to state groups. When you define a transition, you must add it to the
VisualStateGroup.Transitions collection. The simplest type of transition is a default transition,
which applies to all the state changes for that group. To create the default transition, you need
to add a VisualTransition element and set the GeneratedDuration property to set the length of
the transition effect. Here’s an example:
<VisualStateManager.VisualStateGroups>
<VisualStateGroup x:Name="CommonStates">
<VisualStateGroup.Transitions>
<VisualTransition GeneratedDuration="0:0:0.2" />
</VisualStateGroup.Transitions>
<VisualState x:Name="MouseOver">
<Storyboard>
<ColorAnimation Duration="0:0:0"
Storyboard.TargetName="ButtonBackgroundBrush"
Storyboard.TargetProperty="Color" To="Orange" />
</Storyboard>
</VisualState>
<VisualState x:Name="Normal">
</VisualState>
</VisualStateGroup>
</VisualStateManager.VisualStateGroups>
Now, whenever the button changes from one of the common states to another, the
default 0.2 second transition kicks in. That means that when the user moves the mouse over the
button, and the button enters the MouseOver state, the new color fades in over 0.2 seconds,
even though the MouseOver state animation has a zero length. Similarly, when the user moves
the mouse off the button, the button blends back to its original color over 0.2 seconds.
Essentially, a transition is an animation that takes you from one state to another.
VisualStateManager can create a transition animation as long as your state animations use one
of the following types:
CHAPTER 13 ■ TEMPLATES AND CUSTOM CONTROLS
466
• ColorAnimation or ColorAnimationUsingKeyFrames
• PointAnimation or PointAnimationUsingKeyFrames
• DoubleAnimation or DoubleAnimationUsingKeyFrames
The button example works because the Normal and MouseOver states use a
ColorAnimation, which is one of the supported types. If you use something else–say, an
ObjectAnimationUsingKeyFrames–the transition won’t have any effect. Instead, the old value
will stay in place, the transition will run out its duration, and then the new value will snap in.
■ Note In some cases, a state uses several animations. In this situation, all the animations that use supported
types are animated by the transition. Any unsupported types snap in at the end of the transition.
From and To Transitions
A default transition is convenient, but it’s a one-size-fits-all solution that’s not always suitable.
For example, you may want a button to transition to the MouseOver state over 0.2 seconds but
return instantly to the Normal state when the mouse moves away. To set this up, you need to
define multiple transitions, and you need to set the From and To properties to specify when the
transition will come into effect.
For example, if you have these transitions
<VisualStateGroup.Transitions>
<VisualTransition To="MouseOver" GeneratedDuration="0:0:0.5" />
<VisualTransition From="MouseOver" GeneratedDuration="0:0:0.1" />
</VisualStateGroup.Transitions>
the button will switch into the MouseOver state in 0.5 seconds, and it will leave the MouseOver
state in 0.1 seconds. There is no default transition, so any other state changes will happen
instantly.
This example shows transitions that apply when entering specific states and
transitions that apply when leaving specific states. You can also use the To and From properties
in conjunction to create even more specific transitions that apply only when moving between
two specific states. When applying transitions, Silverlight looks through the collection of
transitions to find the most specific one that applies, and it uses only that one. For example,
when the mouse moves over a button, the VisualStateManager searches for states in this order,
stopping when it finds a match:
1. A transition with From="Normal" and To="MouseOver"
2. A transition with To="MouseOver"
3. A transition with From="Normal"
4. The default transition
If there’s no default transition, it switches between the two states immediately.
CHAPTER 13 ■ TEMPLATES AND CUSTOM CONTROLS
467
Transitioning to a Steady State
So far, you’ve seen how transitions work with zero-length state animations. However, it’s
equally possible to create a control template that uses transitions to move between steady-state
animations. (Remember, a steady-state animation is a looping animation that repeats itself
more than one time.)
To understand what happens in this situation, you need to realize that a transition to a
steady-state animation moves from the current property value to the starting property value of
the steady-state animation. For example, imagine you want to create a button that pulses
steadily when the mouse is over it. As with all steady-state animations, you need to set the
RepeatBehavior property to a number of repetitions you want, or use Forever to loop
indefinitely (as in this example). Depending on the data type, you may also need to set the
AutoReverse property to true. For example, with a ColorAnimation, you need to use automatic
reversal to return to the original color before repeating the animation. With a key-frame
animation, this extra step isn’t necessary because you can animate from the last key frame at
the end of the animation to the first key frame of a new iteration.
Here’s the steady-state animation for the pulsing button:
<VisualState x:Name="MouseOver">
<Storyboard>
<ColorAnimation Duration="0:0:0.4" Storyboard.TargetName="ButtonBackgroundBrush"
Storyboard.TargetProperty="Color" From="DarkOrange" To="Orange"
RepeatBehavior="Forever" AutoReverse="True" />
</Storyboard>
</VisualState>
It’s not necessary to use a transition with this button–after all, you may want the
pulsing effect to kick in immediately. But if you do want to provide a transition, it will occur
before the pulsing begins. Consider a standard transition like this one:
<VisualStateGroup.Transitions>
<VisualTransition From="Normal" To="MouseOver" GeneratedDuration="0:0:1" />
</VisualStateGroup.Transitions>
This takes the button from its current color (Red) to the starting color of the steady-
state animation (DarkOrange) using a 1-second animation. After that, the pulsing begins.
Custom Transition
All the previous examples have used automatically generated transition animations. They
change a property smoothly from its current value to the value set by the new state. However,
you may want to define customized transitions that work differently. You may even choose to
mix standard transitions with custom transitions that apply only to specific state changes.
■ Tip You may create a custom transition for several reasons. Here are some examples: to control the pace
of the animation with a more sophisticated animation, to use an animation easing, to run several animations in
succession (as in the FlipPanel example at the end of this chapter), or to play a sound at the same time as an
animation.
CHAPTER 13 ■ TEMPLATES AND CUSTOM CONTROLS
468
To define a custom transition, you place a storyboard with one or more animations
inside the VisualTransition element. Here’s an example that creates an elastic compression
effect when the user moves the mouse off a button:
<VisualStateGroup.Transitions>
<VisualTransition To="Normal" From="MouseOver" GeneratedDuration="0:0:0.7">
<Storyboard>
<DoubleAnimationUsingKeyFrames Storyboard.TargetName="ScaleTransform"
Storyboard.TargetProperty="ScaleX">
<LinearDoubleKeyFrame KeyTime="0:0:0.5" Value="0" />
<LinearDoubleKeyFrame KeyTime="0:0:0.7" Value="1" />
</DoubleAnimationUsingKeyFrames>
</Storyboard>
</VisualTransition>
</VisualStateGroup.Transitions>
■ Note When you use a custom transition, you must still set the VisualTransition.GeneratedDuration property
to match the duration of your animation. Without this detail, the VisualStateManager can’t use your transition,
and it will apply the new state immediately. (The actual time value you use still has no effect on your custom
transition, because it applies only to automatically generated animations. See the end of this section to learn
how you can mix and match a custom transition with automatically generated animations.)
This transition uses a key-frame animation. The first key frame compresses the button
horizontally until it disappears from view, and the second key frame causes it to spring back
into sight over a shorter interval of time. The transition animation works by adjusting the scale
of this ScaleTransform object, which is defined in the control template:
<Grid RenderTransformOrigin="0.5,0.5">
<Grid.RenderTransform>
<ScaleTransform x:Name="ScaleTransform" ScaleX="1" />
</Grid.RenderTransform>
</Grid>
When the transition is complete, the transition animation is stopped, and the
animated properties return to their original values (or the values that are set by the current state
animation). In this example, the animation returns the ScaleTransform to its initial ScaleX value
of 1, so you don’t notice any change when the transition animation ends.
It’s logical to assume that a custom transition animation like this one replaces the
automatically generated transition that the VisualStateManager would otherwise use. However,
this isn’t necessarily the case. Instead, it all depends whether your custom transition animates
the same properties as the VisualStateManager.
If your transition animates the same properties as the new state animation, your
transition replaces the automatically generated transition. In the current example, the
transition bridges the gap between the MouseOver state and the Normal state. The new state,
Normal, uses a zero-length animation to change the button’s background color. Thus, if you
don’t supply a custom animation for your transition, the VisualStateManager creates an
animation that smoothly shifts the background color from the old state to the new state.
CHAPTER 13 ■ TEMPLATES AND CUSTOM CONTROLS
469
So what happens if you throw a custom transition into the mix? If you create a custom
transition animation that targets the background color, the VisualStateManager will use your
animation instead of its default transition animation. But that’s not what happens in this
example. Here, the custom transition doesn’t modify the color–instead, it animates a
transform. For that reason, the VisualStateManager still generates an automatic animation to
change the background color. It uses its automatically generated animation in addition to your
custom transition animation, and it runs them both at the same time, giving the generated
transition the duration that’s set by the VisualTransition.GeneratedDuration property. In this
example, that means the new color fades in over 0.7 seconds, and at the same time the custom
transition animation applies the compression effect.
Understanding Parts with the Slider Control
In the parts and states model, the states dominate. Many controls, like Button, use templates
that define multiple state groups but no parts. But in other controls, like Slider, parts allow you
to wire up elements in the control template to key pieces of control functionality.
To understand how parts work, you need to consider a control that uses them. Often,
parts are found in controls that contain small working parts. For example, the DatePicker
control uses parts to identify the drop-down button that opens the calendar display and the text
box that shows the currently selected date. The ScrollBar control uses parts to delineate the
draggable thumb, the track, and the scroll buttons. The Slider control uses much the same set of
parts, although its scroll buttons are placed over the track, and they’re invisible. This allows the
user to move the slider thumb by clicking either side of the track.
A control indicates that it uses a specific part with the TemplatePart attribute. Here are
the TemplatePart attributes that decorate the Slider control:
[TemplatePart(Name="HorizontalTemplate", Type=typeof(FrameworkElement))]
[TemplatePart(Name="HorizontalTrackLargeChangeIncreaseRepeatButton",
Type=typeof(RepeatButton))]
[TemplatePart(Name="HorizontalTrackLargeChangeDecreaseRepeatButton",
Type=typeof(RepeatButton))]
[TemplatePart(Name="HorizontalThumb", Type=typeof(Thumb))]
[TemplatePart(Name="VerticalTemplate", Type=typeof(FrameworkElement))]
[TemplatePart(Name="VerticalTrackLargeChangeIncreaseRepeatButton",
Type=typeof(RepeatButton))]
[TemplatePart(Name="VerticalTrackLargeChangeDecreaseRepeatButton",
Type=typeof(RepeatButton))]
[TemplatePart(Name="VerticalThumb", Type=typeof(Thumb))]
[TemplateVisualState(Name="Disabled", GroupName="CommonStates")]
[TemplateVisualState(Name="Unfocused", GroupName="FocusStates")]
[TemplateVisualState(Name="MouseOver", GroupName="CommonStates")]
[TemplateVisualState(Name="Focused", GroupName="FocusStates")]
[TemplateVisualState(Name="Normal", GroupName="CommonStates")]
public class Slider: RangeBase
{ }
The Slider is complicated by the fact that it can be used in two different orientations,
which require two separate templates that are coded side by side. Here’s the basic structure:
<ControlTemplate TargetType="Slider">
CHAPTER 13 ■ TEMPLATES AND CUSTOM CONTROLS
470
<! This Grid groups the two orientations together in the same template >
<Grid>
<! This Grid is used for the horizontal orientation. >
<Grid x:Name="HorizontalTemplate">
</Grid>
<! This Grid is used for the vertical orientation. >
<Grid x:Name="VerticalTemplate">
</Grid>
</Grid>
</ControlTemplate>
If Slider.Orientation is Horizontal, the Slider shows the HorizontalTemplate element
and hides the VerticalTemplate element (if it exists). Usually, both of these elements are layout
containers. In this example, each one is a Grid that contains the rest of the markup for that
orientation.
When you understand that two distinct layouts are embedded in one control template,
you’ll realize that there are two sets of template parts to match. In this example, you’ll consider
a Slider that’s always used in horizontal orientation and so only provides the corresponding
horizontal parts: HorizontalTemplate, HorizontalTrackLargeChangeIncreaseRepeatButton,
HorizontalTrackLargeChangeDecreaseRepeatButton, and HorizontalThumb.
Figure 13-6 shows how these parts work together. Essentially, the thumb sits in the
middle, on the track. On the left and right are two invisible buttons that allow you to quickly
scroll the thumb to a new value by clicking one side of the track and holding down the mouse
button.
Figure 13-6. The named parts in the HorizontalTemplate part for the Slider
The TemplatePart attribute indicates the name the element must have, which is
critical because the control code searches for that element by name. It also indicates the
element type, which may be something very specific (such as Thumb, in the case of the
HorizontalThumb part) or something much more general (for example, FrameworkElement, in
the case of the HorizontalTemplate part, which allows you to use any element).
The fact that an element is used as a part in a control template tells you nothing about
how that element is used. However, there are a few common patterns:
CHAPTER 13 ■ TEMPLATES AND CUSTOM CONTROLS
471
• The control handles events from a part. For example, the Slider code searches for the
thumb when it’s initialized and attaches event handlers that react when the thumb is
clicked and dragged.
• The control changes the visibility of a part. For example, depending on the orientation,
the Slider shows or hides the HorizontalTemplate and VerticalTemplate parts.
• If a part isn’t present, the control doesn’t raise an exception. Depending on the
importance of the part, the control may continue to work (if at all possible), or an
important part of its functionality may be missing. For example, when dealing with the
Slider, you can safely omit HorizontalTrackLargeChangeIncreaseRepeatButton and
HorizontalTrackLargeChangeDecreaseRepeatButton. Even without these parts, you can
still set the Slider value by dragging the thumb. But if you omit the HorizontalThumb
element, you’ll end up with a much less useful Slider.
Figure 13-7 shows a customized Slider control. Here, a custom control template
changes the appearance of the track (using a gently rounded Rectangle element) and the thumb
(using a semitransparent circle).
Figure 13-7. A customized Slider control
To create this effect, your custom template must supply a HorizontalTemplate part. In
that HorizontalTemplate part, you must also include the HorizontalThumb part. The
TemplatePart attribute makes it clear that you can’t replace the Thumb control with another
element. However, you can customize the control template of the Thumb to modify its visual
appearance, as in this example.
Here’s the complete custom control template:
<ControlTemplate TargetType="Slider">
<Grid>
<Grid x:Name="HorizontalTemplate">
<Grid.ColumnDefinitions>
<ColumnDefinition Width="Auto" />
CHAPTER 13 ■ TEMPLATES AND CUSTOM CONTROLS
472
<ColumnDefinition Width="Auto" />
<ColumnDefinition Width="*" />
</Grid.ColumnDefinitions>
<! The track >
<Rectangle Stroke="SteelBlue" StrokeThickness="1" Fill="AliceBlue"
Grid.Column="0" Grid.ColumnSpan="3" Height="7" RadiusX="3" RadiusY="3" />
<! The left RepeatButton >
<RepeatButton x:Name="HorizontalTrackLargeChangeDecreaseRepeatButton"
Grid.Column="0" Background="Transparent" Opacity="0" IsTabStop="False" />
<! The Thumb >
<Thumb x:Name="HorizontalThumb" Height="28" Width="28" Grid.Column="1">
<Thumb.Template
>
<ControlTemplate TargetType="Thumb">
<Ellipse x:Name="Thumb" Opacity="0.3" Fill="AliceBlue"
Stroke="SteelBlue" StrokeThickness="3" Stretch="Fill"></Ellipse>
</ControlTemplate>
</Thumb.Template>
</Thumb>
<! The right RepeatButton >
<RepeatButton x:Name="HorizontalTrackLargeChangeIncreaseRepeatButton"
Grid.Column="2" Background="Transparent" Opacity="0" IsTabStop="False" />
</Grid>
<! Add VerticalTemplate here if desired. >
</Grid>
</ControlTemplate>
CREATING SLICK CONTROL SKINS
The examples you’ve seen in this chapter demonstrate everything you need to know about the
parts and states model. But they lack one thing: eye candy. For example, although you now
understand the concepts you need to create customized Button and Slider controls, you haven’t
seen how to design the graphics that make a truly attractive control. And although the simple
animated effects you’ve seen here—color changing, pulsing, and scaling—are respectable, they
certainly aren’t eye-catching. To get more dramatic results, you need to get creative with the
graphics and animation skills you’ve picked up in earlier chapters.
To get an idea of what’s possible, you should check out the Silverlight control examples
that are available on the Web, including the many different glass and glow buttons that
developers have created. You can also apply new templates using the expansive set of themes
that are included with the Silverlight Toolkit (
). If you want
to restyle your controls, you’ll find that these themes give you a wide range of slick, professional
choices. Best of all, themes work automatically thanks to a crafty tool called the
CHAPTER 13 ■ TEMPLATES AND CUSTOM CONTROLS
473
ImplicitStyleManager. All you need to do is set the theme on some sort of container element (like
a panel). The ImplicitStyleManager will automatically apply the correct styles to all the elements
inside, complete with the matching control templates.
Creating Templates for Custom Controls
As you’ve seen, every Silverlight control is designed to be lookless, which means you can
complete redefine its visuals (the look). What doesn’t change is the control’s behavior, which is
hardwired into the control class. When you choose to use a control like Button, you choose it
because you want button-like behavior–an element that presents content and can be clicked
to trigger an action.
In some cases, you want different behavior, which means you need to create a custom
control. As with all controls, your custom control will be lookless. Although it will provide a
default control template, it won’t force you to use that template. Instead, it will allow the
control consumer to replace the default template with a fine-tuned custom template.
In the rest of this chapter, you’ll learn how you can create a template-driven custom
control. This custom control will let control consumers supply different visuals, just like the
standard Silverlight controls you’ve used up to this point.
CONTROL CUSTOMIZATION
Custom control development is less common in Silverlight than in many other rich-client
platforms. That’s because Silverlight provides so many other avenues for customization, such as
• Content controls: Any control that derives from ContentControl supports nested content.
Using content controls, you can quickly create compound controls that aggregate other
elements. (For example, you can transform a button into an image button or a list box into
an image list.)
• Styles and control templates: You can use a style to painlessly reuse a combination of
control properties. This means there’s no reason to derive a custom control just to set a
standard, built-in appearance. Templates go even further, giving you the ability to revamp
every aspect of a control’s visual appearance.
• Control templates: All Silverlight controls are lookless, which means they have hardwired
functionality but their appearance is defined separately through the control template.
Replace the default template with something new, and you can revamp basic controls such
as buttons, check boxes, radio buttons, and even windows.
• Data templates: Silverlight’s list controls support data templates, which let you create a rich
list representation of some type of data object. Using the right data template, you can
display each item using a combination of text, images, and editable controls, all in a layout
container of your choosing. You’ll learn how in Chapter 16.
If possible, you should pursue these avenues before you decide to create a custom control
or another type of custom element. These solutions are simpler, easier to implement, and often
easier to reuse.
CHAPTER 13 ■ TEMPLATES AND CUSTOM CONTROLS
474
When should you create a custom element? Custom elements aren’t the best choice when
you want to fine-tune an element’s appearance, but they make sense when you want to change
its underlying functionality or design a control that has its own distinct set of properties,
methods, and events.
Planning the FlipPanel Control
The following example develops a straightforward but useful control called FlipPanel. The basic
idea behind the FlipPanel is that it provides two surfaces to host content, but only one is visible
at a time. To see the other content, you “flip” between the sides. You can customize the flipping
effect through the control template, but the default effect use a 3-D projection that looks like
the panel is a sheet of paper being flipped around to reveal different content on its back (see
Figure 13-8). Depending on your application, you could use the FlipPanel to combine a data-
entry form with some helpful documentation, to provide a simple or a more complex view on
the same data, or to fuse together a question and an answer in a trivia game.
Figure 13-8. Flipping the FlipPanel
You can perform the flipping programmatically (by setting a property named
IsFlipped), or the user can flip the panel using a convenient button (unless the control
consumer removes it from the template).
Building the FlipPanel is refreshingly easy. You need to create a custom panel that
adds an extra content region for the hidden surface, along with the animations that switch
between the two sides. Ideally, you’ll create a carefully structured control template that allows
others to restyle the custom FlipPanel with different visuals.
Creating the Solution
Although you can develop a custom Silverlight control in the same assembly that holds your
application, it’s better to place it in a separate assembly. This approach allows you to refine,
CHAPTER 13 ■ TEMPLATES AND CUSTOM CONTROLS
475
revise, and debug your control without affecting the application. It also gives you the option of
using the same control with different Silverlight applications.
To add a Silverlight class library project to an existing solution that already holds a
Silverlight application, choose File
➤ Add ➤ New Project. Then, choose the Silverlight Class
Library project, choose the name and location, and click OK. Now, you’re ready to begin
designing your custom control.
Starting the FlipPanel Class
Stripped down to its bare bones, the FlipPanel is surprisingly simple. It’s made up of two
content regions that the user can fill with a single element (most likely, a layout container that
contains an assortment of elements). Technically, that means the FlipPanel isn’t a true panel,
because it doesn’t use layout logic to organize a group of child elements. However, this isn’t
likely to pose a problem, because the structure of the FlipPanel is clear and intuitive. The
FlipPanel also includes a flip button that lets the user switch between the two different content
regions.
Although you can create a custom control by deriving from a control class like
ContentControl or Panel, the FlipPanel derives directly from the base Control class. If you don’t
need the functionality of a specialized control class, this is the best starting point. You shouldn’t
derive from the simpler FrameworkElement class unless you want to create an element without
the standard control and template infrastructure:
public class FlipPanel : Control
{ }
The first order of business is to create the properties for the FlipPanel. As with almost
all the properties in a Silverlight element, you should use dependency properties. And as you
learned in Chapter 4, defining a dependency property is a two-part process. First, you need a
static definition that records some metadata about the property: its name, its type, the type of
the containing class, and an optional callback that will be triggered when the property changes.
Here’s how FlipPanel defines the FrontContent property that holds the element that’s
displayed on the front surface:
public static readonly DependencyProperty FrontContentProperty =
DependencyProperty.Register("FrontContent", typeof(object),
typeof(FlipPanel), null);
Next, you need to add a traditional .NET property procedure that calls the base
GetValue() and SetValue() methods to change the dependency property. Here’s the property
procedure implementation for the FrontContent property:
public object FrontContent
{
get
{
return base.GetValue(FrontContentProperty);
}
set
{
base.SetValue(FrontContentProperty, value);
}
}
CHAPTER 13 ■ TEMPLATES AND CUSTOM CONTROLS
476
The BackContent property is virtually identical:
public static readonly DependencyProperty BackContentProperty =
DependencyProperty.Register("BackContent", typeof(object),
typeof(FlipPanel), null);
public object BackContent
{
get
{
return base.GetValue(BackContentProperty);
}
set
{
base.SetValue(BackContentProperty, value);
}
}
You need to add just one more essential property: IsFlipped. This Boolean property
keeps track of the current state of the FlipPanel (forward-facing or backward-facing) and lets
the control consumer flip it programmatically:
public static readonly DependencyProperty IsFlippedProperty =
DependencyProperty.Register("IsFlipped", typeof(bool), typeof(FlipPanel), null);
public bool IsFlipped
{
get
{
return (bool)base.GetValue(IsFlippedProperty);
}
set
{
base.SetValue(IsFlippedProperty, value);
ChangeVisualState(true);
}
}
Keen eyes will notice that the IsFlipped property setter calls a custom method called
ChangeVisualState(). This method makes sure the display is updated to match the current flip
state (forward-facing or backward-facing). You’ll consider the code that takes care of this task a
bit later.
The FlipPanel doesn’t need many more properties, because it inherits virtually
everything it needs from the Control class. One exception is the CornerRadius property.
Although the Control class includes BorderBrush and BorderThickness properties, which you
can use to draw a border around the FlipPanel, it lacks the CornerRadius property for rounding
square edges into a gentler curve, as the Border element does. Implementing the same effect in
the FlipPanel is easy, provided you add the CornerRadius property and use it to configure a
Border element in the FlipPanel’s default control template:
public static readonly
DependencyProperty CornerRadiusProperty =
DependencyProperty.Register("CornerRadius", typeof(CornerRadius),
typeof(FlipPanel), null);
public CornerRadius CornerRadius
CHAPTER 13 ■ TEMPLATES AND CUSTOM CONTROLS
477
{
get { return (CornerRadius)GetValue(CornerRadiusProperty); }
set { SetValue(CornerRadiusProperty, value); }
}
Adding the Default Style with Generic.xaml
Custom controls suffer from a chicken-and-egg dilemma. You can’t write the code in the
control class without thinking about the type of control template you’ll use. But you can’t create
the control template until you know how your control works.
The solution is to build both the control class and the default control template at the
same time. You can place the control class in any code file template in your Silverlight class
library. The control template must be placed in a file named generic.xaml. If your class library
contains multiple controls, all of their default templates must be placed in the same
generic.xaml file. To add it, follow these steps:
1. Right-click the class library project in the Solution Explorer, and choose Add
➤ New
Folder.
2. Name the new folder Themes.
3. Right-click the Themes folder, and choose Add
➤ New Item.
4. In the Add New Item dialog box, pick the XML file template, enter the name
generic.xaml, and click Add.
The generic.xaml file holds a resource dictionary with styles for your custom controls.
You must add one style for each custom control. And as you’ve probably guessed, the style must
set the Template property of the corresponding control to apply the default control template.
■ Note You place the generic.xaml file in a folder named Themes for consistency with WPF, which takes the
Windows theme settings into account. Silverlight keeps the Themes folder, even though it doesn’t have a similar
mechanism.
For example, consider the Silverlight project and class library combination shown in
Figure 13-9. The CustomControl project is the class library with the custom control, and the
CustomControlConsumer project is the Silverlight application that uses it.
CHAPTER 13 ■ TEMPLATES AND CUSTOM CONTROLS
478
Figure 13-9. A Silverlight application and class library
In the generic.xaml file, you need to declare a resource dictionary. You then need to
map the project namespace to an XML namespace prefix, so you can access your custom
control in your markup (as you first saw in Chapter 2). In this example, the project namespace
is FlipPanelControl, and the assembly is named FlipPanelControl.dll (as you would expect
based on the project name):
<ResourceDictionary
xmlns="
xmlns:x="
xmlns:local="clr-namespace:FlipPanelControl;assembly=FlipPanelControl">
</ResourceDictionary>
Notice that when you map the control namespace, you need to include both the
project namespace and the project assembly name, which isn’t the case when you use custom
classes inside a Silverlight application. That’s because the custom control will be used in other
applications, and if you don’t specify an assembly, Silverlight will assume that the application
assembly is the one you want.
Inside the resource dictionary, you can define a style for your control. Here’s an
example:
<Style TargetType="local:FlipPanel">
<Setter Property="Template">
<Setter.Value>
<ControlTemplate TargetType="local:FlipPanel">
</ControlTemplate>
</Setter.Value>
</Setter>
</Style>
There’s one last detail. In order to tell your control to pick up the default style from the
generic.xaml file, you need to set the control’s DefaultStyleKey property in the constructor:
CHAPTER 13 ■ TEMPLATES AND CUSTOM CONTROLS
479
public FlipPanel()
{
DefaultStyleKey = typeof(FlipPanel);
}
DefaultStyleKey indicates the type that is used to look up the style. In this case, the
style is defined with the TargetType of FlipPanel, so the DefaultStyleKey must also use the
FlipPanel type. In most cases, this is the pattern you’ll follow. The only exception is when you’re
deriving a more specialized control from an existing control class. In this case, you have the
option of keeping the original constructor logic and inheriting the standard style from the base
class. For example, if you create a customized Button-derived class with additional
functionality, you can use the standard button style and save the trouble of creating a new style.
On the other hand, if you do want a different style and a different default control template, you
need to add the style using the TargetType of the new class and write a new constructor that
sets the DefaultStyleKey property accordingly.
Choosing Parts and States
Now that you have the basic structure in place, you’re ready to identify the parts and states that
you’ll use in the control template.
Clearly, the FlipPanel requires two states:
• Normal: This storyboard ensures that only the front content is visible. The back content
is flipped, faded, or otherwise shuffled out of view.
• Flipped: This storyboard ensures that only the back content is visible. The front content
is animated out of the way.
In addition, you need two parts:
• FlipButton: This is the button that, when clicked, changes the view from the from the
from to the back (or vice versa). The FlipPanel provides this service by handling this
button’s events.
• FlipButtonAlternate: This is an optional element that works in the same way as the
FlipButton. Its inclusion allows the control consumer to use two different approaches in
a custom control template. One option is to use a single flip button outside the flippable
content region. The other option is to place a separate flip button on both sides of the
panel, in the flippable region.
You could also add parts for the front content and back content regions. However, the
FlipPanel control doesn’t need to manipulate these regions directly, as long as the template
includes an animation that hides or shows them at the appropriate time. (Another option is to
define these parts so you can explicitly change their visibility in code. That way, the panel can
still change between the front and back content region even if no animations are defined, by
hiding one section and showing the other. For simplicity’s sake, the FlipPanel doesn’t go to
these lengths.)
To advertise the fact that the FlipPanel uses these parts and states, you should apply
the TemplatePart attribute to your control class, as shown here:
[TemplateVisualState(Name = "Normal", GroupName="ViewStates")]
[TemplateVisualState(Name = "Flipped", GroupName = "ViewStates")]
[TemplatePart(Name = "FlipButton", Type = typeof(ToggleButton))]
CHAPTER 13 ■ TEMPLATES AND CUSTOM CONTROLS
480
[TemplatePart(Name = "FlipButtonAlternate", Type = typeof(ToggleButton))]
public class FlipPanel : Control
{ }
The FlipButton and FlipButtonAlternate parts are restricted–each one can only be a
ToggleButton or an instance of a ToggleButton-derived class. (As you may remember from
Chapter 5, the ToggleButton is a clickable button that can be in one of two states. In the case of
the FlipPanel control, the ToggleButton states correspond to normal front-forward view or a
flipped back-forward view.)
■ Tip To ensure the best, most flexible template support, use the least-specialized element type that you
can. For example, it’s better to use FrameworkElement than ContentControl, unless you need some property or
behavior that ContentControl provides.
NAMING CONVENTIONS FOR STATES, PARTS, AND STATE
GROUPS
The naming conventions for parts and states are fairly straightforward. When you’re naming a
part or state, don’t include a prefix or suffix—for example, use Flipped and FlipButton rather than
FlippedState and FlipButtonPart. The exception is state groups, which should always end with the
word States, as in ViewStates.
It also helps to look at similar controls in the Silverlight framework and use the same
names. This is especially true if you need to use the states that are commonly defined in the
CommonStates group (Normal, MouseOver, Pressed, and Disabled) or the FocusStates group
(Focused and Unfocused). Remember, the control consumer must use the exact name. If you
create a button-like control that breaks with convention and uses a Clicked state instead of a
Pressed state, and the control consumer inadvertently defines a Pressed state, its animation will
be quietly ignored.
Starting the Default Control Template
Now, you can slot these pieces into the default control template. The root element is a two-row
Grid that holds the content area (in the top row) and the flip button (in the bottom row). The
content area is filled with two overlapping Border elements, representing the front and back
content, but only one of the two is ever shown at a time.
To fill in the front and back content regions, the FlipPanel uses the ContentPresenter.
This technique is virtually the same as in the custom button example, except you need two
ContentPresenter elements, one for each side of the FlipPanel. The FlipPanel also includes a
separate Border element wrapping each ContentPresenter. This lets the control consumer
outline the flippable content region by setting a few straightforward properties on the FlipPanel
CHAPTER 13 ■ TEMPLATES AND CUSTOM CONTROLS
481
(BorderBrush, BorderThickness, Background, and CornerRadius), rather than being forced to
add a border by hand.
Here’s the basic skeleton for the default control template:
<ControlTemplate TargetType="local:FlipPanel">
<Grid>
<VisualStateManager.VisualStateGroups>
<! Place state animations here. >
</VisualStateManager.VisualStateGroups>
<Grid.RowDefinitions>
<RowDefinition Height="Auto"></RowDefinition>
<RowDefinition Height="Auto"></RowDefinition>
</Grid.RowDefinitions>
<! This is the front content. >
<Border BorderBrush="{TemplateBinding BorderBrush}"
BorderThickness="{TemplateBinding BorderThickness}"
CornerRadius="{TemplateBinding CornerRadius}"
Background="{TemplateBinding Background}">
<ContentPresenter Content="{TemplateBinding FrontContent}">
</ContentPresenter>
</Border>
<! This is the back content. >
<Border BorderBrush="{TemplateBinding BorderBrush}"
BorderThickness="{TemplateBinding BorderThickness}"
CornerRadius="{TemplateBinding CornerRadius}"
Background="{TemplateBinding Background}">
<ContentPresenter Content="{TemplateBinding BackContent}">
</ContentPresenter>
</Border>
<! This the flip button. >
<ToggleButton Grid.Row="1" x:Name="FlipButton" Margin="0,10,0,0">
</ToggleButton>
</Grid>
</ControlTemplate>
When you create a default control template, it’s best to avoid hard-coding details that
the control consumer may want to customize. Instead, you need to use template binding
expressions. In this example, you set several properties using template-binding expressions:
BorderBrush, BorderThickness, CornerRadius, Background, FrontContent, and BackContent.
To set the default value for these properties (and thereby ensure that you get the right visual
even if the control consumer doesn’t set them), you must add additional setters to your
control’s default style.
The FlipButton Control
The control template shown in the previous example includes a ToggleButton. However, it uses
the ToggleButton’s default appearance, which makes the ToggleButton look like an ordinary
button, complete with the traditional shaded background. This isn’t suitable for the FlipPanel.
CHAPTER 13 ■ TEMPLATES AND CUSTOM CONTROLS
482
Although you can place any content you want inside the ToggleButton, the FlipPanel
requires a bit more. It needs to do away with the standard background and change the
appearance of the elements inside depending on the state of the ToggleButton. As you saw
earlier in Figure 13-8, the ToggleButton points the way the content will be flipped (right
initially, when the front faces forward, and left when the back faces forward). This makes the
purpose of the button clearer.
To create this effect, you need to design a custom control template for the
ToggleButton. This control template can include the shape elements that draw the arrow you
need. In this example, the ToggleButton is drawn using an Ellipse element for the circle and a
Path element for the arrow, both of which are placed in a single-cell Grid:
<ToggleButton Grid.Row="1" x:Name="FlipButton" RenderTransformOrigin="0.5,0.5"
Margin="0,10,0,0">
<ToggleButton.Template>
<ControlTemplate>
<Grid>
<Ellipse Stroke="#FFA9A9A9" Fill="AliceBlue" Width="19"
Height="19"></Ellipse>
<Path RenderTransformOrigin="0.5,0.5" Data="M1,1.5L4.5,5 8,1.5"
Stroke="#FF666666" StrokeThickness="2"
HorizontalAlignment="Center" VerticalAlignment="Center"></Path>
</Grid>
</ControlTemplate>
</
ToggleButton.Template>
</ToggleButton>
Defining the State Animations
The state animations are the most interesting part of the control template. They’re the
ingredients that provide the flipping behavior. They’re also the details that are most likely to be
changed if a developer creates a custom template for the FlipPanel.
In the default control template, the animations use a 3-D projection to rotate the
content regions. To hide a content region, it’s turned until it’s at a 90-degree angle, with the
edge exactly facing the user. To show a content region, it’s returned from this position to a flat 0
degree angle. To create the flipping effect, one animation turns and hides the first region (for
example, the front), and a second animation picks up as the first one ends to show the second
region (for example, the back).
To make this work, you first need to add a projection to the Border element that holds
the front content:
<Border.Projection>
<PlaneProjection x:Name="FrontContentProjection"></PlaneProjection>
</Border.Projection>
And you need to add a similar one to the Border element that holds the back content:
<Border.Projection>
<PlaneProjection x:Name="BackContentProjection"></PlaneProjection>
</Border.Projection>
The content region isn’t the only part of the FlipPanel that you need to animate. You
must also add a RotateTransform to the ToggleButton so you can rotate the arrow to point to
the other side when the content is flipped:
CHAPTER 13 ■ TEMPLATES AND CUSTOM CONTROLS
483
<ToggleButton.RenderTransform>
<RotateTransform x:Name="FlipButtonTransform" Angle="-90"></RotateTransform>
</ToggleButton.RenderTransform>
Here are the animations that flip the front and back content regions and rotate the
ToggleButton arrow:
<VisualStateGroup x:Name="ViewStates">
<VisualState x:Name="Normal">
<Storyboard>
<DoubleAnimation Storyboard.TargetName="BackContentProjection"
Storyboard.TargetProperty="RotationY" To="-90"
Duration="0:0:0"></DoubleAnimation>
</Storyboard>
</VisualState>
<VisualState x:Name="Flipped">
<Storyboard>
<DoubleAnimation Storyboard.TargetName="FrontContentProjection"
Storyboard.TargetProperty="RotationY"
To="90"
Duration="0:0:0"></DoubleAnimation>
<DoubleAnimation Storyboard.TargetName="FlipButtonTransform"
Storyboard.TargetProperty="Angle" Duration="0:0:0" To="90"></DoubleAnimation>
</Storyboard>
</VisualState>
</VisualStateGroup>
Remember, the state animations only need to supply a storyboard for changing the
initial values. That means the Normal state needs to indicate what to do with the back content
region. The front content region is automatically restored to its initial state and rotated back
into view. Similarly, the Flipped state needs to indicate what to do with the front content region
and the arrow, while allowing the back content region to be rotated back into view.
Notice that all the animations are performed through transitions, which is the correct
approach. For example, the Flipped state uses a zero-length animation to change the RotationY
property of FrontContentProjection to 90 and rotate the arrow 90 degrees. However, there’s a
catch. In order to create the realistic flipping effect, you need to flip the visible content out of
the way first and then flip the new content into view. The default transition can’t handle this–
instead, it rotates both content regions and the arrow with three simultaneous animations.
To fix the problem, you need to add the somewhat tedious custom transitions shown
here. They explicitly use the Duration and BeginTime properties to ensure that the flipping
animations happen in sequence:
<VisualStateManager.VisualStateGroups>
<VisualStateGroup x:Name="ViewStates">
<VisualStateGroup.Transitions>
<VisualTransition To="Normal" From="Flipped" GeneratedDuration="0:0:0.7">
<Storyboard>
<DoubleAnimation Storyboard.TargetName="BackContentProjection"
Storyboard.TargetProperty="RotationY" To="-90"
Duration="0:0:0.5"></DoubleAnimation>
<DoubleAnimation Storyboard.TargetName="FrontContentProjection"
BeginTime="0:0:0.5" Storyboard.TargetProperty="RotationY" To="0"
Duration="0:0:0.5"></DoubleAnimation>
CHAPTER 13 ■ TEMPLATES AND CUSTOM CONTROLS
484
</Storyboard>
</VisualTransition>
<VisualTransition To="Flipped" From="Normal" GeneratedDuration="0:0:0.7">
<Storyboard>
<DoubleAnimation Storyboard.TargetName="FrontContentProjection"
Storyboard.TargetProperty="RotationY" To="90"
Duration="0:0:0.5"></DoubleAnimation>
<DoubleAnimation Storyboard.TargetName="BackContentProjection"
BeginTime="0:0:0.5" Storyboard.TargetProperty="RotationY" To="0"
Duration="0:0:0.5"></DoubleAnimation>
</Storyboard>
</VisualTransition>
</VisualStateGroup.Transitions>
<VisualState x:Name="Normal">
</VisualState>
<VisualState x:Name="Flipped">
</VisualState>
</VisualStateGroup>
</VisualStateManager.VisualStateGroups>
The custom transition doesn’t do anything to the ToggleButton arrow, because the
automatically generated transition does a perfectly good job for it.
Wiring Up the Elements in the Template
Now that you’ve polished off a respectable control template, you need to fill in the plumbing in
the FlipPanel control to make it work.
The trick is a protected method named OnApplyTemplate(), which is defined in the
base Control class. This method is called when the control is being initialized. This is the point
where the control needs to examine its template and fish out the elements it needs. The exact
action a control performs with an element varies–it may set a property, attach an event
handler, or store a reference for future use.
To use the template in a custom control, you override the OnApplyTemplate() method.
To find an element with a specific name, you call the GetTemplateChild() method (which is
inherited from FrameworkElement along with the OnApplyTemplate() method). If you don’t
find an element that you want to work with, the recommended pattern is to do nothing.
Optionally, you can add code that checks that the element, if present, is the correct type and
raises an exception if it isn’t. (The thinking here is that a missing element represents a
conscious opting out of a specific feature, whereas an incorrect element type represents a
mistake.)
The OnApplyTemplate() method for the FlipPanel retrieves the ToggleButton for the
FlipButton and FlipButtonAlternate parts and attaches event handlers to each, so it can react
when the user clicks to flip the control. Finally, the OnApplyTemplate() method ends by calling
a custom method named ChangeVisualState(), which ensures that the control’s visuals match
its current state:
CHAPTER 13 ■ TEMPLATES AND CUSTOM CONTROLS
485
public override void OnApplyTemplate()
{
base.OnApplyTemplate();
// Wire up the ToggleButton.Click event.
ToggleButton flipButton = base.GetTemplateChild("FlipButton") as ToggleButton;
if (flipButton != null) flipButton.Click += flipButton_Click;
// Allow for two flip buttons if needed (one for each side of the panel).
ToggleButton flipButtonAlternate =
base.GetTemplateChild("FlipButtonAlternate") as ToggleButton;
if (flipButtonAlternate != null) flipButtonAlternate.Click += flipButton_Click;
// Make sure the visuals match the current state.
this.ChangeVisualState(false);
}
■ Tip When calling GetTemplateChild(), you need to indicate the string name of the element you want. To
avoid possible errors, you can declare this string as a constant in your control. You can then use that constant in
the TemplatePart attribute and when calling GetTemplateChild().
Here’s the very simple event handler that allows the user to click the ToggleButton and
flip the panel:
private void flipButton_Click(object sender, RoutedEventArgs e)
{
this.IsFlipped = !this.IsFlipped;
ChangeVisualState(true);
}
Fortunately, you don’t need to manually trigger the state animations. Nor do you need
to create or trigger the transition animations. Instead, to change from one state to another, you
call the static VisualStateManager.GoToState() method. When you do, you pass in a reference to
the control object that’s changing state, the name of the new state, and a Boolean value that
determines whether a transition is shown. This value should be true when it’s a user-initiated
change (for example, when the user clicks the ToggleButton) but false when it’s a property
setting (for example, if the markup for your page sets the initial value of the IsExpanded
property).
Dealing with all the different states a control supports can become messy. To avoid
scattering GoToState() calls throughout your control code, most controls add a custom method
like the ChangeVisualState() method in the FlipPanel. This method has the responsibility of
applying the correct state in each state group. The code inside uses one if block (or switch
statement) to apply the current state in each state group. This approach works because it’s
completely acceptable to call GoToState() with the name of the current state. In this situation,
when the current state and the requested state are the same, nothing happens.
Here’s the code for the FlipPanel’s version of the ChangeVisualState() method:
CHAPTER 13 ■ TEMPLATES AND CUSTOM CONTROLS
486
private void ChangeVisualState(bool useTransitions)
{
if (!IsFlipped)
{
VisualStateManager.GoToState(this, "Normal", useTransitions);
}
else
{
VisualStateManager.GoToState(this, "Flipped", useTransitions);
}
}
Usually, you call the ChangeVisualState() method (or your equivalent) in the following
places:
• After initializing the control at the end of the OnApplyTemplate() method.
• When reacting to an event that represents a state change, such as a mouse movement or
a click of the ToggleButton.
• When reacting to a property change or a method that’s triggered through code. (For
example, the IsFlipped property setter calls ChangeVisualState() and always supplies
true, thereby showing the transition animations. If you want to give the control
consumer the choice of not showing the transition, you can add a Flip() method that
takes the same Boolean parameter you pass to ChangeVisualState().
As written, the FlipPanel control is remarkably flexible. For example, you can use it
without a ToggleButton and flip it programmatically (perhaps when the user clicks a different
control). Or, you can include one or two flip buttons in the control template and allow the user
to take control.
Using the FlipPanel
Now that you’ve completed the control template and code for the FlipPanel, you’re ready to use
it in an application. Assuming you’ve added the necessary assembly reference, you can then
map an XML prefix to the namespace that holds your custom control:
<UserControl x:Class="FlipPanelTest.Page"
xmlns:lib="clr-namespace:FlipPanelControl;assembly=FlipPanelControl" >
Next, you can add instances of the FlipPanel to your page. Here’s an example that
creates the FlipPanel shown earlier in Figure 13-8, using a StackPanel full of elements for the
front content region and a Grid for the back:
<lib:FlipPanel x:Name="panel" BorderBrush="DarkOrange"
BorderThickness="3" CornerRadius="4" Margin="10">
<lib:FlipPanel.FrontContent>
<StackPanel Margin="6">
<TextBlock TextWrapping="Wrap" Margin="3" FontSize="16"
Foreground="DarkOrange">This is the front side of the FlipPanel.</TextBlock>
<Button Margin="3" Padding="3" Content="Button One"></Button>
<Button Margin="3"
Padding="3" Content="Button Two"></Button>
<Button Margin="3" Padding="3" Content="Button Three"></Button>
CHAPTER 13 ■ TEMPLATES AND CUSTOM CONTROLS
487
<Button Margin="3" Padding="3" Content="Button Four"></Button>
</StackPanel>
</lib:FlipPanel.FrontContent>
<lib:FlipPanel.BackContent>
<Grid Margin="6">
<Grid.RowDefinitions>
<RowDefinition Height="Auto"></RowDefinition>
<RowDefinition></RowDefinition>
</Grid.RowDefinitions>
<TextBlock TextWrapping="Wrap" Margin="3" FontSize="16"
Foreground="DarkMagenta">This is the back side of the FlipPanel.</TextBlock>
<Button Grid.Row="2" Margin="3" Padding="10"
Content="Flip Back to Front"
HorizontalAlignment="Center" VerticalAlignment="Center"
Click="cmdFlip_Click"></Button>
</Grid>
</lib:FlipPanel.BackContent>
</lib:FlipPanel>
When clicked, the button on the back side of the FlipPanel programmatically flips the
panel:
private void cmdFlip_Click(object sender, RoutedEventArgs e)
{
panel.IsFlipped = !panel.IsFlipped;
}
This has the same result as clicking the ToggleButton with the arrow, which is defined
as part of the default control template.
Using a Different Control Template
Custom controls that have been designed properly are extremely flexible. In the case of the
FlipPanel, you can supply a new template to change the appearance and placement of the
ToggleButton and the animated effects that are used when flipping between the front and back
content regions.
Figure 13-10 shows one such example. Here, the flip button is placed in a special bar
that’s at the bottom of the front side and the top of the back side. And when the panel flips, it
doesn’t turn its content like a sheet of paper. Instead, it squares the front content into
nothingness at the top of the panel while simultaneously expanding the back content
underneath. When the panel flips the other way, the back content squishes back down, and the
front content expands from the top. For even more visual pizzazz, the content that’s being
squashed is also blurred with the help of the BlurEffect class.
CHAPTER 13 ■ TEMPLATES AND CUSTOM CONTROLS
488
Figure 13-10. The FlipPanel with a different control template
Here’s the portion of the template that defines the front content region:
<Border BorderBrush="{TemplateBinding BorderBrush}"
BorderThickness="{TemplateBinding BorderThickness}"
CornerRadius="{TemplateBinding CornerRadius}"
Background="{TemplateBinding Background}">
<Border.RenderTransform>
<ScaleTransform x:Name="FrontContentTransform"></ScaleTransform>
</Border.RenderTransform>
<Border.Effect>
<BlurEffect x:Name="FrontContentEffect" Radius="0"></BlurEffect>
</Border.Effect>
<Grid>
<Grid.RowDefinitions>
<RowDefinition></RowDefinition>
<RowDefinition Height="Auto"></RowDefinition>
</Grid.RowDefinitions>
<ContentPresenter Content="{TemplateBinding FrontContent}"></ContentPresenter>
<Rectangle Grid.Row="1" Stretch="Fill" Fill="LightSteelBlue"></Rectangle>
<ToggleButton Grid.Row="1" x:Name="FlipButton" Margin="5" Padding="15,0"
Content="∧" FontWeight="Bold" FontSize="12" HorizontalAlignment="Right">
</ToggleButton>
</Grid>
</Border>
The back content region is almost the same. It consists of a Border that contains a
ContentPresenter element, and it includes its own ToggleButton placed at the right edge of the
shaded rectangle. It also defines the all-important ScaleTransform and BlurEffect on the
Border, which is what the animations use to flip the panel.
Here are the animations that perform the flipping: