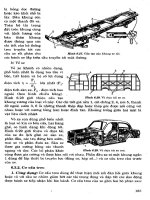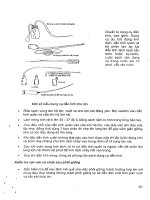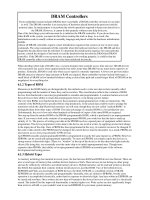O’Reilly Programming Flex 2 phần 4 potx
Bạn đang xem bản rút gọn của tài liệu. Xem và tải ngay bản đầy đủ của tài liệu tại đây (320.9 KB, 46 trang )
124
|
Chapter 7: Working with UI Components
scaleY
The scale of the component in the vertical direction relative to its original height.
The
scaleY and height properties are linked just as the scaleX and width proper-
ties are linked. The values for
scaleY are on the same range as are those for
scaleX. And you can both read and write the scaleY property.
rotation
The number of degrees of rotation of the component relative to its original orien-
tation. Rotation is always clockwise and is always relative to the origin point of
the component’s internal coordinate system. In almost all cases, a component’s
origin exists at the upper-left corner. You can both read and write the
rotation
property.
alpha
The opacity of the component. The default value is 1, which means the compo-
nent is fully opaque. The effective range for
alpha is from 0 (transparent) to 1
(opaque). You can read and write the
alpha property.
visible
The visibility of the component. The default value is true, meaning the compo-
nent is visible. A value of
false means the component is not visible. You can
both read and write the
visible property.
enabled
Whether a component is interactive. For example, if a button is enabled, it can
accept mouse clicks. The default value is
true. A value of false disables the com-
ponent. You can both read and write the
enabled property.
parent
A reference to the parent container for the component. The parent property is
read-only. If you want to change the parent of a component, you must use the
removeChild( ) method of the parent container to remove the component or use
addChild( ) to add the component to a new container.
The preceding list is not intended to be comprehensive by any means. However, it
does represent some of the most commonly used properties of all UI components.
You can work with most of these properties both in MXML and in ActionScript
(except when a property is read-only, in which case you must use ActionScript to
read the value). The following example sets several properties of a button instance
using MXML:
<mx:Button id="button" label="Example Button"
width="200" height="50" enabled="false" />
Here’s the equivalent ActionScript code:
var button:Button = new Button( );
button.label = "Example Button";
button.width = 200;
button.height = 50;
Understanding UI Components
|
125
button.enabled = false;
addChild(button);
Handling Events
Events are the way in which objects (such as Flex UI components) can communicate
with the rest of the application. There are two basic types of events: user events and
system events. User events are events that occur directly because of user interaction
with the application. For example, when the user clicks on a button, a click event
occurs, and when the user expands a drop-down menu (a combo box component),
an open event occurs. On the other hand, a system event occurs because something
happens within the application in response to initialization, asynchronous opera-
tions, or other such nonuser-driven behavior. For example, when a component is
created, several events occur during the stages of creation indicating that various
aspects of the component are accessible.
When an event occurs, we say that the event is dispatched (or broadcasted). The
object that dispatches an event is called the target. All Flex UI components are
potential event targets, meaning all UI components dispatch events. The event that
gets dispatched is in the form of an object of type
flash.events.Event (or a subtype).
The
Event instance provides information about the event, including the type of event
(click, open, etc.) and the target that dispatched the event.
When a component dispatches an event, nothing occurs in response unless some-
thing (called a listener) is configured to receive notifications. There are two ways that
you can handle events in a Flex application: one uses MXML attributes and the other
uses ActionScript.
As you saw in Figure 7-1, all UI components inherit from the Flash
Player
EventDispatcher class, meaning that all UI components can dis-
patch events to listeners.
Handling events with MXML
When you create a component using MXML, you can add an event handler using an
attribute that has the same name as the event you want to handle. For example, but-
tons dispatch click events when the user clicks on them. Therefore, you can add a
click attribute to the Button tag to handle the click event. You also can assign
ActionScript to the attribute. For example, the following code lowers the alpha by .1
of the button each time the user clicks on it:
<mx:Button id="button" label="Alpha Button" click="button.alpha -= .1" />
Although you can assign ActionScript expressions to event handler attributes, as in
the preceding example, it is more common (and useful) to assign a function call to
the event handler attribute. This allows you to define more complex functionality in
response to the event. When you call a function/method from an event handler
126
|
Chapter 7: Working with UI Components
attribute, you should pass a parameter called event to the function. In MXML, the
event parameter will automatically pass along the event object that the component
dispatches:
<mx:Button id="button" label="Alpha Button" click="clickHandler(event)" />
You then need to define the method that is intended to handle the event. The method
should accept a parameter of type
Event (or the appropriate subtype). The following
example accomplishes the same thing as the inline expression did previously. How-
ever, in addition, it resets the alpha to 1 if and when the alpha is less than 0:
private function clickHandler(event:Event):void {
var target:Button = Button(event.target);
target.alpha -= .1;
if(target.alpha < 0) {
target.alpha = 1;
}
}
Handling events with ActionScript
You can use ActionScript to add event listeners to a component as an alternative to
using MXML event attributes. This is advantageous for several reasons. First, it is
useful to add event listeners with ActionScript when you are creating the component
instance using ActionScript as opposed to MXML. Second, when you add event lis-
teners using ActionScript, you can also remove the event listeners later. This is handy
if you want to temporarily or permanently stop listening for a specific event for a
component.
In order to register a listener for an event using ActionScript you should employ the
addEventListener( ) method. This method requires that you pass it at least two
parameters: the name of the event for which you want to listen and the function to
use as the listener. Typically, you should use constants for event names rather than
quoted strings to avoid typos that would introduce bugs that would not be caught by
the compiler. The event name constants are members of the associated event class.
For example, the
Event class defines OPEN, CLOSE, SCROLL, SELECT, and many other con-
stants. The
MouseEvent class defines CLICK, MOUSE_OVER, and other mouse-related
event constants. The
FlexEvent class defines constants for many of the Flex-specific
events such as
ADD, REMOVE, CREATION_COMPLETE, and INITIALIZE. The following code
creates a button and then adds a listener for the click event:
var button:Button = new Button( );
button.addEventListener(MouseEvent.CLICK, clickHandler);
addChild(button);
The event listener function is automatically passed an Event object as a parameter:
private function clickHandler(event:MouseEvent):void {
var target:Button = Button(event.target);
target.alpha -= .1;
if(target.alpha < 0) {
Understanding UI Components
|
127
target.alpha = 1;
}
}
Event objects
The flash.events.Event class is the base class for all events in Flex applications.
However, many event objects are instances of event subtypes. For example, events
related to mouse behavior (
click, mouseOver, etc.) are of type MouseEvent.
Event objects always have a type property that indicates the type of event the object
represents. For example, a click event dispatches an object with a type property of
click. Event objects also have target properties that reference the actual object which
dispatched the event. In some cases, the target may not be the object for which you
have registered a listener. This can occur when the object for which you have regis-
tered a listener contains a child component that also dispatches the same event (and
the event bubbles). If you want to ensure that you are getting a reference to the
object for which the listener is registered to listen for the event, use the
currentTarget property.
Standard Flex component events
Each UI component type may have events that are specific to that type. For exam-
ple, combo boxes dispatch open events when the menu is expanded. However, all UI
components have a set of events in common. Table 7-2 lists these common events.
The list of common events in Table 7-2 is not comprehensive. The
UIComponent class
(from which all UI components inherit) defines many more events. For a comprehen-
sive list, look at the Flex documentation listing for
mx.core.UIComponent. We’ll also
Table 7-2. Common UI component events
Event Constant Description
add FlexEvent.ADD
The component has been added to a container.
remove FlexEvent.REMOVE
The component has been removed from a container.
show FlexEvent.SHOW
The component has been made visible (the visible
property is now true).
hide FlexEvent.HIDE
The component has been made nonvisible (the visi-
ble property is now false).
resize FlexEvent.RESIZE
The component dimensions have changed.
preinitialize FlexEvent.PREINITIALIZE
The component hasstarted to initialize, but children
haven’t yet been created.
initialize FlexEvent.INITIALIZE
The component has been constructed, but it has not
yet been measured and laid out.
creationComplete FlexEvent.CREATION_COMPLETE
The component is completely created, measured,
and laid out.
128
|
Chapter 7: Working with UI Components
discuss many of the events in this book in the sections for which they are most
appropriate (e.g., we discuss drag and drop events in the drag and drop section of
Chapter 10).
Buttons
There are four basic button types of controls: Button, LinkButton, RadioButton, and
CheckBox. Although each type behaves similarly, they have different intended uses.
Figure 7-2 shows instances of each type.
Of the four types,
Button and LinkButton are the most similar in use. In fact, the pri-
mary difference between
Button and LinkButton is purely cosmetic: buttons have bor-
ders and backgrounds, and link buttons do not. However, you’ll typically use both
types for similar purposes—generally to initiate some behavior when the user clicks
on the button or link button. Buttons are typically more common than link buttons.
With buttons and link buttons, the default behavior is that they respond to every
click in the same way. However, you can set the toggle property of a button or link
button to
true, in which case the button will have two states—selected and dese-
lected—and it will toggle between those states each time the user clicks it.
Radio buttons are quite different in use from standard buttons. Radio buttons are
typically used in groups. Radio buttons can be selected or deselected, and only one
button can be selected per group. For this reason, radio buttons are often used when
you want to allow the user to select just one from a group of options. You should
typically first create a
RadioButtonGroup instance when using radio buttons. Then,
assign the ID of the group to the
groupName property of each radio button in the
group, as shown here:
<mx:RadioButtonGroup id="exampleGroup" />
<mx:RadioButton groupName="exampleGroup" label="A" value="a" />
<mx:RadioButton groupName="exampleGroup" label="B" value="b" />
Checkboxes are also buttons. They are most similar to standard buttons that have
been set to toggle. When a user clicks a checkbox, it toggles the selected state of the
component.
Figure 7-2. Button components
Value Selectors
|
129
Value Selectors
Value selectors are components that allow the user to select a value. This is a fairly
diverse category of components because the types of values they allow the user to
select and the ways in which they allow the user to select the values are quite differ-
ent. Figure 7-3 shows the basic value selector components (except for
VSlider,
because it is the vertical version of
HSlider, which is shown).
The slider components (
HSlider and VSlider) differ only in that one is horizontal and
one is vertical. Otherwise, they behave identically. The slider components allow the
user to select a numeric value along a range from a minimum to a maximum value.
The default range is 0 to 10, but you can adjust the range using the minimum and
maximum properties. The slider components allow the user to drag a thumb along
that range. Optionally, you can add more than one thumb and allow the user to
select a range of values.
The numeric stepper control allows the user to select a numeric value as well. How-
ever, the interface for a numeric stepper is quite different from that of a slider inter-
face. Where a slider interface is very graphical, the numeric stepper interface actually
displays the current numeric value in digits, allowing the user to scroll through the
list of possible values in the range.
The color picker component is very useful for allowing the user to select a color
value from an expandable/collapsible grid of color swatches.
The date field and date chooser components are useful because they allow the user to
select date values. The date field component enables the user to select a single date in
Figure 7-3. Value selector components
130
|
Chapter 7: Working with UI Components
a compact form. Although the date field component expands to display a calendar
while the user is selecting a date, it again collapses to a compact form once the user
has selected a value. The date chooser component, on the other hand, is an
expanded format component that always displays the calendar from which the user
can select a date. The date chooser component also allows the user to select multiple
dates and ranges of dates.
Text Components
There are five basic text components that we can further categorize into display and
input components. Figure 7-4 shows these components.
Figure 7-4. Text components
List-Based Controls
|
131
The label and text components are display-only components. The user cannot edit
the contents of either of these types. The label component is useful for displaying
one line of text, whereas the text component is useful for displaying multiple lines of
text.
The text input, text area, and rich text editor components are user input text con-
trols. The text input component allows the user to input one line of text. The text
area component allows the user to input multiple lines of text, and it automatically
adds scrollbars when necessary. The rich text editor component not only allows the
user to input multiple lines of text, but it also allows her to apply formatting styles
such as bold, italic, underline, text align, etc.
List-Based Controls
List-based controls are some of the most sophisticated of the standard controls.
These are the components that allow the user to select an item or items from a list of
options. In the simplest form, a list might be a vertical, scrollable list of text labels
from which the user can select. However, list-based controls can be increasingly
complex from there, supporting columns, horizontal and grid-based layout, hierar-
chical and collapsible structures, and even icons, images, and more. Figure 7-5 shows
the list-based controls.
The most fundamental of all the list-based controls is the list. Such lists are vertically
scrolling, single-column controls.
Horizontal lists are identical to standard lists except that they scroll horizontally
rather than vertically. Horizontal lists are typically useful for scrolling icons and/or
images (thumbnails), though you could also use a horizontal list for simple text.
Combo boxes are lists that collapse to a single line when not activated. These types of
controls are often referred to by users as drop-down menus, and they allow the user
to select from a vertically scrolling list of options when in an expanded state. Once a
value has been selected, the control returns to the collapsed state.
Tile lists are scrollable lists in which the contents are arranged in a grid. Tile lists are
useful when you want to display contents in a grid, but you need the grid to scroll.
Data grids are vertically scrolling, multicolumn lists. Data grids are good for display-
ing data that consists of records of multiple values that a user might need to see at
the same time. For example, a data grid would be a good choice for displaying the
details of a user’s phone use history in which each row displays the time, the dura-
tion, and the destination phone number, each in a different column (see Figure 7-5).
Tree controls are hierarchical types of lists. They are very similar to standard lists
because they vertically scroll. However, where standard lists have linear data mod-
els, trees have hierarchical data models in which individual elements can expand and
collapse to reveal and hide nested elements.
132
|
Chapter 7: Working with UI Components
When you work with a list you always need a data provider. A data provider is the
data model for which the list is the view. All list-based components have a
dataProvider property you can use to assign the data model or retrieve a reference to
the current data model.
Figure 7-5. List-based controls
List-Based Controls
|
133
UI components have a data property as well as a dataProvider prop-
erty. Although it is easy enough to initially confuse the two, they are
different properties with different purposes. The
dataProvider prop-
erty allows you to set the data model for a component. The
data prop-
erty is used only when using a component as an item renderer for a
list-based component, as discussed in Chapter 8.
Data Models
Flex controls use model-view-controller, a software pattern that differentiates
between the display of data and the data itself. This is very evident in the list-based
controls. All list-based controls utilize data models. In the language used by these
components, the data models are called data providers are independent objects
which you can associate with a control. The control then uses that object’s data to
render its view.
Data providers always implement the
mx.collections.ICollectonView interface.
Although you can assign an array or an
XML object to the dataProvider property of
most list-based components, Flex converts the object behind the scenes to a type
that implements
ICollectionView. That means that arrays get converted to a type
called
mx.collections.ArrayCollection and XML and XMLList objects get converted to
mx.collections.XMLListCollection. It’s generally best to always explicitly wrap the
object as a collection first before assigning it as the data provider. That way you are
assured of having a reference to the actual data provider collection rather than the
object wrapped by the collection.
Creating a Collection Object
There are two basic ways to create collections: using ActionScript and using MXML.
The ActionScript solution involves creating a new collection type, typically with the
constructor. The following ActionScript example creates a new
ArrayCollection
object that wraps an array:
var collection:ICollectionView = new ArrayCollection(["a", "b", "c", "d"]);
Note that the variables in these examples are typed as ICollectionView
rather than the concrete types (e.g., ArrayCollection) so that polymor-
phism can be utilized in later examples. In the case of the preceding
example, you could technically type the variable as
ArrayCollection.
Likewise, this ActionScript example creates an XMLListCollection that wraps an
XMLList object:
var xmlList:XMLList = <items><item>a</item><item>b</item>
<item>c</item><item>d</item></items>;
var collection:ICollectionView = new XMLListCollection(xmlList);
134
|
Chapter 7: Working with UI Components
You can create the same collections using MXML. The following example creates an
ArrayCollection object using MXML:
<mx:ArrayCollection>
<mx:Array>
<mx:String>a</mx:String>
<mx:String>b</mx:String>
<mx:String>c</mx:String>
<mx:String>d</mx:String>
</mx:Array>
</mx:ArrayCollection>
This creates an XMLListCollection using MXML:
<mx:XMLListCollection>
<mx:XML id="example">
<items>
<item>a</item>
<item>b</item>
<item>c</item>
<item>d</item>
</items>
</mx:XML>
</mx:XMLListCollection>
Setting the Data Provider
You can use any sort of collection (as long as it implements ICollectionView) with
any sort of list-based control, allowing for versatile data structures. All you have to
do is set the
dataProvider property of the list-based control to be equal to the collec-
tion. For example, the following uses an
ArrayCollection to populate a list:
var collection:ICollectionView = new ArrayCollection(["a", "b", "c", "d"]);
list.dataProvider = collection;
On the other hand, if the data happens to be in XML format, you can easily use an
XMLListCollection instead:
var xmlList:XMLList = <items><item>a</item><item>b</item>
<item>c</item><item>d</item></items>;
var collection:ICollectionView = new XMLListCollection(xmlList);
list.dataProvider = collection;
If you’re using MXML to set the data provider, you can simply nest the collection
within the list-based control tag. Because the
dataProvider property is the default
property for list-based controls, you don’t need to explicitly state that the value
should be assigned to the
dataProvider property. The following example assigns an
ArrayCollection to the dataProvider for a list:
<mx:List id="list" width="100">
<mx:ArrayCollection>
<mx:Array>
<mx:String>a</mx:String>
<mx:String>b</mx:String>
List-Based Controls
|
135
<mx:String>c</mx:String>
<mx:String>d</mx:String>
</mx:Array>
</mx:ArrayCollection>
</mx:List>
Using Data Grids
The preceding examples illustrated how to work with simple list-based controls such
as lists, combo boxes, tile lists, and horizontal lists. Data grids inherit from standard
lists, and therefore they function in much the same way. However, because data
grids are more complex than standard lists, they have behavior that is specific to
them. In the following sections, we’ll look at working with data grids.
Using data providers
Data grid data providers are quite similar to standard data providers except that each
element of a data grid data provider should consist of an object whose properties
correspond to the columns of the data grid. The following example creates a data
grid with columns named city, state, and population:
<mx:DataGrid>
<mx:ArrayCollection>
<mx:Array>
<mx:Object city="Los Angeles" state="CA" population="3844829" />
<mx:Object city="New York" state="NY" population="8143197" />
<mx:Object city="Chicago" state="IL" population="2842518" />
<mx:Object city="Philadelphia" state="PA" population="1463281" />
</mx:Array>
</mx:ArrayCollection>
</mx:DataGrid>
You can, of course, achieve the same result using ActionScript. Here’s an example
that displays the same content using ActionScript:
<?xml version="1.0"?>
<mx:Application xmlns:mx=" />creationComplete="creationCompleteHandler(event)">
<mx:Script>
<![CDATA[
import mx.collections.ArrayCollection;
private function creationCompleteHandler(event:Event):void {
var array:Array = new Array({city: "Los Angeles",
state: "CA", population: 3844829},
{city: "New York", state: "NY",
population: 8143197},
{city: "Chicago", state: "IL",
population: 2842518},
{city: "Philadelphia", state: "PA",
population: 1463281});
var collection:ArrayCollection = new ArrayCollection(array);
grid.dataProvider = collection;
136
|
Chapter 7: Working with UI Components
}
]]>
</mx:Script>
<mx:DataGrid id="grid" width="500" />
</mx:Application>
Working with data grid columns
By default, data grids automatically display columns corresponding to all the proper-
ties of the data provider elements. The code in the preceding section creates a data
grid with three columns with the headings
city, state, and population. Although
this may be the intended behavior, in many cases it is not very versatile. For this rea-
son, it is possible to explicitly control the columns of a data grid.
You can specify which columns will display within a data grid by setting the
columns
property of the data grid to an array of DataGridColumn objects. Using these column
objects, you can filter which columns get displayed, the widths of the columns, the
editability of the columns, the heading text for the columns, and more. Here’s an
example that displays the city and population values with custom labels, but does
not display the state data:
<mx:DataGrid width="500">
<mx:columns>
<mx:DataGridColumn headerText="City" dataField="city" />
<mx:DataGridColumn headerText="Population (within city limits)"
dataField="population" />
</mx:columns>
<mx:ArrayCollection>
<mx:Array>
<mx:Object city="Los Angeles" state="CA" population="3844829" />
<mx:Object city="New York" state="NY" population="8143197" />
<mx:Object city="Chicago" state="IL" population="2842518" />
<mx:Object city="Philadelphia" state="PA" population="1463281" />
</mx:Array>
</mx:ArrayCollection>
</mx:DataGrid>
Using Tree Controls
Like data grids, tree controls inherit from standard lists but have specialized behav-
ior. In the case of trees, the specialized behavior is that trees can render hierarchical
data providers.
Although most lists display a linear list of elements (whether vertically, horizontally,
or in grid format), tree controls allow you to render elements that themselves have
nested child elements. These sorts of data providers are called hierarchical data
providers. The following simple XML snippet demonstrates a hierarchical relation-
ship in which the cities are child elements of states:
List-Based Controls
|
137
<state label="CA">
<city label="Los Angeles" />
<city label="San Francisco" />
</state>
<state label="MA">
<city label="Boston" />
</state>
A tree control can represent this sort of data. Tree controls have two types of ele-
ments: branch elements and leaf nodes. When a data provider element has child ele-
ments it is automatically treated as a branch element, meaning it is expandable
within the tree. Here’s an example that uses a tree to display state and city data:
<mx:Tree labelField="@label" width="200">
<mx:XMLListCollection>
<mx:XMLList>
<state label="CA">
<city label="Los Angeles" />
<city label="San Francisco" />
</state>
<state label="MA">
<city label="Boston" />
</state>
</mx:XMLList>
</mx:XMLListCollection>
</mx:Tree>
You’ll notice that in this example, the tree requires a labelField property value indi-
cating what to use as the label for the elements. The
@label value uses E4X (see
Chapter 4) syntax to indicate that the tree should use the label attributes of each
XML node for the label of the corresponding tree element.
Although it’s easiest to visualize hierarchical relationships with XML, you are not
restricted to using XML-based data providers for trees. You can use any sort of col-
lection. For example, you can use an
ArrayCollection object as a data provider.
However, when you want to establish hierarchical relationships using collection
types that aren’t intrinsically hierarchical, you must follow certain rules. Specifically,
in order to add children to an element, you must add them as an array for a property
called
children. The following example illustrates this using the city/state example
from before:
<mx:Tree labelField="label" width="200">
<mx:ArrayCollection>
<mx:Array>
<mx:Object label="CA">
<mx:children>
<mx:Object label="Los Angeles" />
<mx:Object label="San Francisco" />
</mx:children>
</mx:Object>
<mx:Object label="MA">
<mx:children>
138
|
Chapter 7: Working with UI Components
<mx:Object label="Boston" />
</mx:children>
</mx:Object>
</mx:Array>
</mx:ArrayCollection>
</mx:Tree>
Of course, you can achieve the same result using ActionScript in every case. First,
here’s an example that populates a tree using XML data:
<?xml version="1.0"?>
<mx:Application xmlns:mx=" />creationComplete="creationCompleteHandler(event)">
<mx:Script>
<![CDATA[
import mx.collections.XMLListCollection;
import mx.controls.List;
private function creationCompleteHandler(event:Event):void {
var xmlList:XMLList = <items>
<item label="CA">
<item label="Los Angeles" />
<item label="San Francisco" />
</item>
<item label="MA">
<item label="Boston" />
</item>
</items>;
var collection:XMLListCollection = new XMLListCollection(xmlList);
tree.dataProvider = collection;
}
]]>
</mx:Script>
<mx:Tree id="tree" labelField="@label" width="200" />
</mx:Application>
And here’s an example that achieves the same goal using an array:
<?xml version="1.0"?>
<mx:Application xmlns:mx=" />creationComplete="creationCompleteHandler(event)">
<mx:Script>
<![CDATA[
import mx.collections.ArrayCollection;
import mx.controls.List;
private function creationCompleteHandler(event:Event):void {
var array:Array = new Array({label: "CA", children: new Array(
{label: "Los Angeles"},
{label: "San Francisco"})},
{label: "MA", children: new Array(
{label: "Boston"})});
var collection:ArrayCollection = new ArrayCollection(array);
tree.dataProvider = collection;
List-Based Controls
|
139
}
]]>
</mx:Script>
<mx:Tree id="tree" labelField="label" width="200" />
</mx:Application>
Working with Selected Values and Items
List-based controls allow for programmatic and user selection of elements. An appli-
cation may frequently need to be able to detect which item the user has selected. For
this purpose, list-based controls have the following properties:
allowMultipleSelection
By default, lists allow for one selected item at a time. By setting
allowMultipleSelection to true, a user can select more than one item at a time.
value
The value of the selected item. The value of the value property depends on the
structure of the data provider. Because it has very strict requirements, in order to
get predictable results, it is frequently better not to rely on the
value property.
selectedItem
The element from the data provider corresponding to the selected item in the
list. This is a very predictable property because it will always be a reference
rather than an interpretation. That means that if the data provider is a collection
of strings, the
selectedItem will be a string, but if the data provider is a collec-
tion of XML elements, the
selectedItem will be an XML element.
selectedItems
An array of elements. This is the multiselect equivalent to selectedItem.
selectedIndex
The integer index of the selected item. For all controls using linear data provid-
ers, this is a predictable and useful property. If the
selectedIndex property of a
standard list is 0, the first element is selected. This property is complicated only
when using hierarchical data providers because the relationship of the index of a
visible element and the data provider depends on the expanded/collapsed state
of the rest of the control’s elements.
selectedIndices
An array of the indices of the selected items. This is the multiselect equivalent of
selectedIndex.
Now let’s look at a few examples using these properties. First, here’s an example that
sets the selected index of a list based on an index from a numeric stepper:
<mx:VBox>
<mx:List id="list" width="100">
<mx:ArrayCollection>
<mx:Array>
140
|
Chapter 7: Working with UI Components
<mx:String>a</mx:String>
<mx:String>b</mx:String>
<mx:String>c</mx:String>
<mx:String>d</mx:String>
</mx:Array>
</mx:ArrayCollection>
</mx:List>
<mx:NumericStepper id="stepper" minimum="0" maximum="3"
change="list.selectedIndex = stepper.value" />
</mx:VBox>
Here’s an example that displays the selected values from a data grid when the user
selects them:
<mx:VBox>
<mx:DataGrid id="grid" width="500" change="output.text =
grid.selectedItem.city">
<mx:columns>
<mx:DataGridColumn headerText="City" dataField="city" />
<mx:DataGridColumn headerText="Population (within city limits)"
dataField="population" />
</mx:columns>
<mx:ArrayCollection>
<mx:Array>
<mx:Object city="Los Angeles" state="CA" population="3844829" />
<mx:Object city="New York" state="NY" population="8143197" />
<mx:Object city="Chicago" state="IL" population="2842518" />
<mx:Object city="Philadelphia" state="PA" population="1463281" />
</mx:Array>
</mx:ArrayCollection>
</mx:DataGrid>
<mx:TextInput id="output" width="200" />
</mx:VBox>
Pop-Up Controls
Apart from the ability to programmatically create menus and the menu bar naviga-
tor (discussed in the next section), there are two Flex framework controls that you
can use to create pop-up controls:
PopUpButton and PopUpMenuButton. Both controls
are very similar, and they each may require an understanding of menus.
Understanding Menus
Menus are an instance of mx.controls.Menu. Like tree controls, menu controls require
hierarchical data providers. The following code creates a menu and populates it with
an
XMLListCollection data provider. It also sets the labelField property just like
when using a hierarchical data provider for a tree control.
var menu:Menu = new Menu( );
var xmlList:XMLList = <items>
<item label="ActionScript">
<item label="Class" />
Pop-Up Controls
|
141
<item label="Interface" />
</item>
<item label="MXML">
<item label="Application" />
<item label="Component" />
</item>
</items>;
menu.dataProvider = new XMLListCollection(xmlList);
menu.labelField = "@label";
Using PopUpButton
The PopUpButton control allows you to associate the button with a pop up, such as a
menu. Here’s an example:
<?xml version="1.0"?>
<mx:Application xmlns:mx=" layout="absolute"
creationComplete="creationCompleteHandler(event)">
<mx:Script>
<![CDATA[
import mx.controls.Menu;
import mx.collections.XMLListCollection;
private var _menu:Menu;
private function creationCompleteHandler(event:Event):void {
_menu = new Menu( );
var xmlList:XMLList = <items>
<item label="ActionScript">
<item label="Class" />
<item label="Interface" />
</item>
<item label="MXML">
<item label="Application" />
<item label="Component" />
</item>
</items>;
_menu.dataProvider = new XMLListCollection(xmlList);
_menu.labelField = "@label";
button.popUp = _menu;
}
]]>
</mx:Script>
<mx:PopUpButton id="button" label="New File" />
</mx:Application>
If you test this example, you’ll see the menu appear when you click on the button, as
shown in Figure 7-6.
142
|
Chapter 7: Working with UI Components
Using PopUpMenuButton
The PopUpMenuButton control simplifies associating a menu with a button by auto-
matically creating the menu when assigning a data provider to the button, as illus-
trated in this example:
<mx:PopUpMenuButton labelField="@label">
<mx:dataProvider>
<mx:XMLListCollection>
<mx:XMLList>
<item label="ActionScript">
<item label="Class" />
<item label="Interface" />
</item>
<item label="MXML">
<item label="Application" />
<item label="Component" />
</item>
</mx:XMLList>
</mx:XMLListCollection>
</mx:dataProvider>
</mx:PopUpMenuButton>
Figure 7-7 shows what this example looks like.
Listening to Menu Events
Menu controls dispatch itemClick events of type mx.events.MenuEvent every time the
user selects a menu item. You can listen for the event directly from the menu using
ActionScript and
addEventListener. If using PopUpMenuButton, you can listen for the
itemClick event directly from the button, and you can even use MXML to listen for
the event, as illustrated in this example which changes the button label each time the
user selects a menu item:
Figure 7-6. PopUpButton
Figure 7-7. PopUpMenuButton
Navigators
|
143
<mx:PopUpMenuButton id="button" labelField="@label"
itemClick="button.label = event.label">
<mx:dataProvider>
<mx:XMLListCollection>
<mx:XMLList>
<item label="ActionScript">
<item label="Class" />
<item label="Interface" />
</item>
<item label="MXML">
<item label="Application" />
<item label="Component" />
</item>
</mx:XMLList>
</mx:XMLListCollection>
</mx:dataProvider>
</mx:PopUpMenuButton>
Navigators
Navigators are controls that allow users to navigate from screen to screen, page to
page, section to section, or option to option within a Flex application. We can fur-
ther categorize navigator controls as follows: accordion, divided boxes, option bars,
and view stacks.
Accordion Controls
The accordion control consists of two or more collapsible containers. Only one ele-
ment within an accordion can be visible at a time. The other elements in the accor-
dion are collapsed so that only a title bar is visible. Accordions are often good for
processes that require several steps and allow the user to return to previous steps.
For example, an accordion is useful when a user input form contains many sections.
Rather than try to present all the sections at once, an accordion allows the user to
view just one section at a time, making for a more manageable experience. Figure 7-8
shows an example of an accordion.
Creating accordions, like most other components in Flex, is quite simple. Accordi-
ons act just like all standard containers in that you can nest child elements in MXML
or use
addChild( ) to add child elements using ActionScript. In the case of accordi-
ons all child elements should be containers themselves, and you should add a
label
property to all accordion children. Accordions use the label properties of child ele-
ments for the title bar, and also have the ability to display icons when the icon prop-
erty is set. Here’s an example :
<mx:Accordion>
<mx:Form label="Name" icon="@Embed(source='/firstStep.png')">
<mx:FormItem label="First Name">
<mx:TextInput id="first" />
</mx:FormItem>
144
|
Chapter 7: Working with UI Components
<mx:FormItem label="Middle Name">
<mx:TextInput id="middle" />
</mx:FormItem>
<mx:FormItem label="Last Name">
<mx:TextInput id="last" />
</mx:FormItem>
</mx:Form>
<mx:Form label="Comments">
<mx:FormItem label="Comments">
<mx:TextArea id="comments" />
</mx:FormItem>
</mx:Form>
</mx:Accordion>
Option Bars
Option bars consist of the following: ButtonBar, LinkBar, MenuBar, and
ToggleButtonBar. Each option bar type is similar in that they provide a convenient
way in which to create groups of controls, whether buttons, link buttons, menus,
and so on. Furthermore (and perhaps more important), you can use option bars in
conjunction with view stacks, as discussed in the next section. Figure 7-9 shows
examples of each of the option bar types.
Button bars, link bars, and toggle button bars are ways to create horizontal or verti-
cal groups of buttons. These controls provide a convenient way to group buttons
together. Furthermore, in the case of toggle button bars, you have the added behav-
ior that only one of the toggle buttons can be selected at a time. All button, link, and
toggle button bars use data providers. Here’s an example that creates a toggle button
bar:
<mx:ToggleButtonBar>
<mx:ArrayCollection>
<mx:Array>
Figure 7-8. An accordion component
Navigators
|
145
<mx:Object label="A" />
<mx:Object label="B" />
<mx:Object label="C" />
<mx:Object label="D" />
</mx:Array>
</mx:ArrayCollection>
</mx:ToggleButtonBar>
Menu bars provide a convenient way to group together menus with a single data pro-
vider. Here’s an example:
<mx:MenuBar labelField="@label">
<mx:XMLListCollection>
<mx:XMLList>
<item label="File">
<item label="New" />
<item label="Open" />
<item label="Close" />
<item label="Properties" />
</item>
<item label="Edit">
<item label="Select All" />
<item label="Copy" />
<item label="Cut" />
<item label="Paste" />
</item>
</mx:XMLList>
</mx:XMLListCollection>
</mx:MenuBar>
View Stacks
View stacks allow you to group together a set of containers and display just one at a
time. This is useful when you want to use a page/screen/section metaphor. The easi-
est way to work with a view stack is to use the tab navigator control, which has view
Figure 7-9. Option bars
146
|
Chapter 7: Working with UI Components
stack behavior built in. Here’s an example of a tab navigator with nearly the same
form contents used earlier in the accordion example:
<mx:TabNavigator>
<mx:Form label="Name">
<mx:FormItem label="First Name">
<mx:TextInput id="first" />
</mx:FormItem>
<mx:FormItem label="Middle Name">
<mx:TextInput id="middle" />
</mx:FormItem>
<mx:FormItem label="Last Name">
<mx:TextInput id="last" />
</mx:FormItem>
</mx:Form>
<mx:Form label="Comments">
<mx:FormItem label="Comments">
<mx:TextArea id="comments" />
</mx:FormItem>
</mx:Form>
</mx:TabNavigator>
As with the accordion, you can set label properties for the child containers of a tab
navigator to determine what the tab labels should be. Figure 7-10 shows what this
tab navigator looks like.
You can use a view stack without having to use the tab navigator. It simply requires
that you first create the view stack with the child containers. Then, assuming you use
a button bar, link bar, or toggle button bar, you can simply assign the view stack as
the data provider of the bar:
<mx:VBox>
<mx:ToggleButtonBar dataProvider="{viewStack}" />
<mx:ViewStack id="viewStack">
<mx:Form label="Name">
<mx:FormItem label="First Name">
<mx:TextInput id="first" />
</mx:FormItem>
<mx:FormItem label="Middle Name">
<mx:TextInput id="middle" />
</mx:FormItem>
Figure 7-10. A tab navigator
Control Bars
|
147
<mx:FormItem label="Last Name">
<mx:TextInput id="last" />
</mx:FormItem>
</mx:Form>
<mx:Form label="Comments">
<mx:FormItem label="Comments">
<mx:TextArea id="comments" />
</mx:FormItem>
</mx:Form>
</mx:ViewStack>
</mx:VBox>
Otherwise, you have to set the selectedIndex property of the view stack program-
matically to change the view:
viewStack.selectedIndex = 1;
Control Bars
Control bars allow you to group together all the controls for a panel or title window.
Application control bars are the application-wide analogs to control bars. Each
allows you to group together all the controls for that container, even if they are non-
uniform (not all buttons, etc.).
Control bars work with title window and panel components, and you should add
them as the last child for a title window or panel. You can then place controls within
the control bar. Here’s an example:
<mx:Panel id="panel" width="250" height="200">
<mx:TextArea id="textArea" width="80%" height="80%" text="Example" />
<mx:ControlBar>
<mx:Button label="Random Font Size"
click="textArea.setStyle('fontSize', Math.random( ) * 20 + 8)" />
<mx:ColorPicker id="color"
change="panel.setStyle('backgroundColor', color.value)" />
</mx:ControlBar>
</mx:Panel>
Figure 7-11 shows what this looks like. Clicking on the button changes the font size,
and changing the value of the color selector changes the background of the panel.
148
|
Chapter 7: Working with UI Components
The application control bar works similarly, but it is applied only to an application
container. By default, the application control bar scrolls with the rest of the content.
However, it is possible to set the
dock property to true to dock the control panel such
that it does not scroll. Here’s how you would do that:
<?xml version="1.0"?>
<mx:Application xmlns:mx=" layout="absolute">
<mx:Canvas x="0" y="0" width="200" height="2000" />
<mx:ApplicationControlBar dock="true">
<mx:Label text="Jump To Section:"/>
<mx:ComboBox>
<mx:dataProvider>
<mx:ArrayCollection>
<mx:Array>
<mx:String>A</mx:String>
<mx:String>B</mx:String>
<mx:String>C</mx:String>
<mx:String>D</mx:String>
</mx:Array>
</mx:ArrayCollection>
</mx:dataProvider>
</mx:ComboBox>
<mx:VRule width="20" height="28"/>
<mx:TextInput/>
<mx:Button label="Search"/>
</mx:ApplicationControlBar>
</mx:Application>
Figure 7-12 shows what this looks like.
Figure 7-11. A panel with a control bar