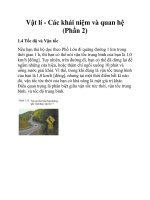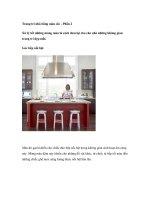the SketchUp Version 5Student Workbook phần 2 pot
Bạn đang xem bản rút gọn của tài liệu. Xem và tải ngay bản đầy đủ của tài liệu tại đây (2.2 MB, 30 trang )
The Basics
23
NOTE:
You can also change the number of segments while
selecting the chord points, or before you set the bulge. In these
cases, you also need to type “4s.”
The arc now has four segments.
14. Once you create another object or activate another
tool, you can no longer change the arc this way (the
4s method). But for another way to change the arc,
open its Entity Info window. Both the radius and
number of segments can be edited.
15. Change the segment number to 8, and enter a slightly
smaller radius (don’t forget the units symbol if
necessary).
16. The arc shrinks, resizing the rectangle below it as
well.
17. Now make the arc radius larger. (Note that even if
you are using architectural units, you can still enter a
decimal value: 2.5’ is the same as 2’-6”.)
This time the arc updates but does not affect the
rectangle (now a trapezoid) below it. This is because
an arc can be fit to the current edge below at a size
less than a semi-circle. But if the new radius will
make an arc greater than a semi-circle, the edge
below will update instead.
18. Erase the line between arc and rectangle, and erase
the face.
19. For the next arc, use the bottom edge of the cutout as
the chord, and set the arc upward (blue direction).
Note that it has four segments; this reflects the last
arc change you made (and does not take into account
the change you made via Entity Info.
the SketchUp Workbook Version 5
24
20. Type 8s to make the arc rounder.
21. Like a circle, an arc can be broken down into
individual segments. Right-click the arc and select
Explode Curve.
22. Each segment is now a separate entity. Erase the top
four segments. . .
23. . . . and draw a line to connect the ends of the
remaining segments.
24. Now draw an arc that sticks out of the side face, and
close it with a line. Leave room on this face for
another, similar arc.
25. Draw the next arc at the same height (by hovering
over an endpoint of the first arc and dragging the
cursor to the right). To set the bulge, you can pick the
bulge point of the first arc.
26. Close this second arc with a line.
27. Push/Pull the first arc down to the bottom of the box.
Then right-click the second arc and select Convert
to Polygon.
The Basics
25
28. Push/Pull the second arc the same distance. Because
it is actually a polygon, the segmentation is visible.
You could use Entity Info to change the radius of the
arc faces on either end of the extrusions. But once
Push/Pull is used, you cannot change the
segmentation.
Freehand
Another self-explanatory tool name, Freehand is used to
create freehand sketches.
1. Start with a box like this.
2. Click Freehand, or select Draw / Freehand.
3. Draw an open curve by clicking and dragging the
mouse. Because the mouse button remains pressed,
inferences from other points are not displayed.
Like circles and arcs, this curve is approximated into
segments, though it is selected and manipulated as
one object. The lines are thick because they are not
edges of a face.
4. Orbit to the other side, and draw a closed freehand
curve. To make a curve closed, simply end it at its
start point. If you do it right, the lines will be thin,
indicating a face has been formed.
5. Push/Pull out the freehand face. Although the curve
is segmented, the curved face is smooth.
6. Undo and use Convert to Polygon to create a
faceted extrusion.
This smooth vs. faceted behavior works the same
way as for circles, arcs, and polygons.
7. Undo again, and use Explode Curve. Now the curve
is broken into separate segments. Verify this by
erasing individual segments.
8. Erase the rest of the curve to clear the face. Then
draw a similar closed curve, keeping the Shift key
pressed.
the SketchUp Workbook Version 5
26
9. When you use Shift, the resulting curve does not
integrate with any other geometry. The lines are thin,
but it has not divided the box face into two faces -
you cannot erase the enclosed face.
10. To change this into a standard object (a curve that
will affect neighboring objects), right-click on it and
select Explode. The lines are now thick, meaning it
is not closed. Even though this was created as a
closed curve, it does not translate into a closed curve
when exploded.
11. Use a small line to close the curve. You will probably
have to zoom in closely to the start and end points to
find the break. Once closed, the lines are thin.
Manipulation Tools
These are tools you can used once you have some
geometry in your model. Among other things, this section
includes tools for measuring, erasing, copying, moving,
rotating, scaling, and making construction lines.
Select
You need to understand this tool before getting into the
other manipulation tools, because, in many cases, objects
need to be selected before you can apply another tool to
them. Selecting is very straightforward, but this exercise
may show you some features you didn’t know about.
1. Start with a box.
2. Click Select, or select Tools / Select.
3. When in Select mode, the cursor appears as an arrow.
Click an edge to select it.
The selected edge appears in the color specified for
Highlight, located on the Color page of the Model
Info window.
The Basics
27
4. Now click a face to select it. The edge now is
deselected. Selected faces are covered with a dotted
pattern, also in the Highlight color.
Keep in mind that edges and faces are considered
separate objects, so be aware of what you need to
select for the tool you want to use!
5. Add another face to the set of selected objects, by
pressing Ctrl/Option while selecting.
6. Use Ctrl/Option to add two edges.
7. Pressing Shift+Ctrl/Option removes objects from the
selection set. Remove one face and one edge.
8. Pressing Shift toggles objects between selected and
deselected. Press Shift and select a face . . .
9. . . . then click the face again (with Shift) to deselect it.
10. To deselect everything, select Edit / Deselect All.
TIP:
You can select everything by selecting Edit / Select All, or
by pressing Ctrl+A (Cmd+A).
11. Add a rectangle to one of the faces and Push/Pull it
out. We will now use window (marquee) selections.
Return to Select mode and drag a window from left
to right, enclosing the front face of the small box.
This type of window selects objects that are
completely enclosed within it - the face and the four
surrounding edges.
12. Clear the selection (click anywhere in the blank
space), and draw the same window selection box,
this time from right to left. This time the marquee
box is dashed.
the SketchUp Workbook Version 5
28
This window selects everything completely or
partially inside it - the front face, side and top faces,
and surrounding edges.
13. Shift and Ctrl/Option keys can be used with window
selection. Press Shift to toggle selected objects and
drag a window that encloses both boxes.
Objects that were previously selected are deselected,
and vice-versa.
14. Now orbit around so that the small box is behind the
larger one. Drag a right-to-left window to select three
faces of the large box (the two you can see plus the
bottom face), plus the three common edges.
The selection window affects all objects inside it,
throughout the depth of the model into the screen.
Therefore, you need to be careful when using a
right-to-left window, because you might select
objects that are hidden behind objects.
In this case, the window has also selected some edges
and faces of the small box.
15. Switching to wireframe can show you exactly what’s
been selected. Click Wireframe.
In wireframe view you can see the edges and faces of
the small box that are selected.
16. To deselect the small box, orbit the view as shown,
press Ctrl/Option + Shift, and drag a right-to-left box
around it.
17. The small box is deselected, but the last selection
window also deselected the side face of the large box.
18. Switch back to Shaded mode.
The Basics
29
19. Press Ctrl/Option or use Shift, and re-select the face.
NOTE:
If you are trying to select groups or components, the tool
works the same way. The only difference is that the group or
component is selected as one object.
20. Here’s a neat feature that allows you to select
multiple objects at once. While in Select,
double-click on any face. This selects not only the
face, but also all surrounding edges.
21. Double-click on any edge to select the edge plus all
adjacent faces.
22. Finally, triple-click on any edge or face. This selects
all contiguous edges and faces. Unattached objects
remain unselected.
The context menu also provides these selection options. If
you right-click an edge, you can select all connected
faces, or all connected geometry.
If you right-click a face, you can select its bounding
edges, connected faces, or all connected geometry.
Taking Off Quantities Using Select
and Entity Info
The Entity Info window enables you to easily calculate
numbers of objects, total lengths of edges, and total area
of faces.
1. When a face it selected, its area is listed in the
window. You can also check Hidden to hide the face.
2. Select a few faces, and the total number of faces, as
well as total area, are listed.
3. Now select one edge; its length is listed. In addition
to Hidden, for edges you also have the options Soft
and Smooth - these are options that control how the
edges are displayed.
the SketchUp Workbook Version 5
30
4. Select a few edges (they don’t have to be
contiguous), and their total length is listed.
5. Length can be calculated for curves as well, which
makes sense since arcs and circles are basically
created as a series of small edges. In this case, four
objects are selected - two circles with 24 segments
each, and two arcs with eight segments each. The
faces within the circles are not selected. The total
number of edges is 64, and the total length is also
listed.
6. If your selection set contains different types of
entities, such as adding two circular faces to your set
of selected edges, the total number of entities will be
listed, and nothing else.
Erase
After knowing how to select, the next important thing is
knowing how to erase.
1. Start with a polygon, using around 24 sides, pulled
into a cylinder. Draw a rectangle that encloses the
bottom of the cylinder.
2. Push/Pull the rectangle downward and Push/Pull
the polygon the same distance by double-clicking on
it.
3. Use Explode Curve to break the bottom polygon
into its individual segments.
4. Activate Erase (Tools / Erase).
5. The cursor is now an eraser symbol. Click on any of
the polygon segments on the bottom face. Because
this breaks the circular face, the remaining lines
become thick. If you try to select this rectangular
face, it has now become a single face.
The Basics
31
NOTE:
If you hadn’t exploded the polygon, the entire polygon
would be erased with one click.
6. To erase multiple edges in one go, keep the mouse
button pressed and pass over the edges you want to
delete. They will be highlighted in the “select” color,
and will be deleted once you release the button. If the
Entity Info window is open, you will see the number
and total length of the edges to be erased.
If you accidentally pass over an edge you don’t want
to erase, press Esc to start over. And, of course, you
can always use Undo.
TIP:
If you pass over edges too quickly, they might be missed. If
you’re not picking up all the edges you want, move the mouse
more slowly.
7. Erase the remaining circle segments on this face.
The Erase tool does not work on faces, only edges.
To remove faces, you need to select them first.
NOTE:
If you erase an edge of a group, the entire group will be
deleted. The same is true for components.
8. Orbit to look down on the top face, draw a rectangle
on it, and select it.
9. Right-click and select Erase. You could also use
Select to select the face and press the Delete key.
10. Erase one of the edges of the cutout. The face is
restored, and the remaining three edges are
thick-lined.
11. Another way to erase is to select first, then press
Delete. Use a right-to-left window to select all edges
and faces of the base, except for the top face.
12. Press Delete, or right-click and select Erase. Only
the top face of the base remains.
the SketchUp Workbook Version 5
32
13. If you erase an edge of a face, all faces adjacent to it
will also disappear. Erase one of the vertical edges of
the cylinder, and its two adjacent faces disappear.
14. Undo to restore these face. You could also recreate
these faces by manually redrawing the edge you
erased.
15. The last feature of the Erase tool is that it can also
hide edges (not faces). Just press Shift and click an
edge, or keep Shift pressed while you pass over
multiple edges.
Hiding all, or even just some, edges is a great way to
get a smooth look.
TIP:
You can also hide edges and faces by selecting them first,
then pressing H (or selecting Hide from the popup menu, or
selecting Edit / Hide).
If you like working without edges, you can uncheck
Edges in the Display Settings window (Window /
Display Settings).
In addition to hiding edges, Erase can also be used to
soften edges. Hiding and smoothing are two different
things. As you saw above, hiding edges leaves surfaces
looking faceted, while smoothing creates a smooth look.
Hiding also hides profile lines, while smoothed objects
still have their profile lines displayed.
Measure
This tool has three purposes: to measure distances, to
scale an entire model, and to create construction lines.
1. Start with this form.
2. Activate Measure (Tools / Measure, Mac: Tools /
Tape Measure).
3. Measure the length of the base by clicking the two
endpoints.
The length is indicated in the VCB.
4. To change the length of this edge, type the desired
length (such as 20’) - don’t forget the unit.
The Basics
33
5. Using Measure this way enables you to scale your
entire model, according to the value you entered.
Click Yes to the following question:
The model changes scale. You can verify this by
using Measure on the same two endpoints, and
checking the length in the VCB.
NOTE:
If your model has components, they will not be scaled in
this operation. Components have set dimensions which would
be lost if they were scaled. This is useful in cases when you want
to scale a model around a component. For example, you could
insert a door component and scale a face to accommodate it.
6. As you’ve already seen, you can also use Entity Info
to measure edges. Select the edge you just resized,
and its length appears in the Entity Info window.
The length is grayed out because it cannot be edited.
NOTE:
You can only use Entity Info to edit the length of a line
when it has one endpoint free (not connected to another edge).
We now want to create a shape on the sloped face, but
we need construction lines to know where to locate
points
7. Activate Measure and click two opposite corners of
the diagonal face. An infinite construction line is
created here.
8. Measure can also create construction lines offset to
edges and other construction lines. Click the
construction line you just drew and move the cursor
to one side to see the offset line. Place it so that it
intersects the midpoint of the edge shown.
9. Create another offset construction line that intersects
the midpoint of the other edge.
10. Now for the construction lines in the other direction
- create one between the other opposite corners of
this face.
11. Click this construction line and move the cursor to
one side, keeping it on the face. Do not pick up any
other inferences, and do not click yet.
the SketchUp Workbook Version 5
34
12. You can enter the offset distance manually. Enter a
value like 7’ (don’t forget the foot symbol;
otherwise, the value is assumed to be in inches).
Press Enter.
13. The construction line is created at the specified
offset.
14. This value is a bit too large, but it’s not too late to
change the offset. Type 2’ and press Enter, to move
the new construction line closer to the center.
15. Create another construction line at the same offset in
the other direction.
16. Use the intersections of the construction lines to
create the three lines and arc shown below. If drawn
correctly, the form should be thin-lined (closed and
aligned to the sloped face).
17. Erase all construction lines by selecting Edit /
Construction Geometry / Erase (or Hide).
18. The next construction line will use a double
constraint. Click the lower edge of the sloped face
(not at an endpoint, and without picking up any other
inference), so that you can create a construction line
parallel to it. Then hover on the upper edge to pick up
its inference.
The Basics
35
19. Then move out so that the construction line is along
the axis (red or green direction) from the upper edge,
and directly above (blue direction) the lower edge.
(Here’s another way to do the same thing: Click the
lower edge and pull up in the blue direction. Press
Shift to lock the blue direction, then click any point
on the upper edge.)
20. Activate Push/Pull, click the inner portion of the
sloped face, and click the construction line. This
extends the face to the level of the construction line.
21. Construction lines can also be used to infer points.
Create a construction line along the edge shown by
clicking any two points along it.
22. Do the same along the diagonal edge. Now you have
the intersection of where the two construction lines
meet.
T
IP
:
There is a quicker way to find this point, by using inference
locking. In the Measure tool, first hover over one edge and press
Shift, then click the other edge. This places the first endpoint of
the construction line at the point where the two edges would
meet.
23. From the point where these lines intersect, start
another construction line. Move in the red or green
direction (depending on where your axes are) but
don’t click yet.
24. Type an offset value, such as 25’ and press Enter.
huy_anh_2002
the SketchUp Workbook Version 5
36
25. This creates a finite construction line, ending at a
construction point.
26. Create an offset of the diagonal construction line by
clicking on it (Line A), then clicking on the endpoint
of the finite construction line (Point B).
27. We now have the necessary information to create this
triangular face.
28. Erase the construction lines, and Push/Pull the
triangle outward.
29. If you look from the side, you can see that the sloped
faces of both forms lie on the same plane.
Protractor
This tool has two basic purposes: to create angled
construction lines and to measure angles.
1. Start with a box and activate Protractor (Tools /
Protractor.
2. The protractor appears. Hover over the midpoint
shown. If you move slightly to the right and left, you
can align the protractor to either adjacent face. The
color of the protractor tells you how the protractor is
aligned (the protractor is green when aligned in the
red-blue plane, etc.).
3. Click when the protractor is aligned with the front
face (facing you). This sets the protractor’s center.
4. The next click sets the orientation of the reference
line. Click a point along the axis that will set a
horizontal line across the front face. The reference
line appears as a dotted line.
The Basics
37
5. The final step is to define the angle, which is
measured from the reference line. By default, the
protractor has ticks marking angles every 15 degrees.
If you move the cursor two ticks above the reference
line, you will see 30 degrees listed in the VCB.
6. To change the default tick spacing, open the Model
Info window to the Units page. Enable angle
snapping should be checked, which enables you to
snap to the tick marks. Change the snap angle from
15 to 10.
7. Now the protractor has tick marks every 10 degrees.
Place the cursor at the 40-degree tick, and click to
place the construction line.
8. Draw a line along the construction line on the front
face and Push/Pull the triangular face all the way
through. Because the construction line is no longer
needed, you can erase it.
9. Activate Protractor again. This time we want to
keep the protractor flat (red-green plane) and center
it at a specific point. To do this, we need to set the
orientation before placing it on the point, since there
is no adjacent face we can use.
10. Place the protractor anywhere outside the form and
press Shift to lock its orientation. The protractor is
blue when sitting in the red-green plane. (You could
also use the top horizontal face for orientation.)
11. With Shift still pressed, click the corner shown to
place the protractor center.
12. Define the reference line along the horizontal edge.
Place the cursor to indicate the direction of the angle,
and type the angle (such as 32.4) which
automatically appears in the VCB. Press Enter to set
the construction line.
the SketchUp Workbook Version 5
38
TIP:
You can enter negative values as well. If the cursor had set
the angle direction the other way, you could type -32.4 to get the
same result.
13. Use this construction line to create this triangular
form.
14. Erase the construction line.
15. Activate Protractor again, which will now be used
to measure an angle. Place and orient the protractor
from Point B to Point A. Hover (do not click) over
Point C. In the VCB you will see the measurement of
angle A-B-C. This measurement of 57.6 is the
complement of the 32.4-degree angle you created
before.
16. Press Esc to “free” the protractor so it can be placed
somewhere else.
17. Place it at the corner of the front face, oriented along
its bottom edge. This face isn’t aligned with any of
the three standard planes, so the protractor is black
(or whatever your edge color is). Move the cursor
upward (do not click yet) to set the angle direction.
18. You can enter a ratio instead of a degree
measurement. Type 8:12 and press Enter.
19. Use this construction line to draw a line along the
front face. Erase and recreate some edges as needed
to get this:
Move and Copy
The Move tool can be used in two ways - to move objects
to a different location, or to make one or more copies.
Move can also be used to resize curves and curved faces.
Move
You can modify your model by moving edges, faces,
points, or a combination of selected objects.
1. Start with a box and add an edge on the top.
2. Activate Move (Tools / Move).
3. Click the edge shown, and drag it downward (blue
direction). You can also click the edge and then click
its new location.
The Basics
39
4. Move is still active. Move the point shown on the left
down till it meets the corner point below it.
5. Move also works on faces. Move the face along the
red (or green) axis to stretch the entire model.
NOTE:
If you use Push/Pull on the same face, only that face
would be extended.
Move affects edges and faces adjacent to the selected face,
thereby stretching the model.
You could use Push/Pull with Alt to get the same effect as
Move.
So far we’ve used Move on single objects. Objects
can also be selected first, then moved. If you want to
move multiple objects, you must define the selection
set before activating Move. (Conversely, if you want
to move a point, you must activate Move first, then
move the point.)
6. Use Select to select the two edges shown.
When moving this way, you need to define two
points, a reference point and a destination point. The
move is applied based on the distance and direction
between these two points.
7. Activate Move and click any point in space (Point 1)
and click or drag to Point 2, following the axis
direction (red or green, depending on how you made
your model). The two edges move accordingly.
8. Draw a rectangle on the large, front face. Make it
off-center.
9. We can resize the rectangle by moving one of the
edges, but these edges are not aligned with any of the
standard axes. Use Move on an edge, clicking any
point along the edge as the start point.
the SketchUp Workbook Version 5
40
10. Then hover over the lower edge (do not click).
11. Now move in the direction you want to go, clicking
when the Parallel to Edge constraint is displayed.
12. Now we can create a triangular frame at the top of the
rectangle. There is no endpoint on the top edge to use
Move on, but it’s easy to create one. Right-click on
the top edge and select Divide. Move the cursor so
that the edge is divided into two segments.
13. The midpoint of the top edge can now be moved, but
(again) the move direction is not along any of the
standard axes. To position it exactly right, first create
a construction line. Then Move the midpoint of the
top edge (which is actually an endpoint since the
edge was divided) along the construction line.
14. Now to center the small face along the lower edge of
the large face. Activate Move on the small face, and
click a point at the center.
15. Hover over the lower edge of the large face to get its
Parallel constraint. Press Shift to lock this constraint.
The Basics
41
16. With Shift pressed, click the midpoint of the lower
edge. Now the small face is centered.
You could erase this face to make it a cutout, like a
window.
Copy
When you use the Ctrl/Option key within a Move
operation, you create a copy.
1. Start with a box and use Move to move the edge
shown.
2. Divide the back edge into three segments.
3. Draw two parallel lines from the new endpoints and
pull the outer faces up. Create a small cylinder on one
of the top faces.
4. We now want to select this cylinder to copy it. Use a
right-to-left selection window - everything inside or
touching the window will be selected. (You can also
double-click the top edge to select all the faces that
touch it.)
5. With the cylinder selected, activate Move. Press
Ctrl/Option, then click Point A. Release Ctrl/Option,
then click Point B to make a copy of the cylinder.
TIP:
Selecting Point B can place the copy on either the top face
or front face. If you’re having trouble getting the copy on the top
face, try to approach Point B slowly from a point on the top face.
6. The copy should still be selected. Make another copy
using the distance between Points A and B The copy
is automatically aligned with the front face.
the SketchUp Workbook Version 5
42
7. Erase as needed to get a circular window. Copy it,
using any point on the front face as a reference point.
Then hover over the bottom edge. For the second
point, make sure the copy is parallel to the bottom
edge.
8. One copy is made, but you can make several copies
at the same spacing. Type 3x, which appears in the
VCB. Press Enter.
Now there are three copies (four total windows).
9. In this case, the last copy extends past the face, so no
cutout is made. Enter 2x to remove this copy.
NOTE:
You can also enter a number (no “x”) to change the
spacing.
10. Now select two of these windows, and copy them to
the side face.
NOTE:
Automatic alignment, which you just saw, works only for
copies. Moving objects does not change their alignment.
Autofold
Autofold is a very useful enhancement of the Move tool,
which enables you to create fold lines where there weren’t
any before. Normally, Move keeps planes as planes,
without dividing them into more planes. Autofold will
create as many planes as needed to perform the move.
1. Start with this form, with all lines at right angles.
2. Use Offset to create an offset face within the original
face. (Activate Offset, select the face and press
Enter, then pick a point to define the offset distance.)
3. Select the inner face and try moving it up. You can
only move it within its plane.
The Basics
43
4. Undo.
Here’s the first instance when Autofold is useful.
There are two ways you can do this:
5. Select the inside face first, then activate Move. Press
Alt/Cmd, and click a reference point anywhere. Then
release Alt/Cmd and click a second reference point,
directly above the first one. The fold lines between
the top and bottom faces are created automatically.
The other way to do this is to start with nothing
selected, then activate Move. Press Alt/Cmd, click
the inner face, release Alt/Cmd, and drag the face
upward.
6. Now we will create a roof. Start at Point A
(midpoint), and start the line in the axis direction.
Press Shift to lock the line to the axis and click Point
B (also midpoint). Then complete the roof ridge line.
7. Select both ridge lines, and activate Move, without
Autofold. As before, click any two points to raise
these lines in the blue direction. This works, though
some cleanup would be necessary.
8. Undo this move, and add two valley lines.
9. Now select the two ridge lines as before (not the
valley lines), and try to move them up without using
Autofold. There is only one direction the edges can
be moved; you can’t move in the blue direction.
10. Try again, this time using Autofold. Now you can
move the edges in any direction - use the blue
direction.
11. The roof wasn’t created perfectly, but it can easily be
cleaned up. Erase the two lines shown, then correct
the roof face by adding one line.
12. Use Move with Shift-locking on the ridge line
intersection point, to get this result:
the SketchUp Workbook Version 5
44
There are so many uses for Autofold, it’s impossible to
show examples of them all. Here are a few extra
examples.
Autofold with Curved Faces
Autofold can be also be handy with faces created as a
result of Push/Pull’ing arcs, circles, and polygons.
1. Start with a box that has an arc attached to it. Pull the
arc up but not all the way to the top of the box.
2. Select the top face of the arc form and activate Move.
The only way you can move this face is up or down.
3. Now try to move it again, this time pressing Alt/Cmd
for Autofold. You can now move the face in any
direction.
Similarly, Autofold is useful when you want to create
skewed cylinders and polygonal prisms.
Using Move to Resize Curves and
Curved Surfaces
This section applies to arcs, circles, and polygons, and to
the surfaces created when these entities are extruded. Note
that the changes you can make in this exercise can only be
performed on curves and faces that have not been edited -
they must still retain their original shape. For example,
once you use Scale to change a circle into an oval, the oval
cannot be resized.
1. Create a small circle, and activate Move. Make sure
nothing else is selected, and move the cursor around
the circumference of the circle.
Along most of the circumference, the entire circle is
highlighted. But at the four quadrant points, only the
point itself is highlighted in green, indicating that it is
a point you can drag for resizing.
The Basics
45
NOTE:
If you have an even number of segments, these
draggable quadrant points will be at segment endpoints or
midpoints. For an odd number of segments, play with the mouse
to find the four quadrant points.
2. Move one of the quadrant points, either by dragging,
or by click-move-click. The center of the circle
remains in place, but the radius changes. Watch the
VCB to see the radius value update.
3. Make a cylinder from the circle. Activate Move,
make sure nothing is selected, and move the mouse
along the top edge until only a quadrant point (and
not the entire edge) is highlighted. Drag the point
inward to make a cone.
4. You can also resize the curved face itself. While
Move is still active, move the cursor until a movable
edge (and not the entire face) is highlighted as a bold,
dotted line. These edges correspond to the locations
of the quadrant points. Move the edge outward to
create a wide, flat cone.
5. Now onto arcs. On the top face, create an arc
between an endpoint point on the circumference and
a point near the circle center (don’t use the exact
center). Size the arc so that it is tangent to the circle.
6. Create the next arc from the end of the first one. By
default it is tangent to its neighbor. Double-click to
place the endpoint somewhere on the other side of
the circle.
7. Activate Move again; now we will resize the arcs.
Move the cursor to the midpoint of the second arc -
only this point should be highlighted (not the entire
arc). Drag this point downward to “flatten” the arc.
the SketchUp Workbook Version 5
46
8. Do the same at the midpoint of the first arc.
9. Arc endpoints can also be moved. Pick the endpoint
shown and drag it toward the center of the circle.
This not only changes the arc, but shrinks the circle
as well.
10. Push/Pull up the rear face made by the arc chain.
Using Move, highlight the moveable edge directly
below the arc midpoint. Drag it forward to change
the bulge direction.
11. Do the same for the other face.
12. Resize the arc at the bottom of the face by dragging
its midpoint forward.
13. Change both arc faces by moving their common
edge.
14. Finally, we will use a polygon, which is basically the
same as a circle. Draw a hexagon on the top face and
use Move to shrink it. The location of these points
depends on how many segments you have, but there
is always at least one at a segment endpoint.
15. Pull up the polygon. To resize the polygonal face,
drag one of its moveable edges.
The Basics
47
16. Then resize the top polygon by dragging a quadrant
point inward.
Rotate and Copy
This tool can be used in two ways - to rotate objects to a
different position, and to make rotated copies. You can
align the rotation axis to a one of the standard planes or to
an existing face, or you can define your own rotation axis.
Rotate
1. For a basic look at Rotate, start with a form like this.
We want to rotate one of the wings.
2. Once in Rotate, you need to select the objects to
rotate. But you can’t select just the wing unless you
create a dividing line, on both the top and bottom
faces.
3. Activate Rotate (Tools / Rotate).
4. Select the wing to rotate and press Enter. The
Protractor appears, which works the same way as the
Protractor tool
Mac: Rotate only works if objects are selected first.
Therefore, select the wing first, and then activate
Rotate.
5. Place the center of the protractor on the top face,
along the intersection with the other wing. The next
click sets the rotation reference line. In this example
the reference line is not so important; set it along one
of the axes.
6. The next step is to rotate. Move the cursor to activate
the rotation. You can use the tick marks on the
protractor, rotate by eye, or type an angle value.
The current rotation angle appears in the VCB.
7. Because the rotation has affected adjacent faces, the
non-rotated wing no longer consists of right angles.
Use some construction lines and the Move tool to
correct this.