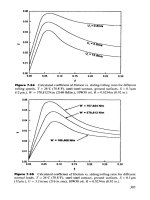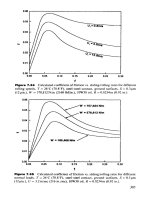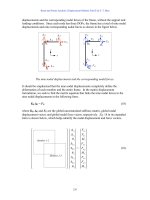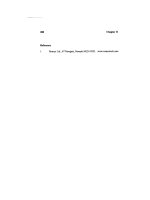Engineering Analysis with Ansys Software Episode 2 Part 4 pps
Bạn đang xem bản rút gọn của tài liệu. Xem và tải ngay bản đầy đủ của tài liệu tại đây (1.39 MB, 20 trang )
Ch05-H6875.tex 24/11/2006 17: 8 page 244
244 Chapter 5 Analysis for fluid dynamics
Table 5.5 X and Y coordinates of KPs for a flow channel
KP No. X Y
10 0
20 −0.03
3 0.2 −0.03
4 0.2 0
5 0.2 0.03
6 0 0.03
7 0.05587 −0.02648
8 0.0716 0
9 0.08587 0.02548
10 0.08413 0.02648
11 0.06885 0
12 0.05413 −0.02548
(3) After finishing step (2), 12 keypoints appear on the window as shown in Fig-
ure 5.44. Four keypoints on the x-axis are made to use variable grids of which
distance becomes smaller as a grid approaches the wall.
Figure 5.44 ANSYS Graphics window.
Ch05-H6875.tex 24/11/2006 17: 8 page 245
5.3 Analysis of flow structure in a channel with a butterfly valve 245
5.3.2.4 C
REATE AREAS FOR FLOW CHANNEL
Areas are created from keypoints by performing the following steps.
Command
ANSYS Main Menu →Preprocessor →Modeling →Create →Areas →
Arbitrary →Through KPs
(1) The window Create Area thru KPs opens.
(2) Pick keypoints 1, 2, 3, 4, 5, 6 and 11, 12, 7, 8, 9, 10 in order, and, then, two areas
are created on the window as shown in Figure 5.45.
(3) When two areas are made, click OK button in the window Create Area thru KPs.
Figure 5.45 ANSYS Graphics window.
5.3.2.5 SUBTRACT THE VALVE AREA FROM THE CHANNEL AREA
According to the following steps, the valve area is subtracted from the channel area.
Command
ANSYS Main Menu →Preprocessor →Modeling →Operate →Booleans →
Subtract →Areas
Ch05-H6875.tex 24/11/2006 17: 8 page 246
246 Chapter 5 Analysis for fluid dynamics
(1) The window Subtract Areas opens (Figure 5.46).
(2) Click the channel area displayed on ANSYS Graphics window and OK button in
Figure 5.46. Then click the valve area and OK button in Figure 5.46. The drawing
of the channel appears as shown in Figure 5.47.
Figure 5.46 Window of
Subtract Areas. Figure 5.47 ANSYS Graphics window.
5.3.2.6 CREATE MESH IN LINES AND AREAS
First, in order to indicate the number of keypoints and lines on ANSYS Graphics
window, perform the following steps.
Command
Utility Menu →Plot →Lines
Command
Utility Menu →PlotCtrls →Numbering
(1) Check the boxes of KP and LINE of the window Plot Numbering Controls and
click OK button.
Command
ANSYS Main Menu →Preprocessor →Meshing →Mesh Tool
Ch05-H6875.tex 24/11/2006 17: 8 page 247
5.3 Analysis of flow structure in a channel with a butterfly valve 247
(1) Click Lines Set box in the window Mesh Tool. Then the window Element size on
Picked Lines as shown in Figure 5.48 opens.
(2) Pick lines 1, 4, 7, 10 on ANSYS Graphics window and click OK button in Figure
5.48. The window Element Sizes on Picked Lines as shown in Figure 5.49 opens.
(3) Input 20 to NDIV box and 0.2 to SPACE box and, then, click Apply button. Next,
input figures to these boxes according to Table 5.6.
(4) When all figures are inputted, click OK button of the window Element Size on
Picked Lines.
Figure 5.48 Window of
Element Size on Picked
Lines.
Figure 5.49 Window of Element Sizes on Picked Lines.
Table 5.6 Element sizes of picked lines
Line No. NDIV SPACE
1, 4, 7, 10 20 0.2
3, 6, 9 12 20 5
2, 5 100 –
8, 11 2 –
Ch05-H6875.tex 24/11/2006 17: 8 page 248
248 Chapter 5 Analysis for fluid dynamics
Command
ANSYS Main Menu →Preprocessor →Meshing →Mesh Tool
The window Mesh Tool opens.
(1) Click Mesh on the window Mesh Tool and the window Mesh Areas opens. Click
the channel area on ANSYS Graphics window and, then, click OK button of
the window Mesh Areas. Meshed area appears on ANSYS Graphics window as
shown in Figure 5.50.
Figure 5.50 ANSYS Graphics window.
5.3.2.7 BOUNDARY CONDITIONS
The boundary conditions can be set by the following steps.
Command
ANSYS Main Menu →Solution →Define Loads →Apply →Fluid/CFD →
Velocity →On Lines
The window Apply V on Lines opens.
(1) Pick Line 1 and Line 6 at the entrance of the channel on ANSYS Graphics win-
dow and click OK button. Then the window Apply VELO load on lines opens
(Figure 5.51).
(2) Input [A] 0.01 to VX box and [B] 0 to VY box. Then, click [C] OK button.
Ch05-H6875.tex 24/11/2006 17: 8 page 249
5.3 Analysis of flow structure in a channel with a butterfly valve 249
A
B
C
Figure 5.51 Window of Apply VELO load on lines.
(3) Pick Line Number of 2, 5, 7, 8, 9, 10, 11, 12 and click OK button. Input 0 to VX
and VY boxes in Figure 5.51 and click OK button.
Command
ANSYS Main Menu →Solution →Define Loads →Apply →Fluid/CFD →
Pressure DOF →On Lines
The window Apply PRES on Lines opens (Figure 5.52).
(1) Pick Line 3 and Line 4 on ANSYS Graphics window and click OK button. Then
the window Apply PRES on lines opens (Figure 5.53).
(2) Input [B] 0 to PRES box and close the window by clicking [C] OK button.
Ch05-H6875.tex 24/11/2006 17: 8 page 250
250 Chapter 5 Analysis for fluid dynamics
A
Figure 5.52 Window of Apply PRES on lines.
B
C
Figure 5.53 Window of Apply PRES on lines.
Ch05-H6875.tex 24/11/2006 17: 8 page 251
5.3 Analysis of flow structure in a channel with a butterfly valve 251
5.3.3
Execution of the analysis
5.3.3.1 FLOTRAN SET UP
The following steps are performed to set up the analysis of FLOTRAN.
Command
ANSYS Main Menu →Solution →FLOTRAN Set Up →Solution Options
The window FLOTRAN Solution Options opens (Figure 5.54).
(1) Set [A] Adiabatic, Turbulent, and Incompressible to TEMP, TURB, and COMP
boxes, and, then, click [B] OK button.
A
B
Figure 5.54 Window of FLOTRAN Solution Options.
Ch05-H6875.tex 24/11/2006 17: 8 page 252
252 Chapter 5 Analysis for fluid dynamics
Command
ANSYS Main Menu →Solution →FLOTRAN Set Up →Fluid Properties
The window Fluid Properties opens (Figure 5.55).
(1) Select [A] Liquid in Density, Viscosity, and Conductivity boxes and click [B]
OK button. Then the window CFD Flow Properties as shown in Figure 5.56
opens. Input [C] 1000 to D0 box and [D] 0.001 to V0 box. Then click [E] OK
button.
A
B
Figure 5.55 Window of Fluid Properties.
Ch05-H6875.tex 24/11/2006 17: 8 page 253
5.3 Analysis of flow structure in a channel with a butterfly valve 253
C
D
E
Figure 5.56 Window of CFD Flow Properties.
Command
ANSYS Main Menu →Solution →FLOTRAN Set Up →Execution Ctrl
The window Steady State Control Settings opens (Figure 5.57).
(1) Input [A] 200 to EXEC box and click [B] OK button.
5.3.4 Execute calculation
Command
ANSYS Main Menu →Solution →Run FLOTRAN
When the calculation is finished, the window Note opens.
(1) Click Close button.
Ch05-H6875.tex 24/11/2006 17: 8 page 254
254 Chapter 5 Analysis for fluid dynamics
A
B
Figure 5.57 Window of Steady State Control Settings.
5.3.5 Postprocessing
5.3.5.1 READ THE CALCULATED RESULTS
Command
ANSYS Main Menu →General Postproc →Read Results →Last Set
Ch05-H6875.tex 24/11/2006 17: 8 page 255
5.3 Analysis of flow structure in a channel with a butterfly valve 255
A
B
Figure 5.58 Window of Vector Plot of Predefined Vectors.
5.3.5.2 PLOT THE CALCULATED RESULTS
Command
ANSYS Main Menu →General Postproc →Plot Results →Vector Plot →
Predefined
The window Vector Plot of Predefined Vectors opens (Figure 5.58).
(1) Select [A] DOF solution and Velocity V and click [B] OK.
(2) The calculated result for velocity vectors appears on ANSYS Graphics window as
shown in Figure 5.59.
Ch05-H6875.tex 24/11/2006 17: 8 page 256
256 Chapter 5 Analysis for fluid dynamics
Figure 5.59 ANSYS Graphics window.
5.3.5.3 DETAILEDVIEW OF THE CALCULATED FLOW VELOCITY
Near separation points in front of or the back of the valve surface, the flow velocity
is very small and it is very difficult to distinguish the flow directions even if the area
near the valve is enlarged as shown in Figure 5.60. Therefore, the size of vector arrows
becomes large by the following steps.
Command
Utility Menu →PlotCtrls →Style →Vector Arrow Scaling
The window Vector Arrow Scaling opens (Figure 5.61).
(1) Input [A] 5 to VRATIO box. This means that the length of arrows becomes five
times larger as long as those in Figure 5.60. Click [B] OK button. Then the detailed
flow view near the valve is displayed as shown in Figure 5.62.
In ANSYS, contour intervals can be changed by performing the following steps.
Command
Utility Menu →PlotCtrls →Style →Contours →Uniform →Contours
The window Uniform Contours opens (Figure 5.63).
(1) Pick [A] Contour intervals – User specified. Input 0 and 0.03 to VMIN and
VMAX boxes and then click [C] OK button. This means that the velocity arrows
Ch05-H6875.tex 24/11/2006 17: 8 page 257
5.3 Analysis of flow structure in a channel with a butterfly valve 257
Figure 5.60 Enlarged view near the valve in ANSYS Graphics window.
B
A
Figure 5.61 Window of Vector Arrow Scaling.
Ch05-H6875.tex 24/11/2006 17: 8 page 258
258 Chapter 5 Analysis for fluid dynamics
Figure 5.62 ANSYS Graphics window.
A
B
C
Figure 5.63 Window of Uniform Contours.
Ch05-H6875.tex 24/11/2006 17: 8 page 259
5.3 Analysis of flow structure in a channel with a butterfly valve 259
displayed on ANSYS Graphics window are colored only from 0 to 0.03 as shown
in Figure 5.64.
Figure 5.64 ANSYS Graphics window.
5.3.5.4 PLOT THE CALCULATED RESULTS BY PAT H OPERATION
The continuity of volume flow can be confirmed by using Path Operation command
and estimating the velocity distributions at the entrance and the exit of the channel.
The steps for Path Operation are described in Section 5.2.5.3.
Command
ANSYS Main Menu →General Postproc →Path Operations →Define Path →
By Nodes
The window By Nodes opens.
(1) Check Pick and pick two end nodes of the entrance of the channel. Click OK
button.
(2) The window By Nodes opens. Input the path name aa1 to Name box, the number
of divisions 40 to nDiv box, and click OK button. The window PATH Command
appears and then close this window by clicking X mark at the upper right end.
Ch05-H6875.tex 24/11/2006 17: 8 page 260
260 Chapter 5 Analysis for fluid dynamics
(3) Click By Nodes in ANSYS Main Menu. Pick two end nodes of the exit of the
channel. Click OK button. The window By Nodes opens. Input the path name
aa2 to Name box and click OK button.
Command
ANSYS Main Menu →General Postproc →Path Operations →Map onto Path
The window Map Result Items onto Path opens.
(1) Input aa to Lab box and select [B] DOF solution and Velocity VX. Then click
OK button.
(2) Input aa2 to Lab box and select [B] DOF solution and Velocity VX. Then click
OK button.
Command
ANSYS Main Menu →General Postproc →Path Operations →Plot Path Item →
On Graph
The window Plot of Path Items on Graph opens.
(1) Select AA in Lab1-6 box and click OK button. Then the calculated result for the
defined path AA2 appears on ANSYS Graphics window as shown in Figure 5.65.
Figure 5.65 ANSYS Graphics window.
Ch05-H6875.tex 24/11/2006 17: 8 page 261
5.3 Analysis of flow structure in a channel with a butterfly valve 261
For the path of AA1:
Command
ANSYS Main Menu →General Postproc →Path Operations →Recall Path
(1) Select AA1 in NAME box and click OK button.
Command
ANSYS Main Menu →General Postproc →Path Operations →Map onto Path
(1) Input aa to Lab box and select DOF solution and Velocity VX. Then click OK
button.
Command
ANSYS Main Menu →General Postproc →Path Operations →Plot Path
Item →On Graph
(1) Select AA in Lab1-6 box and click OK button. Then the calculated result for
the defined path AA1 is displayed on ANSYS Graphics window as shown in
Figure 5.66.
Figure 5.66 ANSYS Graphics window.
The values of flow velocities of the defined paths can be listed by the following
commands.
Ch05-H6875.tex 24/11/2006 17: 8 page 262
262 Chapter 5 Analysis for fluid dynamics
Command
ANSYS Main Menu →General Postproc →Path Operations →Plot Path
Item →List Path Items
The window List of Path Items opens.
(1) Select AA in Lab1-6 box and click OK button. Then the list for the defined path
appears. When the path is changed, use Recall Path command.
Ch06-H6875.tex 24/11/2006 17: 48 page 263
6
Chapter
Application of
ANSYS to Thermo
Mechanics
Chapter outline
6.1 General characteristic of heat transfer problems 263
6.2 Heat transfer through two walls 265
6.3 Steady-state thermal analysis of a pipe intersection 285
6.4 Heat dissipation through ribbed surface 312
6.1
General characteristic of heat
transfer problems
T
he transfer of heat is normally from a high-temperature object to a lower-
temperature object. Heat transfer changes the internal energy of both systems
involved according to the first law of thermodynamics.
Heat may be defined as energy in transit. An object does not possess “heat”;
the appropriate term for the microscopic energy in an object is internal energy.
The internal energy may be increased by transferring energy to the object from a
higher-temperature (hotter) object – this is called heating.
A convenient definition of temperature is that it is a measure of the average trans-
lation kinetic energy associated with the disordered microscopic motion of atoms
and molecules. The flow of heat is from a high-temperature region toward a lower-
temperature region. The details of the relationship to molecular motion are dealt
with by the kinetic theory. The temperature defined from kinetic theory is called
263