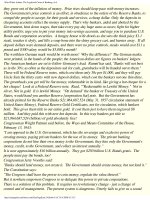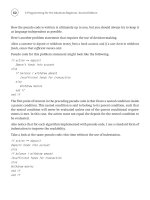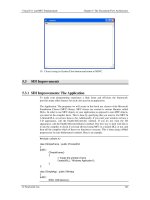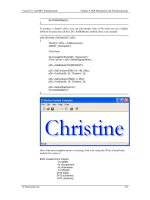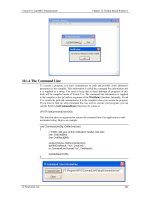Visual C++ and MFC Fundamentals programming phần 3 pptx
Bạn đang xem bản rút gọn của tài liệu. Xem và tải ngay bản đầy đủ của tài liệu tại đây (966.32 KB, 68 trang )
Visual C++ and MFC Fundamentals Chapter 5: The Document/View Architecture
© FunctionX, Inc. 143
19. Close it using its System Close button and return to MSVC
5.3 SDI Improvements
5.3.1 SDI Improvements: The Application
To make your programming experience a little faster and efficient, the framework
provides many other features for each class used in an application.
The Application: The programs we will create in this book use classes of the Microsoft
Foundation Classes (MFC) library. MFC classes are created is various libraries called
DLLs. In order to use MFC objects in your application as opposed to non-MFC objects,
you must let the compiler know. This is done by specifying that you want to Use MFC In
A Shared DLL, as we have done so far. Additionally, if you want your windows to have a
3-D appearance, call the Enable3dControls() method. If you do not want the 3-D
appearance, call the Enable3dControlsStatic() method. The best way to deal with this is
to ask the compiler to check if you had allowed using MFC in a shared DLL or not, and
then tell the compiler which of these two functions to execute. This is done using a #ifdef
preprocessor in your InitInstance() method. Here is an example:
#include <afxwin.h>
class CSimpleFrame : public CFrameWnd
{
public:
CSimpleFrame()
{
// Create the window's frame
Create(NULL, "Windows Application");
}
};
class CSimpleApp : public CWinApp
{
public:
BOOL InitInstance();
Chapter 5: The Document/View Architecture Visual C++ and MFC Fundamentals
144 © FunctionX, Inc.
};
BOOL CSimpleApp::InitInstance()
{
#ifdef _AFXDLL
Enable3dControls( );
#else
Enable3dControlsStatic();
#endif
CSimpleFrame *Tester = new CSimpleFrame ();
m_pMainWnd = Tester;
Tester->ShowWindow(SW_SHOW);
Tester->UpdateWindow();
return TRUE;
}
CSimpleApp theApp;
To provide your application the ability to create a new document, the CWinApp class
provides the OnFileNew() method. Its syntax is:
afx_msg void OnFileNew();
To use this method, create a menu item identified as ID_FILE_NEW. You should also
create a prompt for it so the menu item can be added to the string table. This menu item is
traditionally and obviously added to the File menu. After creating this menu item, in the
message table of the application's source, invoke the CWinApp::OnFileNew() method
using the ON_COMMAND() macro. This can be done as follows:
BEGIN_MESSAGE_MAP(CExoApp, CWinApp)
ON_COMMAND(ID_FILE_NEW, CWinApp::OnFileNew)
END_MESSAGE_MAP()
CWinApp also provides an application the ability to easily open a document. This is done
using the OnFileOpen() method. In the same way, it can help with printing a document.
Here is a summary:
Menu ID CWinApp Message Map
ID_FILE_NEW ON_COMMAND(ID_FILE_NEW, CWinApp::OnFileNew)
ID_FILE_OPEN ON_COMMAND(ID_FILE_OPEN,
CWinApp::OnFileOpen)
ID_FILE_PRINT_SETUP
ON_COMMAND(ID_FILE_PRINT_SETUP,
CWinApp::OnFilePrintSetup
One of the last minute assignment you may need to perform when the user is closing an
application is to check if the displayed document is "dirty", that is, if the document has
been changed since it was last accessed. To help with this, simply create a menu item
identified as ID_APP_EXIT and set a caption accordingly, such as the Exit menu we
created in the previous Practical Learning section. It is always helpful to add a prompt to
a menu item.
These command messages are implemented in the CWinApp class and can be helpful for
your application. If their behavior does not fulfill your goal, you can write your own
intended implementation of these menu items.
Visual C++ and MFC Fundamentals Chapter 5: The Document/View Architecture
© FunctionX, Inc. 145
When using an application over and over, sometimes a user may want to open the last
accessed document or at least see a list of the last documents opened on an application.
To provide this functionality, create a menu item called ID_FILE_MRU_FILE1 and set
its prompt to a string such as Recent File. This menu item is usually added to the File
menu above the Exit or quit. The actual list of recent files is stored in an INI file that
accompanies your application. To make this list available, you must call the
LoadStdProfileSettings() method of the CWinApp class in your InitInstance() method.
The syntax of this method is:
void LoadStdProfileSettings(UINT nMaxMRU = _AFX_MRU_COUNT);
By default, this allows the list to display up to four names of documents. This method
takes one argument as the number of document names to be displayed in the list. If you
do not want the default of 4, specify the nMaxMRU value to your liking.
Practical Learning: Improving the Application
1. To provide new functionality to the application, in the Resource View, change the
IDentifier of the Exit menu item to ID_APP_EXIT and set its Prompt to Quit the
application
2. Add the following menu item under File:
Caption ID Prompt
&New\tCtrl+N ID_FILE_NEW Create a new document
&Open \tCtrl+O
ID_FILE_OPEN Open an existing document
-
P&rint Setup ID_FILE_PRINT_SETUP
Change the printer and printing
options
-
Recent file ID_FILE_MRU_FILE1 Open this file
-
E&xit ID_APP_EXIT Quit the application; prompt the
save document
3. To allow the application to treat documents, change the InitInstance()
implementation as follows:
BEGIN_MESSAGE_MAP(CExerciseApp, CWinApp)
ON_COMMAND(ID_FILE_NEW, CWinApp::OnFileNew)
ON_COMMAND(ID_FILE_OPEN, CWinApp::OnFileOpen)
ON_COMMAND(ID_FILE_PRINT_SETUP, CWinApp::OnFilePrintSetup)
END_MESSAGE_MAP()
Chapter 5: The Document/View Architecture Visual C++ and MFC Fundamentals
146 © FunctionX, Inc.
BOOL CExerciseApp::InitInstance()
{
#ifdef _AFXDLL
Enable3dControls( );
#else
Enable3dControlsStatic();
#endif
LoadStdProfileSettings(6);
CSingleDocTemplate* pDocTemplate;
pDocTemplate = new CSingleDocTemplate(
IDR_MAINFRAME,
RUNTIME_CLASS(CExerciseDoc),
RUNTIME_CLASS(CMainFrame),
RUNTIME_CLASS(CExerciseView));
AddDocTemplate(pDocTemplate);
CCommandLineInfo cmdInfo;
// Dispatch commands specified on the command line
if (!ProcessShellCommand(cmdInfo))
return FALSE;
m_pMainWnd->ShowWindow(m_nCmdShow);
m_pMainWnd->UpdateWindow();
return TRUE;
}
4. Test the application and click the various menu items
5.3.2 SDI Improvements: The Document
The document is actually the object that holds the contents of a file. Based on this role, it
is its responsibility to validate the creation of a new file or to store a file that is being
saved. To perform these tasks and others, the CDocument class provides various methods
you can conveniently add to your application or add and customize their behavior.
Earlier, we saw that, to give the user a convenient means of creating a new document,
you can add an ID_FILE_NEW menu identifier and connect it to your application class in
the InitInstance() method. Clicking this menu item only allows to initiate the action, the
document that is the base of file contents must be aware and validate this action. When a
user decides to create a new document or when the application opens and is about to
create a new document, you may want to make sure that there is no existing document or
you may want to delete the existing one. To take care of this, the CDocument class
provides the virtual OnNewDocument() method. Its syntax is:
virtual BOOL OnNewDocument();
When a new file is about to be created, this method is called to initiate it. If everything
goes fine and the file is created, the OnNewDocument() method returns TRUE. If the file
cannot be initialized, this method returns FALSE or 0. This method, which really behaves
like an event, does not create a new file. It is launched when a new file is going to be
created and allows you to make it happen or to prevent the creation of a new file.
Visual C++ and MFC Fundamentals Chapter 5: The Document/View Architecture
© FunctionX, Inc. 147
When a new file has been created, it displays as empty. Such a document is referred to as
"clean".
We also saw earlier that, to help the user open an existing document, you can create a
menu item identified as ID_FILE_OPEN and associate it with the
CWinApp::OnFileOpen() method in your InitInstance() method. This time also, the menu
item only provides a convenient way to perform the action. It makes the document
available to the application and not to the document. Once a user has initiated the action
of opening an existing file, you may want to check that the document not only exists but
also can be opened and make its contents available to the user. This job can be handled
by the OnOpenDocument() virtual method of the CDocument class. Its syntax is:
virtual BOOL OnOpenDocument(LPCTSTR lpszPathName);
This method usually results from the user clicking File -> Open on the main menu,
communicating a desire to open a file. When this action is initiated, the
OnOpenDocument() method retrieves the path of the file as the lpszPathName argument.
If the path is valid, that is, if the file exists, you can then check it or perform a last minute
task before the file is opened. For example you can use this method to decide how the
contents of the file will be displayed or dealt with by the document. You can also use to
prevent the user from opening any file or to prevent the user from opening any file at all.
You can also use this method to allow the user to open a type of file that your
CDocument-derived class would not expect.
If the user has opened an existing file but has not (yet) changed anything in the
document, the file is also called "clean". As we will learn eventually, some files can be
changed and some do not allow modification. If a document allows the user to change it,
he or she can manipulate it as necessary, including adding, deleting, or moving items.
Once a user has changed anything on the document, the file is referred to as "dirty". You
may want to keep track of such change(s) so you would know eventually if the document
needs to be saved. To help you with this, the CDocument class provides the
SetModifiedFlag() method. Its syntax is:
void SetModifiedFlag(BOOL bModified = TRUE);
To mark a document as clean or dirty, call the SetModifiedFlag() method. If you pass the
bModified argument as TRUE, the document has been changed. Since the TRUE
constant is its default value, you can also call the method simply as SetModifiedFlag().
To specify that the document is clean, pass the argument as FALSE. You can call this
method whenever you judge necessary. For example, if the user saves the document
while working on it but makes another change, you can mark it clean when it has just
been saved and mark it dirty if the user changes anything again. At any time, you can
check whether the document is dirty or clean using the CDocument::IsModified()
method. Its syntax is:
BOOL IsModified();
This method simply checks the document to find out if it has been modified since the last
time it was accessed. If the document has been modified, this method would return
TRUE. If the document is clean, it returns FALSE.
Another action the user can perform on a document is to send it electronically to an email
recipient. To allow the user to send the current document as an email attachment, first an
email client (such as MS Outlook) must be installed on the user's computer. Therefore,
add a menu item IDentified as ID_FILE_SEND_MAIL. Then, in the message table of
your document implementation, add the following two macros:
Chapter 5: The Document/View Architecture Visual C++ and MFC Fundamentals
148 © FunctionX, Inc.
BEGIN_MESSAGE_MAP(CTestDoc, CDocument)
ON_COMMAND(ID_FILE_SEND_MAIL, OnFileSendMail)
ON_UPDATE_COMMAND_UI(ID_FILE_SEND_MAIL, OnUpdateFileSendMail)
END_MESSAGE_MAP
Once a user has finished using a document, he or she would need to close it, which is
done by either clicking the System Close button or using the main menu (File -> Exit). If
the user clicks the System Close button , the application would need to close the frame.
At this time, the document would call the OnCloseDocument() method. Its syntax is:
virtual void OnCloseDocument();
You can use this method (which really behave as an event) to decide what to do before a
frame is closed.
When the user decides to close an application, the document class checks the file to know
whether the file is "dirty". If the file is dirty, you may want to ask the user to save or not
save the document. As we saw earlier with the ID_APP_EXIT pre-configured menu, the
framework can check this setting for you. Also, while using a file, the user may want to
save it. If the user is working on a document that was opened from a drive, the document
may be saved immediately behind the scenes. If the user is working on a brand new
document and decides to save it, you may want to check first if this is possible and what
needs to be done in order to save the document.
To help the user save a document, you can create a menu item. Using the
Document/View architecture, add a menu item with the identifier ID_FILE_SAVE in the
IDR_MAINFRAME common resource name. It is that simple. This menu is usually
positioned under File with a caption of &Save.
If the user wants to save a document with a different name and/or a different location,
which is usually done by clicking File -> Save As from the main menu, create a menu
item with the ID_FILE_SAVE_AS identifier. This menu item is usually placed under
Save in the File main menu. If the user is working on a new document (that has not been
saved previously), or if the user working on a document that is marked as Read-Only, or
if the user decides to close the application after working on a new document, and if the
user decides to save the document, the action would initiate the File -> Save As action.
When the user has decided to save a document, if the document is dirty, a message box
would display to the user for a decision. If the user decides to save the document, the
CDocument class provides the OnSaveDocument() method to validate the action. The
syntax of this method is:
virtual BOOL OnSaveDocument(LPCTSTR lpszPathName);
To save a document, the user must specify where the document would reside. This is
communicated as the lpszPathName argument). In reality, as its name suggests, this
method is not used to save a document. It allows you to validate the action or desire to
save a document. For example, if the user clicks File -> Save on the main menu or if the
user is attempting to close a dirty document, you can use this method to check what is
going or to deny saving the file.
Serialization is the ability to store data on a drive. Therefore, to actually save a file, the
CObject class provides the Serialize() method to its children. To store data of the file, its
information is held by a class called CArchive. When saving a file, a CArchive object is
passed to the Serialize method as reference, which modifies its value.
Visual C++ and MFC Fundamentals Chapter 5: The Document/View Architecture
© FunctionX, Inc. 149
CArchive is used to either save the current document or open an existing one. To take
care of each, it uses two methods (ReadObject() and WriteObject()). These methods are
actually implemented using the extraction operators (>> and <<). Whenever you need to
perform serialization in an application, add a method called Serialize() to your document
class and pass it a CArchive object reference. The syntax of this method is:
virtual void Serialize(CArchive& ar);
The implementation of this method may depend on the document.
Practical Learning: Improving the Document
1. In the Resource View, add the following menu items under the File menu:
Caption ID Prompt
&New\tCtrl+N ID_FILE_NEW Create a new document
&Open \tCtrl+O ID_FILE_OPEN Open an existing document
&Save\tCtrl+S ID_FILE_SAVE Save the current document
Save &As ID_FILE_SAVE_AS Save the current document with
a new name or location
-
P&rint Setup ID_FILE_PRINT_SETUP
Change the printer and printing
options
-
Recent file ID_FILE_MRU_FILE1 Open this file
-
E&xit ID_APP_EXIT Quit the application; prompt the
save document
2. To use a CDocument method, in the header file, add the OnNewDocument() function
to the document as follows:
class CExerciseDoc : public CDocument
{
DECLARE_DYNCREATE(CExerciseDoc)
virtual BOOL OnNewDocument();
DECLARE_MESSAGE_MAP()
};
3. In the source file, implement the method as follows:
Chapter 5: The Document/View Architecture Visual C++ and MFC Fundamentals
150 © FunctionX, Inc.
BOOL CExerciseDoc::OnNewDocument()
{
return CDocument::OnNewDocument();
}
CExerciseApp theApp;
4. Test the application. Change the content of the empty file and save it
5. Close the application and return to MSVC.
5.3.3 SDI Improvements: The Frame
The CWnd::OnCreate() method is used to create a window and it is usually meant to do
this using its default configured features. Therefore, anything you want to display on the
frame when the application displays, you can do so when creating the application.
Therefore, the frame is typically used to create and display the toolbar(s), dialog bar(s),
and status bar.
After the frame has been created, if you want to modified something on it, you can do so
after it has been created but before it is displayed to the user. To do this, you can use the
PreCreateWindow() method of the CWnd class. Its syntax is:
virtual void PreCreateWindow(CREATESTRUCT& cs);
This method takes a reference to CREATESTRUCT class, modifies and returns it with
the new characteristics. For example, you can use this method to remove the Minimize
and the Maximize system buttons on the title bar as follows:
BOOL CMainFrame::PreCreateWindow(CREATESTRUCT& cs)
{
cs.style &= ~(WS_MAXIMIZEBOX | WS_MINIMIZEBOX);
return CFrameWnd::PreCreateWindow(cs);
}
Practical Learning: Improving the Frame
1. To use the CWnd::PreCreateWindow() virtual method, in the header file, declare it
as follows:
class CMainFrame : public CFrameWnd
{
DECLARE_DYNCREATE(CMainFrame)
afx_msg int OnCreate(LPCREATESTRUCT lpCreateStruct);
virtual BOOL PreCreateWindow(CREATESTRUCT& cs);
DECLARE_MESSAGE_MAP()
};
2. To modify the dimensions of the window at start up, implement the method as
follows:
Visual C++ and MFC Fundamentals Chapter 5: The Document/View Architecture
© FunctionX, Inc. 151
BOOL CMainFrame::PreCreateWindow(CREATESTRUCT& cs)
{
// cs.style &= ~(WS_MAXIMIZEBOX | WS_MINIMIZEBOX);
cs.cx = 450; // Change the width
cs.cy = 350; // Change the height
return CFrameWnd::PreCreateWindow(cs);
}
3. Test the application and return to MSVC
5.3.4 SDI Improvements: The View
As mentioned already, the object that holds a file's data is the document which is an
object of CDocument type. To make this document available to the user to view it, in
your view derived class, you should declare a pointer to the document class. The syntax
used is:
CDocument* GetDocument() const;
When implementing this method, simply ask the application to return a pointer to the
document class used in your application. This can be done by casting the global
m_pDocument variable to your document class:
CExerciseDoc* CExe rciseView::GetDocument()
{
return (CExerciseDoc*)m_pDocument;
}
You can use this GetDocument() method in your view class to access the document. For
example, the view class can access the contents of the class
If you want to allow the user to print a document, you can add a menu item identified as
ID_FILE_PRINT. Then, in the message table of the view class, use the ON_COMMAND
macro to associate it to the view parent class of your derived class. You can use this same
approach to allow the user to preview document. The identifier for this action is called
ID_FILE_PRINT_PREVIEW.
5.4 The Multiple Document Interface (MDI)
5.4.1 Overview
An application is referred to as Multiple Document Interface, or MDI, if the user can
open more than one document in the application without closing it. to provide this
functionality, the application provides a parent frame that acts as the main frame of the
computer program. Inside of this frame, the application allows creating views that each
uses its own frame, making it distinct from the other. Here is Microsoft Word 97
displaying as a classic MDI application:
Chapter 5: The Document/View Architecture Visual C++ and MFC Fundamentals
152 © FunctionX, Inc.
When using an MDI application, a user can create a document, open another while the
first is still displaying, and even create new documents or open additional ones. The
documents are stacked in a Z-order axis of a 3-D coordinate system. There are two ways
to display the documents of an MDI. If one document is maximized, all documents are
maximized. In this case, the main menu of the application would display the system
buttons on its right, which creates two ranges of system buttons:
If no document is maximized, each document can assume one of two states: minimized or
restored. While the child documents are confined to the borders of the main frame, if a
document is or gets minimized, it would display its button inside the main frame. If a
document is not minimized, it would display inside the main frame either with its original
size or the size the user had given it:
Visual C++ and MFC Fundamentals Chapter 5: The Document/View Architecture
© FunctionX, Inc. 153
There are two main ways the user can access the different documents of an MDI. If they
are maximized (remember that if the user maximizes one document, all the others get
maximized also), the menu of the main frame, which we always call the main menu in
this book, has an item called Window. When the Window menu item is accessed, it
would display a list of the currently opened documents. The user can then select from that
list:
The separation of the parent and the child frames allows the user to close one child
document or all documents. This would still leave the main frame of the application but
Chapter 5: The Document/View Architecture Visual C++ and MFC Fundamentals
154 © FunctionX, Inc.
the user cannot use it as a document. Still, the main frame allows the user to either create
a new document or open an existing one.
To manage the differentiation between the parent and its children, the application uses
two different menus: one for the main frame and one for a (or each) child. Both menus
use the same menu bar, meaning that the application cannot display two frame menus at
one time. It displays either the parent menu or a (the) child menu. When at least one
document is displaying, the menu applies to the document. If no document is displaying,
the main frame is equipped with a simplified menu with limited but appropriate
operations. The user can only create a new document, only open an existing document, or
simply close the application.
5.4.2 Creating a Multiple Document Interface
We have mentioned that an MDI is an application made of a parent frame and at least one
child. Therefore, to create an MDI, because it requires a frame of its own, you should first
create a series of resource objects that share a common name as IDR_MAINFRAME. A
basic application should have an icon and a menu. The icon can be designed any way you
like and you are recommended to create one made of a 32x32 and a 16x16 versions. The
menu, since it will be used only when no document is available, should provide
functionality that does not process a document. It should allow the user to create a new
document, to open an existing document, and to quit the application. Such a menu can
have the following items:
As done since Lesson 3 (when we studied resources), these two resources are sufficient
to create an application since you can call the CFrameWnd::LoadFrame() method. To
create a frame for a Multiple Document Interface, you must derive your frame class from
CMDIFrameWnd:
BOOL CExercise1App::InitInstance()
{
// Create a frame for the window
CMainFrame* pMainFrame = new CMainFrame;
if (!pMainFrame->LoadFrame(IDR_MAINFRAME))
return FALSE;
m_pMainWnd = pMainFrame;
CCommandLineInfo cmdInfo;
// Dispatch commands specified on the command line
if (!ProcessShellCommand(cmdInfo))
return FALSE;
pMainFrame->ShowWindow(m_nCmdShow);
pMainFrame->UpdateWindow();
Visual C++ and MFC Fundamentals Chapter 5: The Document/View Architecture
© FunctionX, Inc. 155
return TRUE;
}
The above code allows only creating a window frame for the parent window. To allow
the user to interact with the computer through your MDI, you must provide a template for
a document. The child document must have its own frame, distinct from that of the
parent. To provide this frame, you have two main alternatives. You can directly use the
CMDIChildWnd class or you can derive your own class from CMDIChildWnd:
class CChildFrame : public CMDIChildWnd
{
DECLARE_DYNCREATE(CChildFrame)
DECLARE_MESSAGE_MAP()
};
As opposed to a Single Document Interface application, to create a Multiple Document
Interface (MDI) application, you use the CMultiDocTemplate class which, like the
CSingleDocTemplate class, is derived from CDocTemplate. Therefore, you must declare
a pointer variable to CMultiDocTemplate using the new operator, then use its constructor
to initialize the template. The syntax of the CMultiDocTemplate constructor is:
CMultiDocTemplate(UINT nIDResource,
CRuntimeClass* pDocClass,
CRuntimeClass* pFrameClass,
CRuntimeClass* pViewClass);
To make a document different from the parent, you must create an additional series of
resources that share a common name other than IDR_MAINFRAME. The most basic
resources you should create are a menu and an icon. There are two main types of MDI
applications.
One kind of application may use only one particular category of documents such as only
text-based. Because text-based documents can include ASCII text files, rich text
documents (RTF), HTML files, script-based documents (JavaScript, VCScript, Perl,
PHP, etc), etc, such an application may be configured to open only that type of document.
To create such an MDI application, in the constructor of the CMultiDocTemplate object
that you are using, specify a CView derived class (CEditView, CListView, etc) or your
own class you derived from CView or one of its children. Here is an example:
BOOL CMultiEdit1App::InitInstance()
{
CMultiDocTemplate* pDocEdit;
pDocEdit = new CMultiDocTemplate(
IDR_EDITTYPE,
RUNTIME_CLASS(CMultiEdit1Doc),
RUNTIME_CLASS(CChildFrame),
RUNTIME_CLASS(CEditView));
AddDocTemplate(pDocEdit);
// create main MDI Frame window
CMainFrame* pMainFrame = new CMainFrame;
if (!pMainFrame->LoadFrame(IDR_MAINFRAME))
return FALSE;
m_pMainWnd = pMainFrame;
CCommandLineInfo cmdInfo;
Chapter 5: The Document/View Architecture Visual C++ and MFC Fundamentals
156 © FunctionX, Inc.
// Dispatch commands specified on the command line
if (!ProcessShellCommand(cmdInfo))
return FALSE;
pMainFrame->ShowWindow(m_nCmdShow);
pMainFrame->UpdateWindow();
return TRUE;
}
In this case, the user can create and/or open as many text files as the computer memory
would allow.
Another type of MDI application you can create would allow the user to create or open
more than one type of document. To provide this functionality, you must specify a
template for each type. Again, there are various types of techniques you can use. You can
ask the user to select the type of document he or she wants to create when the application
starts:
To do this, you can create a template for each type of document using a
CDocMultiDocTemplate constructor for each:
BOOL CMultiEdit1App::InitInstance()
{
CMultiDocTemplate* pDocEdit;
pDocEdit = new CMultiDocTemplate(
IDR_EDITTYPE,
RUNTIME_CLASS(CMultiEdit1Doc),
RUNTIME_CLASS(CChildFrame),
RUNTIME_CLASS(CEditView));
AddDocTemplate(pDocEdit);
CMultiDocTemplate* pDocForm;
pDocForm = new CMultiDocTemplate(
IDR_FORMTYPE,
RUNTIME_CLASS(CMultiEdit1Doc),
RUNTIME_CLASS(CChildFrame),
RUNTIME_CLASS(CEmplRecords));
AddDocTemplate(pDocForm);
// create main MDI Frame window
CMainFrame* pMainFrame = new CMainFrame;
if (!pMainFrame->LoadFrame(IDR_MAINFRAME))
return FALSE;
m_pMainWnd = pMainFrame;
CCommandLineInfo cmdInfo;
Visual C++ and MFC Fundamentals Chapter 5: The Document/View Architecture
© FunctionX, Inc. 157
// Dispatch commands specified on the command line
if (!ProcessShellCommand(cmdInfo))
return FALSE;
pMainFrame->ShowWindow(m_nCmdShow);
pMainFrame->UpdateWindow();
return TRUE;
}
You can also display an empty main frame when the application starts and let the user
create a document based on the available types from the main menu. Here is such a menu
from Borland Image Editor:
As you can see, creating an MDI is not necessarily too difficult but it can involve a few
more steps than an SDI. Therefore, whenever we need an MDI, unless specified
otherwise, we ill use the AppWizard.
5.4.3 The Visual C++ AppWizard
Microsoft Visual C++ provides various wizards to assist you with performing some tasks.
Particularly, to create an application, it offers the AppWizard. AppWizard offers a
convenient step-by-step series of choices to create various types of applications such as
an SDI or an MDI (it offers many other choices of applications).
5.5 The AppWizard
Chapter 5: The Document/View Architecture Visual C++ and MFC Fundamentals
158 © FunctionX, Inc.
5.5.1 An SDI With AppWizard
To get help in creating a single document interface application, you can use the Visual
C++' AppWizard. to do this, from the New Project dialog box (MSVC .Net) or the
Projects property page of the New dialog box (MSVC), select MFC Application or MFC
AppWizard (exe), specify the name and location, then click OK. On the next dialog box,
you must specify the Application Type as Single Document. One of the decisions you
must make is to specify the view of application you are creating, that is, you must select
CView or one of its children as the base class and click Finish. MFC's AppWizard offers
various options to create a starting application as complete as possible. We will view
these when needed.
Practical Learning: Creating an SDI
1. To create a new application, display the New or the New Project dialog box
2. Select MFC Application or MFC AppWizard (exe)
3. Specify the application Name as SDI1
Visual C++ and MFC Fundamentals Chapter 5: The Document/View Architecture
© FunctionX, Inc. 159
4. Click OK
5. Specify the application type as Single Document:
6. Specify the Base Class as CeditView
Chapter 5: The Document/View Architecture Visual C++ and MFC Fundamentals
160 © FunctionX, Inc.
7. Click Finish
8. Test the application
Visual C++ and MFC Fundamentals Chapter 5: The Document/View Architecture
© FunctionX, Inc. 161
9. Close the window and return to MSVC
From now on, when you are asked to create an SDI, refer to this section.
5.5.2 An MDI With AppWizard
To reduce the amount of work involved with creating an MDI, you can use the MFC's
AppWizard. To do this, in the MFC AppWizard, select the Multiple Document radio
button.
If you want to create an application that would use a single type of document, select the
desired base class.
If you want to create a Windows Explorer type of application, you should select a Single
Document application type and select the project style as Windows Explorer. Then, in the
Generated Classes section or the MFC AppWizard Step 6, specify a class for the left
frame and another base class for the right frame. A classic example would have
TreeView class for the left pane and a CListView class for the right side.
If you have created an SDI, you can change it into a multi-view application by adding a
CView-derived class to the application. For example, in MSVC 6, if you had created an
SDI based on a tree view and you want to create a second view as a form for the right
frame, right-click the first node in Class View and click New Form.
Chapter 6: The Graphical Device Interface Visual C++ and MFC Fundamentals
162 © FunctionX, Inc.
Visual C++ and MFC Fundamentals Chapter 6: The Graphical Device Interface
© FunctionX, Inc. 163
Chapter 6:
The Graphical Device Interface
? Introduction to the GDI
? The Process of Drawing
? GDI Lines and Shapes
Chapter 6: The Graphical Device Interface Visual C++ and MFC Fundamentals
164 © FunctionX, Inc.
6.1 Introduction to the GDI
6.1.1 The Device Context
Imagine you want to draw an orange. You can pick up a piece of stone and start drawing
somewhere. If you draw on the floor, the next rain is likely to wipe your master piece
away. If you draw on somebody's wall, you could face a law suit. Nevertheless, you
realize that, to draw, you need at least two things besides your hands and your
imagination: a platform to draw on and a tool to draw with.
As it happens, drawing in a studio and drawing on the computer have differences. To
draw in real life, the most common platform is probably a piece of paper. Then, you need
a pen that would show the evolution of your work. Since a pen can have or use only one
color, depending on your goal, one pen may not be sufficient, in which case you would
end up with quite a few of them. Since the human hand sometimes is not very stable, if
you want to draw straight line, you may need a ruler. Some other tools can also help you
draw geometric figures faster.
A device context is everything under one name. It is an orchestra, an ensemble of what
need in order to draw. It includes the platform you draw on, the dimensioning of the
platform, the orientation and other variations of your drawing, the tools you need to draw
on the platform, the colors, and various other accessories that can complete your
imagination.
When using a computer, you certainly cannot position tools on the table or desktop for
use as needed. To help with drawing on the Windows operating system, Microsoft
created the Graphical Device Interface, abbreviated as GDI. It is a set of classes,
functions, variables, and constants that group all or most of everything you need to draw
on an application. The GDI is provided as a library called Gdi.dll and is already installed
on your computer.
6.1.2 Grabbing the Device Context
As mentioned already, in order to draw, you need at least two things: a platform and a
tool. The platform allows you to know what type of object you are drawing on and how
you can draw on it. On a Windows application, you get this platform by creating a device
context.
A device context is actually a whole class that provides the necessary drawing tools to
perform the job. For example, it provides functions for selecting the tool to use when
drawing. It also provides functions to draw text, lines, shapes etc. To select the platform
on which to draw, that is, to create a device context, the MFC provides various classes:
CDC: This is the most fundamental class to draw in MFC. It provides all of the primary
functions used to perform the basic drawing steps. In order to use this class, first declare a
variable from it. Then call the BeginPaint() function to initialize the variable using the
PAINSTRUCT class. Once the variable has been initialized, you can use it to draw. After
using the device context call the EndPaint() function to terminate the drawing.
Visual C++ and MFC Fundamentals Chapter 7: GDI Accessories and Tools
© FunctionX, Inc. 165
CPaintDC: Unlike the CDC object, the CPaintDC inherently initializes its drawing by
calling the BeginPaint() function when you declare a CPaintDC variable. When the
drawing with this class is over, it calls the EndPaint() to terminate the drawing.
CClientDC: This class is used when you want to draw in the client area of a window.
CMetaFileDC: This class is used to create Windows metafiles.
6.2 The Process of Drawing
6.2.1 Getting a Device Context
In order to draw using a device context, you must first declare a variable of the CDC
class. This can be done as follows:
CDC dc;
To help with this, the CView class provides a virtual member function that can carry the
drawing assignments on a program. The method provided is OnDraw() and its syntax is:
void OnDraw(CDC* pDC) = 0;
This means that each class that derives from CView must provides its own
implementation of this method. If you use AppWizard to create an application and select
a CView-derived base class, the AppWizard would define a basic implementation of
OnDraw() for you. For a CView-based application, this can be a good place to perform a
lot of your drawing.
As you can see, the OnDraw() method is passed a pointer to CDC. This allows you to use
the pDC pointer as a variable and draw on the view object with it.
Declaring a CDC variable or receiving it as an argument to a function gives you a device
context (DC) you can use. This DC initializes the drawing with some default objects such
as a pen to draw the most basic points or lines.
6.2.2 Starting a Device Context's Shape
To keep track of the various drawings, the device context uses a coordinate system that
has its origin (0, 0) on the top-left corner of the desktop:
Chapter 7: GDI Accessories and Tools Visual C++ and MFC Fundamentals
166 © FunctionX, Inc.
Anything that is positioned on the screen is based on this origin. This coordinate system
can get the location of an object using a horizontal and a vertical measurements. The
horizontal measures are based on an x axis that moves from the origin to the right right
direction. The vertical measures use a y axis that moves from the origin to the bottom
direction:
Visual C++ and MFC Fundamentals Chapter 7: GDI Accessories and Tools
© FunctionX, Inc. 167
This means that, if you start drawing something such as a line, it would start on the origin
and continue where you want it to stop.
Practical Learning: Starting a Drawing
Start Microsoft Visual C++ and create a Single Document application called GDI1 and based on the CView
class
6.3 GDI Lines and Shapes
6.3.1 Lines
A line is a junction of two points. This means that a line has a beginning and an end: