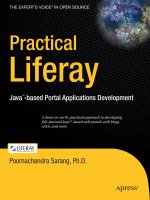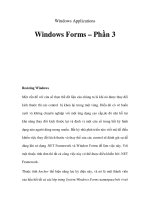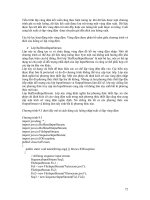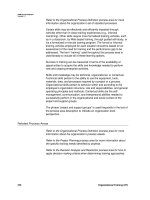practical liferay Java -based Portal Applications development apress phần 7 pot
Bạn đang xem bản rút gọn của tài liệu. Xem và tải ngay bản đầy đủ của tài liệu tại đây (13.28 MB, 39 trang )
C h a p t e r 7 ■ S TAB LI S H I N G A W I K I
E
Delete
Clicking the Delete option under Advanced Actions deletes the current page after the application asks for your confirmation to do so.
Now that you’ve seen the various general properties and actions, take a look at the next
option tab: History.
History
The History page-properties option displays the history of all your edits to the current page.
Each time you edit a page and save it, the Wiki application assigns a new version number to
the page. Both the original and revised pages are saved under their respective version numbers. Rather than saving the full page, the Wiki application saves only the changes made to the
page. You can always request to see the changes made between each version (see the “Comparing Versions” section following the “Viewing” section). First, let’s look at how to display the
different versions of a selected page.
Viewing
When you select the History tab, you see the screen shown in Figure 7-22.
Figure 7-22. A page-revision history
As you can see in Figure 7-22, the screen displays a list of all different versions of the page.
For each entry, you’ll see the following information:
• Page: This displays the page name.
• Revision: This shows the revision number.
193
194
Ch apt er 7 ■ S TAB L IS HING A W IK I
E
• User: This shows the person who revised the page.
• Date: This shows the date and time of revision.
• Summary: This shows the summary of changes made with respect to the previous
version.
Also note the Revert button to the right of each entry. It allows you to revert your wiki page
back to the selected version.
n
Note A page edit might involve changing the page name itself. This, however, would not be reflected
in the revision history. When you look up the revision history under the new page name, you would see the
entire history of the earlier edits to the page.
Comparing Versions
As you saw in the preceding “Viewing” section, the Summary column summarizes the changes
you have made to a page. You can get more information about the changes by asking for a
detailed comparison between versions. To do so, perform the following steps:
1. Select the two versions that you want to compare by marking the corresponding check
boxes on the History page.
2. Click the Compare Versions button to display the detailed list of changes in the window.
A typical comparison is shown in Figure 7-23.
Figure 7-23. Comparing revisions to a page
Creating Page Links
Now you will examine the links to and from a wiki page by using the Incoming Links and Outgoing Links tabs. A page can have both incoming and outgoing links. But before you look at the
C h a p t e r 7 ■ S TAB LI S H I N G A W I K I
E
display of these links, you need to create a few first. Follow these steps to add a few pages and
to create interconnecting links:
1. Open the FrontPage page for editing.
2. You must use Creole syntax for editing, so confirm that you are in Creole mode.
3. Add a link by typing [[Fundamental Analysis Research]] in the editor’s body-text window. This would create a link to the page called Fundamental Analysis Research after
you save your edits—if that page were to exist. But you do not have a page with this
name, so the application creates the link and shows it in red. Clicking this link opens
the new document in which you can add your contents. Save your edits.
4. Now, you will add one more link from this page (Fundamental Analysis Research) to
another new page.
5. Follow the procedure in step 3 to add a new page called Fundamental Analysis Report
with an interconnecting link between the two pages.
You have now set up the required pages and the interconnected links. You will examine
the display of these links in the next section.
Incoming Links
Open the Fundamental Analysis Research page. Click the Properties icon and select the Incoming Links tab. You will see a screen similar to the one shown in Figure 7-24.
Figure 7-24. Display of incoming links to a page
Outgoing Links
The Outgoing Links option is similar to the Incoming Links option, except that it shows the
outgoing links instead. To view the outgoing links, open the FrontPage page. Click the Properties icon and select the Outgoing Links tab. You will see an outgoing link to the Fundamental
Analysis Research page.
195
196
Ch apt er 7 ■ S TAB L IS HING A W IK I
E
Attachments
When you click the Attachments properties tab, you will see a screen similar to the one shown
in Figure 7-25.
Figure 7-25. Displaying attachments on a page
The screen in Figure 7-25 shows all current attachments on the page. You can add new
attachments to it by using the Add Attachments button, or you can remove an existing attachment by clicking the Delete button associated with the unwanted file.
Setting Application Properties
So now you’ve seen how to set up wikis, add pages, add child pages, customize pages, and so
on. Next, you’ll learn what properties are available at the application level, how they’re important, and how to set them.
To set the application-level properties, return to full-application view if you are still within
the application. Click the Configuration button on the top-right corner of the screen. You will
see the following tabbed options:
• Setup
• Permissions
• Export/Import
• Sharing
I’ll explain each of these configuration options in detail.
C h a p t e r 7 ■ S TAB LI S H I N G A W I K I
E
Setup
When you select the configuration option in the application menu, the first tab that you see is
the Setup tab (see Figure 7-26).
Figure 7-26. The page-setup options
Here, you will see the five tabbed options for setup:
• Email From
• Page Added Email
• Page Updated Email
• Display Settings
• RSS
Email From
The Email From option allows you to set the sender information for messages that the application sends to an outsider. Usually, the application will send automatic mail notifications to
its e‑mail subscribers whenever a new page is added or updated on the wiki. As Figure 7-26
shows, this screen accepts the Name and Address of the sender. After entering this information, you can save your changes by clicking the Save button. The mail notifications will now
carry this sender information in each message.
197
198
Ch apt er 7 ■ S TAB L IS HING A W IK I
E
Page Added Email
The Page Added Email option asks you to enter the subject, body, and signature for the message format. Whenever a new page is added to the wiki, the application will generate a mail
message using the format defined on this page.
n
Note Defining e‑mail formats for notifications was discussed in Chapter 3.
Page Updated Email
The Page Updated Email option allows you to set the subject, body, and signature information
as you did in the Page Added Email case. The application will use the defined format for composing notification messages that alert users to page updates.
Display Settings
The Display Settings option shows a screen like the one in Figure 7-27.
Figure 7-27. The wiki display settings
You can adjust the following settings on this screen:
C h a p t e r 7 ■ S TAB LI S H I N G A W I K I
E
• Enable Comments: By marking this check box, you allow the users to post their comments on wiki pages. Of course, a user must have the Add Discussion permission to do
this.
• Enable Comment Ratings: Selecting this option allows the users to rate the comments
entered by other users.
• Visible Wikis: The two list boxes under this heading display which wikis are visible and
which are hidden from view. You can move the entries from one list box to another
with the help of the right and left arrows.
RSS
Using the RSS option, you can customize the RSS output. You can set these two parameters for
the RSS output:
• Maximum Items to Display: From the drop-down list, you can select a discrete value
ranging from 1 to 100.
• Display Style: You can choose whether to display a page’s full content, its abstract, or its
title only.
Permissions
The Permissions tab lets you set the user permissions at the application level. As with Liferay’s
other applications, you can set the permissions for both Regular and Community roles. For
each type of role, you can view the currently assigned and available permissions. The following
three permissions are available at the application level for all types of roles:
• Add Node
• Configuration
• View
The Add Node permission, as the name suggests, allows the user to add a new node to the
wiki. The Configuration permission assigns the user rights to configure the Wiki application
itself. The View permission allows the user to view the wiki pages; this is the bare-minimum
permission required by any user to use the application effectively.
Export/Import
Whereas some of the tabbed options in the Wiki application also appear elsewhere in Liferay,
you haven’t yet encountered the Export/Import tab because it is either unavailable or insignificant in the other applications you’ve seen so far. When you select this option, you will see two
secondary tabs:
• Export: Allows you to export your configuration settings and data
• Import: Allows you to import previously saved configuration settings and data
199
200
Ch apt er 7 ■ S TAB L IS HING A W IK I
E
The Export settings screen is shown in Figure 7-28.
Figure 7-28. Exporting wiki data and configuration settings
As you can see in Figure 7-28, the Export option allows you to save not only the configuration, but also the data. While exporting the data, you can select the date range for the selection
of data. You can also export the permissions assigned to users.
The Import tab displays a list of items that you can import into the wiki (see Figure 7-29).
After you have set the desired import parameters, you will need to locate and select the file
for import using the Browse button. After you are satisfied with the settings, click the Import
button to import data and settings from the selected archive file into the wiki.
C h a p t e r 7 ■ S TAB LI S H I N G A W I K I
E
Figure 7-29. Importing data and configuration settings to a new wiki
n
Note The Export/Import option is a required feature for a wiki application. Wikis are created over long
periods of time, so they often host valuable information that will need to be archived and transferred to
another wiki application in the future. Compare this with the community-forum and blog applications that you
studied in previous chapters: although an archive of data for such applications is desirable, you never need to
make this data available in other applications.
Sharing
The Sharing option allows you to share the current application with any other web site or on
Facebook.
201
202
Ch apt er 7 ■ S TAB L IS HING A W IK I
E
Other Features
The Wiki application offers some other useful functionality for the effective use of wikis. Specifically, it lets you view a list of the following:
• Recent Changes
• All Pages
• Orphan Pages
You will notice the presence of these three links (beside the link to FrontPage) at the topright corner of the application screen (see Figure 7-30).
Figure 7-30. Viewing lists of pages
Recent Changes
When you click the Recent Changes link, you will see all the pages that have undergone recent
changes. A typical list of such pages appears in Figure 7-31. (Note that the screen resembles
the page-revision history shown in Figure 7-22.)
Figure 7-31. Display of recently changed pages
For each entry in the list, the following details are listed:
• Page: Page name; it might change between revisions if a user has edited the name
• Revision: Revision number
C h a p t e r 7 ■ S TAB LI S H I N G A W I K I
E
• User: User who made the change
• Date: Date and time on which the changes were made
• Summary: Summary of changes made with respect to the previous version
Also note the Actions button that appears with each item listed. If you click it, you will see
a list of typical operations:
• Edit: Allows you to edit the current page
• Permissions: Allows you to set permissions on the current page
• Copy: Allows you to copy the page and rename it
• Move: Allows you to move the page to a new location under a new parent
• Subscribe: Allows you to subscribe to the page so that you’ll be alerted to page changes
via e‑mail or RSS (this option changes to Unsubscribe when you are subscribed)
• Delete: Allows you to delete the currently selected page after you confirm
All Pages
Selecting the All Pages option displays a list of all pages in the wiki. The list displays similar
information to what’s shown in the Recent Changes list. On each entry, you can perform any or
all of the actions described in the previous section. Additionally, you can add a new wiki page
by clicking the Add Page button.
Orphan Pages
The Orphan Pages option displays the list of orphan pages, which are pages with no parent
connections. Because a wiki is community-run, it’s likely that users will move pages from one
location to another. Doing this can result in pages that are no longer associated with a parent
page. So even though these pages exist in the system, users cannot navigate to them. Thus,
in a way, orphan pages are useless to us. You must either move them back to their original
locations or simply remove them from the system. You will be able to do so using the Actions
button against each orphan page.
Summary
In this chapter, you studied yet another Liferay application called Wiki. The Wiki application,
which comes with the Liferay installation, enables you to set up wikis on your Liferay portals.
A wiki is a collaborative means of sharing information. Users can contribute to the wiki by adding
pages and external documents containing valuable information related to their areas of expertise.
Users can also post replies to entries made by others, rate those entries and replies,
move pages around according to their significance, and remove pages permanently. The
user-managed nature of a wiki can result in smaller issues such as orphan pages and larger
issues such as site misuse. But generally, the benefits offered by a wiki’s vast amount of information outweighs these risks. Along with discussion forums and blogs, wikis can provide your
portal with much-needed collaboration features.
203
Chap ter
8
Implementing a
Shared Calendar
M
ost communities host organized events such as meetings, gatherings, or parties. People
usually find some occasion or pretext to get together. Members of online communities can
benefit from such meetings because they can use the opportunities to share their ideas with
others. To schedule such meetings and events for an online community, you need a sharable
calendar where an event organizer can schedule a meeting and post its details. Members who
subscribe to the shared calendar receive notification about the event, after which they can visit
the calendar to learn the event details. In this chapter, you will learn how to set up and use a
shared calendar on your Liferay portal. In particular, you will learn how to
• Add the Calendar application to your portal page
• Define events
• Set event characteristics and periodicity
• View events in different formats
• Set permissions on events
• Export and import event data and configurations
• Configure the Calendar application
Shared calendars are very popular these days—you will find them on portals such as
Google, MSN, and Yahoo!. As you can imagine, the use of shared calendars greatly enhances
the usability of portals with large communities. Our ISI portal, where technical and fundamental specialists rub shoulders with general investors, would benefit from a shared-calendar
application. The application would help members organize events of general interest to the
community such as regional meetings, seminars, tech events, and the like. The Liferay installation comes with an application called Calendar that allows you to implement shared-calendar
functionality on your portal.
205
206
Ch apt er 8 ■ I MPL EM ENTI N G A S HARED CA L EN D AR
Installing the Calendar Application
To install the Calendar application on your portal, follow these steps:
1. Log in to the portal using your administrator account.
2. Create a new public page called Shared Calendar under either the Fundamental or
Technical community. Or you could create a general page that’s accessible to both
groups.
3. Select the Add Application menu item.
4. Open the Collaboration category and click the Add link associated with the Calendar
application (see Figure 8-1).
Figure 8-1. Adding the Calendar application
After you add the application to the page, you can add events to it immediately. You will
now learn to add an event to the shared calendar.
C h a p t e r 8 ■ I MP LE ME N T I N G A SHARE D C A LE N D AR
Setting Up Events
You’ll probably be dealing with events of different types. For example, suppose you want to
call upon all regional members to discuss a new investment strategy or to discuss the current
market outlook. You might want to announce and demonstrate a new analysis tool that you
have developed. You might want to hold a training session for the newbies or an advanced
seminar for the seasoned technical analysts. The reasons for holding such meetings could
be numerous, but we classify them all as “events” in the shared calendar. You can now easily
announce and organize such events by defining them in the Calendar application.
Adding an Event
To set up an event, follow these steps:
1. View the Calendar application, which initially shows the calendar for the current system date (see Figure 8-2).
Figure 8-2. Initial view of the Calendar application
2. Select the date on which you want to set the event.
n Notice that the default Summary view of the Calendar application allows you to select a date only in
Tip
the current month. There are no navigation buttons to select a future date. To select a future date, you will
either have to change to another view such as Day, Week, Month, or Year (which I’ll discuss in the “Viewing Events” section), or do the date selection in the event-addition screen that’s accessible through the Add
Event button.
3. Click the Add Event button. You will see the screen shown in Figure 8-3.
4. Select the date and time for the event.
207
208
Ch apt er 8 ■ I MPL EM ENTI N G A S HARED CA L EN D AR
Figure 8-3. Defining a new event
n
Note As I mentioned earlier, you can select any future or past date here by clicking the small calendar
icon that appears between the drop-down boxes for date and time selection.
C h a p t e r 8 ■ I MP LE ME N T I N G A SHARE D C A LE N D AR
5. Select the event duration by selecting hours and minutes from the two displayed dropdown boxes. If it is an all-day event, check the corresponding check box.
6. If your event is conducted at a location that abides by Daylight Saving Time, check the
Time Zone Sensitive check box.
7. Enter the event title in the Title edit box.
8. Enter the event description in the Description edit box.
9. Select the type of event from the Type drop-down list.
n
Note The Calendar application provides several predefined categories for event types, such as Anniversary, Birthday, Appointment, Sports, Training, TV Show, Vacation, and so on. The list is exhaustive and
covers almost every type of event that you could ever imagine. Having such a large number of choices, the
community users can effectively use the Calendar application for everything from personal needs to corporate requirements.
10. Next, you will set the permissions on this event. When you click the Permissions link,
you will see the menu for setting permissions for Community users and Guest users
(see Figure 8-4). You will be able to set Delete, Update, and View permissions for each
type of user. You can also enable the user to assign or deny permissions to others by
using the Permissions check boxes.
Figure 8-4. Possible permissions assignments
11. After you have entered the desired information, click the Save button.
You have now succeeded in adding the event to the calendar. The application will return
you to the event-view screen.
Adding Multiple Events
Because many users share the calendar, it’s likely that you’ll have multiple events scheduled
on the same day. To add more events, follow the procedure you used to add the first event:
1. Click the Add Event button in the Summary view.
2. Fill in the event details on the displayed form.
3. Click the Save button.
209
210
Ch apt er 8 ■ I MPL EM ENTI N G A S HARED CA L EN D AR
You will now return to the Summary screen that shows the list of events for the selected
day. You will find the newly listed event displayed with the previously defined events (see
Figure 8-5).
Figure 8-5. View of multiple events scheduled on the same day
Repeating an Event
Some events that you define in a calendar have a repetitive nature. For example, an introductory one-day course on technical analysis might be offered on the first Monday of every
month. Rather than defining 12 individual events for this training course, you can define the
event only once. Let’s look at the steps to do this:
1. Select the start date of the event and enter all of the event’s required details.
2. Under the Save button on the event-entry screen, locate the Repeat tab (see Figure 8-6).
Figure 8-6. Defining the periodicity for an event
3. Choose whether to repeat the event on a Daily, Weekly, Monthly, or Yearly basis. If you
select the Weekly option, for example, the event would be shown every week on the
same day of the week in the shared calendar.
. Alternatively, you can choose not to repeat the event. In this case, the event would be
offered only once on its start date.
C h a p t e r 8 ■ I MP LE ME N T I N G A SHARE D C A LE N D AR
4. When you repeat an event, you also need to set up the end date beyond which the
event will not be offered. You specify the end date by selecting the desired date in the
End Date portion of the screen (see Figure 8-7).
Figure 8-7. Defining an event-ending date
5. If you don’t want to specify an end date, mark the No end date radio button. This
means that the event will recur indefinitely.
Establishing Reminders
Typically, an event is announced in the shared calendar a few months before its scheduled
start date. To prevent users from signing up for an event and forgetting about it later, you can
send reminders to the registered users. You can set up reminders on an event in the Reminders
tab at the bottom of the event-entry screen (see Figure 8-8).
Figure 8-8. Creating event reminders
You can implement up to two reminders for each event:
1. Set up the first reminder by selecting the time frame in the Remind me drop-down list.
You can choose a discrete time-frame value ranging from five minutes to two weeks.
2. Set up the second reminder in the next drop-down list.
3. Select the communication mode for the reminder. You get the following choices for
communication:
a. By e‑mail: An e‑mail notification will be sent to the registered user. You will be able
to configure the reminder e‑mail, as I’ll discuss in the “Setup” section under “Configuring the Application.”
b. SMS: Note that SMS here does not send a traditional SMS message to a mobile
phone; rather, it sends a message to the recipient’s e‑mail ID.
211
212
Ch apt er 8 ■ I MPL EM ENTI N G A S HARED CA L EN D AR
d. ICQ: The user is notified on her ICQ messaging service.
e. MSN: The user is notified on her Windows Live Messenger account.
c. AIM: The user is notified on AOL Instant Messenger (AIM).
f. YM: The user is informed on her Yahoo! Messenger service.
4. You also have a choice of not sending a reminder at all. Do this by selecting the Do not
send a reminder radio button.
Now that you’ve learned to define events and repeat them over a period of time, you’ll see
how to view the available events in the shared calendar.
Viewing Events
The Calendar application allows you to view the available events in six different modes:
• Summary
• Daily
• Weekly
• Monthly
• Yearly
• All
The Summary View
You saw the Summary view while defining your first event (see Figure 8-9).
Figure 8-9. Summary view of today’s events
C h a p t e r 8 ■ I MP LE ME N T I N G A SHARE D C A LE N D AR
The Summary view displays the following:
• The event date, which is the selected date in the calendar
• The calendar for the month in which the event is taking place
• A list of events scheduled on the selected day
The Daily View
The daily view, accessible through the Day tab, displays all the events scheduled on a selected
date (see Figure 8-10).
Figure 8-10. A day view of scheduled events
The selected date appears at the top of the screen with two arrow buttons on either
side. Clicking these buttons allows you to navigate to the next and previous days. When
you navigate to a new date, the list of scheduled events at the bottom of the screen updates
accordingly.
By default, events of all types appear in the list. You can filter the list by event type by
selecting the appropriate type in the All Events drop-down box.
The daily view also allows you to add a new event for the currently selected day. You do
this by clicking the Add Event button. You can also perform a few actions on each event displayed in the list; I’ll discuss them in the section “Performing Actions on Events.”
The Weekly View
The weekly view, accessible through the Week tab, displays the calendar for the selected week.
For each day of the week, the table lists all the events for that day (see Figure 8-11).
213
214
Ch apt er 8 ■ I MPL EM ENTI N G A S HARED CA L EN D AR
Figure 8-11. Weekly view of scheduled events
As with the daily view, you can navigate to the next and previous week by clicking the two
arrow buttons on either side of the current week (see Figure 8-12).
Figure 8-12. Week navigation buttons
You can also filter the list by event type using the same All Events drop-down list that you
used in the daily view.
If you wish to add a new event on a particular day in the displayed week, you can do so by
clicking the + icon next to the date in the first column of the table. This is shown highlighted in
Figure 8-13.
C h a p t e r 8 ■ I MP LE ME N T I N G A SHARE D C A LE N D AR
Figure 8-13. The + icons for event addition
The Monthly View
In the monthly view, accessible through the Month tab, you can see all the scheduled events in
a selected month (see Figure 8-14).
As in the other views we’ve discussed, you can navigate to a different month using the two
arrow buttons on either side of the current month. You can also filter the output by event type
and add a new event by clicking the + icon associated with the desired date.
215
216
Ch apt er 8 ■ I MPL EM ENTI N G A S HARED CA L EN D AR
Figure 8-14. Monthly view of scheduled events
The Yearly View
The yearly view, accessible through the Year tab, displays the entire year’s calendar (see
Figure 8-15).
As you might have noticed, no events are displayed onscreen in the yearly view. So how
do you know what events are taking place throughout the year? In this view, the current date
is highlighted with a square around it and each date is underscored. The dates on which the
events are scheduled carry a dot underneath this underscore (except for the current date). The
display for the month of February is shown in Figure 8-16.
C h a p t e r 8 ■ I MP LE ME N T I N G A SHARE D C A LE N D AR
Figure 8-15. Yearly view of scheduled events
Figure 8-16. Dates marked with scheduled events
217