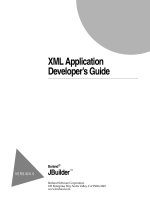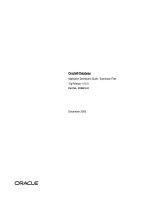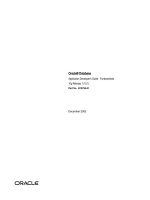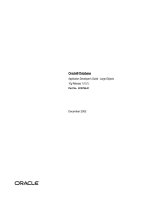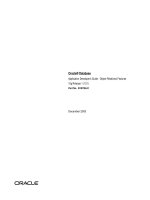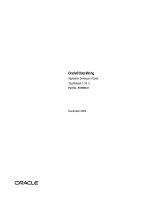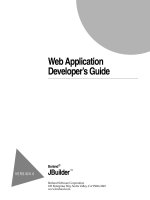Web Application Developer’s Guide phần 4 pot
Bạn đang xem bản rút gọn của tài liệu. Xem và tải ngay bản đầy đủ của tài liệu tại đây (707.44 KB, 25 trang )
6-8
Web Application Developer’ s Guide
Servlet wizard options
Figure 6.4
Servlet wizard - Filter servlet Naming Options page
Parameters page
The Parameters page of the Servlet wizard is where you enter servlet
parameters. Parameters are values passed to the servlet. The values might
be simple input values. However, they could also affect the runtime logic
of the servlet. For example, the user-entered value could determine what
database table gets displayed or updated. Alternatively, a user-entered
value could determine the servlet’s background color.
The servlet in Chapter 7, “Tutorial: Creating a simple servlet” uses a
parameter of type
String
to allow entry of the user’s name. The parameter
name in the SHTML file is
UserName
; the corresponding variable, used in
the servlet .java file is
userName.
Figure 6.5
Servlet wizard - Parameters page
Creating servlets in JBuilder
6-9
Invoking servlets
Listener Servlet Details page
This page is available only if you’ve selected the servlet type of Listener
Servlet on the Naming and Type page of the Servlet wizard. It is Step 2,
and the final Servlet wizard step for listener servlets. You use this page to
implement one or more servlet listener interfaces. The corresponding
methods are added to the servlet.
The Servlet wizard automatically adds the selected listeners to the
Listeners section of the
web.xml
deployment descriptor file. For more
information, see “Listeners page” on page 16-8.
Figure 6.6
Servlet wizard - Listener Servlet Details page
Invoking servlets
The following topics discuss a few ways to invoke servlets:
• Invoking a servlet from a browser window
• Calling a servlet from an HTML page
Invoking a servlet from a browser window
A servlet can be called directly by typing its URL into a browser’s location
field. The general form of a servlet URL, where
servlet-class-name
corresponds to the class name of the servlet, is:
http://
machine-name:port-number
/servlet/
servlet-class-name
6-10
Web Application Developer’ s Guide
Invoking servlets
For example, a URL in the format of any of the following examples should
enable you to run a servlet:
•
http://localhost:8080/servlet/Servlet1
(running locally on your
computer)
•
/> (running from this URL)
•
http://127.0.0.1/servlet/Servlet1
(running from this IP address)
Note
If you omit the port number, the HTTP protocol defaults to port 80. The
first URL in the example above would work in the IDE if you set the run
configuration’s port to 80 and you’re not already running a web server on
this port. The other examples would work in a real-life situation, after the
web application had been deployed to a web server.
Servlet URLs can contain queries for HTTP GET requests. For example,
the servlet in Chapter 7, “Tutorial: Creating a simple servlet” can be run
by entering the following URL for the servlet:
http://localhost:8080/servlet/simpleservlet.Servlet1?userName=Mary
simpleservlet.Servlet1
is the fully qualified class name. The
?
indicates that
a query string is appended to the URL.
userName=Mary
is the parameter
name and value.
If the servlet used the name
firstservlet,
you would enter:
firstservlet?userName=Mary
For more information on how servlets are run, see “How URLs run
servlets” on page 15-3.
Calling a servlet from an HTML page
To invoke a servlet from within an HTML page, just use the servlet URL in
the appropriate HTML tag. Tags that take URLs include those that begin
anchors and forms, and meta tags. Servlet URLs can be used in HTML
tags anywhere a normal URL can be used, such as the destination of an
anchor, as the action in a form, and as the location to be used when a meta
tag directs that a page be refreshed. This section assumes knowledge of
HTML. If you don’t know HTML you can learn about it through various
books or by looking at the
HTML 3.2 Reference Specification
on the web at
/>For example, in Chapter 7, “Tutorial: Creating a simple servlet,” the
SHTML page contains an anchor with a servlet as a destination:
<a href="/servlet/simpleservlet.Servlet1">Click here to call Servlet: Servlet1
</a><br>
Creating servlets in JBuilder
6-11
Internationalizing servlets
HTML pages can also use the following tags to invoke servlets:
• A <form> tag
<form action="http://localhost:8080/servlet/simpleservlet.Servlet1
method="post">
• A meta tag that uses a servlet URL as part of the value of the
http-equiv
attribute.
<meta http-equiv="refresh" content="4;url=http://localhost:8080/servlet/
simpleservlet.Servlet1;">
Note that you can substitute the servlet’s URL pattern for the fully
qualified class name. For example, if you’ve assigned a servlet the name of
inputform
(see “Naming Options page” on page 6-6), you can use the
following
<form>
tag to run the servlet:
<form action="inputform" method="post">
Internationalizing servlets
Servlets present an interesting internationalization problem. Because the
servlet outputs HTML source to the client, if that HTML contains
characters that are not in the character set supported by the server on
which the servlet is running, the characters may not be readable on the
client’s browser. For example, if the server’s encoding is set to ISO-8859-1,
but the HTML written out by the servlet contains double-byte characters,
those characters will not appear correctly on the client’s browser, even if
the browser is set correctly to view them.
By specifying an encoding in the servlet, the servlet can be deployed on
any server without having to know that server’s encoding setting.
Servlet’s can also respond to user input and write out HTML for a selected
language.
The following is an example of how to specify the encoding setting in a
servlet. In the Java source generated by the Servlet wizard, the
doPost()
method contains the following line:
PrintWriter out = response.getWriter();
This line can be replaced with:
OutputStreamWriter writer = new OutputStreamWriter(
response.getOutputStream(), "encoding");
PrintWriter out = new PrintWriter(writer);
The second argument to the
OutputStreamWriter
constructor is a
String
representing the desired encoding. This string can be resourced, hard-
coded, or set by a variable. A call to
System.getProperty("file.encoding")
returns a
String
representing the system’s current encoding setting.
6-12
Web Application Developer’ s Guide
Writing a data-aware servlet
If the
OutputStreamWriter
constructor is called with only the first argument,
the current encoding setting is used.
Writing a data-aware servlet
JBuilder web development technologies include the InternetBeans Express
API to simplify the creation of data-aware servlets. InternetBeans Express
is a set of components that read HTML forms and generate HTML from
DataExpress data models, making it easier to create data-aware servlets
and JSPs. The components generate HTML and are used with servlets and
JSPs to create dynamic content. They feature specific hooks and
optimizations when used in conjunction with DataExpress components
but can be used with generic Swing data models as well.
For more information on InternetBeans Express, see Chapter 11, “Using
InternetBeans Express.” You can also refer to the tutorial in Chapter 12,
“Tutorial: Creating a servlet with InternetBeans Express.”
Tutorial: Creating a simple servlet
7-1
Chapter
7
Chapter7
Tutorial: Creating a
simple servlet
Web Development is a
feature of JBuilder
Professional and
Enterprise.
This tutorial shows how to create a basic servlet that accepts user input
and counts the number of visitors to a web site. You can develop and test
servlets within JBuilder using the Tomcat servlet engine shipped “in-the-
box” with JBuilder. This tutorial shows how to develop and run a servlet
within JBuilder.
To demonstrate how to develop a Java servlet, you will build a basic Hello
World-type application that illustrates the general servlet framework. This
servlet will display a welcome message, the user’s name, and the number
of connections since the servlet was started.
All servlets are built by extending a basic
Servlet
class and defining Java
methods to deal with incoming connections. This sample servlet extends
the
HttpServlet
class that understands the web’s HTTP protocol and
handles most of the underlying “plumbing” required for a web
application.
To build
SimpleServlet
, we’ll use the Servlet wizard to extend the base
HttpServlet
class. We’ll then define a method to output several lines of
HTML, including the user’s name.
For more information on servlets, read the following chapters:
• Chapter 5, “Working with servlets”
• Chapter 6, “Creating servlets in JBuilder”
7-2
Web Application Developer’ s Guide
Step 1: Creating the project
This tutorial assumes you are familiar with Java and with the JBuilder
IDE. For more information on Java, see
Getting Started with Java
. For more
information on the JBuilder IDE, see “The JBuilder environment” in
Introducing JBuilder.
Step 1: Creating the project
To develop the sample Hello World servlet in JBuilder, you first need to
create a new project. To do this,
1
Select File|New Project to display the Project wizard.
2
Type
SimpleServlet
in the Name field.
3
Check the Generate Project Notes File option.
4
Click Next to go to Step 2.
5
Click Finish to close the Project wizard and create the project. You do
not need to make any changes to the defaults on Steps 2 and 3 of the
wizard.
The project file
SimpleServlet.jpx
and the project’s HTML file are
displayed in the project pane.
In the next step, you’ll create a WebApp for your servlet. Though you
won’t be deploying this project, in a real-life situation, you’d always want
to create a WebApp.
Step 2: Creating the WebApp
When developing web applications, one of your first steps is to create a
WebApp, the collection of your web application’s web content files. To
create a WebApp,
1
Choose File|New to display the object gallery. Click the Web tab and
choose Web Application. Click OK.
The Web Application wizard is displayed.
2
Type
simpleservletwebapp
in the Name field.
3
Type
webapp
in the Directory field.
Tutorial: Creating a simple servlet
7-3
Step 3: Creating the servlet with the Servlet wizard
4
Make sure the Generate WAR option is not selected.
The Web Application wizard should look similar to this:
5
Click OK to close the wizard and create the WebApp.
The WebApp
simpleservletwebapp
is displayed in the project pane as a
node. Expand the node to see the Deployment Descriptor and the Root
Directory nodes.
For more information on WebApps, see Chapter 3, “Working with
WebApps and WAR files.”
In the next step, you’ll create the servlet.
Step 3: Creating the servlet with the Servlet wizard
In this step, you’ll create the servlet using the Servlet wizard. You’ll use
the wizard to:
• Enter the servlet’s class name.
• Choose the type of servlet and its content type.
• Choose the HTTP methods to override.
• Create an SHTML file to run the servlet.
• Create parameters for the servlet.
7-4
Web Application Developer’ s Guide
Step 3: Creating the servlet with the Servlet wizard
To create the servlet,
1
Choose File|New to display the object gallery.
2
Click the Web tab and choose Servlet. Click OK. Step 1 of the Servlet
wizard is displayed.
3
Accept all defaults. Step 1 looks like this:
4
Click Next to go to Step 2.
5
On Step 2 of the wizard, select the
doPost()
method. Make sure the
doGet()
method is selected. Select the Generate SHTML File option and
the Generate <SERVLET> Tag option. Step 2 should look like this:
Tutorial: Creating a simple servlet
7-5
Step 3: Creating the servlet with the Servlet wizard
6
Click Next to go to Step 3.
7
Accept the default Name and URL Pattern on Step 3 of the wizard. Step
3 looks like this:
8
Click Next to go to Step 4.
9
Click the Add Parameter button to create a new servlet parameter. This
parameter contains the name entered into the servlet’s text entry field.
The following table describes the fields and required values. You need
to enter the values that are in the Value column of the following table.
Table 7.1 Servlet wizard parameter options
Parameter Name Value Description
Name*
UserName
The parameter used in the
<form>
tag of the
SHTML file. It holds the String that the user
enters into the form’s text entry field.
Type*
String
The Java language type of the variable. (This
is the default setting and is already selected.)
Desc
Name of User
The comment that is added to your servlet
source code.
Variable*
userName
The name of the variable used in
Servlet1.java
that holds the name of the user
passed to it by the SHTML file.
Default
User!
The default value of the variable
userName.
7-6
Web Application Developer’ s Guide
Step 4: Adding code to the servlet
When you’re finished, Step 4 of the wizard will look like this:
10
Click Finish to create the servlet.
The files
Servlet1.java
and
Servlet1.shtml
are added to the project. Note
that
Servlet1.shtml
was added to the Root Directory node of the
WebApp
simpleservletwebapp.
The Servlet library is added to the
Required Libraries list on the Paths page of the Project Properties
dialog box (Project|Project Properties). The Web Run and Web Debug
right-click menu commands are enabled for the servlet and its SHTML
file.
11
Choose File|Save All to save your work.
In the next step, you’ll add code to
Servlet1.java.
Step 4: Adding code to the servlet
In this step, you’ll add code to
Servlet1.java.
This code creates a counter
for the number of times the page has been visited and displays the count.
1
Open
Servlet1.java
in the editor and use the Search|Find command to
find the comment
/**Initialize global variables**/
near the top of the
file. Immediately before that line, type the following line of code:
int connections = 0;
This line of code creates the variable
connections
and initializes it to
zero.
2
Search for the line of code that contains the string:
The servlet has received a POST. This the reply.
Tutorial: Creating a simple servlet
7-7
Step 5: Compiling and running the servlet
Immediately after that line of code add the following code:
out.println("<p>Thanks for visiting, ");
out.println(request.getParameter("UserName"));
out.println("<p>");
out.println("Hello World - my first Java servlet program!");
out.println("<p>You are visitor number ");
out.println(Integer.toString(++connections));
These lines of code get the
UserName
parameter and display it in an
out.println
statement. The code then increments the number of visitors
and displays it.
3
Choose File|Save All to save your work.
In the next step, you’ll compile and run the servlet.
Step 5: Compiling and running the servlet
To compile and run the servlet,
1
Choose Project|Make Project “SimpleServlet.jpx.”
2
Right-click
Servlet1.shtml
in the project pane. (It is in the Root Directory
node of the
simpleservletwebapp
node.)
3
Choose Web Run.
Note
You can also run servlets directly by right-clicking the
java
file in the
project pane, and selecting Web Run. In this example, you are running the
7-8
Web Application Developer’ s Guide
Step 5: Compiling and running the servlet
servlet from the SHTML file because that is where the parameter input
fields and Submit button are coded, based on our selections in the Servlet
wizard.
Running the SHTML file starts Tomcat, JBuilder’s default web server. The
output from Tomcat is displayed in the message pane. HTTP commands
and parameter values are also echoed to the output pane. Two new tabs
appear in the content pane for the servlet: Web View and Web View
Source. The running servlet displays in the web view. It looks like this:
Figure 7.1
Servlet running in the web view
To run the servlet, type a name, such as
User
in the text box, then click the
Submit button. The
doPost()
method is called, and the response is
displayed in the web view, as shown in Figure 7.2, “Servlet running after
name submitted.”
Tutorial: Creating a simple servlet
7-9
Step 5: Compiling and running the servlet
Figure 7.2
Servlet running after name submitted
To run the servlet again and see the number of connections increase, click
the back arrow at the top of the web view. Type another user name and
click the Submit button. When the reply from the
doPost()
method is
displayed, you’ll see that the number of connections has increased.
To stop the web server, click the Reset Program button directly above the
web server tab. If you make changes to your source code, you should stop
the web server before re-compiling and re-running.
You have completed your first servlet program. For a more advanced
servlet that connects to a database, see Chapter 8, “Tutorial: Creating a
servlet that updates a guestbook.”
7-10
Web Application Developer’ s Guide
Tutorial: Creating a servlet that updates a guestbook
8-1
Chapter
8
Chapter8
Tutorial: Creating a servlet that
updates a guestbook
Web Development is a
feature of JBuilder
Professional and
Enterprise.
This tutorial shows how to create a servlet that accepts user input and
saves the data to a JDataStore database.
When you complete this tutorial, your project will contain the following
classes:
•
FormServlet.java
- This is the runnable class in the program. Its
doGet()
method displays an input form using an HTML
<form>
tag. The servlet
posts the user values (via parameters) to
DBServlet.
•
DBServlet.java
- This servlet passes parameter values (in its
doPost()
method) to
DataModule1.
Code in the
doGet()
method renders the
Guestbook JDataStore as an HTML table.
•
DataModule1.java
- The data module that contains the program’s
business logic. Code in the data module connects to the Guestbook
JDataStore, updates it, and saves changes.
You will run the runnable class,
FormServlet,
from the WebApp
guestbook,
using the URL pattern
/inputform
instead of the class name. You will call
DBServlet
from
FormServlet’s
<form>
tag using the servlet name
table
instead
of the class name.
This tutorial assumes that you are familiar with servlets and with
JBuilder’s JDataStore and DataExpress technologies. For more information
on servlets, read the following chapters:
• Chapter 5, “Working with servlets”
• Chapter 6, “Creating servlets in JBuilder”
8-2
Web Application Developer’ s Guide
Step 1: Creating the project
To get started, you can also work through a less complex “Hello World”
servlet—see Chapter 7, “Tutorial: Creating a simple servlet” for more
information. For more information about JBuilder’s database
functionality, see the
Database Application Developer’s Guide
. For more
information about JDataStore, see the
JDataStore Developer’s Guide
.
Note
This tutorial assumes that you have entered your licensing information
into the JDataStore License Manager. For more information, see “Using
JDataStore for the first time” in the
JDataStore Developer’s Guide
.
The completed classes for this tutorial can be found in the
samples/WebApps/GuestbookServlet
directory of your JBuilder installation.
Step 1: Creating the project
To develop the sample Guestbook servlet in JBuilder, you first need to
create a new project. To do this,
1
Select File|New Project to display the Project wizard.
2
Type
GuestbookServlet
in the Name field.
3
Check the Generate Project Notes File option.
4
Click Next to go to Step 2.
5
Click Finish to close the Project wizard and create the project. You do
not need to make any changes to the defaults on Steps 2 and 3 of the
wizard.
The project file
GuestbookServlet.jpx
and project’s HTML file are
displayed in the project pane.
Step 2: Creating the WebApp
When developing web applications, one of your first steps is to create a
WebApp, the collection of your web application’s web content files. To
create a WebApp,
1
Choose File|New to display the object gallery. Click the Web tab and
choose Web Application. Click OK.
The Web Application wizard is displayed.
2
Type
guestbook
in the Name field.
3
Type
webapp
in the Directory field.
4
Make sure the Generate WAR option is not selected.
Tutorial: Creating a servlet that updates a guestbook
8-3
Step 3: Creating the servlets
The Web Application wizard should look similar to this:
5
Click OK to close the wizard.
The WebApp
guestbook
is displayed in the project pane as a node.
Expand the node to see the Deployment Descriptor and the Root
Directory nodes.
For more information on WebApps, see Chapter 3, “Working with
WebApps and WAR files.”
Step 3: Creating the servlets
In this step, you’ll create the two servlets in the project:
•
FormServlet.java
- This is the runnable class in the program. Its
doGet()
method displays an input form using an HTML
<form>
tag. The servlet
posts the user values (via parameters) to
DBServlet.
•
DBServlet.java
- This servlet passes parameter values (in its
doPost()
method) to
DataModule1.
Code in the
doGet()
method renders the
Guestbook JDataStore as an HTML table.
To create
FormServlet.java,
1
Choose File|New to display the object gallery. Click the Web tab and
choose Servlet. Click OK.
The Servlet wizard is displayed.
8-4
Web Application Developer’ s Guide
Step 3: Creating the servlets
2
Leave the package name set to
guestbookservlet.
Change the Class field
to
FormServlet
.
3
Make sure the Generate Header Comments and Single Thread Model
options are not selected. Verify that
guestbook
is selected in the WebApp
drop-down list. (You just created this WebApp in the previous step.)
Leave the Standard Servlet option selected.
Step 1 of the wizard should look like this:
4
Click Next to go to Step 2 of the wizard.
5
Make sure that the Content Type option is set to HTML and that the
doGet()
method is selected. Uncheck the Generate SHTML File option.
When you’re finished, Step 2 of the wizard should look like this:
Tutorial: Creating a servlet that updates a guestbook
8-5
Step 3: Creating the servlets
6
Click Next to go to Step 3 of the wizard.
7
Change the default value in the Name field to
inputform
. Change the
value in the URL Pattern field to
/inputform
. Make sure the entries are
all lowercase. The URL Pattern entry is used to run the servlet instead
of the class name.
Step 3 of the wizard should look like this:
8
Click Finish to create the servlet. You do not need to add parameters in
Step 4 of the wizard.
9
Choose File|Save All or click the Save All icon on the toolbar to save
your work.
To create
DBServlet.java,
1
Choose File|New to display the object gallery. Click the Web tab and
choose Servlet. Click OK.
The Servlet wizard is displayed.
2
Leave the package name set to
guestbookservlet.
Change the Class field
to
DBServlet
.
3
Make sure the Generate Header Comments and Single Thread Model
options are not selected. The WebApp
guestbook
should be selected in
the WebApp drop-down list. Leave the Standard Servlet option
selected.
8-6
Web Application Developer’ s Guide
Step 3: Creating the servlets
Step 1 of the wizard should look like this:
4
Click Next to go to Step 2 of the wizard.
5
Make sure the Content Type is set to HTML. Unselect the
doGet()
method. Select the
doPost()
method instead. Do not select the Generate
SHTML File option.
When you’re finished, Step 2 of the wizard should look like this:
6
Click Next to go to Step 3 of the wizard.
Tutorial: Creating a servlet that updates a guestbook
8-7
Step 4: Creating the data module
7
Change the default value in the Name field to
table
. Change the value
in the URL Pattern field to
/table
. Make sure the entries are all
lowercase. You will use the name
table
instead of the class name
DBServlet
in
FormServlet's
HTML
<form>
tag.
Step 3 of the wizard should look like this:
8
Click Finish to create the servlet. You do not need to add parameters on
Step 4 of the wizard.
9
Choose File|Save All or click the Save All icon on the toolbar to save
your work.
In the next step, you’ll create the data module that holds the business
logic.
Step 4: Creating the data module
To create the data module that connects to the Guestbook JDataStore and
performs the update tasks,
1
Choose File|New to display the object gallery. On the New page,
choose Data Module and click OK.
The Data Module wizard is displayed.
2
Leave the package name set to
guestbookservlet.
Keep the default Class
Name of
DataModule1.
8-8
Web Application Developer’ s Guide
Step 5: Adding database components to the data module
3
Uncheck the Invoke Data Modeler and Generate Headers options.
When you’re finished, the Data Module wizard will look like this:
4
Click OK to create the data module.
5
Choose File|Save All or click the Save All icon on the toolbar to save
your work.
In the next step, you’ll add the database components to the data module.
Step 5: Adding database components to the data module
In this step, you’ll use JBuilder’s UI Designer to add database components
to the data module. For more information about the designer, see
“JBuilder’s visual design tools” in
Designing User Interfaces with JBuilder
.
For more information about database components, see “Connecting to a
database” in the
Database Application Developer’s Guide
.
To open the designer, double-click
DataModule1.java
in the project pane.
Then, click the Design tab at the bottom of the content pane.
To add data access components to the data module,
1
Choose the DataExpress tab on the component palette.
2
Click the Database icon. Then click the component tree in the structure
pane to add the database component to the data module.
Tutorial: Creating a servlet that updates a guestbook
8-9
Step 5: Adding database components to the data module
3
Click the QueryDataSet icon. Then click the component tree.
When you’re finished, the component tree should look like this:
To connect to the Guestbook JDataStore,
1
Choose
database1
in the component tree.
2
Click the the
connection
property in the Inspector, then click the ellipsis
button to the right of the property name.
This opens the Connection dialog box.
3
On the General page of the Connection dialog box, make sure the
Driver is set to
com.borland.datastore.jdbc.DataStoreDriver.
4
Click the ellipsis button to the right of the URL field to display the
Create URL For DataStore dialog box. You use this dialog box to choose
the JDataStore to connect to.
5
Click the Local DataStore Database option.
6
Choose the ellipsis button to browse to the Guestbook JDataStore
(
guestbook.jds
) in the
samples/WebApps/guestbook
directory of your
JBuilder installation. Click Open to select the JDataStore.
7
Click OK to close the Create URL For Datastore dialog box.
8
On the General page of the Connection dialog box, type
user
in the
Username field.
The Connection dialog box should look similar to this:
8-10
Web Application Developer’ s Guide
Step 5: Adding database components to the data module
9
Click the Test Connection button to test the connection to the
Guestbook JDataStore. If the connection is successful, the word
Success
displays to the right of the button. If the connection is not successful, an
error message attempts to explain why the connection failed.
10
Click OK to close the Connection dialog box.
JBuilder adds the
database1.setConnection()
method to the
jbInit()
method
of the data module.
To access data in the Guestbook, you need to define a query. For more
information about queries, see “Querying a database” in the
Database
Application Developer’s Guide.
To create the query in JBuilder,
1
Click the
queryDataSet1
component in the component tree.
2
Click the
query
property in the Inspector and click the ellipsis button.
The Query dialog box is displayed.
3
On the Query page, choose
database1
from the Database drop-down list.
4
In the SQL Statement box, type:
SELECT SIGNATURES."Name",SIGNATURES."Comment" FROM SIGNATURES
This query loads all the values in the Name and Comment field in the
SIGNATURES table of the Guestbook JDataStore. When you enter the
query, use the capitalization displayed above.
5
Make sure Execute Query Immediately When Opened is selected.
6
In the Load Options drop-down list, make sure the Load All Rows
option is selected.
The Query page of the Query dialog box should look like this: