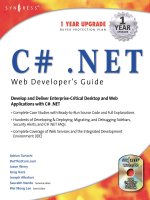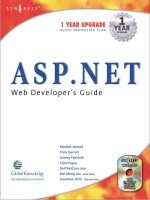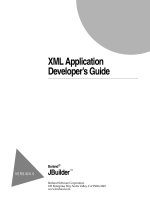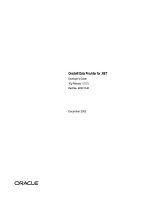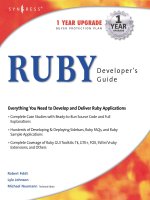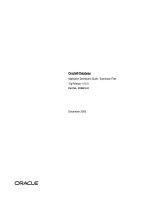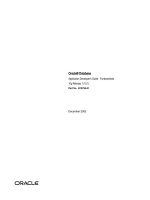XML Application Developer’s Guide
Bạn đang xem bản rút gọn của tài liệu. Xem và tải ngay bản đầy đủ của tài liệu tại đây (1.32 MB, 118 trang )
XML Application
Developer’s Guide
VERSION 5
Borland Software Corporation
100 Enterprise Way, Scotts Valley, CA 95066-3249
www.borland.com
Borland
®
JBuilder
™
Refer to the file DEPLOY.TXT located in the redist directory of your JBuilder product for a complete list of files that
you can distribute in accordance with the JBuilder License Statement and Limited Warranty.
Borland Software Corporation may have patents and/or pending patent applications covering subject matter in this
document. The furnishing of this document does not give you any license to these patents.
C
OPYRIGHT
© 1997, 2001 Borland Software Corporation. All rights reserved. All Borland brand and product names
are trademarks or registered trademarks of Borland Software Corporation in the United States and other countries.
Other product names are trademarks or registered trademarks of their respective holders.
For third-party conditions and disclaimers, see the Release Notes on your JBuilder product CD.
Printed in the U.S.A.
JB5XML 1E0R0501
0102030405-9 8 7 6 54321
PDF
i
Chapter 1
Introduction 1-1
Contacting Borland developer support . . . . . 1-2
Online resources . . . . . . . . . . . . . . . . 1-2
World Wide Web . . . . . . . . . . . . . . . . 1-2
Borland newsgroups . . . . . . . . . . . . . . 1-3
Usenet newsgroups . . . . . . . . . . . . . . 1-3
Reporting bugs . . . . . . . . . . . . . . . . . 1-3
Documentation conventions . . . . . . . . . . . 1-4
Macintosh conventions . . . . . . . . . . . . . . 1-5
Chapter 2
Using JBuilder’s XML features 2-1
Overview . . . . . . . . . . . . . . . . . . . . . . 2-1
Creation and validation of XML . . . . . . . . . 2-2
Creating XML-related documents . . . . . . 2-2
DTD To XML wizard . . . . . . . . . . . . 2-2
XML To DTD wizard . . . . . . . . . . . . 2-4
Viewing XML documents . . . . . . . . . . . 2-5
JBuilder’s XML viewer . . . . . . . . . . . 2-5
Validating XML documents . . . . . . . . . . 2-7
Presentation of XML. . . . . . . . . . . . . . . . 2-9
Cocoon XML publishing framework. . . . . 2-9
Transforming XML documents . . . . . . . . 2-12
Applying internal stylesheets . . . . . . .2-13
Applying external stylesheets . . . . . . .2-13
Setting transform trace options . . . . . . 2-15
XML configurations . . . . . . . . . . . . . . . . 2-16
XML resources . . . . . . . . . . . . . . . . . . .2-17
Programmatic manipulation of XML . . . . . .2-17
Creating a SAX handler . . . . . . . . . . . . 2-18
Databinding. . . . . . . . . . . . . . . . . . . 2-20
BorlandXML. . . . . . . . . . . . . . . . . 2-20
Castor . . . . . . . . . . . . . . . . . . . . 2-22
Interface to business data in databases . . . . . 2-23
Chapter 3
Using JBuilder’s XML database
components 3-1
Using the template-based components . . . . . 3-2
Setting properties for the template beans . . 3-2
Using the component’s customizer . . . . 3-2
Using the Inspector . . . . . . . . . . . . . 3-8
XML query document . . . . . . . . . . . 3-8
Using the model-based components . . . . . . . 3-9
XML-DBMS . . . . . . . . . . . . . . . . . . 3-10
JBuilder and XML-DBMS. . . . . . . . . . . 3-11
XML-DBMS wizard . . . . . . . . . . . . . . 3-11
Setting properties for the model-based
components . . . . . . . . . . . . . . . . . 3-15
Using the component’s customizer . . . 3-15
Using the Inspector . . . . . . . . . . . . 3-19
Chapter 4
Tutorial: Validating and transforming
XML documents 4-1
Overview . . . . . . . . . . . . . . . . . . . . . . 4-1
Step 1: Creating an XML document from
a DTD. . . . . . . . . . . . . . . . . . . . . . . . 4-2
Step 2: Editing the generated XML
document with the data . . . . . . . . . . . . . 4-3
Step 3: Validating the XML document . . . . . . 4-4
Step 4: Associating stylesheets with the
document . . . . . . . . . . . . . . . . . . . . . 4-5
Step 5: Transforming the document using
stylesheets . . . . . . . . . . . . . . . . . . . . . 4-7
Step 6: Setting transform trace options . . . . . . 4-8
Chapter 5
Tutorial: Creating a SAX Handler
for parsing XML documents 5-1
Overview . . . . . . . . . . . . . . . . . . . . . . 5-1
Step 1: Using the SAX Handler wizard . . . . . . 5-2
Step 2: Editing the SAX parser. . . . . . . . . . . 5-3
Step 3: Running the program . . . . . . . . . . . 5-5
Step 4: Adding attributes. . . . . . . . . . . . . . 5-6
Source code for MySaxParser.java . . . . . . . . 5-8
Chapter 6
Tutorial: DTD databinding with
BorlandXML 6-1
Overview . . . . . . . . . . . . . . . . . . . . . . 6-1
Step 1: Generating Java classes from a DTD . . . 6-2
Step 2: Unmarshalling the data . . . . . . . . . . 6-4
Step 3: Adding an employee. . . . . . . . . . . . 6-5
Step 4: Modifying an employee . . . . . . . . . . 6-6
Step 5: Running the completed application . . . 6-7
Contents
ii
Chapter 7
Tutorial: Schema databinding
with Castor 7-1
Overview . . . . . . . . . . . . . . . . . . . . . . 7-1
Step 1: Generating Java classes from a
schema. . . . . . . . . . . . . . . . . . . . . . . 7-2
Step 2: Unmarshalling the data. . . . . . . . . . 7-4
Step 3: Adding an employee . . . . . . . . . . . 7-5
Step 4: Modifying the new employee data . . . 7-6
Step 5: Running the completed application . . . 7-7
Chapter 8
Tutorial: Transferring data with
the model-based XML
database components 8-1
Getting started . . . . . . . . . . . . . . . . . . . 8-2
Creating the map and SQL script files. . . . . . 8-3
Entering JDBC connection information . . . 8-4
Testing the connection . . . . . . . . . . . 8-5
Specifying the file names . . . . . . . . . . . 8-5
Creating the database table(s) . . . . . . . . . . 8-6
Working with the sample test application. . . . 8-8
Using XMLDBMSTable’s customizer. . . . . 8-8
Selecting a JDBC connection. . . . . . . . 8-9
Transferring data from an XML
document to the database table . . . . . 8-9
Transferring data from a database
table to an XML document . . . . . . . 8-10
Using XMLDBMSQuery’s customizer . . . 8-14
Selecting a JDBC connection . . . . . . . 8-14
Transferring data with a SQL
statement . . . . . . . . . . . . . . . . . 8-14
Map files for the XMLDBMSQuery
component . . . . . . . . . . . . . . . . 8-15
Chapter 9
Tutorial: Transferring data with the
template-based XML
database components 9-1
Getting started . . . . . . . . . . . . . . . . . . . 9-2
Working with the sample test application . . . . 9-2
Using XTable’s customizer . . . . . . . . . . . 9-3
Entering JDBC connection
information . . . . . . . . . . . . . . . . . 9-3
Transferring data from the database
table to an XML document . . . . . . . . 9-4
Using XQuery’s customizer . . . . . . . . . . 9-6
Selecting a JDBC connection . . . . . . . . 9-7
Transferring data with a SQL
statement . . . . . . . . . . . . . . . . . . 9-7
Index I-1
Introduction
1-1
Chapter
1
Chapter1
Introduction
XML support is a feature
of JBuilder Professional
and Enterprise.
The
XML Application Developer’s Guide
explains how to use JBuilder’s XML
features and contains the following chapters:
• Chapter 2, “Using JBuilder’s XML features”
Explains how to use JBuilder’s XML features for creating, validating,
and presenting XML documents.
This is a feature of
JBuilder Enterprise.
Also includes “Programmatic manipulation of XML” on page 2-17,
which explains how to create a SAX parser and manipulate your XML
data programmatically using several databinding solutions.
This is a feature of
JBuilder Enterprise.
• Chapter 3, “Using JBuilder’s XML database components”
Explains how to use the XML model and template bean components for
database queries and transfer of data between XML documents and
databases.
• Tutorials
• Chapter 4, “Tutorial: Validating and transforming XML documents”
These tutorials are
available in JBuilder
Enterprise.
• Chapter 5, “Tutorial: Creating a SAX Handler for parsing XML
documents”
• Chapter 6, “Tutorial: DTD databinding with BorlandXML”
• Chapter 7, “Tutorial: Schema databinding with Castor”
• Chapter 8, “Tutorial: Transferring data with the model-based XML
database components”
• Chapter 9, “Tutorial: Transferring data with the template-based
XML database components”
1-2
XML Application Developer’ s Guide
Contacting Borland developer support
Contacting Borland developer support
Borland offers a variety of support options. These include free services on
the Internet, where you can search our extensive information base and
connect with other users of Borland products. In addition, you can choose
from several categories of support, ranging from support on installation of
the Borland product to fee-based consultant-level support and extensive
assistance.
For more information about Borland’s developer support services, see our
web site at call Borland Assist at
(800) 523-7070, or contact our Sales Department at (831) 431-1064.
When contacting support, be prepared to provide complete information
about your environment, the version of the product you are using, and a
detailed description of the problem.
For support on third-party tools or documentation, contact the vendor of
the tool.
Online resources
You can get information from any of these online sources:
World Wide Web
Check www.borland.com regularly. The JBuilder Product Team will post
white papers, competitive analyses, answers to frequently asked
questions, sample applications, updated software, updated
documentation, and information about new and existing products.
You may want to check these URLs in particular:
• (updated software and other files)
• (updated
documentation and other files)
• (contains our web-based news
magazine for developers)
World Wide Web
/>FTP
ftp.borland.com
Technical documents available by anonymous ftp.
Listserv
To subscribe to electronic newsletters, use the
online form at:
/>or, for Borland’s international listserver,
/>Introduction
1-3
Contacting Borland developer support
Borland newsgroups
You can register JBuilder and participate in many threaded discussion
groups devoted to JBuilder.
You can find user-supported newsgroups for JBuilder and other Borland
products at />Usenet newsgroups
The following Usenet groups are devoted to Java and related
programming issues:
• news:comp.lang.java.advocacy
• news:comp.lang.java.announce
• news:comp.lang.java.beans
• news:comp.lang.java.databases
• news:comp.lang.java.gui
• news:comp.lang.java.help
• news:comp.lang.java.machine
• news:comp.lang.java.programmer
• news:comp.lang.java.security
• news:comp.lang.java.softwaretools
Note
These newsgroups are maintained by users and are not official Borland
sites.
Reporting bugs
If you find what you think may be a bug in the software, please report it in
the JBuilder Developer Support page at />devsupport/jbuilder/. From this site, you can also submit a feature
request or view a list of bugs that have already been reported.
When you report a bug, please include all the steps needed to reproduce
the bug, including any special environmental settings you used and other
programs you were using with JBuilder. Please be specific about the
expected behavior versus what actually happened.
If you have comments (compliments, suggestions, or issues) with the
JBuilder documentation, you may email This is for
documentation issues only. Please note that you must address support
issues to developer support.
JBuilder is made by developers for developers. We really value your
input, because it helps us to improve our product.
1-4
XML Application Developer’ s Guide
Documentation conventions
Documentation conventions
The Borland documentation for JBuilder uses the typefaces and symbols
described in the table below to indicate special text.
Table 1.1
Typeface and symbol conventions
Typeface Meaning
Monospace type
Monospaced type represents the following:
• text as it appears onscreen
• anything you must type, such as “Enter
Hello World
in the Title
field of the Application wizard.”
• file names
• path names
• directory and folder names
• commands, such as
SET PATH, CLASSPATH
• Java code
• Java data types, such as
boolean
,
int
, and
long
.
• Java identifiers, such as names of variables, classes, interfaces,
components, properties, methods, and events
• package names
• argument names
• field names
• Java keywords, such as
void
and
static
Bold
Bold is used for java tools, bmj (Borland Make for Java), bcj
(Borland Compiler for Java), and compiler options. For example:
javac
,
bmj
,
-classpath
.
Italics
Italicized words are used for new terms being defined, for book
titles, and occasionally for emphasis.
Keycaps
This typeface indicates a key on your keyboard. For example,
“Press
Esc
to exit a menu.”
[ ] Square brackets in text or syntax listings enclose optional items.
Do not type the brackets.
< > Angle brackets in text or syntax listings indicate a variable string;
type in a string appropriate for your code. Do not type the angle
brackets. Angle brackets are also used for HTML tags.
... In code examples, an ellipsis indicates code that is missing from
the example. On a button, an ellipsis indicates that the button
links to a selection dialog.
Introduction
1-5
Macintosh conventions
JBuilder is available on multiple platforms. See the table below for a
description of platforms and directory conventions used in the
documentation.
Macintosh conventions
JBuilder is designed to support Macintosh OS X so seamlessly that
JBuilder will have the look and feel of a native application. The Macintosh
platform has conventions of appearance and style that vary from
JBuilder’s own; where that happens, JBuilder supports the Mac look and
feel. This means that there are some variations between what JBuilder
looks like on the Mac and how it is presented in the documentation. For
instance, this documentation uses the word “directory” where Mac uses
the word “folder.” For further information on Macintosh OS X paths,
terminology, and UI conventions, please consult the documentation that
comes with your OS X installation.
Table 1.2
Platform conventions and directories
Item Meaning
Paths All paths in the documentation are indicated with a forward
slash (/).
For the Windows platform, use a backslash (\).
Home directory The location of the home directory varies by platform.
• For UNIX and Linux, the home directory can vary. For
example, it could be
/user/[username]
or
/home/[username]
• For Windows 95/98, the home directory is
C:\Windows
• For Windows NT, the home directory is
C:\Winnt\Profiles\
[username]
• For Windows 2000, the home directory is
C:\Documents and
Settings\[username]
.jbuilder5
directory The
.jbuilder5
directory, where JBuilder settings are stored, is
located in the home directory.
jbproject
directory The
jbproject
directory, which contains project, class, and
source files, is located in the home directory. JBuilder saves
files to this default path.
Screen shots Screen shots reflect JBuilder’s Metal Look & Feel on various
platforms.
1-6
XML Application Developer’ s Guide
Using JBuilder’ s XML features
2-1
Chapter
2
Chapter2
Using JBuilder’s XML features
Overview
These are features of
JBuilder Professional and
Enterprise.
JBuilder provides several features and incorporates various tools to
provide support for the Extensible Markup Language (XML). XML is a
platform-independent method of structuring information. Because XML
separates the content of a document from the structure, it can be a useful
means of exchanging data. For example, XML can be used to transfer data
between databases and Java programs. Also, because content and
structure are separate, stylesheets can be applied to display the same
content in different formats, such as Portable Document Format (PDF),
HTML for display in a Web browser, and so on.
In working with XML, JBuilder separates functionality into several layers:
• Creation and validation of XML documents
• Presentation of XML documents
These are features of
JBuilder Enterprise.
• Programmatic manipulation of XML documents
• Interface to business data in databases
See also
World Wide Web Consortium (W3C) at />The XML Cover Pages at
(or
/>XML.org at />xmlinfo at />2-2
XML Application Developer’ s Guide
Creation and validation of XML
Creation and validation of XML
Creation and validation
are features of JBuilder
Professional and
Enterprise.
JBuilder provides a variety of features that allow you to create, edit, view,
and validate your XML documents without ever leaving the development
environment. You can use wizards to quickly create XML-related
documents, view them in the XML viewer in a collapsible tree view, edit
the text in JBuilder’s editor which supports XML syntax highlighting, find
errors, and finally, validate documents.
For a tutorial on creating and validating XML documents, see Chapter 4,
“Tutorial: Validating and transforming XML documents.”
Creating XML-related documents
JBuilder provides wizards for creating several XML-related documents
within the IDE:
• DTD To XML wizard
• XML To DTD wizard
These wizards are available from the right-click menu in the project pane
and from the XML page of the object gallery (File|New).
Tip
You can also create empty XML-related documents as follows, and the
editor will recognize the file type and provide syntax highlighting:
1
Choose File|Open File.
2
Enter a file name and extension, such as
.dtd
,
.xml
,
.xsl
, and
.xsd
, in the
File Name field.
3
Enter text in the file.
4
Save the file.
5
Add the file to the project with the Add To Project button.
DTD To XML wizard
The DTD To XML wizard is a quick way to create an XML document from
an existing DTD. This wizard creates an XML template from the DTD with
pcdata
placeholders for content that you replace with your own content.
To use the DTD To XML wizard,
1
Right-click the DTD file in the project pane and choose Generate XML.
This will automatically enter the DTD file name in the Input DTD File
field of the wizard.
2
Select the root element from the Root Element drop-down list.
3
Accept the default file name in the Output XML File field or click the
ellipsis button to enter a file name for the XML document.
Using JBuilder’ s XML features
2-3
Creation and validation of XML
4
Optional:
Enter any identifiers for the DOCTYPE declaration.
• Public: enter the URI for the specified standards library.
<!DOCTYPE HTML PUBLIC "-//W3C//DTD HTML3.2 Final//EN">
• System: enter the name of the DTD file. This generates the
DOCTYPE declaration. For example:
<!DOCTYPE root SYSTEM "Employees.dtd">
5
Click OK to close the wizard. The XML document is added to the
project and appears in the project pane.
The wizard also handles attributes and converts the ATTLIST definitions
in the DTD into attributes in the XML document.
Figure 2.1 DTD with ATTLIST definitions
2-4
XML Application Developer’ s Guide
Creation and validation of XML
Figure 2.2
XML created by the wizard
XML To DTD wizard
The XML To DTD wizard is a quick way to create a DTD from an existing
XML document.
To use the XML To DTD wizard,
1
Right-click the XML file in the project pane and choose Generate DTD
to open the XML To DTD wizard. This will automatically enter the
XML file name in the Input XML File field of the wizard.
2
Accept the default file name in the Output DTD File field or click the
ellipsis button to enter a different file name for the XML document.
3
Click OK to close the wizard. The DTD is added to the project and
appears in the project pane.
Important
If attributes are included in the XML document, the XML To DTD wizard
generates ATTLIST definitions for them in the DTD. See the “DTD To
XML wizard” on page 2-2 for examples of attributes.
Using JBuilder’ s XML features
2-5
Creation and validation of XML
Viewing XML documents
JBuilder provides an XML viewer to view your XML documents so you
never need to leave the development environment. You can view XML
using a user-defined stylesheet, JBuilder’s default stylesheet, or without a
stylesheet. JBuilder’s XML viewer, which has JavaScript support, displays
JBuilder’s default stylesheet as a collapsible tree view.
JBuilder’s XML viewer
You can view an XML document in JBuilder by opening the XML
document and selecting the View tab in the content pane. If the View tab is
not available, you need to enable it on the XML page of the IDE Options
dialog box (Tools|IDE Options).
If a CSS stylesheet is not available, JBuilder applies a default XSLT
stylesheet that displays the document in a collapsible tree view. Note that
the View tab ignores XSL stylesheets. For applying stylesheets, see
“Transforming XML documents” on page 2-12.
Figure 2.3
XML view with default stylesheet
Note
You can expand and collapse the tree view by clicking (+) symbols and the
minus (–).
When the Apply Default Stylesheet option is turned off, you can view
your XML document without any style. You can disable it on the XML
page of the IDE Options dialog box.
2-6
XML Application Developer’ s Guide
Creation and validation of XML
Figure 2.4
XML view without a stylesheet
If your XML file contains a Cascading Style Sheet (CSS), JBuilder’s XML
viewer renders the document using that stylesheet.
For example, if you want to render the following XML with a stylesheet
directly instead of transforming it, you can create a CSS file as shown and
reference it in the XML document as follows:
<?xml-stylesheet type="text/css" href="cd_catalog.css"?>
Figure 2.5
XML document
Figure 2.6
Cascading stylesheet source
Using JBuilder’ s XML features
2-7
Creation and validation of XML
The result of this is shown in the following image:
Figure 2.7
XML document with cascading stylesheet applied
Validating XML documents
In XML, there are two types of validation: well-formedness and
grammatical validity. For a document to be well formed, it must follow
the XML rules for the physical document structure and syntax. For
example, all XML documents must have a root element. Also if the
document has an internal DTD, all the entities must be declared. A
well-formed document is not checked against an external DTD.
In contrast, a valid XML document is a well-formed document that also
conforms to the stricter rules specified in the Document Type Definition
(DTD) or schema. The DTD describes a document’s structure and specifies
which element types are allowed and defines the properties for each
element.
JBuilder integrates the Xerces parser to provide XML parsing for
validating XML documents. For information about Xerces, see the Xerces
documentation and samples available in the
extras
directory of the
JBuilder full installation or visit the Apache web site at
/>When viewing an open XML document in JBuilder, the structure pane
displays the structure of the document. If the document isn’t well formed,
the structure pane displays an
Errors
folder that contains error messages.
Use these messages to correct the errors in a document’s structure. Click
an error message in the structure pane to highlight it in the source code
and double-click to move the cursor focus to the editor.
2-8
XML Application Developer’ s Guide
Creation and validation of XML
Figure 2.8
Errors folder in structure pane
JBuilder can also validate the grammar of the XML in your document
against the definitions in the DTD. With the XML document displayed in
the content pane, right-click the XML file in the project pane and choose
Validate. If the document is valid, a dialog box displays with a message
that the document is valid. If the document has errors, the results are
reported on an XML Validation Trace page in the message pane. Click an
error message to highlight the error in the source code. Double-click a
message to move the cursor focus to the source code.
The message pane displays both types of error messages: well formed and
valid. If the DTD is missing, the document is considered invalid and a
message displays in the message pane. After fixing the errors, re-validate
the document to verify that it is valid.
Figure 2.9
XML validation errors using DTD
JBuilder also supports validation of schema (XSD) files. As with DTDs,
right-click the schema file in the project pane and choose Validate. Errors
appear in the structure pane and/or the message pane. If a schema file is
not available, a message displays in the message pane. If the schema is
valid, a dialog box appears declaring it valid.
Using JBuilder’ s XML features
2-9
Presentation of XML
Figure 2.10
XML validation errors using schema
Presentation of XML
Presentation is a feature
of JBuilder Professional
and Enterprise.
JBuilder provides tools for performing the tasks of presentation of XML
documents:
• Cocoon as the presentation layer
• Validation of XML documents
• Transformation of XML documents
Cocoon XML publishing framework
Cocoon, part of the Apache XML project, is integrated into JBuilder. It is a
servlet-based, Java publishing framework for XML that allows separation
of content, style, and logic and uses XSL transformation to merge them.
Cocoon can also use logic sheets, Extensible Server Pages (XSP), to deliver
dynamic content embedded with program logic written in Java. The
Cocoon model divides web content into:
• XML creation: XML files are created by content owners who need to
understand DTDs but don’t need to know about processing.
• XML processing: the XML file is processed according to logic sheets.
Logic is separate from the content.
• XSL rendering: the XML document is rendered by applying a stylesheet
to it and formatting it according to the resource type (PDF, HTML,
WML, XHTML, etc).
2-10
XML Application Developer’ s Guide
Presentation of XML
When you run the Cocoon Web Application wizard, Cocoon is configured
to use the version of Cocoon bundled with JBuilder. Use the Cocoon Web
Application wizard on the XML page of the object gallery (File|New|
XML) to set up Cocoon after you start a new project:
1
Create a project using JBuilder’s Project wizard (File|New Project).
2
Choose File|New and choose the XML tab of the object gallery.
3
Double-click the Cocoon Web Application icon to open the Cocoon
Web Application wizard.
4
Accept the default Cocoon base.
5
Accept the Generate WAR option if you want to create a WAR file.
6
Click OK to close the wizard and generate the Cocoon files.
7
Select the project file in the project pane, right-click, and choose Make
Project to generate the WAR file.
8
Expand the cocoon node in the project pane to see the Cocoon files
generated by the wizard:
•
cocoon.war
- a web archive file
•
web.xml
- a web application deployment descriptor
•
cocoon.properties
- a properties file
•
cocoon.xml
- a configuration file
•
index.xml
- sample xml file
•
index.xsl
- sample stylesheet
You can edit most of these files directly in the editor if you want to
make changes later without running the wizard again.
9
Add your existing XML and XSL files to the project using the Add To
Project button on the project pane toolbar.
For more information on
web.xml
and the editor for the deployment
descriptor, see the “Deployment descriptors” topics in "Working with
WebApps and WAR files" and "Deploying your web application" in the
Web Application Developer’s Guide
.
Open Cocoon’s sample file,
index.xml
, and notice that it uses
index.xsl
as a
stylesheet.
Using JBuilder’ s XML features
2-11
Presentation of XML
Figure 2.11
XML source code for index.xml
Figure 2.12
Stylesheet source code for index.xsl
To run Cocoon, right-click the cocoon node in the project pane and choose
Cocoon Run on the pop-up menu. Cocoon launches the currently
configured servlet engine and inserts itself in the servlet environment,
using information in the
web.xml
and
cocoon.properties
files the Cocoon
Web Application wizard generated. You can modify
cocoon.properties
to
add XSP (Extensible Server Pages) libraries and individual resources to
each logic sheet.
Now, choose the Web View tab to see the Cocoon sample with the
stylesheet applied.
2-12
XML Application Developer’ s Guide
Presentation of XML
Figure 2.13
Web view of index.xml
To see the source code for the web view, choose the Web View Source tab.
Figure 2.14
Web view source of index.xml
For complete information about using Cocoon, see the Cocoon
documentation and samples in the
cocoon
directory of your JBuilder
installation or visit the Apache web site at
/>Transforming XML documents
The process of converting an XML document to any other kind of
document is called XML transformation. JBuilder incorporates Xalan as
the stylesheet processor for transformation of XML documents and uses
stylesheets written in Extensible Style Language Transformations (XSLT)
for transformation. An XSL stylesheet contains instructions for
Using JBuilder’ s XML features
2-13
Presentation of XML
transforming XML documents from one document type into another
document type (XML, HTML, PFD, WML, or other).
For information about Xalan, see the Xalan documentation and samples
available in the
extras
directory of the full JBuilder installation or visit the
Apache web site at />Applying internal stylesheets
To apply a stylesheet to an XML document, choose the XML file’s
Transform View tab in the content pane. If the document contains an
XSLT processing instruction and just a single stylesheet, the stylesheet is
applied to the XML document. If a tree view displays instead, press the
Default Stylesheet button on the transform view toolbar to disable the tree
view. The transformed document, held in a temporary buffer, displays on
the Transform View tab of the content pane with the stylesheet applied. A
Transform View Source tab also displays, so you can view the source code
for that transformation.
If you want to apply another internal stylesheet listed in the stylesheet
instruction in the document, choose it from the stylesheet drop-down list
on the transform view’s toolbar.
Figure 2.15
Transform view toolbar
Applying external stylesheets
You can also apply external stylesheets to a document. First, you need to
associate them with the XML document. There are several ways to add
and remove external stylesheets associated with a document:
• Right-click the XML document in the project pane and choose
Properties.
Table 2.1
Transform view toolbar buttons
Button Description
Default stylesheet Applies the default JBuilder stylesheet, which is a
collapsible tree view.
Refresh Refreshes the view.
Set trace options Opens Set Transform Trace Options dialog box where you
set traces for the application process.
Add Stylesheets Opens the Configure Node Stylesheets dialog box where
you can associate stylesheets with a document.
2-14
XML Application Developer’ s Guide
Presentation of XML
• Click the Add Stylesheets button on the transform view toolbar.
Then, use the Add and Remove buttons to add and remove selected
stylesheets. After the stylesheets are associated with the document, they
appear in the stylesheet drop-down list along with the internal stylesheets
on the transform view toolbar.
Next, choose the Transform View tab and select an external stylesheet
from the drop-down list to apply it. If the document displays in a tree
view, choose the Default Stylesheet button on the transform view toolbar
to disable it.
Figure 2.16
Transform view with external stylesheet applied
If a stylesheet is not available, a message displays in the transform view
indicating that a stylesheet is not associated with the document.
Using JBuilder’ s XML features
2-15
Presentation of XML
Figure 2.17
Transform view without a stylesheet
To display the results of the transformation in a tree view using JBuilder’s
default stylesheet, choose the Default Stylesheet button on the transform
view’s toolbar. This is useful if the output of a transformation is another
XML document without a stylesheet.
Figure 2.18
Transform view with default stylesheet tree view
Setting transform trace options
You can set transform trace options so that when a transformation occurs,
you can see a trace of the application process. These options include
Generation, Templates, Elements, and Selections. To enable tracing,
choose Tools|IDE Options, choose the XML tab, and check the trace
options you want. You can also set these options by choosing the Set Trace
Options button on the transform view’s toolbar. The traces appear in the
message pane. Clicking on a trace highlights the corresponding source