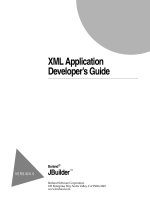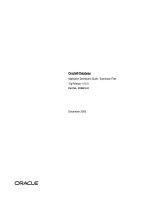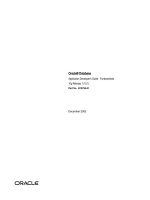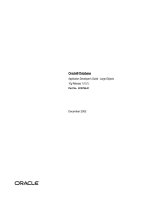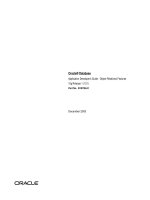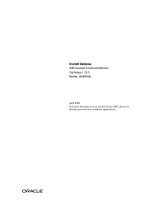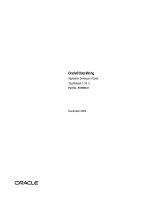Web Application Developer’s Guide phần 6 pptx
Bạn đang xem bản rút gọn của tài liệu. Xem và tải ngay bản đầy đủ của tài liệu tại đây (402.78 KB, 26 trang )
Using InternetBeans Express
11-3
Using InternetBeans Express with servlets
Using InternetBeans Express with servlets
The InternetBeans Express components simplify both the display of live
data in a web page and posting of data from a web page into a database or
other data model.
Displaying live web pages with servlets using
InternetBeans Express
Most servlets should use an
IxPageProducer
component. This enables the
servlet to generate the entire response from a pre-designed web page,
inserting dynamic data as spans of text or in controls in a form on that
page. This has some advantages:
• You know what the response will look like. The page can contain
dummy data, which will be replaced.
• You can change that look by changing the page, without having to
touch the code.
For example, when using InternetBeans Express with a servlet, you can
open the servlet in the designer. A
Database
and
QueryDataSet
from the
DataExpress tab of the palette can provide the data for the servlet. You can
add an
IxPageProducer
from the InternetBeans tab of the palette. Set the
IxPageProducer’s
htmlFile
property to the file name of the pre-designed
IxPassword
Represents a password field.
XHTML:
<input type="password" />
IxPushButton
Represents a client-side button.
XHTML:
<input type="button" />
IxRadioButton
Represents a radio button.
XHTML:
<input type="radio" />
IxSubmitButton
Represents a form submit button.
XHTML:
<input type="submit" />
If the button that matches this component was the button
that submitted the form, the
IxSubmitButton’s
submitPerformed()
event fires.
IxTextArea
Represents a text area.
XHTML:
<textarea>
IxTextField
Represents an input field.
XHTML:
<input type="text" />
Component type Description
11-4
Web Application Developer’ s Guide
Using InternetBeans Express with servlets
web page. When the servlet is run, the internal
HtmlParser
is invoked by
the
IxPageProducer
to locate all replaceable HTML controls.
The simplest way to replace HTML controls with controls containing
dynamically generated data is to use
IxControls
. You should add one
IxControl
for each HTML control on the template page which will contain
data. Set each
IxControl’s
pageProducer
property to the
IxPageProducer
. Set
the
IxControl’s
controlName
property to match the
name
attribute of the
appropriate HTML control. Setting the
dataSet
and
columnName
properties of
the
IxControl
completes the data linkage.
The
IxPageProducer.servletGet()
method is the one you will normally call
to generate the page for display. This method should be called within the
servlet’s
doGet()
method. The body of a servlet’s
doGet()
method can often
be as simple as:
ixPageProducer1.servletGet(this, request, response);
This single call sets the content type of the response and renders the
dynamic page into the output stream writer from the response. Note that
the default content type of the response is HTML.
Internally, the
IxPageProducer.render()
method generates the dynamic
version of the page, replacing the controls that have an
IxControl
assigned
to them by asking the component to render, which generates equivalent
HTML with the data value filled in from the current row in the dataset.
You could call the
render()
method yourself, but it is simpler to call the
servletGet()
method.
Some situations where you wouldn’t use an
IxPageProducer
in a servlet
include:
• When you don’t need the database session management and posting
features of the
IxPageProducer
and simply want the page template
engine, you can use the
PageProducer
instead.
• When you’re using specific individual components to render HTML.
For example, you can create an
IxComboBox
containing a list of countries,
and use it in a servlet with hand-coded HTML.
Remember that when using InternetBeans in a servlet, usually you should
use an
IxPageProducer
. When you are using
IxControls
, you must use an
IxPageProducer
.
Posting data with servlets using InternetBeans Express
Processing an HTTP POST is simple with the
IxPageProducer.servletPost()
method:
ixPageProducer1.servletPost(this, request, response);
Using InternetBeans Express
11-5
Using InternetBeans Express with servlets
This method should be called within the servlet’s
doPost()
method, along
with any other code that should be executed during the post operation.
At design-time, you should add an
IxSubmitButton
for each Submit button
on the form. Add a
submitPerformed()
listener for each of the
IxSubmitButtons
. The listener should call code that is to be executed when
the button is pressed. For example, a Next button should do
dataSet.next()
, and a Previous button should do
dataSet.prior()
.
At runtime, when the
servletPost()
method is called it writes the new
values from the post into the corresponding InternetBeans components
and transmits those values from the client side to the server side. It then
fires the appropriate
submitPerformed()
event for the button that submitted
the form. To actually post and save changes to the underlying dataset, you
should call the dataset’s
post()
and
saveChanges()
methods within the
submitPerformed()
method. The servlet’s
doPost()
method can then call
doGet()
or call
IxPageProducer.servletGet()
directly to render the new page.
Parsing pages
Unlike XML, which is strict, the HTML parser is lax. In particular, HTML
elements (tag) and attribute names are not case-sensitive. However,
XHTML is case-sensitive; the standard names are lowercase by definition.
To make things faster, HTML element and attribute names are converted
to the XHTML-standard lowercase for storage. When searching for a
particular attribute, use lowercase.
When InternetBeans Express components are matched with HTML
controls in the page, properties set in the InternetBeans Express
component take precedence. When setting properties in the designer, you
should think about whether you actually want to override a particular
HTML attribute by setting its corresponding property in the component.
For example, if the web page contains a
textarea
of a certain size, you
probably don’t want to override that size when that control is dynamically
generated.
Generating tables
A fairly common and complex task is the display of data in a table using a
particular format. For example, there may be certain cell groupings and
alternating colors for each row.
The web page designer need only provide enough dummy rows to
present the look of the table (for alternating colors, that’s two rows). When
the replacement table is generated by the
IxTable
component, that look
will be repeated automatically.
11-6
Web Application Developer’ s Guide
Using InternetBeans Express with JSPs
You can set cell renderers by class or assign each column its own
IxTableCellRenderer
to allow customization of the content; for example,
negative values can be made red (preferably by setting an appropriate
cascading style sheets (CSS) style, not by hard-coding the color red).
For a tutorial on using InternetBeans in a servlet, see Chapter 12,
“Tutorial: Creating a servlet with InternetBeans Express.”
Using InternetBeans Express with JSPs
The key to using InternetBeans Express with JSPs is in the InternetBeans
Express tag library, defined in the file
internetbeans.tld
. This tag library
contains a set of InternetBeans tags that can be used in your JSP file
whenever you want to use an InternetBeans component. These tags
require very little coding, but when the JSP is processed into a servlet,
they result in full-fledged InternetBeans components being inserted into
the code.
To use InternetBeans Express in a JSP, you must always have one
important line of code at the beginning of your JSP. It is a
taglib
directive,
which indicates that the tags in the InternetBeans Express tag library will
be used in the JSP and specifies a prefix for these tags. The
taglib
directive
for using the InternetBeans tag library looks like this:
<%@ taglib uri="/internetbeans.tld" prefix="ix" %>
If you want to instantiate classes in your scriptlets, and don’t want to type
the fully-qualified class name, you can import files or packages into your
JSP using a
page
directive. This
page
directive can specify that the
com.borland.internetbeans
package should be imported into the JSP. The
page
directive should look something like this:
<%@ page import="com.borland.internetbeans.*,com.borland.dx.dataset.*,
com.borland.dx.sql.dataset.*" %>
Remember that directives such as the
taglib
directive and the
page
directive must always be the very first lines in your JSP.
JBuilder’s JSP wizard inserts a
taglib
directive and a
page
directive for you
if you check the Declare InternetBeans Tag Library, Prefix option. Type in
the prefix you want to use next to this option. This prefix will then be used
with every InternetBeans tag in your JSP to identify it as an InternetBeans
tag. If this option is checked, the JSP wizard also completes the other
necessary steps for setting up your JSP to use InternetBeans Express.
These steps are as follows:
• It adds the InternetBeans Express library to your project.
• It sets the dependencies for the InternetBeans Express, dbSwing, and
DataExpress libraries to Include All for your WebApp. This means the
Using InternetBeans Express
11-7
Using InternetBeans Express with JSPs
required
jar
files are copied to the WebApp’s
WEB-INF/lib
directory
when the project is compiled.
• It adds a tag library mapping between
internetbeans.tld
and
WEB-INF/
lib/internetbeans.jar
to the web.xml file.
You need to do these steps yourself if you are setting up your JSP to use
InternetBeans Express without using the JSP wizard.
The JSP wizard also adds an
internetbeans.tld
file to the project root. It
actually points to that file inside the copied JAR. Because it’s inside the
JAR, it’s read-only. Adding this file to the project root allows it to be
viewed in the editor, but this step is not required for using InternetBeans
Express in your JSP.
The Declare InternetBeans Tag Library option is displayed in the JSP
wizard as follows:
Here is an example of how an InternetBeans tag looks when used in your
JSP:
<ix:database id="database1"
driver="com.borland.datastore.jdbc.DataStoreDriver"
url="jdbc:borland:dslocal: \\guestbook\\guestbook.jds"
username="user">
</ix:database>
This example uses the
database
tag. Note that the
ix
prefix could be any
text. It all depends on what prefix you specified in the JSP wizard. If you
were actually using the
database
tag in a JSP, in most cases you will want
to nest other tags within this tag, such as the
query
tag. This isn’t required,
but it makes the JSP code more readable.
For a tutorial on this topic, see Chapter 13, “Tutorial: Creating a JSP with
InternetBeans Express.”
11-8
Web Application Developer’ s Guide
Using InternetBeans Express with JSPs
Table of InternetBeans tags
The tags which are included in the InternetBeans Express tag library are
described in the table below. The attributes shown in bold type are
required.
Tag name Description Attributes
database Defines a
DataExpress
Database
•
id
- text used to identify this database
•
driver
- driver property of
Database
•
url
- url property of
Database
• username
• password
query Defines a
DataExpress
QueryDataSet
•
id
- text used to identify this query
•
database
- identifies the database to which
this query belongs. This isn’t required
because it’s implied if the query tag is
nested within the database tag. If the
query tag isn’t nested within the database
tag, this attribute needs to be specified.
•
statement
- the SQL statement executed by
this query.
control Defines an
InternetBeans
Express
IxControl
•
id
- text used to identify this control
•
tupleModel
- the
tupleModel
for this control
•
dataSet
- identifies the dataset (query) to
which this control is connected. Either the
dataSet
or the
tupleModel
is required, but
you can’t have both.
•
columnName
- identifies the
columnName
to
which this control is connected.
image Defines an
InternetBeans
Express
IxImage
•
id
- text used to identify this image
•
tupleModel
- the
tupleModel
for this control
•
dataSet
- identifies the dataset (query) to
which this image is connected. Either the
dataSet
or the
tupleModel
is required, but
you can’t have both.
•
columnName
- identifies the
columnName
to
which this image is connected.
submit Defines an
InternetBeans
Express
IxSubmitButton
•
id
- text used to identify this submit
button
•
methodName
- name of the method which
will be executed when this button is
pressed.
table Defines an
InternetBeans
Express
IxTable
•
id
- text used to identify this table
•
dataSet
- identifies the dataset (query) to
which this table is connected.
•
tableModel
- the data model for this table.
Either the
dataSet
or the
tableModel
is
required, but you can’t have both.
Using InternetBeans Express
11-9
Using InternetBeans Express with JSPs
There are only six tags in the InternetBeans Express tag library, yet there
are seventeen InternetBeans components. This may seem like a major
limitation, but it’s really not. The
control
tag maps to an
IxControl
, which
delegates to all the other control-specific InternetBeans. The only
InternetBeans which aren’t covered by the tag library are
IxSpan
and
IxLink
. Neither of these are useful in a JSP, because you can just as easily
use your own JSP expression scriptlet to do the same thing.
Of course, it’s also possible to use InternetBeans directly, just like any
other bean or Java class. Using the tag library is just much more
convenient and it does a few extra things for you (like maintaining the
session state for data entry).
Format of internetbeans.tld
It is useful to know that you can always look at the source of the
internetbeans.tld
file for hints about use of the various tags. To do this,
open it in JBuilder’s editor. This file cannot (and should not) be modified.
The
internetbeans.tld
file is shown in the project pane if you have used the
JSP wizard to create a JSP that uses InternetBeans Express. If you set up
your JSP to use InternetBeans without using the JSP wizard, the
internetbeans.tld
file is available in
internetbeans.jar
. You don’t need to be
able to view the contents of
internetbeans.tld
in order to use its tags in
your JSP, but if you want to view the
internetbeans.tld
file in the editor,
you need to do the extra step of adding it to your project. To do this:
1
Click the Add Files/Packages button on the toolbar above the project
pane.
2
In your project directory, find
internetbeans.jar
. It will be in the
WEB-INF/
lib
directory of your WebApp.
3
In the directory tree, click to expand the
internetbeans.jar
node.
4
Under
com.borland.internetbeans.taglib
, locate the
internetbeans.tld
file
and select it.
5
Click OK to add the file to your project.
The information at the very top of the
internetbeans.tld
file is of little
interest. The information that is useful to understand begins with the first
<tag>
tag inside the file. Each
<tag>
tag represents an InternetBeans tag
definition.
At the beginning of each tag definition, you see a
<name>
tag which
indicates the name of the tag. The first one is the
database
tag. Nested
within each tag definition, you will also see
<tagclass>
,
<info>
, and
<attribute>
tags. For an example of how an InternetBeans tag definition
11-10
Web Application Developer’ s Guide
Using InternetBeans Express with JSPs
looks, see the fragment of the
internetbeans.tld
file which defines the
submit
tag below:
<tag>
<name>submit</name>
<tagclass>com.borland.internetbeans.taglib.SubmitTag</tagclass>
<bodycontent>JSP</bodycontent>
<info>Submit button or submit image control</info>
<attribute>
<name>id</name>
<required>false</required>
<rtexprvalue>false</rtexprvalue>
</attribute>
<attribute>
<name>methodName</name>
<required>true</required>
<rtexprvalue>false</rtexprvalue>
</attribute>
</tag>
The
<tagclass>
tag indicates the name of the class within the
com.borland.internetbeans.taglib
package which is responsible for
interpreting this InternetBeans tag when it is used in a JSP. The
<info>
tag
supplies a description of the InternetBeans tag.
The
<attribute>
tag describes an attribute for an InternetBeans tag. There is
one
<attribute>
tag for each attribute. These can be thought of as the
component’s properties. Nested within the
<attribute>
tag you will see
these properties. Each property has a name, a boolean value indicating
whether or not it is a required property, and a boolean value indicating
whether or not its value can be set using a java expression. The name is
found within the
<name>
tag, the
<required>
tag indicates whether or not the
property is required, and the
<rtexprvalue>
tag indicates whether or not the
property can be set using a java expression. Those properties which can’t
be set using an expression require a literal value.
Tutorial: Creating a servlet with InternetBeans Express
12-1
Chapter
12
Chapter12
Tutorial: Creating a servlet with
InternetBeans Express
Web Development is a
feature of JBuilder
Professional and
Enterprise.
This tutorial teaches you how to build a servlet using InternetBeans. When
you are finished with the tutorial, you will have a servlet which uses a
DataModule
to query a table in a JDataStore, displays guest book comments
in an
IxTable
, and allows visitors to the site to enter their own comments
and see them displayed in the guest book. A finished version of the
application created in this tutorial can be found in
<JBuilder>/samples/
WebApps/guestbook
.
This tutorial assumes you are familiar with Java and Java servlets, the
JBuilder IDE, and JDataStore. For more information on Java, see
Getting
Started with Java
. For more information on Java servlets, see Chapter 5,
“Working with servlets.” For more information on the JBuilder IDE, see
“The JBuilder environment” in
Introducing JBuilder.
For more information
on JDataStore, see
JDataStore Developer’s Guide.
Note
This tutorial assumes that you have entered your licensing information
into the JDataStore License Manager. For more information, see “Using
JDataStore for the first time” in the
JDataStore Developer’s Guide
.
Step 1: Creating a new project
1
Select File|New Project to display the Project wizard.
2
In the Name field, enter a Project name, such as
guestbooktutorial
.
3
Check the Generate Project Notes File option.
4
Click Next to go to Step 2.
12-2
Web Application Developer’ s Guide
Step 2: Creating a new WebApp
5
Click Finish to close the Project wizard and create the project. You do
not need to make any changes to the defaults on Steps 2 and 3 of the
wizard.
A new project is created, containing an HTML file for describing the
project.
Step 2: Creating a new WebApp
This step is optional, but advisable. You can use the default WebApp, but
it’s often less confusing to create a WebApp with a custom name. For
more information on WebApps and WAR files, see Chapter 3, “Working
with WebApps and WAR files.”
1
Select File|New.
2
Click the Web tab of the object gallery. Select Web Application.
3
Click OK. The WebApp wizard appears.
4
Enter a name for the WebApp, such as
guestbookapp
.
5
Click the ellipsis button to the right of the Directory field.
6
Enter a directory name for the WebApp’s root directory, such as
guestbookapp
.
7
Click OK.
8
Click Yes to create the directory.
9
Leave Generate WAR unchecked, since you probably won’t want to
actually deploy this tutorial application.
10
The wizard should look something like this:
Tutorial: Creating a servlet with InternetBeans Express
12-3
Step 3: Using the Servlet wizard
11
Click OK.
A WebApp node,
guestbookapp
, is displayed in the project pane. Expand
the node to see the Root Directory and Deployment Descriptors nodes.
Figure 12.1 WebApp node in project pane
Step 3: Using the Servlet wizard
1
Select File|New.
2
Click the Web tab of the object gallery. Select Servlet.
3
Click OK. The Servlet wizard appears.
4
Enter a name for the class:
SignatureServlet
5
Select
guestbookapp
for the WebApp, if it’s not already selected. The
wizard should look something like this:
6
Click Next to proceed to Step 2 of the wizard.
7
Make sure Generate Content Type is set to HTML.
8
Make sure the methods
doGet()
and
doPost()
are checked.
12-4
Web Application Developer’ s Guide
Step 4: Creating the DataModule
9
Make sure Generate SHTML File is not checked. The wizard should
look something like this:
10
Click Finish. A
SignatureServlet.java
file is added to your project.
11
Click the Save All button on the toolbar.
Step 4: Creating the DataModule
1
Select File|New.
2
Select Data Module from the New page of the object gallery.
3
Click OK. The Data Module wizard appears.
4
Make sure the Invoke Data Modeler option is checked.
5
Click OK. The Data Modeler appears.
6
Go to the Database menu and select Add Connection URL.
Tutorial: Creating a servlet with InternetBeans Express
12-5
Step 5: Designing the HTML template page
7
Select
com.borland.datastore.jdbc.DataStoreDriver
from the driver drop-
down list.
8
Type the path to the
guestbook.jds
file found in the
<JBuilder>/samples/
WebApps/guestbook
folder for the URL.
9
Click OK. A new Database URL is added.
10
Connect to the new Database URL by double clicking it and entering
user
in the login dialog box. A password isn’t necessary.
11
Open the list of tables by clicking the Tables node of the Available
Columns tree.
12
Select the SIGNATURES table.
13
Click the Copy All button. The wizard should look something like this:
14
Choose Save from the Data Modeler File menu.
15
Choose Exit from the Data Modeler File menu. The
DataModule1.java
file
is updated with the required connection information.
16
Click the Save All button on JBuilder’s toolbar.
Step 5: Designing the HTML template page
1
Click the Add Files/Packages button on the project toolbar.
2
Click the Project button on the Explorer tab of the Add Files Or
Packages To Project dialog box.
3
Select the directory for the WebApp (i.e.
guestbookapp
)
12-6
Web Application Developer’ s Guide
Step 5: Designing the HTML template page
4
Type
gb1.html
in the File Name field.
5
Click OK.
6
Click OK again to create the file.
7
Double-click the file in the project pane to open it. You will see a warning
message indicating that the file cannot be opened. This is because the file
has not yet been saved. You can safely ignore this warning.
8
Click the Source tab to open the HTML source. It’s blank at this point.
9
Type the following HTML code into the file. You can also copy and
paste it from the online version of this tutorial.
<html>
<head>
<title>Guestbook Signatures</title>
</head>
<body>
<h1>Sign the guestbook</h1>
<table id="guestbooktable" align="CENTER" cellspacing="0" border="1"
cellpadding="7">
<tr>
<th>Name</th><th>Comment</th>
</tr>
<tr>
<td>Leo</td><td>I rule!</td>
</tr>
</table>
<form method="POST">
<p>Enter your name:</p>
<input type="text" id="Name" name="Name" size="50">
<p>Enter your comment:</p>
<input type="text" id="Comment" name="Comment" size="100">
<p>
<input type="submit" name="submit" value="Submit"></p>
</form>
</body>
</html>
Notice that the
<table>
tag contains dummy data. This data will be
replaced with live data from the JDataStore when the servlet is run. This
dummy data provides an indication of how the live data should look
when it is rendered. For more information on how InternetBeans Express
renders tables, see “Generating tables” on page 11-5.
Tutorial: Creating a servlet with InternetBeans Express
12-7
Step 6: Connecting the servlet to the DataModule
Click the Save All button on the toolbar. Click the View tab. The HTML
should look like this in the View:
Step 6: Connecting the servlet to the DataModule
1
Select Project|Make Project “guestbooktutorial.jpx”. This builds the
project so the
DataModule1.class
file is created.
2
Open the
SignatureServlet.java
file in the editor.
3
Select Wizards|Use DataModule.
4
Click the ellipsis button next to the DataModule class field.
5
Select
DataModule1
from the
guestbooktutorial
package.
6
Make sure Share (Static) Instance Of DataModule is checked. The
wizard should look something like this:
12-8
Web Application Developer’ s Guide
Step 7: Designing the servlet
7
Click OK.
8
A line of code is added to the
jbInit()
method to associate the
DataModule
with the servlet.
Step 7: Designing the servlet
In this step, you will use the designer to add InternetBeans components to
the servlet. These components won’t be visible in the designer, because
the GUI for the servlet is actually in the HTML file. However, the
properties of the components will be visible in the Inspector. When the
servlet is run, the InternetBeans components you add in this step will
replace the dummy data in the HTML file with data from the JDataStore.
1
Make sure
SignatureServlet.java
is open in the editor.
2
Click the Design tab to open the JBuilder designer.
3
Select the InternetBeans tab of the component palette.
4
Select the
IxPageProducer
icon and drop an
IxPageProducer
into the servlet
by clicking in the designer.
5
Set the properties of the
IxPageProducer
as follows:
6
Select the
IxControl
icon in the palette. Drop three
IxControls
into the
servlet by clicking in the designer.
Tip
When you want to drop multiple instances of a control from the
component palette into the designer, press
Shift
and click the icon for the
control. This causes the control to remain selected. When you are
finished with that control, click the selection tool on the component
palette to deselect the choice.
7
Select
ixControl1
and set its properties as follows:
Property Value
dataModule DataModule11
htmlFile gb1.html
- setting this property automatically fills in the
rootPath
property
Property Value
columnName Name
controlName Name
dataSet Signatures
pageProducer ixPageProducer1
Tutorial: Creating a servlet with InternetBeans Express
12-9
Step 7: Designing the servlet
8
Select
ixControl2
and set its properties as follows:
9
Select the
IxTable
icon from the palette. Drop an
IxTable
into the servlet
by clicking in the designer.
10
Set the properties of
ixTable1
as follows:
11
Select
ixControl3
and set its properties as follows:
12
Click the Events tab in the property inspector.
Property Value
columnName Comment
controlName Comment
dataSet Signatures
pageProducer ixPageProducer1
Property Value
pageProducer ixPageProducer1
dataSet Signatures
elementId guestbooktable
Property Value
controlName submit
pageProducer ixPageProducer1
12-10
Web Application Developer’ s Guide
Step 8: Editing the servlet
13
Click once in the
submitPerformed
property in the Inspector to set the
submitPerformed()
event to
ixControl3_submitPerformed
. This adds an
event listener to
ixControl3
. Press Enter to generate the
ixControl3_submitPerformed()
method. This opens the editor and places
the cursor in the new method.
14
Click the Save All button on the toolbar.
Step 8: Editing the servlet
1
Make sure the
SignatureServlet.java
file is open in the editor.
2
Remove the wizard-generated body of the servlet’s
doGet()
method.
3
Remove the wizard-generated body of the servlet’s
doPost()
method.
4
Type the following line of code into the body of the
doGet()
method:
ixPageProducer1.servletGet(this, request, response);
The
doGet()
method is now complete. Often calling the
servletGet()
method of the
IxPageProducer
is all you need to do here.
5
Type the following lines of code into the body of the
doPost()
method:
DataModule1 dm = (DataModule1)
ixPageProducer1.getSessionDataModule(request.getSession());
dm.getSignatures().insertRow(false);
ixPageProducer1.servletPost(this, request, response);
doGet(request, response);
When the form is posted, this code gets a per-session instance of the
DataModule
, inserts an empty row, calls
IxPageProducer.servletPost()
to
fill in the empty row with the values the user typed, then calls
doGet()
again to display the data that was posted.
6
Next you need to fill in the body of the
ixControl3_submitPerformed()
method. This method is called by the
servletPost()
method. Type the
following code into the body of the
ixControl3_submitPerformed()
method:
DataModule1 dm = (DataModule1)
ixPageProducer1.getSessionDataModule(e.getSession());
dm.getSignatures().post();
dm.getSignatures().saveChanges();
This code gets a per-session instance of the
DataModule
and posts and
saves the user’s input to the JDataStore. Note that this per-session
instance is different from the shared instance stored in the variable
dataModule11
.
Tutorial: Creating a servlet with InternetBeans Express
12-11
Step 9: Running the servlet
Step 9: Running the servlet
1
Right-click the
SignatureServlet.java
file in the project pane.
2
Select Web Run from the menu. The servlet runs in the JBuilder IDE.
3
Test the servlet by removing the existing values from the Name and
Comment fields. Enter your name and comment and click Submit. Your
name and comment are displayed in the table and saved to the
JDataStore.
4
Stop the servlet by clicking the Reset Program button on the Web
Server tab in the message pane.
Deploying the servlet
For information on deploying your servlet, see Chapter 16, “Deploying
your web application.”
12-12
Web Application Developer’ s Guide
Tutorial: Creating a JSP with InternetBeans Express
13-1
Chapter
13
Chapter13
Tutorial: Creating a JSP with
InternetBeans Express
Web Development is a
feature of JBuilder
Professional and
Enterprise.
This tutorial teaches you how to build a JSP containing InternetBeans.
When you are finished with the tutorial, you will have a JSP which queries
a table in a JDataStore, displays guest book comments in an
IxTable
, and
allows visitors to the site to enter their own comments and see them
displayed in the guest book. A finished version of the application created
in this tutorial can be found in
<JBuilder>/samples/WebApps/jspinternetbeans
.
This tutorial assumes you are familiar with Java and JavaServer Pages
(JSP), the JBuilder IDE, and JDataStore. For more information on Java, see
Getting Started with Java
. For more information on JavaServer Pages, see
Chapter 9, “Developing JavaServer Pages.” For more information on the
JBuilder IDE, see “The JBuilder environment” in
Introducing JBuilder.
For
more information on JDataStore, see
JDataStore Developer's Guide.
Note
This tutorial assumes that you have entered your licensing information
into the JDataStore License Manager. For more information, see “Using
JDataStore for the first time” in the
JDataStore Developer’s Guide
.
Step 1: Creating a new project
1
Select File|New Project to display the Project wizard.
2
In the Name field, Enter a project name, such as
jspixtutorial
.
3
Check the Generate Project Notes File option.
13-2
Web Application Developer’ s Guide
Step 2: Creating a new WebApp
4
Click Next to go to Step 2.
5
Click Finish to close the Project wizard and create the project. You do
not need to make any changes to the defaults on Steps 2 and 3 of the
wizard.
A new project is created, containing an HTML file for describing the
project.
Step 2: Creating a new WebApp
This step is optional, but advisable. You can use the default WebApp, but
it’s often less confusing to create a WebApp with a custom name. For
more information on WebApps and WAR files, see “Working with
WebApps and WAR files” on page 3-1.
1
Select New from the File menu.
2
Click the Web tab of the object gallery. Select Web Application.
3
Click OK. The WebApp wizard appears.
4
Enter a name for the WebApp, such as
jspixwebapp
.
5
Click the ellipsis button to the right of the Directory field.
6
Enter a directory name for the WebApp’s root directory, such as
jspixwebapp
.
7
Click OK.
8
Click Yes to create the directory.
9
Leave Generate WAR unchecked, since you probably won’t want to
actually deploy this tutorial application. The wizard should look
something like this:
Tutorial: Creating a JSP with InternetBeans Express
13-3
Step 3: Using the JSP wizard
10
Click OK.
A WebApp node,
jspixwebapp
is displayed in the project pane. Expand the
node to see the Root Directory and Deployment Descriptors nodes.
Figure 13.1 WebApp node in project pane
Step 3: Using the JSP wizard
In this step, you will create the skeleton of a JSP using the JSP wizard.
1
Select File|New.
2
Click the Web tab. Select JavaServer Page.
3
Click OK. The JSP wizard appears.
4
Select the WebApp from the drop-down list. Select
jspixwebapp
if it’s not
already selected.
5
Enter a name for the JSP:
GuestbookJSP
6
Uncheck Generate Submit Form.
7
Check Declare InternetBeans Tag Library, leaving the default prefix of
ix
.
8
Uncheck Generate Sample Bean. The JSP wizard should look like this:
Figure 13.2 JSP wizard
13-4
Web Application Developer’ s Guide
Step 4: Designing the HTML portion of the JSP
9
Click Finish. A
GuestbookJSP.jsp
file is added to the Root Directory node
of your WebApp in the project pane. Expand the Root Directory node
to see the file. The JSP contains the page directive and taglib directive
required for using the InternetBeans tag library. The JSP wizard also
takes care of the necessary steps for adding the InternetBeans library to
your project, as described in “Using InternetBeans Express with JSPs”
on page 11-6.
Step 4: Designing the HTML portion of the JSP
1
Open the
GuestbookJSP.jsp
file in the editor, if it’s not already open.
2
Change the contents of the
<title>
tag to read
JSP/InternetBeans
Tutorial
.
3
Change the contents of the
<h1>
tag to read
Sign the Guestbook
4
Type the following HTML code into the body of the file, below the
</h1>
tag:
<table id="guestbooktable" align="CENTER" cellspacing="0" border="1"
cellpadding="7">
<tr>
<th>Name</th><th>Comment</th>
</tr>
<tr>
<td>Leo</td><td>I rule!</td>
</tr>
</table>
<form method="POST">
<p>Enter your name:</p>
<input type="text" name="Name" size="50">
<p>Enter your comment:</p>
<input type="text" name="Comment" size="100">
<p>
<input type="submit" name="submit" value="Submit"></p>
</form>
Tutorial: Creating a JSP with InternetBeans Express
13-5
Step 5: Adding the InternetBeans database tag
When you are finished, the HTML should look like this in the View tab:
Click the Save All button on the toolbar.
Step 5: Adding the InternetBeans database tag
1
Add the opening
database
tag shown in
bold
. Change the value of the
url
attribute of the
database
tag to point to the
guestbook.jds
JDataStore
in
<JBuilder>\samples\WebApps\guestbook
.
<h1>
Sign the guestbook
</h1>
<ix:database id="database1" driver="com.borland.datastore.jdbc.DataStoreDriver"
url="jdbc:borland:dslocal:C:\\JBuilder\\samples\\WebApps\\guestbook\\
guestbook.jds" username="user">
<table id="guestbooktable" align="CENTER" cellspacing="0" border="1"
cellpadding="7">
2
Add the closing
database
tag shown in
bold
.
</form>
</ix:database>
</body>