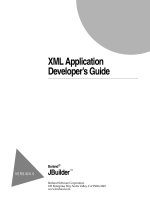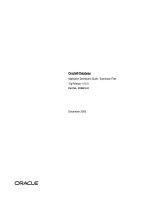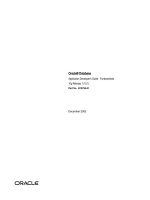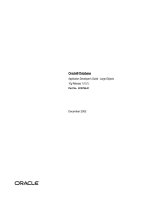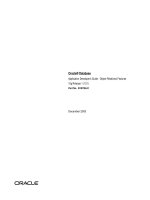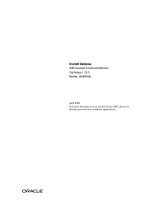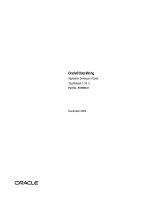Web Application Developer’s Guide phần 7 pptx
Bạn đang xem bản rút gọn của tài liệu. Xem và tải ngay bản đầy đủ của tài liệu tại đây (193.78 KB, 26 trang )
Tutorial: Creating a JSP with InternetBeans Express
13-7
Step 8: Adding the InternetBeans control tags
Step 8: Adding the InternetBeans control tags
Now it’s time to add the two control tags for the two text input fields. Add
the tags shown in
bold
.
<form method="POST">
<p>Enter your name:</p>
<ix:control dataSet="signatures" columnName="Name">
<input type="text" name="Name" size="50">
</ix:control>
<p>Enter your comment:</p>
<ix:control dataSet="signatures" columnName="Comment">
<input type="text" name="Comment" size="100">
</ix:control>
<p>
Note that you are wrapping each of the HTML text
input
tags in an
InternetBeans
control
tag. This allows the InternetBeans
IxControls
to
implicitly understand which text input fields they are replacing.
Step 9: Adding the InternetBeans submit tag
Add the opening and closing
submit
tags shown in
bold
.
<input type="text" name="Comment" size="100">
</ix:control>
<p>
<ix:submit methodName="submitPerformed">
<input type="submit" name="submit" value="Submit"></p>
</ix:submit>
</form>
Note that you are wrapping the HTML submit
input
tag in an
InternetBeans
submit
tag. This allows the InternetBeans
IxSubmitButton
to
implicitly understand which submit button it is replacing. We’re not done
with the submit button yet. You still have to add the method which will be
executed when the button is pushed. You’ll do that in the next step.
13-8
Web Application Developer’ s Guide
Step 10: Adding the submitPerformed() method
Step 10: Adding the submitPerformed() method
Add the code shown in
bold
.
<ix:submit methodName="submitPerformed">
<%!
public void submitPerformed(PageContext pageContext){
DataSet signatures = (DataSet) pageContext.findAttribute( "signatures" );
signatures.post();
signatures.saveChanges();
}
%>
<input type="submit" name="submit" value="Submit"></p>
</ix:submit>
The
submitPerformed()
method is contained within a JSP declaration tag.
This method declaration doesn’t have to be nested within the
InternetBeans
submit
tag, but it is an elegant way of writing the code. The
parameter passed to this method is the
PageContext
. This is an object
containing information about the page, which exists for every JSP. The
method retrieves a DataExpress
DataSet
by finding the page attribute
corresponding to the “signatures” dataset. It then posts the user’s input to
the dataset, and saves the changes to the dataset.
Step 11: Adding code to insert a row
There is still one more piece of code you need to add before the JSP will
work properly. When the form is posted, you need to add an empty row
to the dataset to contain the user’s input. Add the code shown in
bold
.
</ix:table>
<%
signatures.insertRow(false);
%>
<form method="POST">
This last Java code fragment may look a little confusing, because it doesn’t
appear to be enclosed in a method declaration. It actually is. When the JSP
gets compiled this will become part of the
service()
method in the
generated servlet (which you can’t see, but it’s still there). Any line of code
Tutorial: Creating a JSP with InternetBeans Express
13-9
Step 12: Adding the JDataStore Server library to the project
within a JSP scriptlet tag such as this will become part of the
service()
method.
This code fragment inserts a row in the dataset just before the form is
displayed. The form displays empty values. Then when the form is posted
the data is written to the empty row before calling the
submitPerformed()
method.
Step 12: Adding the JDataStore Server library to the project
This project requires the JDataStore Server library. To add this library to
the Project Properties:
1
Select Project Properties from the Project menu.
2
Click the Paths tab.
3
Click the Required Libraries tab.
4
Click Add.
5
Select JDataStore Server.
6
Click OK.
7
Click OK again to close the Project Properties dialog box.
Figure 13.3
Required Libraries tab of Project Properties
13-10
Web Application Developer’ s Guide
Step 13: Running the JSP
Step 13: Running the JSP
Now it’s time to run and test the JSP.
1
Make sure the Root Directory node of the WebApp is expanded in the
project pane.
2
Right-click
GuestbookJSP.jsp
in the project pane.
3
Select Web Run from the menu.
Tomcat is started and the JSP runs within the JBuilder IDE.
4
Enter your name and comment.
5
Click the Submit button.
Your name and comment are added to the table (and stored in the
JDataStore).
Figure 13.4
JSP running in the Web View
Deploying the JSP
JSPs are easier to deploy than servlets. This is because a web server finds
them in the same way it finds HTML files. You don’t have to do special
installation, because it’s up to the web server to know what to do with the
JSP. For more information on deploying your JSP, see Chapter 16,
“Deploying your web application.”
Configuring your web server
14-1
Chapter
14
Chapter14
Configuring your web server
Web Development is a
feature of JBuilder
Professional and
Enterprise.
Both Java servlets and JavaServer Pages (JSP) run inside web servers.
Tomcat, the JavaServer Pages/Java Servlets reference implementation, is
included “in-the-box” with JBuilder. Although it might differ from your
production web server, Tomcat allows you to develop and test your
servlets and JSPs within the JBuilder development environment.
JBuilder provides plugins for Tomcat 3.2 and Tomcat 4.0. After you’ve
configured your web application and web server, you can compile, run
and debug your servlet and JSP. For more information, see Chapter 15,
“Working with web applications in JBuilder.”
Configuring Tomcat
When you install JBuilder Professional or Enterprise, Tomcat is
automatically installed in your JBuilder directory. Paths and libraries are
automatically set up for you.
If you want to use Tomcat as provided, you do not have to change any
configuration settings. However, if you’d like to examine, and possibly
change settings, follow these steps:
Note
These steps work for configuring Tomcat 3.2 or 4.0.
1
Choose Project|Project Properties. On the Project Properties dialog
box, choose the Servers tab (Enterprise) or the Web Server tab
(Professional).
Note
Enterprise users can change the selected application server by clicking
the ellipsis button to the right of the AppServer field. This may affect
your web server setting. For more information, see “Setting up JBuilder
for web servers other than Tomcat” on page 14-3.
14-2
Web Application Developer’ s Guide
Configuring Tomcat
2
Choose the Setup button to the right of the Server field.
The Global Tomcat Setup dialog box is displayed.
3
Choose the Paths page to set installation options.
Note
If you are using the version of Tomcat installed with JBuilder, do not
change any of these settings. If you want to change settings, follow
these steps:
1
Enter the name of the directory where Tomcat is installed in the
Tomcat Installation Directory field. To browse to the location, choose
the ellipsis button.
2
In the bottom of the dialog box, choose the location of Tomcat’s class
files, source files, documentation files, and required libraries:
Use the Add, Edit, and Remove buttons to update entries in the
dialog box.
4
Choose the Logging page on the Global Tomcat Setup dialog box to set
log file options.
This page contains three areas. To set log file options for the main
server engine, use settings in the Tomcat area of the dialog box. To set
options for the servlet container, use settings in the Servlet area. For JSP
container log file options, go to the Jasper area.
Table 14.1 Tomcat setup options
Tab Description
Class The location of Tomcat class files. You must include
the following
jar
files, or the Web Run/Web Debug
commands will fail:
webserver.jar, jasper.jar,
parser.jar,
and
jaxp.jar
. In a standard installation,
these files are in the
/lib
directory of JBuilder’s
Tomcat folder.
Source The location of Tomcat source files. In a standard
installation, these files are in the
/src
directory of
JBuilder’s Tomcat folder.
Documentation The location of Tomcat documentation files. In a
standard installation, this tab is left blank.
Required Libraries The libraries that Tomcat requires. In a standard
installation, this is the
Servlet
library.
Table 14.2 Tomcat log file options
Field Description
Level The level of informational message the web server displays.
Choose from displaying fatal errors, error messages,
warning messages, debug messages or informational
messages.
Configuring your web server
14-3
Setting up JBuilder for web servers other than Tomcat
Note
If you’d like more information about Tomcat or would like to run it
stand-alone, refer to the
/doc
directory of JBuilder’s Tomcat installation.
Setting up JBuilder for web servers other than Tomcat
You also use the Project Properties dialog box to choose a web server other
than Tomcat for use with JBuilder. Note that the steps for JBuilder
Enterprise and JBuilder Professional users differ slightly. Follow the
directions in the appropriate section.
• If you want the web server selection to apply to just the current project,
choose Project|Project Properties to display the Project Properties
dialog box.
• If you want the selection to apply to all projects, choose Project|Default
Project Properties to display the Default Project Properties dialog box.
Setting up JBuilder for web servers other than Tomcat
(Enterprise users)
When the Project Properties dialog box is open, follow these steps:
1
Choose the Servers tab.
2
If the application server is also a web server, choose the application
server by clicking the ellipsis button to the right of the Application
Server field. The Select Application Server dialog box is displayed.
Select the application server you want and click OK to close the dialog
box. For more information on configuring application servers, see
“Setting up the target application server” in the
Enterprise JavaBeans
Developer’s Guide
.
3
If the selected application server is also a web server, choose the
Application Server Is Web Server option. No more setup is required.
Note
This option is enabled only if the application server plugin has
registered a web server plugin.
Message View Displays messages in the message pane.
File The name of the log file. Files are written to the
log
directory.
The path is relative to the project directory.
Table 14.2
Tomcat log file options (continued)
Field Description
14-4
Web Application Developer’ s Guide
Configuring the selected web server
4
Choose a web server from the Server drop-down list. Tomcat is the
default web server. For web servers other than Tomcat, choose the
Setup button to display server-specific configuration UI.
JBuilder provides plugins for Tomcat 3.2 and Tomcat 4.0.
If you’ve purchased a third-party web server not on this list, you need
to contact the vendor in order to obtain the plugin. You can also write a
plugin using the OpenTool API. For more information, see “Creating
your own web server plugin” on page 14-7.
If a choice in the drop-down list is in red, it is available, but not on the
classpath. Click the Setup button to configure the web server.
Setting up JBuilder for web servers other than Tomcat
(Professional users)
When the Project Properties dialog box is open, follow these steps:
1
Choose the Web Server tab.
2
Choose the web server you want to use from the Server drop-down list.
By default, this is Tomcat.
3
Choose the Setup button to display the Global Tomcat Setup dialog
box. (For more information, see “Configuring Tomcat” on page 14-1)
For web servers other than Tomcat, the Setup button displays
server-specific configuration UI.
Configuring the selected web server
Once you’ve set up JBuilder with a web server, you can configure options
for the web server, including web view options, the name of the web
server’s host computer, its port number, and how the web server is
launched.
Setting web view options
To configure the display of the web view and choose how the web server
is launched, choose the Web tab on the IDE Options dialog box (Tools|
IDE Options). The Web page looks like this:
Configuring your web server
14-5
Configuring the selected web server
1
Choose the Copy Web Run/Debug Launch URL To Clipboard option
to copy the URL used to launch the web application to the clipboard.
This enables you to easily go to the same URL in an external browser.
Set this option if you’re creating a Java Web Start applet or application.
2
Choose Web View Options at the bottom of the page. These options
work in conjunction with the Search For Unused Port option on the
JSP/Servlet Run page (Project Properties dialog box) when the
specified port is in use by a non-web process. (See “Setting web run
options” on page 14-6 for more information.)
• Choose the Launch Separate Process And Use Web View option to
use both the internal web browser and an external web browser. This
option automatically displays your rendered servlet or JSP in the
Web View page of the content pane and in the external web browser.
• Choose Use Web View On Running Process If Possible option to use
the internal web browser to view your web page. This option
automatically displays your rendered servlet or JSP in the Web View
page of the content pane. If a web server is already running, JBuilder
uses the same process on the existing port. This is the default.
• Choose the Do Not Use Web View Always Launch Separate Process
option when launching your web application in an external web
browser.
14-6
Web Application Developer’ s Guide
Configuring the selected web server
Setting web run options
To set options for the web run, choose the JSP/Servlet tab on the Run page
of the Project Properties dialog box (Project|Project Properties). The
JSP/Servlet Run page looks like this:
1
Enter the name the web server should assume in the Host Name field.
Do not choose a name already in use in your sub-net.
localhost
is the
default.
2
Enter the port number the web server should listen to in the Port
Number field. Use the default port number,
8080.
Change this value
only if the default value is in use.
3
Choose the Search For Unused Port option to tell JBuilder to choose
another port if the specified one is in use. (The port is only searched for
the first time a web run is requested.) It is useful to select this option
when you are running more than one servlet or JSP, as otherwise you
might get a message that the port is busy. It is also useful to check this
option in the event that a user problem brings the web server down.
With this option selected, you are protected if the web server is not shut
down properly. This option works in conjunction with the Launch
options on the IDE Options page when the specified port is in use by a
non-web process. (See “Setting web view options” on page 14-4 for
more information.)
Configuring your web server
14-7
Creating your own web server plugin
4
Choose the Disable Tracing Into Server Classes option to prevent
tracing into server-side classes. For more information about tracing, see
“Controlling which classes to trace into” in the “Debugging Java
programs” chapter of
Building Applications with JBuilder
.
Note
Other options on this page - Launch URI, VM Parameters, and Query
String - apply to the runnable JSP or servlet. For more information, see
“Setting run parameters for your servlet or JSP” on page 15-9.
Creating your own web server plugin
By default, JBuilder provides Tomcat for running JSPs and servlets. Other
web servers may be configured to work with JBuilder. This support can be
provided by the web server vendor, a third party, or you can write your
own through JBuilder OpenTools API.
An OpenTools web server plugin has to perform the following tasks:
• Register as an OpenTool
• Setup the web server
• Start and stop the web server
This section provides a high-level introduction to the web server plugin
OpenTools API. For more detailed information, see the OpenTools
servlet
and
jsp
package documentation.
To get started with JBuilder OpenTools, see the following topics in
Developing OpenTools
:
• JBuilder OpenTools Basics
• JBuilder OpenTools Introduction
For an example of a web server plugin, look at the Tomcat example in
Code Central, the online code repository on Borland’s Community
website. Follow these steps to locate the example,
1
Go to the Borland Community website at
.
2
Click Code Central in the list of links on the left.
3
Choose the JBuilder column in the OpenTools category.
4
Scroll down to ID#15419, titled “Tomcat 3.2 plugin for JBuilder 4.”
5
Click the sample name to download it.
Note
You need to login to the Community website in order to download the
sample.
14-8
Web Application Developer’ s Guide
Creating your own web server plugin
Register as an OpenTool
The setup class for your web server plugin needs to identify a
ServerSetup
implementation as an OpenTool using the
initOpenTool()
method. In the
initOpenTool()
method, it must register an instance of itself with the
ServerManager.
For example, in
Tomcat32Setup.java
(the source file in the
sample that sets up Tomcat 3.2 for JBuilder) the registration code looks
like this:
public static void initOpenTool( byte majorVersion, byte minorVersion ) {
ServerManager.registerServer( SERVER_NAME, new Tomcat32Setup() );
}
Setup the web server
The class that implements the web server plugin needs to implement the
ServerSetup
interface. This interface provides and verifies the setup for the
web server and acts as a factory for corresponding
ServerStarter
objects.
The implementation must verify that:
• Every time the Web Run or Web Debug commands are called, the
server is configured.
• The Servlet API, the web server, the JSP container, and XML support
are in the path
The
ServerSetup
class provides a variety of methods for configuration and
verification. In the sample, the bulk of the class
Tomcat32Setup.java
provides code that set ups the web server.
Start and stop the web server
Your web server plugin needs to provide code that starts and stops the
web server. The
ServerStarter
interface maintains and returns run-time
specific information for a particular run of a web server/servlet engine.
Each
ServerStarter
object is associated with a
ServerSetup
object, and may
delegate to it for items that do not change. The code that starts the web
server must:
• Prepare the server for execution by doing server-specific configuration
for a particular run.
• Return the main class, any arguments, any VM parameters and the VM
working directory.
• Shut down the server and do any required clean up, such as deleting
configuration files.
In the sample, the class
Tomcat32Starter.java
provides code that starts and
stops the web server.
Configuring your web server
14-9
Creating your own web server plugin
JSP considerations
There are numerous, additional considerations to consider when creating
a plugin. Some of these issues include compiling JSPs to servlets,
debugging JSPs, and declaring a JSP tag library. For more information, see
the
JSP package
OpenTool documentation.
GUI deployment descriptor editor
Another thing a plugin is encouraged to do, but does not have to, is
provide a GUI editor for any server-specific deployment descriptors. For
more information, see “Editing vendor-specific deployment descriptors”
on page 16-17.
14-10
Web Application Developer’ s Guide
Working with web applications in JBuilder
15-1
Chapter
15
Chapter15
Working with web applications
in JBuilder
Web Development is a
feature of JBuilder
Professional and
Enterprise.
JBuilder provides two commands on the project pane’s right-click menu,
Web Run and Web Debug, that make it easy to run and debug servlets
and JSPs. Web Run runs your web application using the selected web
server. Web Debug debugs your JSP or servlet while running on the web
server window, allowing you to easily step through and examine your
code.
Selecting Web Run or Web Debug runs or debugs that servlet or JSP in its
WebApp context. If the JSP, HTML, or SHTML file is not in a WebApp it
cannot be web run or web debugged, and the Web Run and Web Debug
commands are not displayed on the right-click menu. For more
information about WebApps, see “The WebApp and its properties” on
page 3-4.
When you create a servlet or JSP using JBuilder’s Servlet or JSP wizard,
the Web Run and Web Debug commands are automatically enabled.
15-2
Web Application Developer’ s Guide
Compiling your servlet or JSP
Compiling your servlet or JSP
As with any Java program, before running it, you need to compile it. You
can compile the entire project with the Project|Make or Project|Rebuild
commands. You can also compile the individual servlet or JSP file by
right-clicking the file in the project pane and choosing Make or Rebuild.
Compiler errors are displayed on the Compiler tab of the message pane.
For more information on the compiler, see the chapter called “Compiling
Java programs” in
Building Applications with JBuilder
.
JSPs are an extension of the Servlet API and are compiled to servlets
before they are used. This requires the compilation process to translate JSP
file names and line numbers into their Java equivalents. Starting with
JBuilder 5, JSPs can be compiled at build-time. To enable this feature for
all JSPs in your project, choose the Check JSPs For Errors At Build-Time
option on the JSP tab of the Build page of the Project Properties dialog box
(Project|Project Properties).
You can set this property for each JSP file in your project, so that you can
exclude certain files from compilation. For example, JSPs that are intended
to be included in other JSPs probably would not compile successfully on
their own, so you would exclude those files.
Working with web applications in JBuilder
15-3
How URLs run servlets
How URLs run servlets
A Uniform Resource Locator (URL) is used to run a servlet. A Uniform
Resource Identifier (URI) is a broader concept that includes both URLs
and
request-URI-paths.
The request-URI-path follows the server name and
optional port number. It starts with a slash.
For example, in the URL:
http://localhost:8080/filename.html
/filename.html
is the request-URI-path.
In a non-servlet-container web server like IIS or Apache without Tomcat,
the basic handling of the request-URI-path is simple. The web content is
rooted in a particular directory, so the web server can resolve that path,
using the leading slash to indicate the web-root directory. It can then
return the corresponding file, if it’s there.
Servlet containers like Tomcat and WebLogic are more complex, but more
flexible. These containers allow contexts and mappings, so that your web
application can have any number of named contexts. Each context is
mapped to its own root directory.
The servlet container’s first job in evaluating the request-URI-path is to see
if the first part of the path matches a context name. In JBuilder, these are
the WebApp names. During a Web Run, those names are associated with
WebApp root directories. (For more information on WebApps, see “The
WebApp” on page 3-1.)
If there is a match, the first part of the request-URI-path becomes the
context path. The remaining part of the path, starting with a slash,
becomes the
URL-path-to-map.
If there is no match, the context path is an
empty string, and the entire request-URI-path is considered the URL-
path-to-map.
For example, for a project with a single WebApp named
myprojectwebapp,
the request-URI-path
/myprojectwebapp/sub/somename.jsp
would be
evaluated as follows:
• The context path would be
/myprojectwebapp.
• The URL-path-to-map would be
/sub/somename.jsp.
However, the request-URI-path
/test/subtest/somename.jsp
would not
contain any context path in the evaluation, since the only existing
WebApp is
myprojectwebapp.
In this case, the context path would be empty
and the URL-path-to-map would be the entire URI:
/test/subtest/
somename.jsp
Note that the context configuration is done in a server-specific way.
However, the matching of the URL-path-to-map is done via the servlet-
mapping entries in each context’s standard WebApp deployment
15-4
Web Application Developer’ s Guide
How URLs run servlets
descriptor, the
web.xml
file. Each servlet-mapping has two parts: a URL-
pattern, and a servlet-name.
There are three special kinds of URL-patterns:
Note
The three trees at the bottom of the Launch URI dialog box roughly
correspond to the three different kinds of mappings. For specifics on how
these mappings work in the Launch URI dialog box, see “Setting run
parameters for your servlet or JSP” on page 15-9.
All other URL-pattern strings are used for exact matches only. When
matching the URL-path-to-map, an exact match is tried first. For example,
if the WebApp
somewebapp
includes a URL-pattern
/test/jspname.jsp
, the
corresponding servlet would be used.
If there is no exact match, a path match is attempted, starting with the
longest path. In the default context, the URL-pattern
/test/jspname.jsp/*
would be the first match.
If there is no path match, then an extension match is tried. The URL-
pattern
*.jsp
would match both of the following two request-URI-paths:
/
testwebapp/subtest/jspname.jsp
and
/myprojectwebapp/anyfolder/myjsp.jsp.
Finally, if there is no extension match, the servlet mapped to
/
(the default
servlet) is used.
Most web servers already have some default mappings, again done in a
server-specific way. For example,
*.jsp
would be mapped to a servlet by:
1
Taking the path that was matched (e.g.
/sub/somename.jsp
or
/test/
subtest/somename.jsp)
2
Finding the corresponding file relative to the context’s web-root
directory
3
Converting it to a servlet if not done already
4
Running that servlet
Another typical default mapping is
/servlet/*
, which is an
invoker servlet.
An invoker servlet:
1
Takes whatever follows
/servlet/
as a class name
2
Tries to run that class as a servlet
Table 15.1
URL patterns
Pattern Type Description
Path mapping Starts with
/
and ends with
/*
Extension mapping Starts with
*.
Default mapping Only includes
/
Working with web applications in JBuilder
15-5
Running your servlet or JSP
The default servlet (the one mapped to the URL-pattern
/
):
1
Takes the URL-path-to-map (that didn’t map to anything)
2
Finds the corresponding file relative to the context’s web-root directory
3
Sends it to the browser
When you create a standard servlet in the Servlet wizard, it does the
minimum needed to create a mapping. For example, with the name
myproject.MyServlet
, the Servlet wizard:
1
Creates a servlet with the servlet-name
myservlet
associated with the
servlet-class
myproject.MyServlet
2
Creates the URL-pattern
/myservlet
and maps that to the servlet-name
myservlet
If that was done for the WebApp
test
, then
/test/myservlet
would run the
servlet class
myproject.MyServlet
within the WebApp context
test.
For
more information on how the Servlet wizard creates a mapping, see
“Naming Options page” on page 6-6.
When you Web Run a servlet
.java
(or
.class
) file, the servlet invoker is
used, under the specified WebApp; e.g.
/test/servlet/myproject.MyServlet.
Running your servlet or JSP
To run your servlet or JSP in JBuilder, right-click the servlet or JSP file in
the project pane and choose Web Run. The Web Run command runs your
program in the selected web server without debugging it.
Note
If your servlet runs from an HTML or SHTML file, right-click that file and
choose Web Run.
Note that you can also create a runtime configuration to run your servlet
or JSP. This is more flexible and more permanent than using the Web Run
command for each run. To create a runtime configuration,
1
Choose Run|Configurations. In the Runtime Configurations dialog
box, choose New to display the Runtime Properties dialog box.
2
Enter a name for your configuration in the Configuration Name field.
3
Choose the JSP/Servlet tab. Enter the run parameters for the
configuration. For more information on these options, see “Setting run
parameters for your servlet or JSP” on page 15-9.
4
Click OK two times to close the Runtime Properties and Runtime
Configurations dialog boxes.
15-6
Web Application Developer’ s Guide
Running your servlet or JSP
5
Click the down arrow to the right of the Run button on the main toolbar
to run the configuration. Choose the configuration you want to run
from the drop-down list.
For more information on runtime configurations, see “Setting runtime
configurations” in the “Running Java programs” chapter of
Building
Applications with JBuilder
.
Starting your web server
When you choose Web Run, JBuilder starts your web server, using:
• The parameters set on the Run and Servers pages of the Project
Properties dialog box.
• The properties set on the file’s Properties dialog box.
• The options set on the Web page of the IDE Options dialog box (Tools|
IDE Options).
Messages are logged to the Web Server tab displayed in the message pane
at the bottom of the AppBrowser. HTTP commands and parameter values
are echoed to this pane.
For example, for the Tomcat web server, the following information is
displayed:
• Class path
• Home directory
• Context log path
• Tomcat startup message
• Servlet or JSP startup message
• The port number on which the web server is running
• The path to the servlet or JSP
Figure 15.1 Tomcat startup messages
When the Web Run starts, two new tabs are displayed in the content pane:
Web View and Web View Source. Click the tab to open the web view and
the web view source.
Working with web applications in JBuilder
15-7
Running your servlet or JSP
Web view
Formatted output is displayed in the web view pane of the content pane.
The generated URL is displayed in the location field at the top of the web
view.
Figure 15.2
Web view output
The web view displays the servlet after it has been processed by the
servlet engine. There may be a delay between when the servlet or JSP file
is edited and when the change is shown in the web view. To see the most
recent changes, select the Refresh button at the top of the web view.
Web view source
Raw output from the web server is displayed in the web view source pane.
Figure 15.3
Web view source
15-8
Web Application Developer’ s Guide
Running your servlet or JSP
Stopping the web server
To stop the web server, click the Reset Program button on the web server
tab. To start the web server again and re-run your web application, click
the Restart Program button. You’ll usually follow these steps when you
make changes to source code, re-compile, and re-run. You don’t need to
close the web server pane each time you start the web server.
Enabling web commands
If you’ve created a servlet from scratch, not using the Servlet wizard, you
need to enable the Web Run and Web Debug commands. If you’re using a
JSP or a servlet created with the JSP or Servlet wizard, you don’t need to
follow these steps. JBuilder has already enabled these commands for you.
To enable the web commands for a servlet,
1
Right-click the
.java
servlet file in the project pane.
2
Choose Properties to display the Properties dialog box.
3
Choose the Enable Web Run/Debug From Right-Click Menu option on
the Servlet tab of the Web Run page.
This option displays the Web Run and Web Debug commands when
you right-click the servlet file in the project pane. (If you create your file
using the Servlet or JSP wizards, this option is automatically set.)
4
Click OK to close the dialog box.
Working with web applications in JBuilder
15-9
Running your servlet or JSP
Note
Because JSPs have a
.jsp
file extension, the IDE can determine that web
commands should be enabled. However, as mentioned above, the JSP
must be part of a WebApp in order for the commands to be available.
Setting run parameters for your servlet or JSP
Run parameters tell the IDE which file or class to run after the web server
starts. You can also enter any parameters to pass to the VM as well as a
query string to pass to the client. To set runtime parameters,
1
Choose Project|Project Properties to display the Project Properties
dialog box.
2
Select the Run tab. Choose the Servlet/JSP tab. Note that the Run
Process icon is displayed on the tab, showing the currently active
process. The Run page looks like this:
15-10
Web Application Developer’ s Guide
Running your servlet or JSP
3
To choose the servlet or JSP to launch, click the ellipsis button to the
right of the Launch URI field. The Type Or Choose URI To Launch
dialog box is displayed.
You use the Type Or Choose URI To Launch dialog box to launch a
specific part of a web application. You can either directly type the URI
(Universal Resource Identifier) into the URI text field at the top of the
dialog box or choose the WebApp and URI from the trees at the bottom
of the dialog box:
• Choose the WebApp of the URI you want to run from the WebApp
drop-down list. This list displays all WebApps that are defined in
your project.
• The three different trees at the bottom of the Launch URI dialog box
roughly correspond to the different kinds of servlet mappings. The
File, or web content, tree on the left creates URIs that would
probably match either extension mappings (like *.jsp) or not match
anything and get served by the default servlet. The Servlet Mapping
tree in the middle contains URL patterns for exact matches. The
Servlet Class tree on the right creates URIs that would match the
servlet invoker.
For more information about URL mappings, see “How URLs run
servlets” on page 15-3.
Table 15.2 URI dialog box trees
Tree Name Description Example of resulting URI
File (HTML,
JSP, etc.)
All HTML-type files in the selected
WebApp.
/selectedwebapp/hello.html
or
/selectedwebapp/login.jsp
Working with web applications in JBuilder
15-11
Running your servlet or JSP
The URI is appended to the
hostname:port
during a run, for example:
http://localhost:8080/selectedwebapp/hello.html
http://localhost:8080/selectedwebapp/login.jsp
http://localhost:8080/selectedwebapp/form
http://localhost:8080/selectedwebapp/table
http://localhost:8080/selectedwebapp/servlet/com.test.MyServlet
4
Click OK to close the Type Or Choose URI To Launch dialog box.
5
In the VM Parameters field, enter any parameters to pass to the Java
Virtual Machine (VM) compiler. For more information on the Java VM
compiler and the options you can pass to it, see “Basic Tools: java - The
launcher for Java technology applications” at />products/jdk/1.2/docs/tooldocs/tools.html.
6
In the Query String field, enter any user parameters. User parameters
are a series of name/value pairs separated by an ampersand, for
example,
a=1&b=2
. You can also enter a query string if the client is using
the
doGet()
method to read information from the servlet or JSP. This
string is appended to any URL generated for a web run and usually
includes parameters for the servlet or JSP. For example, your web
application may contain both a servlet (
SalesHistory.java,
given the
servlet name
saleshistory
) and JSP (
showproduct.jsp
) that use a product
ID number. When you run the web application, the Web Run command
generates the following URLs:
http://localhost:8080/showproduct.jsp
http://localhost:8080/saleshistory
If you specify
"product=1234"
in the Query String field, the query gets
added to the end of the URL:
http://localhost:8080/showproduct.jsp?product=1234
http://localhost:8080/saleshistory?product=1234
The question mark (
?
) separates the name of the JSP or servlet to run
from the query string. This allows the JSP and servlet to ask for the
parameter
product
and get back
1234
. Note that parameter values are
Servlet
Mapping
All URL pattern values that do not
contain wildcards. Allows a user to
invoke a servlet or JSP by name.
This value was entered into the
Name/URL Pattern fields on the
Servlet wizard - Naming Options
page.
/selectedwebapp/form
or
/selectedwebapp/table
Servlet
Class
All classes in the opened project;
however, the classes displayed are
assumed to be servlets and are
executed using the web server’s
servlet invoker.
/selectedwebapp/servlet/
com.test.MyServlet
Table 15.2 URI dialog box trees (continued)
Tree Name Description Example of resulting URI