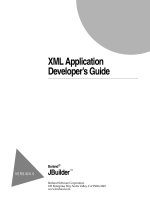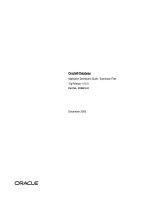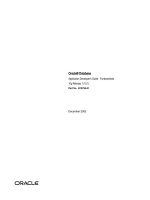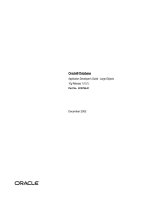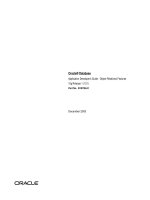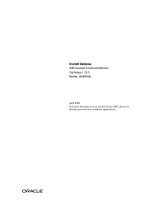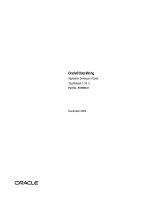Web Application Developer’s Guide phần 9 pptx
Bạn đang xem bản rút gọn của tài liệu. Xem và tải ngay bản đầy đủ của tài liệu tại đây (449.05 KB, 21 trang )
17-4
Web Application Developer’ s Guide
Java Web Start and JBuilder
4
Create the applet or application’s JNLP file and homepage, using the
following options on the Web Start Launcher wizard:
5
Right-click the application’s HTML file (created by the Web Start
Launcher wizard) and choose Web Run.
6
Copy the application URL from the URL field at the top of the Web
View. You can set this option automatically on the Web page of the IDE
Options dialog box (Tools|IDE Options).
7
Paste the URL into your external browser.
8
Click the link to your application on the web page.
Each of these steps is outlined in greater detail in the “Tutorial: Running
the CheckBoxControl sample application with Java Web Start” on
page 17-6.
The application’s JAR file
JBuilder’s Archive Builder allows you to choose a JAR archive type of a
Web Start Applet or Web Start Application. The Archive Builder places
the resulting JAR file in the selected web application directory (WebApp),
so it can be served by the web server.
Table 17.3 Web Start Launcher options
Web Start Launcher Option
Step 1 - Enter required
information
Name - Name for Web Start applet or application.
JAR File - Name and path to JAR file.
Main Class - For applets, the HTML file containing the
<applet> tag. For applications, the class containing
main() method.
Create Homepage - Creates a homepage. Leave
checked.
Step 2 - Enter applet
information (Displayed
for applets only)
Applet Name - Name of applet.
Document Base - Root of applet. For more
information, see “Root directory” on page 3-4
Width - The applet width (in pixels).
Height - The applet height (in pixels).
Step 3 - Enter descriptive
information
Title - Application title.
Vendor - Company name.
Description - Application description.
Allow Offline Usage - Check to launch from desktop.
Launching your web application with Java Web Start
17-5
Java Web Start and JBuilder
The application’s JNLP file and homepage
JBuilder’s Web Start Launcher wizard creates your application’s HTML
homepage and JNLP file. The wizard also allows you to specify the
application’s title, the name of the company that created the application,
and a description. This information is displayed when Java Web Start
launches your application. Additionally, you can use the wizard to allow
the application to be started offline, from an icon on the desktop.
Note
The Web Start Launcher wizard assumes you’ve already created and built
your application’s JAR file.
Warning
The Web Start Launcher wizard gives the same name to the JNLP and
HTML files. If the name entered in the Name field on Step 1 of the wizard
matches the name of an existing HTML or JNLP file in your project, you
are asked if you want to overwrite the existing file.
The JNLP file is an XML document. The elements in the file describe
application features, such as the application name, vendor, and
homepage; as well as JNLP features. For more information, see “JNLP File
Syntax” in the Java Web Start
Developer’s Guide
at />products/javawebstart/docs/developersguide.html.
Note
Before you deploy your web start application, you must change the
codebase
attribute in the JNLP file. This attribute is automatically generated as
localhost:8080.
You’ll need to change it to match your web server.
Your application’s homepage is an HTML file that contains both
JavaScript and VBScript code and HTML tagging. The script determines if
you are running the HTML file within JBuilder or from an external web
browser. If you’re in JBuilder, you’ll see a message in the web view
explaining that you need Java Web Start to run this application. The web
view looks like this:
17-6
Web Application Developer’ s Guide
Tutorial: Running the CheckBoxControl sample application with Java Web Start
If you’re in the external browser, you’ll see a link to your application (if
you have already installed Web Start). Click the link to launch Java Web
Start and run your application. The external browser looks like this:
Important
Java Web Start applications cannot be launched from within JBuilder. To
launch your application, you need to paste the application URL into your
external launcher.
Tutorial: Running the CheckBoxControl sample application with
Java Web Start
This section walks you through the steps of launching a Swing-based
sample application with Web Start. The sample,
CheckBoxControl,
is located
in the
samples/Swing
directory of your JBuilder installation. This tutorial
assumes that Java Web Start is installed on your computer.
Step 1: Opening and setting up the project
First, you’ll open the project in JBuilder and set web view IDE options. To
do this,
1
Choose File|Open Project to display the Open Project dialog box.
2
In the Open Project dialog box, click the Samples button. Browse to
Swing/CheckBoxControl/.
Click
CheckBoxControl.jpr
and click OK to open
the project.
3
Choose Tools|IDE Options to open the IDE Options dialog box. On the
Web page, make sure the Copy Web Run/Debug Launch URL To
Clipboard option is selected. This option copies the URL generated by a
web run into the clipboard, so you can paste it directly into an external
browser.
Launching your web application with Java Web Start
17-7
Tutorial: Running the CheckBoxControl sample application with Java Web Start
The Web page looks like this:
4
Choose File|Save All to save your work.
To see what this application does, you can run it by choosing Project|Make
Project “CheckBoxControl.jpr” to compile it, then Run|Run Project to run
it. The application demonstrates how to use Swing’s CheckBox control.
Note that this application does not contain any file handling operations. If
it did, you would have to either digitally sign the JAR file, or rewrite the
file handling operations using classes in the JNLP library. For more
information about Java Web Start and security issues, see “Considerations
for Java Web Start applications” on page 17-1.
In the next step, you’ll use the Web Application wizard to create the
application’s WebApp.
Step 2: Creating the application’s WebApp
To create a WebApp, use the Web Application wizard. For more information
on WebApps, see Chapter 3, “Working with WebApps and WAR files.”
To create the application’s WebApp,
1
Choose File|New to display the object gallery. On the Web page,
choose Web Application and click OK.
The Web Application wizard is displayed.
2
Enter
checkboxcontrol
in the Name field.
3
Enter
webapp
in the Directory field.
17-8
Web Application Developer’ s Guide
Tutorial: Running the CheckBoxControl sample application with Java Web Start
4
Make sure the Generate WAR option is not selected in the Web
Application wizard.
The Web Application wizard should look similar to this:
5
Click OK to close the wizard.
The WebApp
checkboxcontrol
is displayed in the project pane as a node.
Expand the node to see the Deployment Descriptor and the Root
Directory nodes.
In the next step, you’ll use the Archive Builder to create the application’s
JAR file.
Step 3: Creating the application’s JAR file
In order to launch an application as a Web Start application, you need to
create a JAR file. You use JBuilder’s Archive Builder to create JAR files:
1
Compile the project. Choose Project|Make Project
“CheckBoxControl.jpr.”
2
Choose Wizards|Archive Builder.
3
Change the Archive Type set to Web Start Application on Step 1 of the
Archive Builder. Click Next to go to Step 2.
4
Make sure
checkboxcontrol
is selected in the WebApp drop-down list on
Step 2.
5
Change the Name to
CheckBoxControl.
The File field has been filled in for you. The JAR file name is based on
the project name. The JAR file is placed in the
samples/Swing/
CheckBoxControl/webapp
folder of your project.
Launching your web application with Java Web Start
17-9
Tutorial: Running the CheckBoxControl sample application with Java Web Start
Step 2 of the Archive Builder looks like this:
6
Click Finish to create the archive and close the wizard. You do not have
to change any options on the remaining steps of the wizard.
7
Choose File|Save All.
8
Choose Project|MakeProject “CheckBoxControl.jpr” to create the JAR
file.
The wizard creates an archive node and displays it in the project pane. The
archive will be built each time you build the project.
In the next step, you’ll use the Web Start Launcher wizard to create the
application’s homepage and JNLP file.
Step 4: Creating the application’s homepage and JNLP file
In this step, you’ll use the Web Start Launcher wizard to create the
application’s homepage and JNLP file. The homepage is an HTML file
that you load into your external web browser. It contains a link to your
application - when you click the link, the JNLP file instructs Java Web
Start to launch your application.
To create these files,
1
Choose File|New to display the object gallery.
2
Choose Web Start Launcher and click OK on the Web page.
The Web Start Launcher wizard is displayed.
17-10
Web Application Developer’ s Guide
Tutorial: Running the CheckBoxControl sample application with Java Web Start
3
Enter
CheckBoxControlLauncher
in the Name field.
This option names the HTML file and the JNLP file.
4
Choose
checkboxcontrol
from the WebApp drop-down list.
5
Click the ellipsis button to the right of the JAR File field. This opens the
Choose JAR For WebStart dialog box where you choose the name of the
JAR file you created with the Archive Builder. This is
CheckBoxControl.jar.
It is in the
CheckBoxControl/webapp
directory. Select
the JAR file in the Choose JAR For WebStart dialog box, then click OK
to close it.
6
Click the ellipsis button to the right of the Main Class field if it is not
already filled in. This displays the Select Main Class dialog box. Expand
the
com
folder at the top of the dialog box to choose
com.borland.samples.swing.checkboxcontrol.Application1.
The Select Main
Class dialog box looks like this:
7
Click OK to close the dialog box.
8
Make sure the Create Homepage option is checked on the Web Start
Launcher wizard. This option creates the HTML file that launches the
application.
Warning
If the name entered in the Name field matches the name of an existing
HTML or JNLP file in your project, you are asked if you want to
overwrite the existing file.
Launching your web application with Java Web Start
17-11
Tutorial: Running the CheckBoxControl sample application with Java Web Start
Step 1 of the Web Start Launcher looks like this:
9
Click Next to go to Step 2 of the wizard.
10
Enter
CheckBox Sample
in the Title field. Enter
Borland
in the Vendor field
and
Web Start Sample
in the Description field. Make sure the Allow
Offline Usage option is not selected.
Step 2 of the Web Start Launcher wizard looks like this:
11
Click Finish.
12
Choose File|Save All to save your work.
The wizard creates an HTML file and a JNLP file called
CheckBoxControlLauncher
and places them in the
webapp
folder of your project;
that is in the application’s WebApp. To see these files in the project pane,
expand the
Root Directory
node of the
checkboxcontrol
WebApp node.
17-12
Web Application Developer’ s Guide
Tutorial: Running the CheckBoxControl sample application with Java Web Start
Note
The Root Directory is referring to the root directory of your WebApp, that
is the
webapp
directory.
The project pane should look similar to this:
Note
You can open these files in the editor; however, do not change them.
In the next step, you’ll start the web server and launch your application
with Web Start.
Step 5: Launching the application
This step tells you how to launch your application with Web Start. To do this,
1
Right-click
CheckBoxControlLauncher.html
in the project pane and choose
Web Run.
JBuilder compiles files and starts the Tomcat web server. Because the
JNLP file specifies that this application is to be run with Web Start,
JBuilder displays a warning message in the web view. The web view
looks like this:
2
Position the cursor in the Location field of your external browser and
press
Ctrl+V.
This copies the Web Run URL from the clipboard. JBuilder
copied this URL into the clipboard, based on your selection on the Web
page of the IDE Options dialog box. (You selected this option in an
earlier step of this tutorial.) Press Enter to go to the URL.
Launching your web application with Java Web Start
17-13
Tutorial: Running the CheckBoxControl sample application with Java Web Start
Your web browser displays the application’s homepage,
CheckBoxControlLauncher.html.
The web page contains a link to the
application.
3
Click the link on the web page. Java Web Start loads and launches the
application. Note that the splash screen displays information you
entered into the Web Start Launcher wizard.
4
Choose File|Exit to exit the sample application. To stop the web server,
choose the Reset Program button on the Web Server tab.
The application is now running from a link in an external web browser. In
this tutorial, you learned how to set up a project for a Web Start
application, use the Web Start Launcher wizard to create the application’s
homepage and JNLP file, and launch the application with Web Start.
17-14
Web Application Developer’ s Guide
Using the Borland Enterprise Server Web Edition
18-1
Chapter
18
Chapter18
Using the Borland
Enterprise Server Web Edition
This chapter provides an overview of the Core Services, Partition Services,
and the IIOP Connection features that are available in the Borland
Enterprise Server Web Edition. The Web Edition is a tool set specifically
designed for implementing and deploying your web applications.
The diagram below shows an architectural view of the Web Edition
services.
Figure 18.1
An architectural view of the services provided by the Borland Enterprise Server
Web Edition
18-2
Web Application Developer’ s Guide
Core services
Core services
The Core Services are services that are available to every application
running on the Borland Enterprise Server. For the Web Edition, they
include:
• Smart Agent — the Smart Agent is a service that helps in locating and
mapping client programs and object implementation. The Smart Agent
does not have any configuration requirements for the Web Edition. It is
automatically started with default properties.
• Web server — Borland’s web server is an implementation of the
open-source Apache Web Server version 1.3.
Smart Agent implementation
The Smart Agent is a dynamic, distributed directory service that provides
facilities for both the client programs and object implementation. The
Smart Agent maps client programs to the appropriate object
implementation by correlating the object or service name used by the
client program to bind to an object implementation. The object
implementation is an object reference provided by a server, such as the
Tomcat Web Container.
The Smart Agent must be started on at least one host within your local
network. When your client program invokes (using the bind method) on
an object, the Smart Agent is automatically consulted. The Smart Agent
locates the specified object implementation so that a connection can be
established between the client and the object implementation. The
communication with the Smart Agent is transparent to the client program.
In the Web Edition, the Smart Agent is used in two specific scenarios:
• Connecting Apache Web Server to Tomcat Web Container
• Connecting Tomcat Web Containers to Java Session Service
Connecting Apache Web Server to Tomcat Web Container
As a distributed directory service, the Smart Agent registers an active ID
of an object reference for the client programs to use. The diagram below
shows the interaction between the client program binding to an object
through the Smart Agent. In this example, the Apache Web Server is
Using the Borland Enterprise Server Web Edition
18-3
Core services
acting as a client and Tomcat Web Container is acting as a server (and
provides the object reference).
Figure 18.2
Client program binding to an object reference
Connecting Tomcat Web Containers to Java Session Service
In this scenario, there are multiple Tomcat Web Containers that need to
connect to a Java Session Service during start up. The Smart Agent again is
used to make a client/server connection. The diagram below shows
multiple instances of the Tomcat Web Container. Each Tomcat Web
Container is acting as a client. During start up, the Smart Agent is
consulted as a directory service to find and connect a JSS object reference.
18-4
Web Application Developer’ s Guide
Core services
Figure 18.3
Connecting multiple servers to a single JSS
Apache Web Server implementation and configuration
Borland Enterprise Server Web Edition incorporates the Apache Web
Server 1.3 (an httpd server). The Apache Web Server is
HTTP/1.1-compliant and is highly customizable through the Apache
module API. Borland’s offering of the Apache Web Server provides rich
and robust features that includes:
• DBM databases for authentication — easy set up of password-protected
pages with enormous numbers of authorized users.
• Customized responses to errors and problems — easy set up of files
and CGI scripts, which are returned by the server in response to errors
and problems, e.g. setup a script to intercept 500 Server Errors and
perform on-the-fly diagnostics.
Using the Borland Enterprise Server Web Edition
18-5
Core services
• Multiple DirectoryIndex directives — lets you define the
DirectoryIndex index.html index.cgi, which instructs the server to
either send back index.html or run index.cgi when a directory URL is
requested, whichever it finds in the directory.
• Unlimited flexible URL rewriting and aliasing — Apache has no fixed
limit on the numbers of Aliases and Redirects which may be declared in
the config files. In addition, a powerful rewriting engine can be used to
solve most URL manipulation problems.
• Content negotiation — the ability to automatically serve clients of
varying sophistication and HTML level compliance, with documents
which offer the best representation of information that the client is
capable of accepting.
• Virtual Hosts — this feature is also known as multi-homed servers.
This allows the server to distinguish between requests made to
different IP addresses or names (mapped to the same machine). Apache
also offers dynamically configurable mass-virtual hosting.
• Configurable Reliable Piped Logs — you can configure Apache to
generate logs in the format that you want. In addition, on most UNIX
architectures, Apache can send log files to a pipe, allowing for log
rotation, hit filtering, real-time splitting of multiple hosts into separate
logs, and asynchronous DNS resolving on the fly.
Apache configuration
The Apache Web Server comes pre-configured and ready-to-use when it is
initially started. All modules are dynamically loaded during the Apache
startup.You can later customize its configuration for clustering and load
balancing with one or more web container(s). To do this, you would use
the Borland Enterprise Server Console to modify the configuration file.
You can also use the directives in the plain text configuration file,
httpd.conf
.
For additional information on modifying httpd.conf file for Tomcat
connectivity, see “Modifying Web component connection” on page 18-11.
Configuration syntax
Before you can edit the
httpd.conf
file, you must regard the following
configuration syntax that it uses. The
httpd.conf
files contain one directive
per line. Use the back-slash “\” as the last character on a line to indicate
that the directive continues onto the next line. No other characters or
white space must be between the back-slash and the end of the line.
Directives are not case-sensitive, but arguments to directives are often
case-sensitive. Lines which begin with the hash character “#” are
considered comments. Comments cannot be included on a line after a
configuration directive. Blank lines and white space occurring before a
directive are ignored, so you can indent directives for clarity.
18-6
Web Application Developer’ s Guide
Partition services
Note
For additional information on the configuration options and general
directive usage of the Apache Web Server, visit the Apache Software
Foundation website at:
/>Using the .htaccess files
The Apache Web Server allows for decentralized management of
configuration through the
.htaccess
files placed inside the web tree. These
files are specified in the AccessFileName directive. Directives placed in
.htaccess
files apply to the directory where you place the file, and all
sub-directories. The
.htaccess
files follow the same syntax as the main
configuration files. Since
.htaccess
files are read on every request, changes
made in these files take immediate effect. To find which directives can be
placed in
.htaccess
files, check the Context of the directive. You can have
additional controls what directives can be placed in
.htaccess
files by
configuring the
AllowOverride
directive in the main configuration files.
Apache directory structure
After installing the Apache Web Server, you can expect the following
Apache-specific directory structure (see table below) located in:
<bes_home>\var\servers\<server_name>\apache1\
Partition services
The Borland Enterprise Server Web Edition allows for the creation of
numerous “Partitions” for hosting your applications. A Partition is a place
on the server for hosting entire applications or application components.
When the Borland Enterprise Server is started, a default Partition is
started with all available services turned-on. You can customize a
Table 18.1
Apache-specific Directories
Apache-specific
Directory Name Description
conf Contains all configuration files.
htdocs Contains all HTML documents and web pages.
logs Contains all log files.
CGI-bin Contains all CGI scripts.
proxy Contains the proxies for your web application.
icons Contains the icon images in gif format.
Using the Borland Enterprise Server Web Edition
18-7
Partition services
Partition by turning on/off the services you require. The Partition Services
available with the Web Edition are:
• Web Container — the open-source Tomcat 4.0 Web Container supports
servlets and JSP technologies.
• Java Session Service (JSS) — JSS is used to store session information for
recovery in case of container failure. Borland provides an Interface
Definition Language (IDL) interface for the use of JSS with JDataStore
— Borland’s all-java relational database.
• JDataStore — Borland JDataStore is an all-Java multifaceted data
storage. In the Web Edition, JDataStore is pre-configured and
ready-to-use. By default, it uses Borland’s DataExpress for connectivity
which is suited for local access.
Note
Detailed information on how to configure and customize the
JDataStore database is not discussed in this document. For more
information on the usage of the JDataStore database, see the
Borland
JDataStore Developer’s Guide
.
Tomcat Web Container implementation
The Web Container supports development and deployment of web
applications. The Borland Enterprise Server Web Edition provides Tomcat
4.0 as its Web Container. Tomcat is a sophisticated and flexible tool that
provides support for Servlets 2.3 and JSP 1.2 specifications using
Hypertext Transfer Protocol.
A servlet is a Java program that extends the functionality of a Web server,
generating dynamic content and interacting with Web clients using a
request-response paradigm. JavaServer Pages (JSP) are a further
abstraction to the servlet model. JSPs are an extensible Web technology
that uses template data, custom elements, scripting languages, and
server-side Java objects to return dynamic content to a client. Typically the
template data is HTML or XML elements, and in many cases the client is a
Web browser.
Servlets and JSP are server components that normally run within a Web
server. Servlets are written as Web server extensions (i.e., separate from
the HTML page), while JSP embeds the Java code directly in HTML. At
runtime, the JSP Java code is automatically converted into a servlet.
Servlets process Web requests, pass them into the back-end enterprise
application systems, and dynamically render the results as HTML or XML
client interfaces. Servlets also manage the client session information, so
that users don’t need to repeatedly input the same information.
In a typical development phase for an web application, the web designer
writes the JSP components and the software developer creates the servlets
for handling presentation logic. In conjunction, other software engineers
18-8
Web Application Developer’ s Guide
Partition services
that write Java source code for servlets and the .jsp and .html for
processing client request to the server-side components (EJB application
tier, CORBA object, JDBC object). The Java class files, .jsp files, and the
.html files are bundled with a deployment descriptor as a Web ARchive
(WAR) file. The WAR file or Web module is deployed in the Tomcat Web
Container as a web application.
Web Application Archive file
In order for the Tomcat Web Container to deploy a web application, the
web application must be packaged into a Web ARchive (WAR) file. This is
achieved by using the standard Java Archive tools. The WAR file includes
the WEB-INF directory. This directory contains files that relate to the web
application. Unlike the document root directory of the web application,
the files in the WEB-INF directory does not have direct interaction with
the client. The WEB-INF directory contains the following contents:
•
/WEB-INF/web.xml
— contains the deployment descriptor.
•
/WEB-INF/web-borland.xml
— contains the deployment descriptor with
Borland-specific extensions.
•
/WEB-INF/classes/*
— contains the servlets and utility classes. The
application class loader loads any class in this directory.
•
/WEB-INF/lib/*.jar
— contains the Java ARchive (JAR) files which
contain servlets, beans, and other utility classes useful to the web
application. All JAR files are used by the web application class loader to
load classes from.
Borland-specific DTD
The web.xml file contains the standard deployment descriptor facilities
for web applications. However, there are some extensions that are
Borland-specific which are contained in the web-borland.xml file.
The extensions defined in the
web-borland.xml
file are:
• Web Deploy Path — defines the path to deploy a web application
within multiple services, engines, and host.
• Content Root Support — specifies the name of the web application.
• Security Authorization Domain Support — configures (at start up time)
the multiple authorization domains in the system and specifies which
authorization domain is used for each web application.
This is an DTD for the
web-borland.xml
file:
<!ELEMENT web-app(context-root?,resource-ref*,
resource-env-ref*, ejb-ref*,property*,
web-deploy-path*,authorization-domain?)>
<!ELEMENT ejb-ref (ejb-ref-name, jndi-name)>
<!ELEMENT resource-ref (res-ref-name, jndi-name)>
Using the Borland Enterprise Server Web Edition
18-9
Java Session Service (JSS) implementation and configuration
<!ELEMENT resource-env-ref (resource-env-ref-name,
jndi-name)>
<!ELEMENT property (prop-name, prop-type, prop-value)>
<!ELEMENT web-deploy-path (service, engine, host)>
<!ELEMENT context-root (#PCDATA)>
<!ELEMENT prop-name (#PCDATA)>
<!ELEMENT prop-type (#PCDATA)>
<!ELEMENT prop-value (#PCDATA)>
<!ELEMENT ejb-ref-name (#PCDATA)>
<!ELEMENT jndi-name (#PCDATA)>
<!ELEMENT res-ref-name (#PCDATA)>
<!ELEMENT resource-env-ref-name (#PCDATA)>
<!ELEMENT service (#PCDATA)>
<!ELEMENT engine (#PCDATA)>
<!ELEMENT host (#PCDATA)>
<!ELEMENT authorization-domain (#PCDATA)>
Java Session Service (JSS) implementation and configuration
The JSS is a service that stores information pertaining to a specific user
session. The JSS provide a mechanism to easily store session information
into a database.
For example, in a shopping cart scenario, information about your session
(your login name, the number of items in the shopping cart, etc.) is polled
and stored by the JSS. So when a session is interrupted by Tomcat Web
Container unexpectedly going down, the session information is
recoverable by another Tomcat instance through the JSS. The JSS must be
running on the local network. Any Tomcat (within the cluster
configuration) will find the JSS and connect to it and continue session
management.
Session management with JSS
The following diagram shows a typical landscape of web components and
how session information is managed by the JSS. In this example, there are
four virtual machines. The first machine hosts the Apache Web Server.
Two other machines contain an instance of the Tomcat Web Container,
while the fourth machine hosts the JSS and JDataStore database. If an
interruption occurs between the Apache Web Server (Machine 1) which is
passing client request to the first Tomcat instance (Machine 2), then the
second Tomcat instance (Machine 3) can continue processing the client
request by retrieving the session information from the JSS (Machine 4).
The items in the Shopping Cart is retained and the client request continues
to be processed. The JSS session management is completely transparent to
the client.
18-10
Web Application Developer’ s Guide
Java Session Service (JSS) implementation and configuration
Figure 18.4
JSS Management with two Tomcat Web Container instances
Managing/Configuring the JSS properties
The JSS configuration is defined through its properties. The JSS properties
can be configured using the Borland Enterprise Server Console. The JSS
checks the container host for a local Session Service service, which
contains the following properties:
Table 18.2
JSS Properties
Property Name Description
jss.debug=<true or false> Print debug information.
jss.maxIdle=<numeric value> Maximum idle time a session entry can stay in
the database before it is cleaned out.