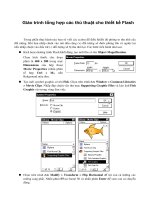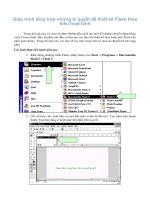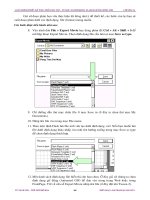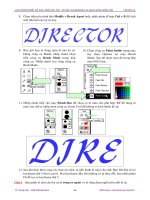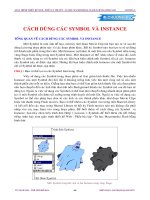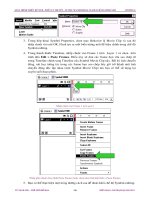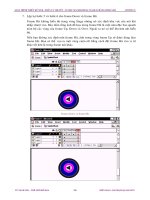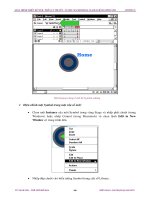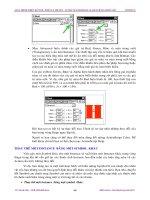Giáo trình tổng hợp những bí quyết để thiết kế Flash theo kiểu hoạt hình phần 2 potx
Bạn đang xem bản rút gọn của tài liệu. Xem và tải ngay bản đầy đủ của tài liệu tại đây (207.49 KB, 7 trang )
GIÁO TRÌNH THIẾT KẾ WEB : PHẦN BÀI TẬP – TỰ HỌC MACROMEDIA FLASH 5.0 BẰNG HÌNH ẢNH CHƯƠNG 14
Giả sử đoạn phim bạn vừa thực hiện đã đúng như ý đồ thiết kế, các bước còn lại bạn sẽ
xuất đoạn phim dưới các đònh dạng file (format) mong muốn.
Các bước được tiến hành như sau:
8. Vào trình đơn
File > Export Movie
hay dùng phím tắt
Ctrl + Alt + Shift + S
để
mở hộp thoại Export Movie. Chọn đònh dạng file cần lưu tại mục
Save as type.
9. Chỉ đường dẫn thư mục chứa file ở mục Save in (ở đây ta chọn thư mục My
Documents).
10. Nhập tên file vào trong mục File name.
11. Theo mặc đònh Flash lưu file mới vừa tạo dưới đònh dạng .swf. Nếu bạn muốn lưu
file dưới đònh dạng khác nhấp vào mũi tên hướng xuống trong mục Save as type
để chọn đònh dạng thích hợp.
12. Một danh sách đònh dạng file hiển thò cho bạn chọn. Ở đây giả sử chúng ta chọn
đònh dạng gif động (Animated GIF) để đưa vào trong trang Web hoặc trong
FrontPage. Trở về cửa sổ Export Movie nhập tên file (ở đây đặt tên Tween-2).
TỦ SÁCH STK – THẾ GIỚI ĐỒ HỌA BIÊN SOẠN : KS PHẠM QUANG HUY
305
GIÁO TRÌNH THIẾT KẾ WEB : PHẦN BÀI TẬP – TỰ HỌC MACROMEDIA FLASH 5.0 BẰNG HÌNH ẢNH CHƯƠNG 14
13. Cửa sổ
Export GIF
xuất hiện. Chọn giá trò mặc đònh tại mục Width (chiều rộng),
Height (chiều cao) trong mục Dimensions có giá trò đúng với giá trò chọn ban đầu
trong
Modify > Movie
.
14. Bạn có thể nhấp nhận các giá trò mặc đònh trong mục chọn Dimensions, nhấp
chuột vào nút OK để tiến hành xuất đoạn phim.
Hãy vào cửa sổ
Explorer
hay
Norton
để coi kích thước của file xuất ra. Các bạn có
nhận xét gì về kích thước này không - chúng rất nhỏ so với các chương trình làm hoạt hình
khác?
TỦ SÁCH STK – THẾ GIỚI ĐỒ HỌA BIÊN SOẠN : KS PHẠM QUANG HUY
306
GIÁO TRÌNH THIẾT KẾ WEB : PHẦN BÀI TẬP – TỰ HỌC MACROMEDIA FLASH 5.0 BẰNG HÌNH ẢNH CHƯƠNG 14
THỰC HIỆN ĐOẠN PHIM BIẾN HÌNH TỪ
HÌNH TRÒN BIẾN DẠNG THÀNH CÁI NƠ
1. Khởi động Flash 5, mở một tập tin mới.
2. Tạo các đường lưới cho
màn hình làm việc, bằng
cách chọn
View > Grid
> Show Grid
.
3. Khi bạn nhấp chuột
chọn lệnh
Show Grid
xem như chúng ta chấp
nhận giá trò mặc đònh
của đường lưới, cửa sổ
làm việc lúc này giống
như hình bên dưới.
Chú ý
: Nếu các bạn muốn
chỉnh sửa đường lưới, chúng ta
chọn
View > Grid > Edit
Grid.
4. Cửa sổ Grid xuất hiện, lúc này các bạn có thể hiệu chỉnh màu cho đường lưới ở mục
Color và độ dài rộng của mỗi ô lùi (ở đây độ dài rộng của mỗi ô lưới là 15).
5. Chọn công cụ Oval Tool (T) trong hộp công cụ để vẽ hình tròn tại keyframe1 trên
Layer1.
TỦ SÁCH STK – THẾ GIỚI ĐỒ HỌA BIÊN SOẠN : KS PHẠM QUANG HUY
307
GIÁO TRÌNH THIẾT KẾ WEB : PHẦN BÀI TẬP – TỰ HỌC MACROMEDIA FLASH 5.0 BẰNG HÌNH ẢNH CHƯƠNG 14
Chọn công cụ Oval Tool trong hộp công cụ
6. Nhấp chuột vào keyframe thứ 3 và nhấn phím F6. Tại keyframe này bạn chọn công cụ
Arrow Tool để hiệu chỉnh hình tròn giống như hình trên. Khi đưa công cụ Arrow Tool
đến đối tượng, hình vòng cung xuất hiện sau mũi tên, bạn có thể kéo vòng tròn để chỉnh
sửa.
Vòng tròn ban đầu tại keyframe
thứ 1
Nhấp chuột vào keyframe thứ 3
Dùng công cụ Arrow Tool để hiệu
chỉnh hình tròn thành hình Oval
7. Bạn lặp lại bước 6 cho các keyframe tiếp theo. bạn chèn các keyframe trong các
keyframe kế tiếp trước khi kéo chỉnh hình tròn giống như các hình dưới đây.
Ảnh tại keyframe 5
Ảnh tại keyframe 7
Ảnh tại keyframe 9
Ảnh tại keyframe 11 Ảnh tại keyframe 13
TỦ SÁCH STK – THẾ GIỚI ĐỒ HỌA BIÊN SOẠN : KS PHẠM QUANG HUY
308
GIÁO TRÌNH THIẾT KẾ WEB : PHẦN BÀI TẬP – TỰ HỌC MACROMEDIA FLASH 5.0 BẰNG HÌNH ẢNH CHƯƠNG 14
8. Bạn dùng công cụ Oval Tool và vẽ thêm hình tròn nhỏ để làm nhụy của cái nơ.
Ảnh tại keyframe 15 Ảnh tại keyframe 17
Ảnh tại keyframe 19 Ảnh tại keyframe 21
Ảnh tại keyframe 23 Ảnh tại keyframe 25
9. Lúc này khung keyframe của bạn trong Layer1 giống như hình dưới đây:
10. Bạn hãy nhấp chuột vào nút Play trên
điều khiển Controller hoặc nhấn phím
Enter để xem đoạn phim vừa tạo. Đoạn
phim sẽ diễn hoạt từ hình tròn biến thành
cái nơ. Vậy là bạn đã thành công.
Hình bên đoạn phim đang diễn hoạt
TỦ SÁCH STK – THẾ GIỚI ĐỒ HỌA BIÊN SOẠN : KS PHẠM QUANG HUY
309
GIÁO TRÌNH THIẾT KẾ WEB : PHẦN BÀI TẬP – TỰ HỌC MACROMEDIA FLASH 5.0 BẰNG HÌNH ẢNH CHƯƠNG 14
THỰC HIỆN ĐOẠN PHIM
DÙNG BÚT VIẾT CHỮ DIRECTOR
Trong bài tập này chúng ta sẽ tạo một đoạn phim có nội dung là một cây viết dòch
chuyển từ trái sang phải giống như một người đang viết chữ. Chữ ở đây là từ Director trông rất
hay :
Để bắt đầu tạo một đoạn phim như trên. Bước đầu tiên trong
việc tạo phim là cần phải thiết lập các tham số (thuộc tính) chọn
kích cỡ và phông nền cho đoạn phim .
1. Chọn trên trình đơn
Modify > Movie
hoặc nhấn phím tổ hợp
Ctrl + M
.
2. Trong hộp thoại
Movie Properties
(thiết lập các thuộc tính cho đoạn phim), chọn kích
thước đoạn phim trong mục
Dimensions.
nhập giá trò vào trong hộp
Width
và
Heigh
t.
Kích cỡ phim chọn trong đoạn phim này là 600 – 200 pixel.
3. Chọn màu trắng cho phông nền. Nhấp chuột vào hộp màu trong mục Background Colors.
Nhấp chuột vào nút OK để xác đònh các thuộc tính.
TỦ SÁCH STK – THẾ GIỚI ĐỒ HỌA BIÊN SOẠN : KS PHẠM QUANG HUY
310
GIÁO TRÌNH THIẾT KẾ WEB : PHẦN BÀI TẬP – TỰ HỌC MACROMEDIA FLASH 5.0 BẰNG HÌNH ẢNH CHƯƠNG 14
4. Để thuận tiện cho việc quản lý (Layer), ta nên đặt tên cho lớp. Nhấp đúp chuột vào tên
Layer1 và đặt tên lại thành Layer Giao.
5. Nhấp chuột chọn công cụ Text Tool trong hộp công cụ bên trái trong giao diện và xác
đònh các thuộc tính font chữ bằng cách chọn trên trình đơn
Modify > Font
nhấp chuột
vào biểu tượng chữ A tại góc phải dưới trong vùng làm việc.
6. Trong hộp thoại Font (thuộc tính font) chọn kiểu font chữ từ trong mục Font. Ở đây,
chúng ta chọn font VNI- Lydi. Sau đó chọn kích cỡ chữ là70 từ mục A.
Chú y
ù : Muốn ký tự được mòn sau khi tô màu ta chia một kí tự có khoảng cách vào khoảng 20
keyframe và cũng tùy vào kí tự dài hay ngắn màbạn chọn số keyframe thích hợp.
7. Tiếp theo, bạn nhấp chuột vào hộp màu Fill Color và
chọn màu tô cho ký tự là màu xanh dương. Đặt con trỏ
vào vùng làm việc và nhập vào chữ “
DIRECTOR
”. Di
chuyển chữ vào giữa trang. Dùng công cụ
Arrow
nhấp
chọn chữ.
TỦ SÁCH STK – THẾ GIỚI ĐỒ HỌA BIÊN SOẠN : KS PHẠM QUANG HUY
311