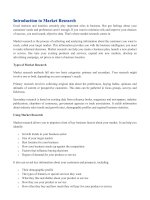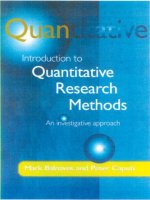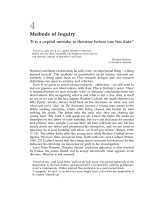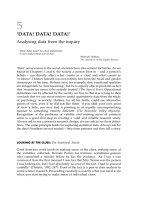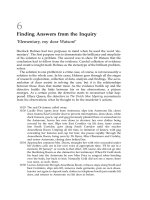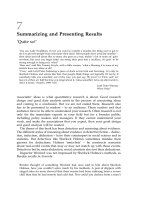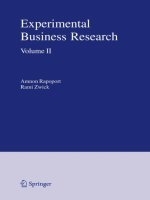introduction to spss RESEARCH METHODS & STATISTICS HANDBOOK PHẦN 1 pot
Bạn đang xem bản rút gọn của tài liệu. Xem và tải ngay bản đầy đủ của tài liệu tại đây (142.63 KB, 10 trang )
1
RESEARCH METHODS
&
STATISTICS HANDBOOK
First Term
Dr. Alison, Mr. Brent Snook
2
Table of Contents
Section I: Introduction 3
Section II: Practicals 11
Section III: Extra Material 38
Appendix: Basic Statistics 60
Timetable…………………………………………………………………………….70
3
SECTION I
INTRODUCTION
4
Course Instructors
The instructors for this year will be, Brent Snook (Room 1.79), X, Y & Z. Our offices
are on the second floor of the Eleanor Rathbone Building.
Computing Systems
The University Computing Services Help Desk (Brownlow Hill – phone extension
44567) has a full advice and backup service should you need any information and
help.
Computing Environments
Communication between computers and ourselves is mediated by operating systems
that allow us to access the various programmes and packages in the University. The
most usual environment, as the systems are known, is Windows. This is controlled
mainly through pointing and clicking the mouse at various icons on the screen.
Another environment is UNIX, which is similar to MS DOS in that the commands are
typed rather than selected with the mouse.
The reason behind discussing these different environments is simply that the various
packages we will be using are stored in these environments.
Computers and Networks
Most computers act both as stand-alone machines, capable of independent use, and as
networked machines, which rely on a central server. Generally speaking, we in
Psychology use networked machines for several reasons. Three main networks are
used to access the packages on the different environments: the PC Managed Network
Service, the NT Managed Network and the UNIX System.
The Three Networks
Access to the networks is gained by logging on with your user name and password.
You then have access to your own personal disk space (M: drive) at a central location
that only you can read. You have separate disk space for both Windows 2000 and
UNIX, so you can have two separate passwords to increase security, though your user
name remains the same. At the end of a session, you must always logoff.
Usually, when a computer is booted you have the option to go on Windows 2000.
Once on the Network, you are in the MS DOS environment and can then use
Windows or UNIX.
Computer Terminals
Virtually all computers upstairs in Psychology and in the Eleanor Rathbone Teaching
Centre (ERTC) are networked to Windows 2000. Also, on the first floor in
Psychology is another suite of computers in the Eleanor Rathbone Data Centre
5
(ERDC). There is a printer in there which you should use in preference to the ones in
the department, though Computing Services doesn‟t look kindly on people sending
huge printouts to their printers.
INSTALLING APPLICATIONS
There are a number of applications you need to install onto your account. On your
screen you should have an icon labelled MNTS Applications. Double click on this
icon. Now double click on All and you should get a screen full of icons. These are
all of the possible applications that you can install onto your account. Each
application is installed by simply double clicking on the application icon.
Install the following applications:
1. Mulberry (e-mail)
2. SPSS (version 10)
3. Stanford Graphics (on L:INVPSY)
4. Microsoft Office (Word, Excel)
5. WS_FTP
6. Netterm
7. BR Journey Planner
8. The various MDS packages (LIFA2000, UNIX SSA, MSA, POSA)
9. Geographic packages (Dragnet)
Within the limited timeframe, the purpose is to familiarise you with the software that
is available and to encourage you to start using it.
Registering on Windows 2000
Computing Services have all their documentation accessible through the World Wide
Web. You can print off any of the documents once you set up the appropriate printer.
The Computing Services handout will take you through all the basics of Windows
2000 including registering and changing your password.
To register on Windows 2000, you can go to any computer terminal. There should be
a Windows 2000 login screen. Type the word register in the username box and
follow the instructions.
Setting up the ERDC Printer
You have the capability to print on a local printer (a printer that is actually attached to
your machine) or a network printer (a printer which is attached to the network). Since
we don‟t have enough printers for everyone it will be necessary to attach to a network
printer.
The printer which is probably most convenient is the one found in the Eleanor
Rathbone Data Centre. The network printer queue for this printer is erdc-Queue.
6
Your are not restricted to just this printer but it is the closest and it is reserved for
postgraduate students studying in the Eleanor Rathbone Building.
To connect to one of the University‟s networked printers you need to do the
following:
From the Start menu choose Settings and Printers.
Double–click on Add Printer.
Highlight the option Network printer server and click on Next.
Double-click on Netware Network.
Double-click on Novell Directory Services.
Double–click on Liv.
Double–click on O=liv.
Scroll down the list of options until you see
OU=PRINT-QUEUES
Double–click on this option.
From the list detailed in Figure 1, select the required printer queue and double–
click on it (in this case, erdc-Queue).
Choose OK to install the required printer driver on your local machine.
From the list illustrated in Figure 1, select the required printer manufacturer and
then select the printer from the list available (it should be an HP LaserJet 4Si/4Si
MX PS). Click on OK.
If this is the first time you have installed this particular type of printer then you
will be asked for the location of the files to install.
Replace the line D:\i386 (this might say A:\i386) in the box Copy files from with
the path line V:\NT40\i386 and click on OK.
After a few seconds you will be asked if you wish to make this your default printer.
Click on Yes.
Click on Next.
You will then receive a message that your printer has been successfully installed.
Click on Finish.
7
The printer driver will now be installed and connected to the specified printer
queue.
Remember, once you have connected and installed a network printer driver, you may
need to check the printer settings to ensure that the settings such as paper size and
duplex printing are correct. For further information, please see Configuring the Printer
Settings (on the Computing Services web page).
Using UNIX
A lot of your time this year may be spent in UNIX. We will go into more detail about
this system in the section on UNIX. Three versions of the MDS procedures (SSA,
MSA & POSA) are on UNIX.
Double click the Netterm icon. Login with the same username as the PCMNS.
Your password is listed on the form Computing Services sent you. You can
change the password by typing in “passwd”.
The versions of the MDS packages on the mainframe have a number of advantages
over the two non-Windows PC versions. They are basically more powerful and
therefore more effective. A second feature is flexibility. In comparison to the
mainframe SSA, ShyeSSA (PC package) has only two choices of measures of
association - Pearson‟s and Guttman‟s Mu. While PAP offers the widest variety of
measures, the copy we have also tends to be the one that doesn‟t work. We‟ll go into
the PC packages in more detail at a later date. Running the mainframe packages is
fairly straight forward, but there are actually four parts to the whole process -
preparing your data, uploading/downloading, using the UNIX system itself, using the
ned editor and running (in this case) the SSA.
The SSA package has an option for reading data as freefields (any space between
numbers indicates separate variables) for UNIX SSA, we can leave the data file as is.
For MSA and POSA, the fields must be fixed, so:
a) you don‟t want any spaces in your rows
b) you need to have each score for each variable to start in the same column,
otherwise, when the MDS programs read your data file, they won‟t be reading the
variables properly - you tell the computer where each case‟s score for each
variable is located by indicating the columns that variable occupies.
Both of these will become apparent when we get to running the SSA. A simple
example:
12 42 131213
13122 71111
In this case, the second variable actually takes up three columns, but, obviously, the
computer does not stick a 0 in front of a score like 42 - that‟s your job. The same
holds true for the third variable, which requires two columns as the score are over 9.
8
The correct version of the two lines of data, with 0‟s added and spaces removed
should be:
12042131213
13122071111
Where columns 1-2 are variable 1, columns 3-5 are variable 2 and so on. After
correcting the data, you then save the file again, making sure that it is still being saved
in the generic ASCII format.
Uploading/downloading files
The best way to upload (transfer files from the PC/NT Managed Network to the
mainframe) or download (vice versa) is to use the WS-FTP application (in the comms
window). This is a simple package to use.
1) When you first start it up, a window comes up asking for information about a host
- this is the location you‟ll be accessing outside of the PC to transfer information.
Under host name type “UNIX.” Under host type, select the option “UNIX
(standard).” Under UserID put your user name. Under password enter your
UNIX password.
2) The format is simple. On the left-hand side is the local host, through which you
can change between directories and drives. The right-hand side is your remote
host (UNIX account), which also has directories you can move through. At the
very top of each, your current drives/directories are listed. To transfer a file up,
you select it and hit the right arrow. To transfer down, you hit the left button.
The only trick is to make sure you have it set up for the right receiving directory,
e.g. selecting the winword directory on your M: drive to receive the results file
from an MSA that you‟ve run. So, locate the coding.dat data file and move it from
the M: drive to your UNIX account.
3) When you‟ve finished, hit the exit button.
The UNIX Operating System
Imagine that UNIX is set up like the file manager in Windows, but that you have to
type in commands rather than click the mouse to move up and down directories, copy
files, delete files and so on. When you first login in, the info on the left of the dollar
sign prompt indicates the user, the particular machine you‟re on (in brackets) and
what directory you are in - from left to right. Remember that UNIX is case sensitive -
an F is not the same thing as an f. I find it very useful to start all directories with a
capital letter and files with a lower case one to separate them. The first thing to know
is how to find help. This is done through the “man” command. If you know the
particular command you want help for, just type “man {command}”. If you have an
idea as to what type of action you want the computer to carry out, but don‟t know the
specific command, type man -k {keyword} where the keyword is something related to
the command, e.g. password, to get a list of commands with something to do with
passwords.
9
Here is a short list of UNIX commands:
cp {directory/filename} {newfilename}- copies a file
rm {filename}- deletes a file
mv {filename} {directory} - moves a file/renames a file
ls - lists the contents of the current directory
cd {directory} - change directory (note that cd moves you up one directory)
mkdir {directoryname} - creates a directory
rmdir {directoryname} - removes a directory
ned {filename} - activates the ned editor
pine - e-mail editor
gopher - info source
tin - newsgroups reader
Note that * is a wildcard character, just like in Windows, for selecting multiple files
for commands. All of this information is available in more detail on the WWW.
The ned editor
I mentioned this before (briefly), but I thought I‟d go into this in more detail, as it‟s a
useful tool for editing files when you are on UNIX. All of these details are in the
document on the ned editor on the Computing Services on-line documentation, BTW.
Essentially, it‟s a crude word processor, where all the function keys have
various functions as do shift-function keys. None of this silly bolding or italics, no
sir. You can type, you can move your cursor around and you can find and replace.
Word processing for real men. Anyway, on to the lesson.
To start up the ned editor, you have to edit a file on the UNIX account. You do the
latter by typing ned {filename}, so choose any filename and open the ned editor.
A screen will come up with a brownish banner along the bottom listing the various
function key options. All the basic keys operate like in Word: arrow keys move the
cursor around, the home key moves to the start of the line, and end to the end. Page
up/down are also the same. As are insert/typeover, delete, backspace and so on.
Right, now type out everything from “I mentioned this ” on to right here.
Hit the F1 key, to get info on one of the displayed topics, move the cursor to it and hit
enter. For a function key, hit that key. Ctrl-G exits help.
Right, position your cursor at the start of the third line from the bottom, then hit the
F2 key - a new line. Now hit F9, which will delete the line you just created. Now hit
shft-F9, and the line comes back. Right, now hit the F4 key to mark the start location
for cutting/copying and pasting. Move the cursor somewhere on the next couple of
lines then hit F6. Move to the end of the document and hit enter a couple of times,
then hit F5. All the text between the marking point and the cursor is copied to the
new cursor location. The same process is carried out for cutting text, but you hit shft-
F6 instead of F6.
10
To insert text from another file, hit shft-F7. Ned will ask for the filename, the text of
which will be inserted wherever you‟re put the cursor. Shft-F4 saves the file, while
shft-F3 saves the file and exits. F3 quits without saving changes. However, the most
important feature of ned for data files that you‟ve uploaded is the replace feature (F8).
With this, you can change 1‟s to 0‟s and so on. So, let‟s change the letter “e” to “i.”
Move to the top left of the document. Hit F8, then type the letter “e” [DON‟T hit
enter now]. Hit F8 again, and type “i.” Hit F8 one more time. You‟ll be prompted to
make a choice about the first “e.” If you hit the Y key, it will change it, N will make
the computer jump to the next occurrence. A ! will cause ned to make all possible
changes. You‟ll find this handy for changing numbers prior to doing analyses. For
example, changing 0‟s to 1‟s and 1‟s to 2‟s.