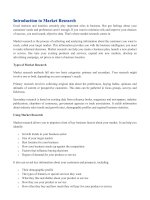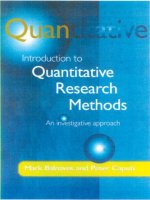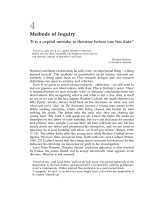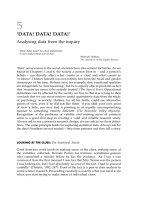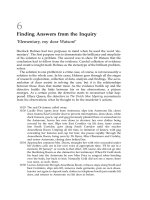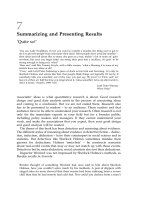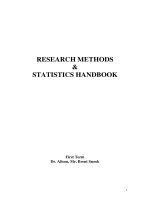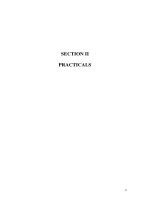introduction to spss RESEARCH METHODS & STATISTICS HANDBOOK PHẦN 5 docx
Bạn đang xem bản rút gọn của tài liệu. Xem và tải ngay bản đầy đủ của tài liệu tại đây (137.63 KB, 10 trang )
41
the mean age is 31.77). The next table contains the correlation (Pearson‟s) for the two
variables, just as if you had run the correlation procedure. The coefficient is -0.57, so
it is fairly high and is negative (as one goes up, the other decreases).
For the meantime, ignore the table labelled „variables entered/removed‟.
The next important table is “Model Summary”. The R and R-squared values are
given for the equation (0.571, as above, and 0.325). Don‟t worry too much about the
other values in this table.
The next table contains the regression ANOVA. This test indicates how good the
model is - whether there is some overall relationship between the dependent and
independent variable(s). The key element is the F score. For this regression, the F
score has an associated p value of 0.017, well below the .05 cut-off. This indicates
that there is a linear relationship. It should be noted however that only an
examination of the scatter plot of the variables can confirm that the relationship
between two variables is linear.
The next table contains some really important information! The table is labelled
“Coefficients” and contains the regression equation. The regression coefficient and
constant are given in column B of the table. The equation therefore is:
Predicted height to weight ratio = 00368(AGE) + .602
The t value indicates whether each independent variable has a significant individual
impact on the regression equation. In simple regression, there is only one independent
variable, and, for this one, it has a significant influence (a t score with an associated p
value of 0.0168 - notice it‟s the same as the ANOVA score).
The next section begins with “Residual Statistics.” This gives means, SDs and other
information about the unstandardised and standardised predictor and residual scores in
the regression.
You could follow up the regression by doing up a scatter plot. Look at your scatter
plot. Basically, all you need to know is that if the plot shows no obvious pattern than
this confirms that the assumptions of linearity and homogeneity of variance have been
met. Where you get into trouble is if the points form a crescent or funnel shape. If
this is the case, further screening of your data is necessary.
Multiple Regression
Often, it is too simplistic to assume that a single independent variable is all that is
required to make some sort of prediction about the scores for a dependent variable.
This is where you have to run multiple regression.
For now, the regression will look at the impact of age (AGE), height to weight ratio
post-plan (HWRATIO2) and height to weight ratio long after the plan (HWRATIO3)
on the dependent variable, the subjects‟ initial height to weight ratio (HWRATIO). To
run the analysis, choose: ANALYSE, REGRESSION and then LINEAR.
42
As before, move HWRATIO to the “Dependent”. The “Independent(s)” box is where
you move AGE, HWRATIO2 and HWRATIO3. The rest is as before:
Click the STATISTICS button, and turn on the “Descriptive” option.
Click on “Case-wise diagnostics” to obtain a listing of any exceptionally large
residuals.
Now click on CONTINUE.
Now click on the PLOTS button. Since systematic patterns between the predicted
values and the residuals can indicate possible violation of the assumption of linearity
you should plot the standardised residuals against the standardised predicted values.
To do this transfer *ZRESID into the Y: box and *ZPRED into the X: box and then
click CONTINUE.
Now click OK.
Note: we are only doing a general, all-inclusive multiple regression. There is a box
located directly beneath the “Independent(s)” box called “Method” which gives you a
series of additional methods for running the statistics - stepwise, remove, forward and
backward.
Output
Again, the first thing to look for is outliers. Again, there are none.
With that out of the way, the next section to look at is at the top. Everything that
follows is the same as for the simple regression. The first part gives the means and
standard deviations for the four variables (e.g. the mean HWRATIO3 is .526). The
next part gives the correlation (Pearson‟s) for all of the variables. You can see that
HWRATIO is strongly correlated with the two other height-to-weight ratio variables
(i.e., both over .9).
The next section is under the heading “Model Summary”. The R and R-squared
values are given for the equation (.98 and .967).
An ANOVA is carried out that indicates how good the model is - whether there is
some overall relationship between the dependent and all of the independent variables.
The key element is the F score. The F score is significant (p=0.00), so there is a strong
overall relationship.
The next table (Coefficients) contains information that indicates the individual role of
each independent variable. The values in the column labelled B give the scores to put
into the regression equation:
y‟ = b
1
(x
1
) + b
2
(x
2
) + b
3
(x
3
) + b
o
43
For this regression, then, the regression equation is
HWRATIO = 0009(AGE) + .99(HWRATIO2) 135(HWRATIO3) + 0.063
Note that since the B score for HWRATIO3 is negative, the plus sign turns to a minus
one.
The t-test indicates that AGE, as before, is a significant predictor, as is HWRATIO2,
but that HWRATIO3 as a single predictor has no significant influence (p>0.05).
The next section is labelled “Residual Statistics.” This gives means, SDs and other
information about the unstandardised and standardised predictor and residual scores in
the regression. You should have been taught what, if anything, to do with them.
Scatter plots and Regression Lines
A regression line can easily be added to a scatter plot. As before, to create a
scatterplot go to GRAPH and SCATTER.
You want to leave the graph layout as simple, so just click the DEFINE button.
Move HEIGHT into x-axis box. Move WEIGHT into Y-axis. Now, click the TITLE
button. You can now put in a title in the “Line 1” box. You can add an additional title
and sub-title lines if you want. Now press the CONTINUE button and then click the
OK button. The graph should now appear. The window where all the graphs are
stored is called the Chart Carousel, and can be saved as a separate file. The extension
for chart files is always “.cht”
What is the line of best fit and what does the value of R
2
tell you?
44
Chi-Square
There are two ways to run Chi-square. The first is when looking at differences in
frequencies across levels in one variable. In this case, we want to see if there are
differences in the frequencies for the three levels of the variable AGEGRP (age
groups) - child, adult and elderly. You do this through:
Analyze
Nonparametric Tests
Chi-Square
To run a basic Chi-Square, just move the variable(s) to analyse across and click Ok. In
this case, move the variable AGEGRP over and run the analysis.
[NOTE: If you‟re interested in the various options, information about them can be
found by pressing the Help button when you are in a dialogue box]
OUTPUT
The results present the observed and expected frequencies for each of the three levels,
as well as the Chi-Square value, the degrees of freedom (d.f.) and the significance
level. Is there a difference between the three groups in terms of their observed
frequencies?
The second way to run a Chi-Square is when carrying out a crosstab. The only change
is that before running the crosstab, you have to turn the Chi-Square option on.
So, go
Analyze
Descriptive Statistics
Crosstabs
Move the variables NSEX in the column box and NCARS in the row box. Make sure
to turn on the Chi-Square option, by clicking the Statistics button, and turning on the
Chi-Square option. Press the Continue and Ok buttons, then run the analysis.
OUTPUT
The crosstabs box is displayed, along with a variety of results. The one to be
concerned with is the significance level for the Pearson‟s value.
45
Microsoft Word Exercises
This exercise shows you how to copy and format a document. To save time here‟s one
we prepared earlier. A cast list is given below. Your task is to format the document
(top of page 80) into an organised piece of work (bottom of page 80). As you do this,
note the different techniques you use - they will come in handy as the course
progresses.
These are „hands on‟ sessions, meaning that you should be discovering what to do
yourself. Of course, if you have any difficulties then we are here to assist you. Good
luck, and remember the Help facility.
The Help Facility
Normally you will want to go to the Help menu, then choose Contents and Index.
Click on Index and type in a relevant key word.
The Opening Screen
Word offers a number of ways of viewing the document. The most usual is „Normal‟.
So, go to the View menu, and select Normal.
Alternatively, use the shortcut button at the bottom left of the screen. If you are not
sure what a particular button does then you should hold the pointer arrow over the
button for a second or two without pressing anything. Word will then give a short
description of the button.
The other view often used is Page Layout, which shows how the page will be printed.
Using Zoom from the View menu will allow you to enlarge the screen.
Opening Files
We‟re going to be e-mailing you two documents entitled play.doc and actone.txt.
Open up the e-mail, and then, one at a time, click the Word icons once with your right
mouse button. Now save the documents by clicking on Save. Find the Msoffice icon
and click on it. Now save your documents in the Msoffice folder under suitable
names (e.g. play.doc and actone.txt).
Now go into word. To open the file you just saved go to File, Open, click on your M:
drive and find your Msoffice folder. Click on the Msoffice folder and find play.doc.
Double click on play.doc.
Hidden Codes
Certain characters or text in Word are „hidden‟. That is to say, they will only appear
on the screen but not in the final printed version. To turn this option on and off, click
on the reversed „P‟ button on the toolbar. That marker is the paragraph marker,
denoting a new line („hard return‟). Turn the hidden codes off.
46
Now show the hidden codes. Can you spot the deliberate mistake? Yes, it‟s one of
those errors in conversion. Double click on {PRIVATE} and the whole word is
selected. (This is a handy trick worth noting). Delete this word.
Correct any other deliberate mistakes.
Page Layout
The original document has margins of 2 inches. Make sure the measurement units are
in inches by going to Tools, Options, General, and clicking „inches‟ in the box called
measurement units if it isn‟t already done so. Now go to File, Page Setup and
increase left and right margins to 2 inches from the Margins option. If it asks you if
you want your margins fixed respond with yes. Also note that under Paper Size you
can change the orientation of the paper. Briefly, portrait is upright (for text mainly)
and landscape is horizontal (for graphs and pictures).
To change the justification, select everything by going to Edit, Select All or by
dragging the mouse over the whole document (only if it‟s a small document). Now,
click the right mouse button over any part of the selected area. Choose Paragraph
from the menu that appears and choose „Justified‟ from the Alignment option. You
can also do this from the toolbar. Centre alignment is useful for headings. Change
„The Play‟ to centre alignment.
Formatting
Italicise „What The Butler Saw‟ by clicking on „What‟ and dragging over the other
three words. Now use the toolbar to italicise by hitting the „I‟ button.
Highlight all of the text and change the font size to 12 pts.
Type in the other characters, leaving a space between the character and actor names.
Similarly, change the characters names to small caps by selecting the name and using
the right mouse button. From Font choose the „Small caps‟ option. For the other
character names, simply select the name and go to Edit, Repeat. Select the cast and
add a tab into the ruler at two inches by double clicking on the ruler at the two inch
mark. Place your cursor before Stanley. Go to Format and Tabs and add the „leader‟
option 2 (i.e. lots of full stops). Press Ok and then press the tab key. Do this for each
cast member. For the director and designer, the tab is set at 1.5 inches with no leader.
Separate the pieces of text with two hard returns and don‟t forget to save your work.
The Play
47
The first London performance of What The Butler Saw was given at the Queens Theatre by
Lewnstein-Delfont Ltd and H.M. Tennnant on 5th March, 1969, with the following cast in order of
appearance.
Dr Prentice Stanley Baxter
Geraldine Barclay Julia Foster
Mrs Prentice Coral Browne
Directed by Robert Chetwyn
Designed by Hutchinson Scott
The final version should look something like this:
The Play
The first London performance of What The Butler Saw was given at the
Queen‟s Theatre by Lewnstein-Delfont Ltd and H.M. Tennent Ltd. on 5th
March, 1969, with the following cast in order of appearance:
DR PRENTICE Stanley Baxter
GERALDINE BARCLAY Julia Foster
MRS PRENTICE Coral Browne
NICHOLAS BECKETT Hayward Morse
DR RANGE Ralph Richardson
SERGEANT MATCH Peter Bayliss
Directed by Robert Chetwyn
Designed by Hutchinson Scott
48
Styles, Headers/Footers and Page Numbering
SET AUTOSAVE ON OR LOSE YOUR DOCUMENT! Do this by going to Tools,
Options, Save. Set it to save every 5 minutes or so.
“Styles” in Word can save you a great deal of time that you might spend formatting.
Hence it is highly advisable to use them.
Basically, a style is a shortcut way to format large chunks of text. All you have to do
is to type in the text and then apply the style of your choice.
Page Control and Inserting Files
To demonstrate this feature, open your copy of the cast list. Put the insertion point
(the flashing vertical line) at the end of the cast list. Press return. From Insert, choose
Break and then Continuous Section Break. Now Insert a Page Break. This splits
the text onto different pages and allows different page layouts to be used. (It might be
an idea to turn hidden codes on so you can see the break). If you had just inserted a
Page Break, then there would be a new page but the same formatting. Important
difference and worth noting.
Put the insertion point after the break. Now you need to discover where the files in
msoffice are kept, since you will be inserting one. To do this, choose Insert and File.
Scan around m: drive, and ask for text file types (i.e. *.txt). Now open the file
„actone.txt‟. (This was saved as a generic text file.)
The reason we are inserting rather than opening the file is so that the text is
continuous and not as two separate documents.
Now save the new big document as a Word 6 document by going to File, then Save
As Make sure under „File Type‟ that „Word Document‟ is selected. Name it
something new.
If you can spot any deliberate mistakes delete them.
Change the Margins to all 2” for the second section, similar to how you did last week
(File, Page Setup, Margins). See how the different sections have different
formatting?
Creating Style(s)
Select the paragraph starting „Dr Prentice enters briskly‟. (The quick way to select a
paragraph is to double click to the left of the paragraph. Or, treble click anywhere in
the paragraph). Now go to Format, Style. Click on New and name the new style
„Directions‟. Format the new style (by choosing the format option in this box) as
having a font of italics and size 12, a paragraph indentation of 0.5” from the left and
the right, plus spacing before and after the paragraph of 6 pt. Click OK, and Apply to
see how the new style is applied to the text.
49
Now select the spoken parts, such as the bit starting “Prentice (turning at the desk).”
Name this style „Spoken‟, with a paragraph format of a Hanging Indent (from Special)
at 0.25”. Don‟t forget to use the Help facility if you don‟t understand anything, such
as the last sentence.
Now apply the styles to the rest of the appropriate text by selecting the text and then
going to Format, Style and Apply for the relevant style. The quick way is to click on
the drop down menu above the ruler to the left which probably says Normal,
Directions or Spoken. If it asks you whether you want to redefine the style, then the
answer is no.
When you type your essays, it may be an idea to define styles for Headings (centre
aligned, big font, underlined), Quotes (indented, smaller font size, paragraph spacing
before and after), Text (first line indented, double spaced), etc.
Headers, Footers and Page Numbers
Making sure you are in the second section of the text, go to View, Header/Footer.
The header/footer toolbar appears. Discover what each button does by holding the
pointer over the button with the mouse. You may need to enlarge the view from View,
Zoom In the Header, type „What The Butler Saw‟ using centre alignment. Close
the view down.
From Insert, Page Numbers at the centre alignment at the bottom of the page Footer.
Don‟t show the page number on the first page.
Auto Correct
Another useful feature in Word is the Auto-Correct, which changes spelling mistakes
as you type them. With Auto-Correct, you can type shortcut words and then Word
will type them in full. For example, every time I type „behr‟ Word changes it to
behaviour hence saving me valuable time.
To make this possible, go to Tools, Auto-Correct. In the „Replace‟ box, put an
abbreviation for a word that you use often and in the „With‟ box put the full word. Do
this for as many words as you like.
For this exercise, since things such as DR PRENTICE are typed quite often, and
changing the font to small caps is a pain, first of all find DR PRENTICE from the
previous week. Make sure the space after the e OF prentice is in normal font. Select
the two words and go to Tools, Auto-Correct. In the „With‟ box is „Dr Prentice‟
already. Click the „formatted text option‟ to keep the formatting change, and in the
„Replace‟ box type something like DP. Click OK and now every time you type DP it
is replaced with DR PRENTICE.
50
Act One
A room in a private clinic. Morning.
Doors lead to the wards, the dispensary and the hall. French windows
open on to pleasant gardens and shrubberies.
Sink. Desk. Consulting couch with curtains.
Dr Prentice enters briskly. Geraldine Barclay follows him. She
carries a small cardboard box.
Prentice (turning at the desk). Take a seat. Is this your first hob?
Geraldine (sitting). Yes, doctor.
Dr Prentice puts on a pair of spectacles, stares at her. He opens a
drawer in the desk, takes out a notebook.
Prentice (picking up a pencil and notebook). I'm going to ask you a
few questions. (Hands her the pencil and notebook). Who was your
father?
Geraldine puts the cardboard box she is carrying to one side, crossed
her legs, rests the notebook upon her knee and makes a note.
Geraldine. I've no idea who my father was.
Dr Prentice is perturbed by her reply, though gives no indication.
Prentice. I'd better be frank, Miss Barclay. I can't employ you if
you're in any way miraculous.
Inserting Tables
To cut and paste material between applications is normally quite easy. We are going
to insert the results of an Excel spreadsheet into a Word document, and then format
the data in a table.
Multi-tasking
This means doing more than one thing at once, such as drinking and smoking. In
computing terms it means basically having more than one application open at the
same time. Open Microsoft Word. Push the „Alt‟ and „Tab‟ keys together.
See how you cycle through the open applications? Let the keys go and you will switch
to that application.
Now open Microsoft Excel at the same time and open the spreadsheet that was sent to
you over email. Select the results of the analysis (the columns from „O‟ to „(O-
E)^2/E‟) and copy them. Ensure that the results are to two decimal places. Switch to
Word and paste the results. See how easy it is to copy between applications? Note
how the default formatting is a table. Also, note how the values of the cells are pasted,
not the formulae.
Turning the Tables
Make sure the hidden codes are on, and if you can‟t see the table gridlines go to
Table, Show Gridlines.