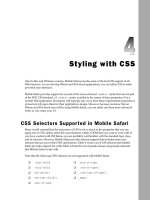iphone user guide - part 6 potx
Bạn đang xem bản rút gọn của tài liệu. Xem và tải ngay bản đầy đủ của tài liệu tại đây (2.48 MB, 20 trang )
Camera
10
About Camera
With the built-in camera, it’s easy to take photos and record videos with iPhone.
The lens is on the back of iPhone, so you can use the screen to see the photo or video
you’re taking. “Tap to focus” (iPhone 3GS only) lets you focus on a specic area of your
shot and automatically adjust the exposure. You can quickly review—and keep or
delete—photos and videos you’ve taken.
Note: Video features are available only on iPhone 3GS.
Camera photos are tagged with location data, including your current geographical
coordinates provided by the built-in compass (iPhone 3GS only), if Location Services
is turned on. You can use location data with some applications and photo-sharing
websites to track and post where you took your pictures. If Location Services is turned
o, you’ll be prompted to turn it on. If you don’t want to include location data with
your photos and videos, you can still use Camera without having Location Services
turned on. See “Location Services” on page 14 4.
103
Taking Photos and Recording Videos
Taking photos and recording videos with iPhone is as easy as point and tap.
Photo/Video switch
Focus area
Thumbnail of
last shot
Click to
take photo
Take a photo: Aim iPhone and tap .
Make sure the Camera/Video switch is set to .
When you take a photo or start a video recording, iPhone makes a shutter sound.
The sound isn’t played if you’ve set the Ring/Silent switch to silent. See “Sounds and
the Ring/Silent Switch” on page 141.
Note: In some regions, the sound eects for Camera are played even if the Ring/Silent
switch is set to silent.
Record a video: Slide the Camera/Video switch to . Tap to start recording.
The record button blinks while Camera is recording. Tap again to stop recording.
You can also press the center button on the iPhone headset (or the equivalent button
on your Bluetooth headset) to start and stop recording.
If you take a picture or record a video with iPhone rotated sideways, the picture is
saved in landscape orientation.
A rectangle on the screen shows the area where Camera is focusing the shot.
Change the focus area and set exposure: Tap where you want to focus. Camera
automatically adjusts the exposure for the selected area of the image.
Review a photo or video you’ve just taken: Tap the thumbnail of your last shot, in the
lower-left corner of the screen.
Delete a photo or video: Tap . If you don’t see , tap the screen to display the
controls.
104
Chapter 10 Camera
Take a screenshot of the iPhone display: Quickly press and release the Sleep/
Wake and Home buttons at the same time. A ash of the screen lets you know the
screenshot was taken. The screenshot is added to the Camera Roll album.
Viewing and Sharing Photos and Videos
The photos and videos you take with Camera are saved in the Camera Roll album on
iPhone. You can view the Camera Roll album from either Camera or Photos.
View photos and videos in the Camera Roll album: In Camera, tap the thumbnail
image in the lower-left corner of the screen. In Photos, tap the Camera Roll album.
Tap the left or right button, or ick left or right to ip through the photos and videos.
When viewing a photo or video in the Camera Roll album, tap the screen to display
the controls.
For more information about viewing and sharing photos and videos, see:
“• Viewing Photos and Videos” on page 98
“• Sharing Photos and Videos” on page 100
Trimming Videos
You can trim the frames from the beginning and end of videos that you record.
You can trim the original video or save the trim as a new clip.
105
Chapter 10 Camera
Trim a video:
1 While viewing a video, tap the screen to display the controls.
2 Drag either end of the frame viewer at the top of the video, then tap Trim.
3 Tap Trim Original or tap Save as New Clip.
Important: Trimming the original video permanently deletes the frames you edit from
the video.
New clips are saved in the Camera Roll album along with the original video.
Uploading Photos and Videos to Your Computer
You can upload the photos and videos you take with Camera to photo applications on
your computer, such as iPhoto on a Mac.
Upload images to your computer: Connect iPhone to your computer.
• Mac: Select the photos you want and click the Import or Download button in
iPhoto or other supported photo application on your computer.
• PC: Follow the instructions that came with your camera or photo application.
If you delete the photos and videos from iPhone when you upload them to your
computer, they’re removed from the Camera Roll album. You can use the iTunes
Photos setup pane to sync photos and videos (Mac only, iTunes 9 or later required)
back to the Photos application on iPhone. See “iPhone Settings Panes in iTunes” on
page 13 .
106
Chapter 10 Camera
YouTube
11
Finding and Viewing Videos
YouTube features short videos submitted by people from around the world. To use
some features on iPhone, you need to sign in to a YouTube account when prompted.
For information about requirements and how to get a YouTube account, go to
www.youtube.com.
Note: YouTube isn’t available in all languages and locations.
Browse videos: Tap Featured, Most Viewed, or Favorites. Or tap More to browse by
Most Recent, Top Rated, History, Subscriptions, or Playlists.
• Featured: Videos reviewed and featured by YouTube sta.
• Most Viewed: Videos most seen by YouTube viewers. Tap All for all-time most viewed
videos, or Today or This Week for most-viewed videos of the day or week.
• Favorites: Videos you’ve added to Favorites. When you sign in to a YouTube account,
account favorites appear and any existing favorites can be synced to your account.
• Most Recent: Videos most recently submitted to YouTube.
• Top Rated: Videos most highly rated by YouTube viewers. To rate videos, go to
www.youtube.com.
• History: Videos you’ve viewed most recently.
• Subscriptions: Videos from YouTube accounts to which you’ve subscribed. You must
be signed in to a YouTube account to use this feature.
• Playlists: Videos you’ve added to playlists. You must be signed in to a YouTube
account to use this feature.
Search for a video:
1 Tap Search, then tap the YouTube search eld.
2 Type a word or phrase that describes what you’re looking for, then tap Search.
107
YouTube shows results based on video titles, descriptions, tags, and user names. Listed
videos show title, rating, number of views, length, and the account name that posted
the video.
Play a video: Tap the video.
The video begins to download to iPhone and a progress bar appears. When enough of
the video has downloaded, it begins to play. You can also tap to start the video.
Controlling Video Playback
When a video starts playing, the controls disappear so they don’t obscure the video.
Show or hide the video controls: Tap the screen.
Next/
Fast-forward
Play/Pause
Scale
Download progress
Volume
Playhead
Scrubber bar
Bookmark Previous/rewind
Play or pause a video Tap or . You can also press the center button
on the iPhone headset (or the equivalent button
on your Bluetooth headset).
Adjust the volume Drag the volume slider, or use the volume
buttons on the side of iPhone. You can also use
the volume buttons on the iPhone headset
(iPhone 3GS only).
Start a video over Tap .
Skip to the next or previous video in a list Tap twice to skip to the previous video.
Tap
to skip to the next video.
Rewind or fast-forward Touch and hold or .
Skip to any point in a video Drag the playhead along the scrubber bar.
Stop watching a video before it nishes playing Tap Done, or press the Home
button.
Toggle between scaling a video to ll the screen
or t to the screen
Double-tap the video. You can also tap to
make the video ll the screen, or tap to make
it t the screen.
Add a video to Favorites using video controls Start playing a video and tap
.
Email a link to the video using video controls Start playing a video and tap .
108
Chapter 11 YouTube
Managing Videos
Tap next to a video to see related videos and more controls for managing videos.
Add the video to Favorites Tap “Add to Favorites.”
Add the video to a playlist Tap “Add to Playlist,” then select an existing
playlist or tap
to create a new playlist.
Email a link to the video Tap Share Video.
Browse and view related videos Tap a video in the list of related videos to view,
or tap
next to a video for more information.
Getting More Information
Tap next to the video to show the video’s comments, description, date added,
and other information.
109
Chapter 11 YouTube
Rate the video or add a comment On the More Info screen, tap “Rate, Comment, or
Flag,” then choose “Rate or Comment.” You must
be signed in to a YouTube account to use this
feature.
See more videos from this account On the More Info screen, tap More Videos.
Subscribe to this YouTube account On the More Info screen, tap More Videos, then
tap “Subscribe to <account>” at the bottom of
the video list. You must be signed in to a YouTube
account to use this feature.
Using YouTube Account Features
If you have a YouTube account, you can access account features such as subscriptions,
comments and ratings, and playlists. To create a YouTube account, go to
www.youtube.com.
Show favorites you’ve added to your account: In Favorites, tap Sign In, then enter
your username and password to see your account favorites. Any existing favorites
you’ve added to iPhone can be merged with your account favorites when you sign in.
Delete a favorite: In Favorites, tap Edit, tap next to a video, then tap Delete.
Show subscriptions you’ve added to your account: In Subscriptions, tap Sign In, then
enter your username and password to see your account subscriptions. Tap an account
in the list to see all videos for that account.
Unsubscribe from a YouTube account: In Subscriptions, tap an account in the list,
then tap Unsubscribe.
View playlists: In Playlists, tap a playlist to see the list of videos you’ve added. Tap any
video in the playlist to begin playing videos from that point in the playlist.
Edit a playlist: In Playlists, tap Edit, then do one of the following:
• To delete the entire playlist, tap next to a playlist, then tap Delete.
• To create a new playlist, tap , then enter a name for the playlist.
Add a video to a playlist: Tap next to a video, then tap “Add to Playlist” and choose
a playlist.
Delete a video from a playlist:
1 In Playlists, tap a playlist, then tap Edit.
2 Tap next to a playlist, then tap Delete.
11 0
Chapter 11 YouTube
Changing the Browse Buttons
You can replace the Featured, Most Viewed, Bookmarks, and Search buttons at the
bottom of the screen with ones you use more frequently. For example, if you watch
top rated videos often but don’t watch many featured videos, you could replace the
Featured button with Top Rated.
Change the browse buttons: Tap More and tap Edit, then drag a button to the
bottom of the screen, over the button you want to replace.
You can drag the buttons at the bottom of the screen left or right to rearrange them.
When you nish, tap Done.
When you’re browsing for videos, tap More to access the browse buttons that aren’t
visible.
Sending Videos to YouTube
If you have a YouTube account, you can send videos directly from iPhone 3GS to
YouTube. See “Publishing Videos to YouTube” on page 101.
111
Chapter 11 YouTube
Stocks
12
Viewing Stock Quotes
Stocks lets you see the latest available quotes for your selected stocks, funds, and
indexes.
Quotes are updated every time you open Stocks when connected to the Internet.
Quotes may be delayed by up to 20 minutes or more depending upon the reporting
service.
Add a stock, fund, or index to the stock reader:
1 Tap , then tap .
2 Enter a symbol, company name, fund name, or index, then tap Search.
3 Select an item from the search results and tap Done.
View charts in landscape orientation: Rotate iPhone sideways. Flick left or right to
view the other charts in your stock reader.
Show the progress of a stock, fund, or index over time: Tap the stock, fund, or index
in your list, then tap 1d, 1w, 1m, 3m, 6m, 1y, or 2y. The chart adjusts to show progress
over one day, one week, one month, three months, six months, one year, or two years.
When you’re viewing a chart in landscape orientation, you can touch the chart to
display the value for a specic point in time.
11 2
Use two ngers to see the change in value over a specic period of time.
Delete a stock: Tap and tap next to a stock, then tap Delete.
Change the order of the list: Tap . Then drag next to a stock or index to a new
place in the list.
Switch the display to percentage change, price change, or market capitalization:
Tap any of the values along the right side of the screen. Tap again to switch to another
view. Or tap and tap %, Price, or Mkt Cap, then tap Done.
Getting More Information
See the summary, chart, or news page about a stock, fund, or index: Select the stock,
fund, or index in your list, then ick the pages underneath the stock reader to view the
summary, chart, or recent news page.
On the news page, you can scroll up and down to read headlines, or tap a headline to
view the article in Safari.
See more information at Yahoo.com: Select the stock, fund, or index in your list,
then tap .
11 3
Chapter 12 Stocks
Maps
13
Finding and Viewing Locations
WARNING: For important information about driving and navigating safely, see the
Important Product Information Guide at www.apple.com/support/manuals/iphone.
Maps provides street maps, satellite photos, a hybrid view, and street views of locations
in many of the world’s countries. You can get detailed driving, public transit, or walking
directions and trac information. Find and track your current (approximate) location,
and use your current location to get driving directions to or from another place. The
built-in digital compass lets you see which way you’re facing. (iPhone 3GS only).
Important: Maps, digital compass (iPhone 3GS only), directions, and location-based
applications provided by Apple depend on data collected and services provided by
third parties. These data services are subject to change and may not be available in
all geographic areas, resulting in maps, compass headings, directions, or location-
based information that may be unavailable, inaccurate, or incomplete. Compare the
information provided on iPhone to your surroundings and defer to posted signs to
resolve any discrepancies. In order to provide your location, data is collected in a form
that doesn’t personally identify you. If you don’t want such data collected, don’t use
the feature. Not using this feature won’t impact the non–location-based functionality
of your iPhone.
Find a location and see a map:
1 Tap the search eld to bring up the keyboard.
2 Type an address, intersection, area, landmark, bookmark, contact, or zip code.
3 Tap Search.
11 4
A pin marks the location. Tap the pin to see the name or description of the location.
Tap to get
information about
the location, get
directions, add the
location to your
bookmarks or
contacts list, or
email a link to
Google Maps.
Locations can include places of interest added by Google My Maps users (“User-
created content”), and sponsored links that appear as special icons (for example, ).
Zoom in to a part of a map Pinch the map with two ngers. Or double-tap
the part you want to zoom in on. Double-tap
again to zoom in even closer.
Zoom out Pinch the map. Or tap the map with two ngers.
Tap with two ngers again to zoom out further.
Pan or scroll to another part of the map Drag up, down, left, or right.
Find your current location and turn tracking mode on: Tap .
11 5
Chapter 13 Maps
Your current (approximate) location is indicated by a blue marker. If your location can’t
be determined precisely, a blue circle also appears around the marker. The size of the
circle depends on how precisely your location can be determined—the smaller the
circle, the greater the precision.
As you move around, iPhone updates your location, adjusting the map so that the
location indicator remains in the center of the screen. If you tap again or drag the
map, iPhone continues to update your location but stops centering it, so the location
information may move o the screen.
iPhone uses Location Services to determine your location. Location Services uses
available information from cellular network data, local Wi-Fi networks (if you have Wi-Fi
turned on), and GPS ( iPhone 3G or later; GPS not available in all locations). This feature
isn’t available in all areas.
If Location Services is turned o, you’ll be prompted to turn it on. You can’t nd and
track your current location if Location Services is turned o. See “Location Services” on
page 144.
To conserve battery life, turn Location Services o when you’re not using it. In Settings,
choose General > Location Services.
Get information about your current location: Tap the blue marker, then tap .
iPhone displays the address of your current location, if available. You can use this
information to:
Get directions•
Add the location to contacts•
Send the address via email or MMS (iPhone 3G or later)•
Bookmark the location•
11 6
Chapter 13 Maps
Show which way you’re facing (iPhone 3GS only): Tap again. (The icon changes to
.) Maps uses the built-in compass to determine which way you’re facing. The angle
shows the accuracy of the compass reading—the smaller the angle, the greater the
accuracy.
Maps uses true north to determine your heading, even if you have magnetic north
set in Compass. If the compass needs calibrating, iPhone asks you to wave the phone
in a gure eight. If there’s interference, you may be asked to move from the source of
interference. See Chapter 22, “Compass,” on page 173.
Use the dropped pin: Tap , then tap Drop Pin.
A pin drops down on the map, which you can then drag to any location you choose.
Replace the pin: Tap , then tap Replace Pin. iPhone drops the pin in the area you’re
currently viewing.
11 7
Chapter 13 Maps
See a satellite or hybrid view: Tap , then tap Satellite or Hybrid to see just a satellite
view or a combined street map and satellite view.
To return to map view, tap Map.
See the Google Street View of a location: Tap . Flick left or right to pan through
the 360° panoramic view. (The inset shows your current view.) Tap an arrow to move
down the street.
Tap to return to map view
To return to map view, tap the map inset in the lower-right corner. Street View isn’t
available in all areas.
11 8
Chapter 13 Maps
See the location of someone’s address in your
contacts list
Tap
in the search eld, then tap Contacts
and choose a contact.
To locate an address in this way, the contact
must include at least one address. If the contact
has more than one address, choose the one you
want to locate. You can also nd the location of
an address by tapping the address directly in
Contacts.
Add a location to your contacts list Find a location, tap the pin that points to it, tap
next to the name or description, tap “Add to
Contacts,” then tap “Create New Contact” or “Add
to Existing Contact.”
Email a link to a Google Maps location Find a location, tap the pin that points to it, tap
next to the name or description, then tap
Share Location and tap Email.
Send a link via MMS to a Google Maps location Find a location, tap the pin that points to it, tap
next to the name or description, then tap
Share Location and tap MMS (iPhone 3G or later).
Bookmarking Locations
You can bookmark locations that you want to nd again later.
Bookmark a location: Find a location, tap the pin that points to it, tap next to the
name or description, then tap “Add to Bookmarks” at the bottom of the Info screen.
See a bookmarked location or recently viewed location: Tap in the search eld,
then tap Bookmarks or Recents.
Getting Directions
You can get step-by-step directions for driving, taking public transit, or walking to a
destination.
Get directions:
1 Tap Directions.
2 Enter starting and ending locations in the Start and End elds. By default, iPhone starts
with your current approximate location (if available). Tap in either eld to choose a
location in Bookmarks (including your current approximate location and the dropped
pin, if available), Recents, or Contacts.
For example, if a friend’s address is in your contacts list, you can tap Contacts and tap
your friend’s name instead of having to type the address.
To reverse the directions, tap .
11 9
Chapter 13 Maps
3 Tap Route (if you entered locations manually), then select driving ( ), public transit ( ),
or walking ( ) directions.
The travel options available depend on the route.
4 Do one of the following:
• To view directions one step at a time, tap Start, then tap to see the next leg of the
trip. Tap to go back.
• To view all the directions in a list, tap , then tap List. Tap any item in the list to see
a map showing that leg of the trip. Tap Route Overview to return to the overview
screen.
If you’re driving or walking, the approximate distance and travel time appear at the top
of the screen. If trac data is available, the driving time is adjusted accordingly.
If you’re taking public transit, the overview screen shows each leg of the trip and the
mode of transportation, including where you need to walk. The top of the screen
shows the time of the bus or train at the rst stop, the estimated arrival time, and the
total fare. Tap to set your departure or arrival time, and to choose a schedule for
the trip. Tap the icon at a stop to see the departure time for that bus or train, and to
get a link to the transit provider’s website or contact info. When you tap Start and step
through the route, detailed information about each leg of the trip appears at the top
of the screen.
You can also get directions by nding a location on the map, tapping the pin that
points to it, tapping , then tapping Directions To Here or Directions From Here.
Switch start and end points, for reverse directions: Tap .
If you don’t see , tap List, then tap Edit.
See recently viewed directions: Tap in the search eld, then tap Recents.
12 0
Chapter 13 Maps
Showing Trac Conditions
When available, you can show highway trac conditions on the map.
Show or hide trac conditions: Tap , then tap Show Trac or Hide Trac.
Highways are color-coded according to the ow of trac:
Green = more than
50 miles per hour
Yellow = 25–50
miles per hour
Gray = no data
currently available
Red = less than 25
miles per hour
If you don’t see color-coded highways, you may need to zoom out to a level where you
can see major roads, or trac conditions may not be available for that area.
Finding and Contacting Businesses
Find businesses in an area:
1 Find a location—for example, a city and state or country, or a street address—or scroll
to a location on a map.
2 Type the kind of business in the text eld and tap Search.
Pins appear for matching locations. For example, if you locate your city and then type
“movies” and tap Search, pins mark movie theatres in your city.
Tap the pin that marks a business to see its name or description.
Find businesses without nding the location rst: Type things like:
restaurants san francisco ca•
apple inc new york•
Contact a business or get directions: Tap the pin that marks a business, then tap
next to the name.
From there, you can do the following:
Tap a phone number to call, an email address to send email to, or a web address to •
visit.
For directions, tap Directions To Here or Directions From Here.•
121
Chapter 13 Maps
To add the business to your contacts list, scroll down and tap “Create New Contact” •
or “Add to Existing Contact.”
Share the location of the business by email or text message•
See a list of the businesses found in the search: From the Map screen, tap List.
Tap a business to see its location. Or tap next to a business to see its information.
Get
directions
Visit
website
Tap to show
contact info
Call
12 2
Chapter 13 Maps