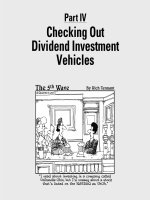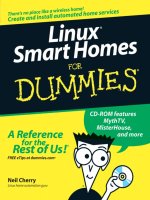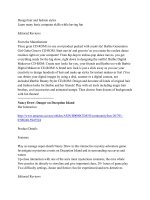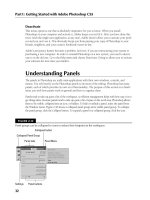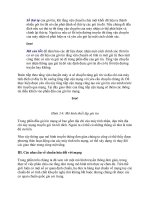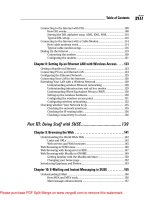Linux smart homes for dummies - part 4 ppsx
Bạn đang xem bản rút gọn của tài liệu. Xem và tải ngay bản đầy đủ của tài liệu tại đây (1.39 MB, 35 trang )
ߜ Encryption type (default is Disabled; you should really enable this):
This is currently a secure type of encryption, but it does require more
work on your PC to properly set it up. And for my favorite subject,
encryption type, I recommend using at least the minimum of WPA-PSK.
Earlier, I recommend Disabled, but that was just for the initial setup.
After you have your setup working, I recommend you change this to
Enabled. The extra work is worth the extra peace of mind it gives you.
ߜ Passkey or shared key: Your choices are WPA Pre-Shared key, WPA
RADIUS, RADIUS, and WEP. RADIUS is a server that you’ll need to install.
(It’s one of the available packages.) I don’t cover that in this book, so
don’t use the RADIUS settings. When you select your key, make sure it’s
a decent key that can’t be easily guessed. Mine is . . . I’m not telling! If
you’ve disabled the encryption type, you can leave this blank.
If you’re using a JavaScript-blocking application (such as NoScript in Firefox),
make sure that you enable it for this site (http://192.168.1.1/). Without
it, you won’t be able to do much with OpenWrt’s Web interface because it
relies on Javascript.
Upgrading Your WAP to OpenWrt
These instructions assume you’re using the original Linksys firmware for
your WAP. If you’re using another third-party firmware, the instructions will
be different, and I recommend you visit the third party’s Web site for upgrade
instructions. If you already have your WAP configured, make sure you copy
the important information such as IP addresses, masks, DNS, hostname,
ESSID, channel number, encryption type, and key. You can use the worksheet
to write down your existing information. You need to reset the WAP to its fac-
tory defaults; otherwise, very odd problems can occur.
Now that you’ve written down the important information and reset the WAP
to factory defaults, it’s time to start the upgrade — but first, read the follow-
ing points that can save you trouble while you perform the upgrade.
It’s very important that the upgrade process not be interrupted while it’s
going on. So here are a few rules to follow:
ߜ Don’t use the wireless connection to perform your upgrade. If you’re
knocked off the wireless connection while in the middle of the upgrade,
you can brick (render useless) your WRT54GL. There are recovery meth-
ods, but they’re difficult to perform.
ߜ Don’t let your cables (the power or Ethernet) hang out. Dangling
cables can trip someone. Make sure that the cables can’t entangle even
your own feet. One kick, and it’s a brick!
78
Part II: Connecting Multiple Computers without the Wires
09_598236 ch04.qxp 6/27/06 7:40 PM Page 78
ߜ Don’t upgrade during inclement weather. If a thunderstorm or other
weather event might knock out the power, I advise you not to do the
upgrade until the weather is better.
ߜ Don’t wander off. During the upgrade of my WRT54GL, Firefox popped
up a message saying that the script was taking too long and asked
whether I would like to continue or cancel. I clicked continue several
times until my router finally rebooted. When your router finally finishes
the upgrade, it will reboot on its own. (The power link light will start
blinking, and other lights will follow.) I don’t know whether the script
continues on its own or whether the script simply stops and waits for
your reply. (I wasn’t going to take a chance; I’m not as thick . . . as a
brick.)
After you make sure you aren’t committing any of the preceding list of don’ts,
here is what you do to perform the upgrade:
1. Open a terminal session on your computer.
2. Type su - and press Enter (enter the password for root).
3. If you aren’t using the 192.168.1.0 network, type ifconfig eth0:1
192.168.1.19 and press Enter.
If you are using the 192.168.1.0 network, you can skip this step.
This step is really important if you aren’t using the 192.168.1.0 network.
This step enables you to get to the WRT54GL when it’s reset to its fac-
tory setting. This is because the WRT54GL is on the 192.168.1.0 network.
Its address will be 192.168.1.1 when it’s done.
4. Connect your WRT54GL to your local LAN and use port 1. (Refer to
Figure 4-1.)
Do not connect your Internet connection at this time. You do that later.
5. Open your browser to your WRT54GL’s IP address.
If it’s a WRT54GL that you’ve had for a while, use your existing address.
If it’s a brand new WRT54GL, use the URL http://192.168.1.1/.
You’ll be greeted by the Linksys Setup page. (See Figure 4-2.)
6. Reset the config to its factory defaults by starting at the main Web
page. Click the Administration link.
7. Click the Factory Defaults link.
8. Click OK.
9. It might be necessary to re-enter the URL http://192.168.1.1/ into
your browser if a timeout error appears in your browser.
10. Click the Administration link.
11. Click the Firmware Upgrade link. (See Figure 4-3.)
79
Chapter 4: Creating a Wireless Access Point
09_598236 ch04.qxp 6/27/06 7:40 PM Page 79
Figure 4-3:
Firmware
upgrade.
Figure 4-2:
The Linksys
Setup page.
80
Part II: Connecting Multiple Computers without the Wires
09_598236 ch04.qxp 6/27/06 7:40 PM Page 80
12. Click Browse and look on the CD for the binary file: openwrt-open-
wrt-wrt54g-squashfs.bin.
It’s under the chapter04/OpenWRT/bin directory.
13. Select upgrade and wait. (See Figure 4-4.)
14. Wait patiently by your computer!
This will take several minutes. (It took me less than five minutes, but it
did seem like forever.)
Configuring Your WAP
After you have OpenWrt on the WRT54GL (see the preceding section), you
can configure it. Just follow these steps:
1. In your browser, open the URL http://192.168.1.1/.
You’re greeted by the OpenWrt welcome screen. (See Figure 4-5.)
2. Click the >>Router Info<< link near the top of the page.
Figure 4-4:
Firmware
upgrade in
progress.
81
Chapter 4: Creating a Wireless Access Point
09_598236 ch04.qxp 6/27/06 7:40 PM Page 81
The router will ask you to enter a new password for root. root is your
login name. (It’s lowercase.)
3. Carefully enter your password (once in each entry box). Click the
Save Changes button when you’re done.
4. Click the white Systems link.
5. Enter your hostname from your worksheet.
You can name it just about anything you want.
6. Change the boot_wait to Enable.
7. Change the Language entry to the language of your choice.
8. Click the Apply Changes link and then click the Save Changes button.
9. Click the Network link.
You’re greeted by the LAN configuration screen. (See Figure 4-6.)
10. Enter your IP address, netmask, and default gateway from your LAN
worksheet.
You can also add local DNS servers (if any). Most homes don’t have a
DNS server. Yeah, I have one; I have many devices.
Figure 4-5:
OpenWrt
welcome
page.
82
Part II: Connecting Multiple Computers without the Wires
09_598236 ch04.qxp 6/27/06 7:40 PM Page 82
11. Click the Save Changes button.
Don’t click the Apply Changes link at this time because it might drop
your connection.
12. Reconnect with your browser and enter the login ID (root) and pass-
word (the new password you just entered).
13. Click the WAN link.
You’re greeted by the WAN configuration screen. (See Figure 4-7.)
14. Select your connection type and enter your WAN/Internet information
from the worksheet.
The page will change appearance to match the connection type.
15. Click the Save Changes button.
16. Click the Wireless link.
You’re greeted by the LAN configuration screen. (See Figure 4-8.)
17. Enter the information from the Wireless worksheet, click Apply
Changes, and then click Save Changes.
Now you can connect your Internet cable to the Internet port on
your WAP.
Figure 4-6:
OpenWrt
LAN config
page.
83
Chapter 4: Creating a Wireless Access Point
09_598236 ch04.qxp 6/27/06 7:40 PM Page 83
Figure 4-8:
OpenWrt
wireless
configur-
ation page.
Figure 4-7:
OpenWrt
WAN config
page.
84
Part II: Connecting Multiple Computers without the Wires
09_598236 ch04.qxp 6/27/06 7:40 PM Page 84
Touring OpenWrt
After configuring your WAP, you probably want to take a tour of it. If you want
to have a look at the command line interface, open a terminal window and type
ssh (replace the IP address with new your LAN IP address). I
don’t describe that here because the Web interface will cover most of your
needs, but it’s nice to know it’s there. Enter the URL http://192.168.1.1/
(replace the IP address with your new LAN IP address) in your browser and
you should be greeted by a request for your login ID and password. Enter root
and the password. After that, you’ll be greeted by the main Web page. (Refer to
Figure 4-5.) The main Web page features these links across the top:
ߜ Info: This is the general information shown on the main page in
Figure 4-5, which appears earlier in this chapter.
ߜ Status: Clicking this link shows you the router’s status for Connections,
LAN DHCP, and Wireless. (See Figure 4-9.)
ߜ System: Click this link to see system settings, passwords, and installed
and available software and firmware upgrades. (See Figure 4-10.)
ߜ Network: Click this link for the LAN, WAN, Wireless, DHCP, and Firewall
settings (Refer to Figure 4-6.)
Figure 4-9:
OpenWrt
status page.
85
Chapter 4: Creating a Wireless Access Point
09_598236 ch04.qxp 6/27/06 7:40 PM Page 85
One of the nice things about OpenWrt is that the pages aren’t spread out.
Everything is kept simple.
There are two screens I’d like to direct your attention to. The first is the
Configured Hosts screen, which you access by clicking the Network link and
then the Hosts link. On this page is a Static IP Addresses section (for DHCP),
as shown in Figure 4-11. Here, you can enter the MAC address (usually found
on the device, such as an IP camera) and assign it an IP address. Entering this
information here ensures that the same IP address is given to the device
every time. Otherwise, DHCP can give it any address that’s available. You
enter the MAC address (which looks like this: AA:00:04:00:04:01) and the IP
address and click the Add button. On my network, I have a long list of cam-
eras, printers, and other devices. It’s important to know the IP address of
anything that has a Web server because you can’t easily guess it.
The second screen is the Firewall Configuration screen. To see it, click the
Firewall link (which is next to the Hosts link). In Chapter 18, I show you how
to set up ssh on your Linux server so that you can securely access it from
anywhere on the Internet. To do that, you must punch a hole in your firewall.
Figure 4-10:
OpenWrt
system
page.
86
Part II: Connecting Multiple Computers without the Wires
09_598236 ch04.qxp 6/27/06 7:40 PM Page 86
Normally, ssh uses port 22, but that port quickly comes under attack, so
I advise you to use another port number, such as 13218 (which is the example
from Chapter 18). On the Firewall page (see Figure 4-12), select Forward from
the New Rule drop-down list and then click the Add button. Now, select
Destination Ports and click the Add button. This adds a new field. In this
field, enter the port number 13218; in the Forward field, enter the IP address
of your Linux server; and in the Port field, enter 13218. When you’re satisfied
with the information, click the Save button.
I want to point out one more important link: the Installed Software link. From
the main page, click the System link and then click the Installed Software link.
You’ll be greeted by a long list of installed and available software. Click the
Update Package Lists link so that you can get an updated list of what’s avail-
able. Then scroll down past what’s installed to what’s available. That’s a
pretty impressive list. Remember that you can’t install it all because you have
only about 2MB of flash memory free for packages. Also be wary of removing
packages; think before you remove anything. If you remove something impor-
tant, you could turn your WAP into a brick (a useless piece of equipment).
Figure 4-11:
Enter
your IP
addresses
here to
ensure
consistency.
87
Chapter 4: Creating a Wireless Access Point
09_598236 ch04.qxp 6/27/06 7:40 PM Page 87
Figure 4-12:
The
OpenWrt
firewall
page.
88
Part II: Connecting Multiple Computers without the Wires
09_598236 ch04.qxp 6/27/06 7:40 PM Page 88
Chapter 5
Routing Network Traffic for Free
In This Chapter
ᮣ Getting acquainted with Quagga
ᮣ Installing Quagga via a package manager
ᮣ Compiling and installing Quagga
ᮣ Installing Quagga on your WRT54GL
ᮣ Getting acquainted with routing
ᮣ Configuring Quagga
ᮣ Routing about
A
llow me to set expectations very quickly for this chapter. If you’re
expecting this to help with you Cisco Certified Internetwork Expert
(CCIE) studies, it won’t. In this limited space, I can introduce you only to the
Quagga routing suite and a little bit of IP networking. I limit my discussion to
IPv4 (the current standard) and not IPv6 (the new standard) to limit the
amount of confusion. For the average home user, this chapter is probably
overkill. For the intellectually curious, this is fun. (Yeah, I know, it’s a strange
idea of fun.)
In some places, I skip over some details for the sake of brevity. I’d like to
explain it more thoroughly, but to do so would take several chapters on IP
networking. For more information, check out Networking For Dummies, 7th
Edition, by Doug Lowe, and Home Networking For Dummies, 3rd Edition, by
Kathy Ivens (both by Wiley Publishing, Inc.).
A Brief Introduction to IP Routing
Most home users have very simple needs for IP routing. You normally
type in a URL, and the packets get there and back without too much worry.
Sometimes you can’t get there because a site has been slashdotted (when too
many users converge on a site at the same time). Then maybe you’ll break
10_598236 ch05.qxp 6/27/06 7:45 PM Page 89
out to a shell (a command line prompt) and try the command traceroute
somehost to see whether you can get to the site. You might notice that the
name you enter is converted to numbers, and you see several lines of num-
bers with various information. The conversion from name to number is done
by the Domain Name System (DNS). TCP/IP and IP routing handle the part
where it goes from your PC to the end point and back. When your PC has the
IP number, it checks its routing table and sends it to the appropriate device
to route to the next place. That router does the same thing, and so on.
In the code listings of this chapter, you see long listings of text — some of it is
bold text. The text in bold is the command that you can type at the command
line (terminal window). If you type the command, you need to press Enter
after the command. Before the command, you will see a prompt; after you
press Enter, you will see the output of the command. It should look similar to
what you see in the listing. It’s exactly the same as working at the command
line.
If you’re running a Linux box and it’s connected to a broadband router
(which is another term for the WRT54GL wireless access point; I refer to it as
a router in this chapter), you might see something like Listing 5-1 in your local
routing table.
Listing 5-1: Typical Routing Information on a Linux PC
$ route -n
Kernel IP routing table
Destination Gateway Genmask Flags Metric Ref Use Iface
192.168.1.0 0.0.0.0 255.255.255.0 U 0 0 0 eth0
169.254.0.0 0.0.0.0 255.255.0.0 U 0 0 0 eth0
0.0.0.0 192.168.1.254 0.0.0.0 UG 0 0 0 eth0
This setup is a default route (the 0.0.0.0 Destination and 0.0.0.0 Genmask). If
your Linux PC doesn’t have a specific route to the network you’re trying to
reach, the PC sends its traffic to the gateway that the default route points to
(192.168.1.254). The gateway then looks in its routing table, does the same
lookup, and tries to resolve the route. This is repeated until the traffic
reaches its destination or no route exists for the traffic. This works well
because the intelligent routing device (a router) exists in your ISP and has
lots of information on how to get from here to there.
In small networks (bigger than your typical home network), a default routing
won’t work because no one router has all the information about all the
others. One solution is to create static routes. In Linux, you can do that as
shown in Listing 5-2.
90
Part II: Connecting Multiple Computers without the Wires
10_598236 ch05.qxp 6/27/06 7:45 PM Page 90
Listing 5-2: Creating Static Routes under Linux
$ route add -net 192.168.100.0/24 gw 192.168.1.32
$ route
Kernel IP routing table
Destination Gateway Genmask Flags Metric Ref Use Iface
192.168.100.0 192.168.1.32 255.255.255.0 UG 0 0 0 eth0
192.168.1.0 0.0.0.0 255.255.255.0 U 0 0 0 eth0
169.254.0.0 0.0.0.0 255.255.0.0 U 0 0 0 eth0
0.0.0.0 192.168.1.254 0.0.0.0 UG 0 0 0 eth0
With the first route command, I’ve added a static route to network
192.168.100.0 to the routing table. The /24 means it’s a 24-bit mask or
255.255.255.0. (That’s 24 bits of ones in binary.) If Linux wants to send pack-
ets to a device on the 192.168.100.0 network, it sends those packets to the
192.168.1.32 router. No longer will these packets be sent to the 192.168.1.254
router; the 192.168.1.32 router has the more specific route to the destination.
Okay, so you have default routing and static routing, and all is well with the
world, right? Well, not really. At some point, managing all those static routes
becomes too difficult for the network administrator. Look at Figure 5-1.
In the figure, you have five networks (I’m not sharing my routes with the
Internet) that all need to know how to get to each other. Say you’re at your
laptop (192.168.5.2) and you need to connect to your Super computer
(192.168.4.2; what, doesn’t everyone have a Super computer?). You still use
Internet
via an_isp.net
.1
.1
.2
.2
.2
.2
.2 .3
.3
192.168.4.0
192.168.5.0
192.168.3.0
192.168.2.0
192.168.1.0
.1
.1
.1
Laptop
Figure 5-1:
A routed
network.
91
Chapter 5: Routing Network Traffic for Free
10_598236 ch05.qxp 6/27/06 7:45 PM Page 91
the default routing on your laptop and on your Super computer. However, for
the routers in between, the solution is to use dynamic routing. Dynamic rout-
ing exchanges information about the networks to build the local routing table.
When a connection is lost, the information is shared with all the routers par-
ticipating in the dynamic routing. This allows the routers to know whether
there is more than one way to a network or whether the route is lost. I didn’t
put a direct connection between the two routers on the left of Figure 5-1, but if
I did so, all the routers would know about it, and each would know the best
path to get to the other networks. That’s the job of the routing protocols.
Getting Acquainted with Quagga
A quagga is an extinct half horse/half zebra animal that lived in South Africa.
Quagga is also a routing software suite. The reason for the name is that the
original routing suite was called Zebra. Kunihiro Ishiguro started the Zebra
project with the intent of bringing support for dynamic routing to Linux. In
2003, the Quagga project (www.quagga.net) forked (broke off from the origi-
nal project) from Kunihiro’s work when work on the Zebra project seemed to
slow down. Quagga has continued, and Zebra seems to have stopped any
updates. The current maintainers of Quagga are Paul Jakma, Vincent Jardin,
Andrew Schorr, Hasso Tepper, Greg Troxel, and David Young.
The Quagga suite is a routing package, which contains the software for the
routing protocols:
ߜ Routing Information Protocol (RIP): This is referred to as an Interior
Gateway Protocol (IGP). An IGP is used to route in an autonomous
system such as a corporate network (a network under one company’s
control).
RIP v1 and v2 support IPv4 (the current IP and addressing used on the
Internet); RIPng (RIP next generation) supports IPv6 (IPv4’s replace-
ment, which is bigger, better, and more secure).
ߜ Open Shortest Path First (OSPF): This is also an IGP.
OSPFv2 supports IPv4; OSPFv3 supports IPv6.
ߜ Intermediate System to Intermediate System (IS-IS): This protocol is an
IGP, too.
isisd (the Linux IS-IS routing daemon) supports IPv4 and IPv6.
ߜ Border Gateway Protocol (BGP): BGP is an Exterior Gateway Protocol
(EGP), which routes between autonomous systems (each under a differ-
ent company’s control). BGP is the routing protocol of the Internet, and
it scales well to handle the size of the routing table, which has more than
175,000 routes at the time of this writing.
bgpd (the Linux BGP routing daemon) supports IPv4 and IPv6.
92
Part II: Connecting Multiple Computers without the Wires
10_598236 ch05.qxp 6/27/06 7:45 PM Page 92
If you’re connecting your Linux box to a corporate network, you’ll probably
be using OSPF or RIP (probably v2). If you’re connecting your Linux network
to an ISP that will share routes with you, use BGP. For home use, OSPF or RIP
is fine.
Installing Quagga via
a Package Manager
I’ve just begun to notice that many of the packages (Quagga included) are
now turning up in formats that are easier to install via your distribution’s
package manager (no compiling). Although the package made available might
not be the latest and greatest beta version (and that can be a good thing), it
is a version that is generally compatible with your distribution. The package
manager makes it easier to install the software packages. It also takes care of
installing or upgrading any of the other packages that the new software
you’re installing relies on. If you can use your distribution’s package manager,
do so. Because I’m using Fedora, I use that as an example.
The first thing you need to do is to find out whether the package is available
for your distribution. For Fedora FC5, you can use the yum command, as
shown in Listing 5-3. Here, I’m searching for the package quagga. yum will
search an online database for names and descriptions containing quagga.
Listing 5-3: Using yum to Search for Quagga and the Results
$ yum search quagga
Loading “installonlyn” plugin
Searching Packages:
Setting up repositories
core [1/3]
extras [2/3]
updates [3/3]
Reading repository metadata in from local files
quagga-contrib.i386 0.98.5-4 core
Matched from:
quagga-contrib
contrib tools for quagga
Contributed/3rd party tools which may be of use with quagga.
(continued)
93
Chapter 5: Routing Network Traffic for Free
10_598236 ch05.qxp 6/27/06 7:45 PM Page 93
Listing 5-3
(continued)
quagga.i386 0.98.5-4 core
Matched from:
quagga
Quagga is a free software that manages TCP/IP based routing
protocol. It takes multi-server and multi-thread approach to
resolve the current complexity of the Internet.
Quagga supports BGP4, BGP4+, OSPFv2, OSPFv3, RIPv1, RIPv2,
and RIPng.
Quagga is intended to be used as a Route Server and a Route
Reflector. It is not a toolkit, it provides full routing
power under a new architecture. Quagga by design has a
process for each protocol.
Quagga is a fork of GNU Zebra.
quagga-devel.i386 0.98.5-4 core
Matched from:
quagga-devel
Header and object files for quagga development
The quagga-devel package contains the header and object files
neccessary for developing OSPF-API and quagga applications.
If you make your query (the thing you’re searching for; quagga in this case)
too broad, you might end up with a list of unrelated packages. In that case,
you need to change your query to be more explicit (such as using the file
quagga.i386). Listing 5-3 includes three files, quagga-contrib.i386,
quagga.i386, and quagga-devel.i386, and they all happen to be directly
related to Quagga. Because the description matches, you can install these
packages. The last package contains all the source code, which you might not
want, so it’s optional. There are additional options to query the packages fur-
ther. Use the manual pages (also called man pages) for your package manager
to get further information on the available options.
To install a package on Fedora FC5, type the yum command, as shown in
Listing 5-4. Here I’m installing the quagga-devel.i386 package, one of the
three packages I want to install to get Quagga running on my PC.
Listing 5-4: Using yum to Install quagga-devel.i386
# yum install quagga-devel.i386
Loading “installonlyn” plugin
Setting up Install Process
94
Part II: Connecting Multiple Computers without the Wires
10_598236 ch05.qxp 6/27/06 7:45 PM Page 94
Setting up repositories
core [1/3]
core 100% |=========================| 1.1 kB 00:00
extras [2/3]
extras 100% |=========================| 1.1 kB 00:00
updates [3/3]
updates 100% |=========================| 951 B 00:00
Reading repository metadata in from local files
primary.xml.gz 100% |=========================| 223 kB 00:00
updates : ################################################## 714/714
Added 314 new packages, deleted 0 old in 3.29 seconds
Parsing package install arguments
Resolving Dependencies
> Populating transaction set with selected packages. Please wait.
> Downloading header for quagga-devel to pack into transaction set.
quagga-devel-0.98.5-4.i38 100% |=========================| 13 kB 00:00
> Package quagga-devel.i386 0:0.98.5-4 set to be updated
> Running transaction check
Dependencies Resolved
=============================================================================
Package Arch Version Repository Size
=============================================================================
Installing:
quagga-devel i386 0.98.5-4 core 455 k
Transaction Summary
=============================================================================
Install 1 Package(s)
Update 0 Package(s)
Remove 0 Package(s)
Total download size: 455 k
Is this ok [y/N]: y
Downloading Packages:
(1/1): quagga-devel-0.98. 100% |=========================| 455 kB 00:00
Running Transaction Test
Finished Transaction Test
Transaction Test Succeeded
Running Transaction
Installing: quagga-devel ######################### [1/1]
Installed: quagga-devel.i386 0:0.98.5-4
Complete!
If you want to, you can include more than one package name and each will be
installed. On Debian, the package manager is dpkg or apt-get. On other dis-
tributions, you can type apropos “package manager” and press Enter, and
you should get a list of information about your package manager(s).
95
Chapter 5: Routing Network Traffic for Free
10_598236 ch05.qxp 6/27/06 7:45 PM Page 95
Compiling and Installing Quagga
Quagga works fine on the default kernel, so you don’t need to recompile the
kernel, but Quagga supports a few extra features that might not be turned on
by default in your kernel. In my 2.6.15 kernel, the CONFIG_NETLINK and
CONFIG_IP_MULTICAST are enabled. You can check the .config file in your
kernel source directory or the .config file in your /boot directory. If you
need to recompile your kernel, follow the directions in Chapter 3. Remember
to edit your boot loader and to reboot to use the new kernel.
When you’re satisfied with the running kernel, you can compile the Quagga
suite with these steps (it looks scary, but this is a simple install):
1. Open a terminal window.
2. Type su - and press Enter. Type the root password when prompted.
3. Type tar zxvf quagga-0.99.3.tar.gz and press Enter.
This unpackages Quagga.
4. Type cd quagga-0.99.3 and press Enter.
This changes the directory to quagga-0.99-3.
5. Type ./configure enable-vtysh and press Enter.
In this step, you configure the software. You’ll notice that there is an
extra option for Step 5. This option enables the compiling of the vtysh
command (see the list of options after these steps). This command
makes it easy to edit all the Quagga configuration files at one time. It
looks similar to DEC and Cisco routers’ command line interfaces.
Without it, you would need to use telnet to connect to each port (one of
the ports listed in /etc/services). Then issue the commands related
to each protocol in that routing daemon separately.
• enable-snmp: This turns on SNMP (Simple Network
Management Protocol) support.
• disable-ipv6: This option turns off support for all IPv6
routing.
• disable-zebra: This turns off support for the Zebra routing
manager.
• disable-ripd: Choose this option to turn off support for the
RIP (v1 and v2) protocol.
• disable-ripngd: With this, you turn off support for the RIPng
(IPv6) protocol.
96
Part II: Connecting Multiple Computers without the Wires
10_598236 ch05.qxp 6/27/06 7:45 PM Page 96
• disable-ospfd: This turns off support for the OSPF (v2 and
v3) protocol.
• disable-ospf6d: This turns off support for the OSPF IPv6
protocol.
• disable-bgpd: This turns off support for the BGP (v4 and v4+)
protocol.
• enable-isisd: Finally, this one turns on support for the IS-IS
protocol.
By default, the configure script sets up the necessary files so Quagga
can compile all the routing protocols except IS-IS. There are more
options; just type ./configure help to view them. The default options
are fine in most cases. If you know which protocol support you want,
you don’t need to disable them. I don’t recommend disabling the zebra
route manager ( disable-zebra), because it manages your routing
table. It also allows you to redistribute routing information among rout-
ing protocols. (Yes, you can run more than one routing protocol.) Also,
enable vtysh because it makes configuring Quagga and your routing
protocol(s) much easier to do.
6. Type make and press Enter.
This compiles all the necessary files.
7. Type make install and press Enter.
Here you install the manual (man) pages, routing daemons, necessary
support files, and programs for Quagga.
8. Break out your favorite editor, open the file /etc/services, and add
these lines to the end of the file:
zebrasrv 2600/tcp # zebra service
zebra 2601/tcp # zebra vty
ripd 2602/tcp # RIPd vty
ripngd 2603/tcp # RIPngd vty
ospfd 2604/tcp # OSPFd vty
bgpd 2605/tcp # BGPd vty
ospf6d 2606/tcp # OSPF6d vty
ospfapi 2607/tcp # ospfapi
isisd 2608/tcp # ISISd vty
The /etc/services file associates a name with various TCP and UDP
port numbers (such as e-mail on port 25). Quagga needs it to support
the configuration of the daemons.
97
Chapter 5: Routing Network Traffic for Free
10_598236 ch05.qxp 6/27/06 7:45 PM Page 97
Installing Quagga on Your WRT54GL
If you have OpenWrt installed on your WRT54GL, you can install Quagga. It’s
one of those extra features that OpenWrt adds (I mention it in Chapter 4).
Just follow these steps:
1. Open your browser to the URL for your WRT54GL.
Mine is still http://192.168.1.1/.
2. Log in with the username root and the password you chose.
3. Click the System link and then the Installed Software link.
4. Scroll down to the section where you see quagga-bgpd (it’s almost at
the end of the page); if you can’t find it, scroll back up to the top of
the page and click the Update Package Lists link.
This updates the available packages. You need to be connected to the
Internet for this to work properly. When you find the links, you should
see something like the screen in Figure 5-2. Notice in Figure 5-2 that the
packages quagga, quagga-ospfd, and quagga-vtysh are missing.
That’s because I installed them and have them working between my
WRT54GL and Linux PC.
Figure 5-2:
Package
Install
on the
WRT54GL.
98
Part II: Connecting Multiple Computers without the Wires
10_598236 ch05.qxp 6/27/06 7:45 PM Page 98
5. Install the quagga package first (you must install it), and then install
the quagga-vtysh package (which I highly recommend).
6. Decide which protocols to install, and then, to install each package,
click the install link next to the package name, wait for it to complete,
and select the next package.
In the “Configuring Quagga” section of this chapter, I refer to the OSPF
protocol daemon (the program that runs under Linux, see the section
“Getting Acquainted with Quagga” for a list of protocols). You can have
more than one daemon running; just remember that each daemon takes
up precious RAM and flash space, so choose wisely.
7. When you’re done, you need to use ssh to connect to your WRT54GL
by typing ssh in a terminal and pressing Enter.
Adjust the IP address to suit your needs.
Routing with Quagga
The Quagga site has several daemons, two of which monitor and maintain
route daemons and tables (watchquagga and zebra). The rest are the dae-
mons that exchange routing information:
ߜ watchquagga is the watchdog program that monitors the status of the
Quagga routing daemons. If a daemon is dead (has crashed) or is unre-
sponsive, watchquagga restarts the daemon.
ߜ zebra is the daemon that handless the kernel routing table management
and redistribution among different routing protocols.
ߜ ripd is the daemon that manages RIP version 1 (RFC1058) and version 2
(RFC2453). It supports IPv4.
ߜ ripngd manages RIPng (RFC2080). It supports IPv6.
ߜ ospfd manages OSPFv2 (RFC2328). It supports IPv4.
ߜ ospf6d manages OSPFv3 (RFC2740). It supports IPv6.
ߜ isisd is the daemon that manages IS-IS (RFC1195). It supports IPv4 and
IPv6.
ߜ bgpd manages BGPv4 (RFC1771). It supports IPv4 and IPv6.
ߜ vtysh is the user command line for debugging, monitoring, and configur-
ing all the route daemons and Zebra. It’s a lot like the command line for
DEC and Cisco routers.
99
Chapter 5: Routing Network Traffic for Free
10_598236 ch05.qxp 6/27/06 7:45 PM Page 99
Here, I’ve taken the liberty of including only one of the relevant RFC refer-
ences because there are many (especially for BGP). As you can see, several
routing protocols are supported. With the zebra daemon, you can run multi-
ple routing daemons and redistribute the routing protocols into each other,
including kernel and static routes.
Configuring Quagga
Each daemon has its own port and its own configuration file, each with simi-
lar commands. You can use telnet to connect to each port and configure each
daemon separately. The port assignments can be found in /etc/services
(you add them during the installation process, which I describe in “Compiling
and Installing Quagga,” earlier in the chapter). This method is annoying
because you need to configure each daemon individually, and then debug and
monitoring commands can be typed only on the Zebra daemon. Quagga pro-
vides you with a solution: the command vtysh. vtysh connects you to all
the daemons at the same time. From a command line prompt, you type the
vtysh command shown in Listing 5-5.
Listing 5-5: The vtysh Command Example
$ vtysh
Hello, this is Quagga (version 0.99.3).
Copyright 1996-2005 Kunihiro Ishiguro, et al.
Quagga# ?
clear Reset functions
configure Configuration from vty interface
copy Copy from one file to another
debug Debugging functions (see also ‘undebug’)
disable Turn off privileged mode command
end End current mode and change to enable mode
exit Exit current mode and down to previous mode
list Print command list
no Negate a command or set its defaults
ping Send echo messages
quit Exit current mode and down to previous mode
show Show running system information
ssh Open an ssh connection
start-shell Start UNIX shell
telnet Open a telnet connection
terminal Set terminal line parameters
traceroute Trace route to destination
undebug Disable debugging functions (see also ‘debug’)
write Write running configuration to memory, network, or terminal
Quagga#
100
Part II: Connecting Multiple Computers without the Wires
10_598236 ch05.qxp 6/27/06 7:45 PM Page 100
When you’re connected, you can type a number of different commands. I
demonstrate the help command (?) in Listing 5-5. Commands use tab comple-
tion, so you can type as few characters as are needed to make the command
unique. Tab completion is where you type out part of the command and press
the Tab key; either the rest of the command will appear or, if you press Tab a
second time, possible completions will be recommended. An example com-
mand is show running-config, which I’ve abbreviated to sh run (see
Listing 5-6). This command displays the current running configuration (as
opposed to the startup-config).
Listing 5-6: The show run Command and the Results
Quagga# sh run
Building configuration
Current configuration:
!
hostname Quagga
hostname ospfd
log syslog
!
password cisco
enable password cisco
!
interface eth0
ip ospf cost 10
ipv6 nd suppress-ra
!
interface lo
!
interface sit0
ipv6 nd suppress-ra
!
router ospf
ospf router-id 0.0.0.1
network 192.168.1.0/24 area 0.0.0.0
network 192.168.24.0/24 area 0.0.0.3
!
line vty
!
Quagga#
The two hostnames (Quagga and ospfd) are a little freaky (I get to that in a
minute), but otherwise the commands will look familiar to those who have
configured DEC or Cisco routers. The OSPF commands are specific to OSPF.
BGP, RIP, and IS-IS each have a set of unique commands. The hostname, log,
service, password, enable, and line commands are global commands.
To begin configuring the router, type the command conf t, as shown in
Listing 5-7.
101
Chapter 5: Routing Network Traffic for Free
10_598236 ch05.qxp 6/27/06 7:45 PM Page 101
Listing 5-7: The conf t Command and Results
Quagga# conf t
Quagga(config)# ?
access-list Add an access list entry
bgp BGP information
debug Debugging functions (see also ‘undebug’)
dump Dump packet
enable Modify enable password parameters
end End current mode and change to enable mode
exit Exit current mode and down to previous mode
hostname Set system’s network name
interface Select an interface to configure
ip IP information
ipv6 IPv6 information
key Authentication key management
line Configure a terminal line
list Print command list
log Logging control
no Negate a command or set its defaults
password Assign the terminal connection password
route-map Create route-map or enter route-map command mode
router Enable a routing process
router-id Manually set the router-id
service Set up miscellaneous service
table Configure target kernel routing table
username
Quagga(config)# int eth0
Quagga(config-if)# exit
Quagga(config)# end
Quagga#
After typing conf t (short for “configure terminal”) and pressing Enter, you’ll
be dropped into the router’s configuration line editor. Notice that the prompt
has changed. This prompt tells you that what you’re editing, sort of like a
mode description. I typed ? (help) to display the available commands. I next
typed int eth0; notice that the prompt changed from Quagga(config) to
Quagga(config-if). That’s because I changed from the global mode
(config) to the interface mode (config-if). I can then type the necessary
commands to configure the interface. To get back to the global mode, I can
type exit, I can end the configuration session with the command end, or I can
type another command (router ospf, for example) to enter another mode.
After you’ve ended your configuration session, you should inspect your
work. To do this, type show running-config. If you’re happy with your
changes, type copy running-config startup-config. This saves your changes
to the appropriate files. These files can be found either in the directory
/etc/quagga or /usr/local/etc (installation dependent). Sample config-
uration files will also be located in this directory.
102
Part II: Connecting Multiple Computers without the Wires
10_598236 ch05.qxp 6/27/06 7:45 PM Page 102