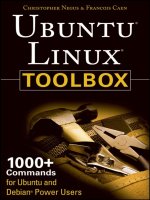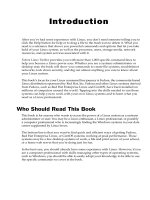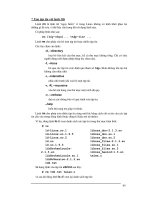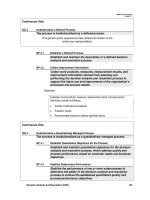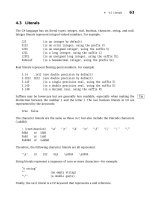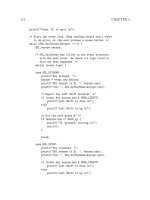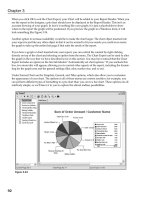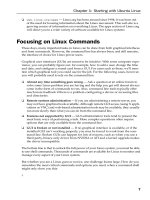Ubuntu Linux Toolbox 1000+ Commands for Ubuntu and Debian Power Users phần 4 pdf
Bạn đang xem bản rút gọn của tài liệu. Xem và tải ngay bản đầy đủ của tài liệu tại đây (382.72 KB, 35 trang )
Related commands for changing group assignments and passwords include newgrp
and gpasswd, as well as the /etc/gshadow file.
Traversing the File System
Basic commands for changing directories (cd), checking the current directory (pwd)
and listing directory contents (
ls) are well known to even casual shell users. So this
section focuses on some less-common options to those commands, as well as other
lesser-known features for moving around the file system. Here are some quick exam-
ples of
cd for moving around the file system:
$ cd Change to your home directory
$ cd $HOME Change to your home directory
$ cd ~ Change to your home directory
$ cd ~francois Change to francois’ home directory
$ cd - Change to previous working directory
$ cd $OLDPWD Change to previous working directory
$ cd ~/public_html Change to public_html in your home directory
$ cd Change to parent of current directory
$ cd /usr/bin Change to usr/bin from root directory
$ cd usr/bin Change to usr/bin beneath current directory
If you want to find out what your current directory is, use pwd (print working directory):
$ pwd
/home/francois
Creating symbolic links is a way to access a file from other parts of the file system (see
the section “Using Symbolic and Hard Links” earlier in the chapter for more informa-
tion on symbolic and hard links). However, symbolic links can cause some confusion
about how parent directories are viewed. The following commands create a symbolic link
to the
/tmp directory from your home directory and show how to tell where you are
related to a linked directory:
$ cd $HOME
$ ln -s /tmp tmp-link
$ ls -l tmp-link
lrwxrwxrwx 1 francois francois 13 Mar 24 12:41 tmp-link -> /tmp
$ cd tmp-link/
$ pwd
/home/francois/tmp-link
$ pwd -P
/tmp
$ pwd -L
/home/francois/tmp-link
$ cd -L
$ pwd
/home/francois
$ cd tmp-link
77
Chapter 4: Working with Files
82935c04.qxd:Toolbox 10/29/07 12:59 PM Page 77
$ cd -P
$ pwd
/
Using the -P and -L options to pwd and cd, you can work with symbolically linked directories
in their permanent or link locations, respectively. For example,
cd -L takes you up one
level to your home directory, whereas
cd -P takes you up one level above the
permanent directory (
/). Likewise, -P and -L options to pwd show permanent and
link locations.
Bash can remember a list of working directories. Such a list can be useful if you want
to return to previously visited directories. That list is organized in the form of a stack.
Use
pushd and popd to add and remove directories:
$ pwd
/home/francois
$ pushd /usr/share/man/
/usr/share/man ~
$ pushd /var/log/
/var/log /usr/share/man ~
$ dirs
/var/log /usr/share/man ~
$ dirs -v
0 /var/log
1 /usr/share/man
2 ~
$ popd
/usr/share/man ~
$ pwd
/usr/share/man
$ popd
~
$ pwd
/home/francois
The dirs, pushd, and popd commands can also be used to manipulate the order of
directories on the stack. For example,
pushd -0 pushes the last directory on the stack
to the top of the stack (making it the current directory). The
pushd -2 command pushes
the third directory from the bottom of the stack to the top.
Copying Files
Provided you have write permission to the target directory, copying files and directo-
ries can be done with some fairly simple commands. The standard
cp command will
copy a file to a new name or the same name in a new directory, with a new time stamp associated
with the new file. Other options to
cp let you retain date/time stamps, copy recursively,
and prompt before overwriting. Here are some examples:
$ cd ; touch index.html
$ mkdir /tmp/html
78
Chapter 4: Working with Files
82935c04.qxd:Toolbox 10/29/07 12:59 PM Page 78
$ cp -i index.html /tmp/html/
$ cp -il index.html /tmp //html
$ mkdir /tmp/back
$ cp -a /tmp /html /mp/back/
$ cp -R /tmp /html /tmp/back/
The above examples show ways of copying files related. In the first cp example above,
if an
index.html file exists in /tmp/html, you are prompted before overwriting it
with the new file. In the next example, the
index.html file is hard-linked to a file of
the same name in the
/tmp/html directory. In that case, because both hard links point
to the same file, editing the file from either location will change the contents of the file
in both locations. (The link can only be done if
/tmp/html and your home directory
are in the same file system.)
The
cp -a command copies all files below the /tmp/html directory, retaining all
ownership and permission settings. If, for example,
/tmp/back represented a USB
flash drive, that command would be a way to copy the contents of your web server
to that drive. The
-R option also recursively copies a directory structure, but assigns
ownership to the current user and adds current date/time stamps.
The
dd command is another way to copy data. This command is very powerful because
on Linux systems, everything is a file, including hardware peripherals. Here is an
example:
$ dd if=/dev/zero of=/tmp/mynullfile count=1
1+0 records in
1+0 records out
512 bytes (512 B) copied, 0.000308544 s, 1.7 MB/s
/dev/zero is a special file that generates null characters. In the example just shown,
the
dd command takes /dev/zero as input file and outputs to /tmp/mynullfile.
The count is the number of blocks. By default, a block is 512 bytes. The result is a
512-bytes-long file full of null characters. You could use
less or vi to view the con-
tents of the file. However, a better tool to view the file would be the
od (Octal Dump)
command:
$ od -vt x1 /tmp/mynullfile View an octal dump of a file
Here’s another example of the dd command:
$ dd if=/dev/zero of=/tmp/mynullfile count=10 bs=2
10+0 records in
10+0 records out
20 bytes (20 B) copied, 0.000595714 s, 33.6 kB/s
This time, we set the block size to 2 bytes and copied 10 blocks (20 bytes). The follow-
ing command line clones the first partition of the primary master IDE drive to the second partition
of the primary slave IDE drive (back up all data before trying anything like this):
$ sudo dd if=/dev/hda1 of=/dev/hdb2
79
Chapter 4: Working with Files
82935c04.qxd:Toolbox 10/29/07 12:59 PM Page 79
WARNING! Be very careful with this command. You normally do not want to
blindly overwrite parts of your hard drives.
The next example makes a compressed backup of the first partition of the primary master
IDE drive. Typically the partition should be unmounted before a backup such as this.
$ sudo umount /dev/hda1
$ sudo dd if=/dev/hda1 | gzip > bootpart.gz
The following command copies an ISO image file from a CD or DVD to your USB
flash drive (assuming the drive appears as
/dev/sdb1):
$ sudo dd if=whatever.iso of=/dev/sdb1
Note that this command is making a binary copy of the bytes in the file, which may
not be what you want to do.
This next example copies the Master Boot Record from the primary master IDE hard
drive to a file named
mymbrfile:
$ dd if=/dev/hda of=mymbrfile bs=512 count=1
If you want to make a copy of the ISO image that was burned to a CD or DVD, insert
that medium into your CD/DVD drive and (assuming
/dev/cdrom is associated with
your computer’s CD drive) type the following command:
$ dd if=/dev/cdrom of=whatever.iso
NOTE Ubuntu also creates /dev/cdrw and /dev/dvd devices files as well as
/dev/cdrom.
Changing File Attributes
Files and directories in Linux file systems all have read, write and execute permissions
associated with user, group, and others. However, there are also other attributes that
can be attached to files and directories that are specific to certain file system types.
Files on ext2 and ext3 file systems have special attributes that you may choose to use.
You can list these attributes with the
lsattr command. Most attributes are obscure and not
turned on by default. Here’s an example of using
lsattr to see some files’ attributes:
$ lsattr /etc/host*
/etc/host.conf
/etc/hosts
/etc/host.allow
/etc/host.deny
$ lsattr -aR /tmp/ | less Recursively list all /tmp attributes
80
Chapter 4: Working with Files
82935c04.qxd:Toolbox 10/29/07 12:59 PM Page 80
The dashes represent 13 ext2/ext3 attributes that can be set. None are on by default.
Those attributes are the following:
a (append only), c (compressed), d (no dump), i
(immutable), j (data journalling), s (secure deletion), t (no tail-merging), u (undeletable),
A (no atime updates), D (synchronous directory updates), S (synchronous updates), and
T (top of directory hierarchy). You can change these attributes using the chattr command.
Here are some examples:
$ sudo chattr +i whatever.iso
$ sudo chattr +A -R /home/francois/images/*
$ sudo chattr +d ubuntu-7.04-desktop.i386.iso
$ lsattr whatever.iso /home/francois/images/* ubuntu-7.04-desktop.i386.iso
i whatever.iso
A /home/francois/images/einstein.jpg
A /home/francois/images/goth.jpg
d ubuntu-7.04-desktop.i386.iso
As shown in the preceding example, with the +i option set, the whatever.iso file
becomes immutable, meaning that it can’t be deleted, renamed, or changed, or have a
link created to it. Here, this prevents any arbitrary changes to the file. (Not even the
root user can change the file until the
i attribute is gone.) You can use this to help
protect system files.
The
-R option in the example recursively sets the +A option, so all files in the
images directory and below can’t have access times (atime record) modified.
Setting
A attributes can save some disk I/O on laptops or flash drives. If you use
the
dump command to back up your ext2/ext3 file systems, the +d option can pre-
vent selected files from being backed up. In this case, we chose to not have a large
ISO image backed up.
To remove an attribute with
chatter, use the minus sign (-). For example:
$ sudo chattr -i whatever.iso
NOTE Crackers who successfully break into a machine will often replace some sys-
tem binaries (such as
ls or ps) with corrupt versions and make them immutable.
It’s a good idea to occasionally check the attributes set for your executables (in
/bin,
/usr/bin, /sbin, and /usr/sbin, for example).
Searching for Files
Ubuntu keeps a database of all the files in the file system (with a few exceptions defined
in
/etc/updatedb.conf) using features of the mlocate package. The locate command
allows you to search that database. (On Ubuntu, the
locate command is a symbolic link
to the secure version of the command,
slocate.) The results come back instantly, since
the database is searched and not the actual file system. Before
locate was available,
most Linux users ran the
find command to find files in the file system. Both locate
and find are covered here.
81
Chapter 4: Working with Files
82935c04.qxd:Toolbox 10/29/07 12:59 PM Page 81
Finding Files with locate
Because the database contains the name of every node in the file system, and not just
commands, you can use
locate to find commands, devices, man pages, data files, or anything else
identified by a name in the file system. Here is an example:
$ locate e1000
/lib/modules/2.6.20-16-generic/kernel/drivers/net/e1000
/lib/modules/2.6.20-16-generic/kernel/drivers/net/e1000/e1000.ko
/lib/modules/2.6.20-15-generic/kernel/drivers/net/e1000
/lib/modules/2.6.20-15-generic/kernel/drivers/net/e1000/e1000.ko
/usr/src/linux-headers-2.6.20-16-generic/include/config/e1000
/usr/src/linux-headers-2.6.20-16-generic/include/config/e1000/napi.h
/usr/src/linux-headers-2.6.20-16-generic/include/config/e1000.h
/usr/src/linux-headers-2.6.20-15-generic/include/config/e1000
/usr/src/linux-headers-2.6.20-15-generic/include/config/e1000/napi.h
/usr/src/linux-headers-2.6.20-15-generic/include/config/e1000.h
/usr/src/linux-headers-2.6.20-15/include/config/e1000.h
/usr/src/linux-headers-2.6.20-15/drivers/net/e1000
/usr/src/linux-headers-2.6.20-15/drivers/net/e1000/Makefile
/usr/src/linux-headers-2.6.20-16/include/config/e1000.h
/usr/src/linux-headers-2.6.20-16/drivers/net/e1000
/usr/src/linux-headers-2.6.20-16/drivers/net/e1000/Makefile
The above example found two versions of the e1000.ko and e1000.ko kernel mod-
ules.
locate is case sensitive unless you use the –i option. Here’s an example:
$ locate -i itco_wdt
/lib/modules/2.6.20-16-generic/kernel/drivers/char/watchdog/iTCO_wdt.ko
/lib/modules/2.6.20-15-generic/kernel/drivers/char/watchdog/iTCO_wdt.ko
The slocate package (or mlocate on some Linux distributions) includes a cron job that
runs the
updatedb command once per day to update the locate database of files.
To update the locate database immediately, you can run the
updatedb command manually:
$ sudo updatedb
Locating Files with find
Before the days of locate, the way to find files was with the find command. Although
locate will come up with a file faster, find has many other powerful options for find-
ing files based on attributes other than the name.
NOTE Searching the entire file system can take a long time to complete. Before
searching the whole file system, consider searching a subset of the file system or
excluding certain directories or remotely mounted file systems.
82
Chapter 4: Working with Files
82935c04.qxd:Toolbox 10/29/07 12:59 PM Page 82
This example searches the root file system (/) recursively for files named e100:
$ find / -name “e100*” -print
find: /usr/lib/audit: Permission denied
find: /usr/libexec/utempter: Permission denied
/sys/module/e100
/sys/bus/pci/drivers/e100
Running find as a normal user can result in long lists of Permission denied as
find tries to enter a directory you do not have permissions to. You can filter out the
inaccessible directories:
$ find / -name e100 -print 2>&1 | grep -v “Permission denied”
Or send all errors to the /dev/null bit bucket:
$ find / -name e100 -print 2> /dev/null
Because searches with find are case sensitive and must match the name exactly
(e100 won’t match e100.ko), you can use regular expressions to make your searches more
inclusive. Here’s an example:
$ find / -name ‘e100*’ -print
/lib/modules/2.6.20-16-generic/kernel/drivers/net/e1000
/lib/modules/2.6.20-16-generic/kernel/drivers/net/e1000/e1000.ko
/lib/modules/2.6.20-16-generic/kernel/drivers/net/e100.ko
/lib/modules/2.6.20-15-generic/kernel/drivers/net/e1000
/lib/modules/2.6.20-15-generic/kernel/drivers/net/e1000/e1000.ko
/lib/modules/2.6.20-15-generic/kernel/drivers/net/e100.ko
/usr/src/linux-headers-2.6.20-16-generic/include/config/e100.h
/usr/src/linux-headers-2.6.20-16-generic/include/config/e1000
/usr/src/linux-headers-2.6.20-16-generic/include/config/e1000.h
/usr/src/linux-headers-2.6.20-15-generic/include/config/e100.h
/usr/src/linux-headers-2.6.20-15-generic/include/config/e1000
/usr/src/linux-headers-2.6.20-15-generic/include/config/e1000.h
/usr/src/linux-headers-2.6.20-15/include/config/e100.h
/usr/src/linux-headers-2.6.20-15/include/config/e1000.h
/usr/src/linux-headers-2.6.20-15/drivers/net/e1000
/usr/src/linux-headers-2.6.20-16/include/config/e100.h
/usr/src/linux-headers-2.6.20-16/include/config/e1000.h
/usr/src/linux-headers-2.6.20-16/drivers/net/e1000
You can also find files based on timestamps. This command line finds files in /usr/bin/
that have been accessed in the past two minutes:
$ find /usr/bin/ -amin -2 -print
/usr/bin/
/usr/bin/find
83
Chapter 4: Working with Files
82935c04.qxd:Toolbox 10/29/07 12:59 PM Page 83
This command line finds files that have not been accessed in /home/chris for more
than 60 days:
$ find /home/chris/ -atime +60
Use the -type d option to find directories. The following command line finds all direc-
tories under
/etc and redirects stderr to the bit bucket (/dev/null):
$ find /etc -type d -print 2> /dev/null
This command line finds files in /sbin with permissions that match 750:
$ find /sbin/ -perm 750 -print
(which match none in a default Ubuntu installation.)
The
exec option to find is very powerful, because it lets you act on the files found with
the find command. The following command finds all the files in
/var owned by the user
francois (must be a valid user) and executes the ls -l command on each one:
$ find /var -user francois -exec ls -l {} \;
An alternative to find’s exec option is xargs:
$ find /var -user francois -print | xargs ls -l
There are big differences on how the two commands just shown operate, leading to
very different performance. The
find -exec spawns the command ls for each result
it finds. The
xargs command works more efficiently by passing many results as input
to a single
ls command.
To negate a search criteria, place an exclamation point (
!) before that criteria. The next
example finds all the files that are not owned by the group root and are regular files,
and then does an
ls -l on each:
$ find / ! -group root -type f -print 2> /dev/null | xargs ls -l
The next example finds the files in /sbin that are regular files and are not writable by
others, then feeds them to an
ls -l command:
$ find /sbin/ -type f ! -perm /o+w -print | xargs ls -l
-rwxr-xr-x 1 root root 3056 2007-03-07 15:44 /sbin/acpi_available
-rwxr-xr-x 1 root root 43204 2007-02-18 20:18 /sbin/alsactl
Finding files by size is a great way to determine what is filling up your hard disks. The fol-
lowing command line finds all files that are greater than 10 MB (
+10M), lists those files
from largest to smallest (
ls -lS) and directs that list to a file (/tmp/bigfiles.txt):
$ find / -xdev -size +10M -print | xargs ls -lS > /tmp/bigfiles.txt
84
Chapter 4: Working with Files
82935c04.qxd:Toolbox 10/29/07 12:59 PM Page 84
In this example, the -xdev option prevents any mounted file systems, besides the
root file system, from being searched. This is a good way to keep the find command
from searching the
/proc directory and any remotely mounted file systems, as well
as other locally mounted file systems.
Using Other Commands to Find Files
Other commands for finding files include the whereis and which commands. Here
are some examples of those commands:
$ whereis man
man: /usr/bin/man /usr/X11R6/bin/man /usr/bin/X11/man /usr/local/man
/usr/share/man /usr/share/man/man1/man.1.gz /usr/share/man/man7/man.7.gz
$ which ls
/bin/ls
The whereis command is useful because it not only finds commands, it also finds man
pages and configuration files associated with a command. From the example of
whereis for the
word
man, you can see the man executable, its configuration file, and the location of
man pages for the man command. The
which example shows where the ls executable
is (
/bin/ls). The which command is useful when you’re looking for the actual loca-
tion of an executable file in your PATH, as in this example:
$ dpkg-query -S `which ps`
procps: /bin/ps
Finding Out More About Files
Now that you know how to find files, you can get more information about those files.
Using less-common options to the
ls command lets you list information about a file that
you won’t see when you run
ls without options. Commands such as file help you
identify a file’s type. With
md5sum and sha1sum, you can verify the validity of a file.
Listing Files
Although you are probably quite familiar with the ls command, you may not be
familiar with many of the useful options for
ls that can help you find out a lot about
the files on your system. Here are some examples of using ls to display long lists (
-l) of files
and directories:
$ ls -l Files and directories in current directory
$ ls -la Includes files/directories beginning with dot (.)
$ ls -lt Orders files by time recently changed
$ ls -lu Orders files by time recently accessed
$ ls -lS Orders files by size
$ ls -li Lists the inode associated with each file
$ ls -ln List numeric user/group IDs, instead of names
$ ls -lh List file sizes in human-readable form (K, M, etc.)
$ ls -lR List files recursively, from current directory and subdirectories
85
Chapter 4: Working with Files
82935c04.qxd:Toolbox 10/29/07 12:59 PM Page 85
When you list files, there are also ways to have different types of files appear differently in
the listing:
$ ls -F Add a character to indicate file type
myfile-symlink@ config/ memo.txt pipefile| script.sh* xpid.socket=
$ ls color=always Show file types as different colors
$ ls -C Show files listing in columns
In the -F example, the output shows several different file types. The myfile-symlink@
indicates a symbolic link to a directory, config/ is a regular directory, memo.txt is
a regular file (no extra characters),
pipefile| is a named pipe (created with mkfifo),
script.sh* is an executable file, and xpid.socket= is a socket. The next two
examples display different file types in different colors and lists output in columns,
respectively.
Verifying Files
When files such as software packages and CD or DVD images are shared over the
Internet, often a SHA1SUM or MD5SUM file is published with it. Those files contain
checksums that can be used to make sure that the file you downloaded is exactly the
one that the repository published.
The following are examples of the
md5sum and sha1sum commands being used to
produce checksums of files:
$ md5sum whatever.iso
d41d8cd98f00b204e9800998ecf8427e whatever.iso
$ sha1sum whatever.iso
da39a3ee5e6b4b0d3255bfef95601890afd80709 whatever.iso
Which command you choose depends on whether the provider of the file you are
checking distributed md5sum or sha1sum information. For example, here is what
the
md5sum.txt file for the Ubuntu Feisty distribution looked like:
90537599d934967f4de97ee0e7e66e6c ./dists/feisty/main/binary-i386/Release
c53152b488a9ed521c96fdfb12a1bbba ./dists/feisty/main/binary-i386/Packages
ba9a035c270ba6df978097ee68b8d7c6 ./dists/feisty/main/binary-i386/Packages.gz
This file lists the MD5 checksums for all files on the Ubuntu 7.04 Live CD.
With all the files listed in this
md5sum.txt file contained in the current directory, you
can verify them all at once using the
-c option to md5sum. Here is an example:
$ md5sum -c md5sum.txt
./dists/feisty/main/binary-i386/Release: OK
./dists/feisty/main/binary-i386/Packages: OK
./dists/feisty/main/binary-i386/Packages.gz: OK
86
Chapter 4: Working with Files
82935c04.qxd:Toolbox 10/29/07 12:59 PM Page 86
To verify only one of the files listed in the file, you could do something like the following:
$ cat md5sum.txt | grep Release.gpg |md5sum -c
./dists/feisty/Release.gpg: OK
If you had an SHA1SUM file instead of a md5sum.txt file to check against, you could
use the
sha1sum command in the same way. By combining the find command
described earlier in this chapter with the
md5sum command, you can verify any part
of your file system. For example, here’s how to create an MD5 checksum for every file in the
/etc directory so they can be checked later to see if any have changed:
$ sudo find /etc -type f -exec md5sum {} \; > /tmp/md5.list 2> /dev/null
The result of the previous command line is a /tmp/md5.list file that contains a 128-bit
checksum for every file in the
/etc directory. Later, you could type the following com-
mand to see if any of those files have changed:
$ cd /etc
$ md5sum -c /tmp/md5.list | grep -v ‘OK’
./hosts.allow: FAILED
md5sum: WARNING: 1 of 1668 computed checksums did NOT match
As you can see from the output, only one file changed (hosts.allow). So the next
step is to check the changed file and see if the changes to that file were intentional.
Summary
There are dozens of commands for exploring and working with files in Linux.
Commands such as
chmod can change the permissions associated with a file, whereas
commands that include
lsattr and chattr can be used to list and change file attrib-
utes that are associated with ext2 and ext3 file system types.
To move around the file system, people use the
cd command most often. However, to
move repeatedly among the same directories, you can use the
pushd and popd com-
mands to work with a stack of directories.
Copying files is done with the
cp command. However, the dd command can be used
to copy files (such as disk images) from a device (such as a CD-ROM drive). For creat-
ing directories, you can use the
mkdir command.
Instead of keeping multiple copies of a file around on the file system, you can use
symbolic links and hard links to have multiple file names point to the same file or
directory. Symbolic links can be anywhere in the file system, while hard links must
exist on the same partition that the original file is on.
To search for files, Linux offers the
locate and find commands. To verify the
integrity of files you download from the Internet, you can use the
md5sum and
sha1sum commands.
87
Chapter 4: Working with Files
82935c04.qxd:Toolbox 10/29/07 12:59 PM Page 87
82935c04.qxd:Toolbox 10/29/07 12:59 PM Page 88
Manipulating Text
With only a shell available on the first Unix sys-
tems (on which Linux was based), using those
systems meant dealing primarily with commands
and plain text files. Documents, program code,
configuration files, e-mail, and almost anything
you created or configured was represented by
text files. To work with those files, early develop-
ers created many text manipulation tools.
Despite having graphical tools for working with
text, most seasoned Linux users find command
line tools to be more efficient and convenient.
Text editors such as vi (Vim), Emacs, JOE, nano,
and Pico are available with most Linux distribu-
tions. Commands such as
grep, sed, and awk can
be used to find, and possibly change, pieces of
information within text files.
This chapter shows how to use many popular
commands for working with text files in Ubuntu.
It also explores some of the less common uses of
text manipulation commands that you might find
interesting.
Matching Text with
Regular Expressions
Many of the tools for working with text enable
you to use regular expressions, sometimes referred
to as regex, to identify the text you are looking for
based on some pattern. You can use these strings
to find text within a text editor or use them with
search commands to scan multiple files for the
strings of text you want.
IN THIS CHAPTER
Matching text with
regular expressions
Editing text files with
vi, JOE, or nano
Using graphical text
editors
Listing text with cat,
head, and tail
Paging text with less
and more
Paginating text with pr
Searching for text
with grep
Counting words, lines,
and characters with wc
Sorting output
with sort
Stream editing with
sed, tr, cut, and awk
Searching binaries for
text with strings
Finding differences in
files with diff
Converting text files
with unix2dos/
dos2unix
82935c05.qxd:Toolbox 10/29/07 1:32 PM Page 89
A regex search pattern can include a specific string of text (as in a word such as Linux)
or a location (such as the end of a line or the beginning of a word). It can also be spe-
cific (find just the word hello) or more inclusive (find any word beginning with h and
ending with o).
Appendix C includes reference information for shell metacharacters that can be used
in conjunction with regular expressions to do the exact kinds of matches you are look-
ing for. This section shows examples of using regular expressions with several differ-
ent tools you encounter throughout this chapter.
Table 5-1 shows some examples using basic regular expressions to match text strings.
Many examples of regular expressions are used in examples throughout this chapter.
Keep in mind that not every command that incorporates regex uses its features the
same way.
Table 5-1: Matching Using Regular Expressions
Editing Text Files
There are many text editors in the Linux/Unix world. The editor that is most com-
mon is vi, which can be found virtually on any Unix system available today. That
is why knowing how to at least make minor file edits in vi is a critical skill for any
Linux administrator. One day, if you find yourself in a minimalist, foreign Linux
Expression Matches
a*
a, ab, abc, and aecjejich
^a
Any “a” appearing at the beginning of a line
*a$
Any “a” appearing at the end of a line
a.c
Three-character strings that begin with a and end with c
[bcf]at
bat, cat, or fat
[a-d]at
aat, bat, cat, dat, but not Aat, Bat, and so on
[A-D]at
Aat, Bat, Cat, and Dat, but not aat, bat, and so on
1[3-5]7
137, 147, and 157
\tHello
A tab character preceding the word Hello
\.[tT][xX][Tt]
.txt, .TXT, .TxT, or other case combinations
Chapter 5: Manipulating Text
90
82935c05.qxd:Toolbox 10/29/07 12:59 PM Page 90
environment trying to bring a server back online, vi is the tool that will almost always
be there.
On Ubuntu, make sure you have the vim-enhanced package installed. Vim (Vi
IMproved) with the vim-enhanced package will provide the most up-to-date, feature-
rich, and user-friendly vi editor. For more details about using vi, refer to Appendix A.
NOTE Ubuntu installs vim by default.
Traditionally, the other popular Unix text editor has been Emacs and its more graphi-
cal variant, XEmacs. Emacs is a powerful multi-function tool that can also act as a
mail/news reader or shell, and perform other functions. Emacs is also known for its
very complex series of keyboard shortcuts that require three arms to execute properly.
In the mid-90s, Emacs was ahead of vi in terms of features. Now that Vim is widely
available, both can provide all the text editing features you’ll ever need. If you are not
already familiar with either vi or Emacs, we recommend you start by learning vi.
There are many other command line and GUI text editors available for Linux. Text-
based editors that you may find to be simpler than vi and Emacs include JED, JOE,
and nano. Start any of those editors by typing its command name, optionally fol-
lowed by the file name you want to edit. The following sections offer some quick
descriptions of how to use each of those editors.
Using the JOE Editor
If you have used classic word processors such as WordStar that worked with text files,
you might be comfortable with the JOE editor. To use JOE, install the joe package. To
use the spell checker in JOE, make sure the aspell package is installed. (Ubuntu installs
aspell by default.) To install JOE, run the following command:
$ sudo apt-get install joe
With JOE, instead of entering a command or text mode, you are always ready to type.
To move around in the file, you can use control characters or the arrow keys. To open a
text file for editing, just type joe and the file name or use some of the following options:
$ joe memo.txt Open memo.txt for editing
$ joe -wordwrap memo.txt Turn on wordwrap while editing
$ joe -lmargin 5 -tab 5 memo.txt Set left margin to 5 and tab to 5
$ joe +25 memo.txt Begin editing on line 25
To add text, just begin typing. You can use keyboard shortcuts for many functions. Use arrow
keys to move the cursor left, right, up, or down. Use the Delete key to delete text under
the cursor or the Backspace key to erase text to the left of the cursor. Press Enter to add
a line break. Press Ctrl+k+h to see the help screen. Table 5-2 shows the most commonly
used control keys for editing in JOE.
91
Chapter 5: Manipulating Text
82935c05.qxd:Toolbox 10/29/07 1:00 PM Page 91
Table 5-2: Control Keys for Editing with JOE
Key Combo Result
Cursor
Ctrl+b Left
Ctrl+p Up
Ctrl+f Right
Ctrl+n Down
Ctrl+z Previous word
Ctrl+x Next word
Search
Ctrl+k+f Find text
Ctrl+l Find next
Block
Ctrl+k+b Begin
Ctrl+k+k End
Ctrl+k+m Move block
Ctrl+k+c Copy block
Ctrl+k+w Write block to file
Ctrl+k+y Delete block
Ctrl+k+/ Filter
Misc
Ctrl+k+a Center line
Ctrl+t Options
Ctrl+r Refresh
File
Ctrl+k+e Open new file to edit
92
Chapter 5: Manipulating Text
82935c05.qxd:Toolbox 10/29/07 1:00 PM Page 92
Table 5-2: Control Keys for Editing with JOE (continued)
Continued
Key Combo Result
File (continued)
Ctrl+k+r Insert file at cursor
Ctrl+k+d Save
Goto
Ctrl+u Previous screen
Ctrl+v Next screen
Ctrl+a Line beginning
Ctrl+e End of line
Ctrl+k+u Top of file
Ctrl+k+v End of file
Ctrl+k+l To line number
Delete
Ctrl+d Delete character
Ctrl+y Delete line
Ctrl+w Delete word right
Ctrl+o Delete word left
Ctrl+j Delete line to right
Ctrl+- Undo
Ctrl+6 Redo
Exit
Ctrl+k+x Save and quit
Ctrl+c Abort
Ctrl+k+z Shell
93
Chapter 5: Manipulating Text
82935c05.qxd:Toolbox 10/29/07 1:00 PM Page 93
Table 5-2: Control Keys for Editing with JOE (continued)
Using the Pico and nano Editors
Pico is a popular, very small text editor, distributed as part of the Pine e-mail client.
Although Pico is free, it is not truly open source. Therefore, many Linux distributions,
including Ubuntu, don’t offer Pico. Instead, they offer an open source clone of Pico
called nano (nano’s another editor). This section describes the nano editor.
NOTE Ubuntu links the command
pico to the program for the nano editor.
Nano (represented by the
nano command) is a compact text editor that runs from the
shell, but is screen-oriented (owing to the fact that it is based on the curses library).
Nano is popular with those who formerly used the Pine e-mail client because nano’s
editing features are the same as those used by Pine’s Pico editor. On the rare occasion
that you don’t have the vi editor available on a Linux system (such as when installing
a minimal Gentoo Linux), nano may be available. Ubuntu installs nano by default.
You need the
spell command, rather than aspell, to perform a spelling check
within nano.
As with the JOE editor, instead of having command and typing modes, you can just
begin typing. To open a text file for editing, just type nano and the file name or use some
of the following options:
$ nano memo.txt Open memo.txt for editing
$ nano -B memo.txt When saving, back up previous to ~.filename
$ nano -m memo.txt Turn on mouse to move cursor (if supported)
$ nano +83 memo.txt Begin editing on line 83
The -m command-line option turns on support for a mouse. You can use the mouse to
select a position in the text, and the cursor moves to that position. After the first click,
though, nano uses the mouse to mark a block of text, which may not be what you are
expecting.
As with JOE, to add text, just begin typing. Use arrow keys to move the cursor left, right,
up, or down. Use the Delete key to delete text under the cursor or the Backspace key
to erase text to the left of the cursor. Press Enter to add a line break. Press Ctrl+g to
read help text. Table 5-3 shows the control codes for nano that are described on the
help screen.
Key Combo Result
Spell
Ctrl+[+n Word
Ctrl+[+l File
94
Chapter 5: Manipulating Text
82935c05.qxd:Toolbox 10/29/07 1:00 PM Page 94
Table 5-3: Control Keys for Editing with nano
Continued
Control Code Function Key Description
Ctrl+g F1 Show help text. (Press Ctrl+x to exit help.)
Ctrl+x F2 Exit nano (or close the current file buffer).
Ctrl+o F3 Save the current file.
Ctrl+j F4 Justify the current text in the current paragraph.
Ctrl+r F5 Insert a file into the current file.
Ctrl+w F6 Search for text.
Ctrl+y F7 Go to the previous screen.
Ctrl+v F8 Go to the next screen.
Ctrl+k F9 Cut (and store) the current line or marked text.
Ctrl+u F10 Uncut (paste) the previously cut line into the file.
Ctrl+c F11 Display the current cursor position.
Ctrl+t F12 Start spell checking.
Ctrl+- Go to selected line and column numbers.
Ctrl+\ Search and replace text.
Ctrl+6 Mark text, starting at the cursor (Ctrl+6 to unset mark).
Ctrl+f Go forward one character.
Ctrl+b Go back one character.
Ctrl+Space Go forward one word.
Alt+Space Go backward one word.
Ctrl+p Go to the previous line.
Ctrl+n Go to the next line.
Ctrl+a Go to the beginning of the current line.
Ctrl+e Go to the end of the current line.
Alt+( Go to the beginning of the current paragraph.
95
Chapter 5: Manipulating Text
82935c05.qxd:Toolbox 10/29/07 1:00 PM Page 95
Table 5-3: Control Keys for Editing with nano (continued)
Graphical Text Editors
Just because you are editing text doesn’t mean you have to use a text-based editor.
The main advantages of using a graphical text editor is that you can use a mouse to
select menus, highlight text, cut and copy text, or run special plug-ins.
You can expect to have the GNOME text editor (gedit) if your Linux system has the
GNOME desktop installed. Features in gedit enable you to check spelling, list docu-
ment statistics, change display fonts and colors, and print your documents. The KDE
desktop also has its own KDE text editor (kedit in the kdeutils package). It includes
similar features to the GNOME text editor, along with a few extras, such as the ability
to send the current document with kmail or another user-configurable KDE component.
Vim itself comes with an X GUI version. It is launched with the
gvim command, which
is part of the vim-X11 package. If you’d like to turn GUI Vim into a more user-friendly
text editor, you can download a third-party configuration called Cream from
http://
cream.sourceforge.net/
.
NOTE To use
gvim, you need to install an additional package, vim-gnome.
Other text editors you can install include nedit (with features for using macros and
executing shell commands and aimed at software developers) and leafpad (which is
similar to the Windows Notepad text editor). The Scribes text editor (scribes) includes
some advanced features for automatic correction, replacement, indentation, and word
completion.
Listing, Sorting, and Changing Text
Instead of just editing a single text file, you can use a variety of Linux commands to
display, search, and manipulate the contents of one or more text files at a time.
Control Code Function Key Description
Alt+) Go to the end of the current paragraph.
Alt+\ Go to the first line of the file.
Alt+/ Go to the last line of the file.
Alt+] Go to the bracket matching the current bracket.
Alt+= Scroll down one line.
Alt+- Scroll up the line.
96
Chapter 5: Manipulating Text
82935c05.qxd:Toolbox 10/29/07 1:00 PM Page 96
Listing Text Files
The most basic method to display the contents of a text file is with the cat com-
mand. The
cat command concatenates (in other words, outputs as a string of charac-
ters) the contents of a text file to your display (by default). You can then use different
shell metacharacters to direct the contents of that file in different ways. For example:
$ cat myfile.txt Send entire file to the screen
$ cat myfile.txt > copy.txt Direct file contents to another file
$ cat myfile.txt >> myotherfile.txt Append file contents to another file
$ cat -s myfile.txt Display consecutive blank lines as one
$ cat -n myfile.txt Show line numbers with output
$ cat -b myfile.txt Show line numbers only on non-blank lines
However, if your block of text is more than a few lines long, using cat by itself becomes
impractical. That’s when you need better tools to look at the beginning or the end, or
page through the entire text.
To view the top of a file, use
head:
$ head myfile.txt
$ cat myfile.txt | head
Both of these command lines use the head command to output the top 10 lines of the
file. You can specify the line count as a parameter to display any number of lines from
the beginning of a file. For example:
$ head -n 50 myfile.txt Show the first 50 lines of a file
$ ps auwx | head -n 15 Show the first 15 lines of ps output
This can also be done using this obsolete (but shorter) syntax:
$ head -50 myfile.txt
$ ps auwx | head -15
You can use the tail command in a similar way to view the end of a file:
$ tail -n 15 myfile.txt Display the last 15 lines in a file
$ tail -15 myfile.txt Display the last 15 lines in a file
$ ps auwx | tail -n 15 Display the last 15 lines of ps output
The tail command can also be used to continuously watch the end of a file as the file is written
to by another program. This is very useful for reading live log files when troubleshoot-
ing apache, sendmail, or many other system services:
# tail -f /var/log/messages Watch system messages live
# tail -f /var/log/maillog Watch mail server messages live
# tail -f /var/log/httpd/access_log Watch web server messages live
97
Chapter 5: Manipulating Text
82935c05.qxd:Toolbox 10/29/07 1:00 PM Page 97
Paging Through Text
When you have a large chunk of text and need to get to more than just its beginning
or end, you need a tool to page through the text. The original Unix system pager was the
more command:
$ ps auwx | more Page through the output of ps (press spacebar)
$ more myfile.txt Page through the contents of a file
However, more has some limitations. For example, in the line with ps above, more
could not scroll up. The less command was created as a more powerful and user-
friendly
more. The common saying when less was introduced was: “What is less?
less is more!” We recommend you no longer use more, and use less instead.
NOTE The
less command has another benefit worth noting. Unlike text editors
such as vi, it does not read the entire file when it starts. This results in faster
start-up times when viewing large files.
The
less command can be used with the same syntax as more in the examples
above:
$ ps auwx | less Page through the output of ps
$ cat myfile.txt | less Page through the contents of a file
$ less myfile.txt Page through a text file
The less command enables you to navigate using the up and down arrow keys, PageUp,
PageDown, and the spacebar. If you are using
less on a file (not standard input), press
v to open the current file in an editor. Which editor gets launched is determined by
environment variables defined for your account. The editor is taken from the envi-
ronment variable
VISUAL, if defined, or EDITOR if VISUAL is not defined. If neither is
defined,
less invokes the JOE editor on Ubuntu.
NOTE Other versions of Linux invoke vi as the default editor in this case.
Press Ctrl+c to interrupt that mode. As in
vi, while viewing a file with less, you
can search for a string by pressing / (forward slash) followed by the string and Enter. To
search for further occurrences, press / and Enter repeatedly.
To scroll forward and back while using
less, use the F and B keys, respectively. For example,
10f scrolls forward 10 lines and 15b scrolls back 15 lines. Type d to scroll down half a
screen and u to scroll up half a screen.
Paginating Text Files with pr
The pr command provides a quick way to format a bunch of text into a form where it
can be printed. This can be particularly useful if you want to print the results of some
commands, without having to open up a word processor or text editor. With
pr, you
98
Chapter 5: Manipulating Text
82935c05.qxd:Toolbox 10/29/07 1:00 PM Page 98
can format text into pages with header information such as date, time, file name, and page num-
ber. Here is an example:
$ dpkg-query -l | sort | pr column=2 | less Paginate package list in 2 cols
In this example, the rpm -qa command lists all software packages installed on your
system and pipes that list to the
sort command, to be sorted alphabetically. Next
that list is piped to the
pr command, which converts the single-column list into two
columns (
columns=2) and paginates it. Finally, the less command enables you
to page through the text.
Instead of paging through the output, you can send the output to a file or to a printer. Here
are examples of that:
$ dpkg-query -l | sort | pr column=2 > pkg.txt Send pr output to a file
$ dpkg-query -l | sort | pr column=2 | lpr Send pr output to printer
Other text manipulation you can do with the pr command includes double-spacing the
text (
-d), showing control characters (-c), or offsetting the text a certain number of
spaces from the left margin (for example,
-o 5 to indent five spaces from the left).
Searching for Text with grep
The grep command comes in handy when you need to perform more advanced string
searches in a file. In fact, the phrase to grep has actually entered the computer jargon
as a verb, just as to Google has entered the popular language. Here are examples of
the
grep command:
$ grep francois myfile.txt Show lines containing francois
# grep 404 /var/log/httpd/access_log Show lines containing 404
$ ps auwx | grep init Show init lines from ps output
$ ps auwx | grep “\[*\]” Show bracketed commands
$ dmesg | grep “[ ]ata\|^ata” Show ata kernel device information
These command lines have some particular uses, beyond being examples of the grep
command. By searching access_log for 404 you can see requests to your web server
for pages that were not found (these could be someone fishing to exploit your system,
or a web page you moved or forgot to create). Displaying bracketed commands that are
output from the
ps command is a way to see commands for which ps cannot display
options. The last command checks the kernel buffer ring for any ATA device informa-
tion, such as hard disks and CD-ROM drives.
The
grep command can also recursively search a few or a whole lot of files at the same time. The
following command recursively searches files in the
/etc/httpd/conf and /etc/
httpd/conf.d
directories for the string VirtualHost:
$ grep -R VirtualHost /etc/httpd/conf*
99
Chapter 5: Manipulating Text
82935c05.qxd:Toolbox 10/29/07 1:00 PM Page 99
Note that your system may not have any files with names starting with conf in the
/etc/httpd directory, depending on what you have installed on your system. You
can apply this technique to other files as well.
Add line numbers (
-n) to your grep command to find the exact lines where the search
terms occur:
$ grep -Rn VirtualHost /etc/httpd/conf*
To colorize the searched term in the search results, add the color option:
$ grep color -Rn VirtualHost /etc/httpd/conf*
By default, in a multifile search, the file name is displayed for each search result. Use
the
-h option to disable the display of file names. This example searches for the string sshd
in the file auth.log:
$ grep -h sshd /var/log/auth.log
If you want to ignore case when you search messages, use the -i option:
$ grep -i selinux /var/log/messages Search file for selinux (any case)
To display only the name of the file that includes the search term, add the -l option:
$ grep -Rl VirtualHost /etc/httpd/conf*
To display all lines that do not match the string, add the -v option:
$ grep -v “ 200 “ /var/log/httpd/access_log* Show lines without “ 200 “
NOTE When piping the output of ps into grep, here’s a trick to prevent the
grep process from appearing in the grep results:
# ps auwx | grep “[i]nit”
Checking Word Counts with wc
There are times when you need to know the number of lines that match a search string.
The
wc command can be used to count the lines that it receives. For example, the following
command lists how many hits in an Apache log file come from a specific IP address:
$ grep 192.198.1.1 /var/log/httpd/access-log | wc -l
The wc command has other uses as well. By default, wc prints the number of lines, words, and
bytes in a file:
$ wc /var/log/dmesg List counts for a single file
436 3847 27984 /var/log/dmesg
100
Chapter 5: Manipulating Text
82935c05.qxd:Toolbox 10/29/07 1:00 PM Page 100
$ wc /var/log/*.log List single/totals for many files
305 3764 25772 /var/log/auth.log
780 3517 36647 /var/log/bootstrap.log
350 4405 39042 /var/log/daemon.log
10109 60654 669687 /var/log/dpkg.log
71 419 4095 /var/log/fontconfig.log
1451 19860 135252 /var/log/kern.log
0 0 0 /var/log/lpr.log
0 0 0 /var/log/mail.log
0 0 0 /var/log/pycentral.log
0 0 0 /var/log/scrollkeeper.log
108 1610 13864 /var/log/user.log
0 0 0 /var/log/uucp.log
12 43 308 /var/log/wvdialconf.log
890 6717 46110 /var/log/Xorg.0.log
14076 100989 970777 total
Sorting Output with sort
It can also be useful to sort the content of a file or the output of a command. This can be helpful
in bringing order to disorderly output. The following examples list the names of all
RPM packages currently installed, grabs any with kernel in the name, and sorts the
results in alphanumeric order (forward and reverse):
$ dpkg-query -l | grep kernel | sort Sort in alphanumeric order
$ dpkg-query -l | grep kernel | sort -r Sort in reverse alphanumeric order
The following command sorts processes based on descending memory usage (fourth field of ps
output). The –k option specifies the key field to use for sorting. 4,4 indicates that the
fourth field, and only the fourth field, is a key field.
$ ps auwx | sort –r –k 4,4
The following command line sorts loaded kernel modules in increasing size order. The n option
tells
sort to treat the second field as a number and not a string:
$ lsmod | sort -k 2,2n
101
Chapter 5: Manipulating Text
82935c05.qxd:Toolbox 10/29/07 1:00 PM Page 101