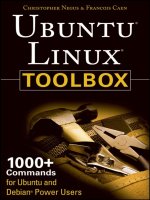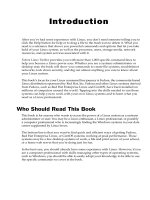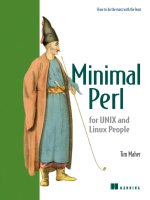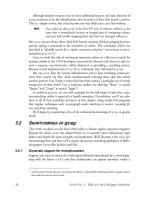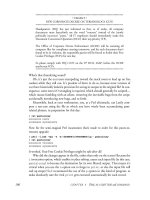Ubuntu.Linux.Toolbox.1000.plus.Commands.for.Ubuntu.and.Debian - introduction
Bạn đang xem bản rút gọn của tài liệu. Xem và tải ngay bản đầy đủ của tài liệu tại đây (142.11 KB, 6 trang )
Introduction
The huge, enthusiastic Ubuntu community has swept up thousands and thousands of
new Ubuntu Linux users. If you are one of them, you will probably soon find yourself
wanting to dig beneath the surface of Ubuntu’s applications and graphical tools. You’ll
want to become a power user.
Becoming a power user with any Linux system means being able to work from the
command line. Few graphical interfaces will provide you with the options and flexi-
bility you get with commands that address the same features.
Ubuntu Linux Toolbox provides you with more than 1000 specific command lines to
help you dig deeply into Linux. Whether you are a systems administrator or desktop
user, the book will show you commands to create file systems, troubleshoot networks,
lock down security, and dig out almost anything you care to know about your Linux
system.
This book’s focus for your Linux command-line journey is Ubuntu, the community-
based Linux distribution sponsored by Canonical Ltd., and the Debian GNU/Linux
system on which it is based. Tapping into the skills needed to run those systems
can help you to work with your own Linux systems and to learn what you need
as a Linux professional.
Ubuntu Takes Linux by Storm
Since its inaugural release in 2004, Ubuntu (
www.ubuntu.com
) has become the most
popular and, arguably, best loved of the Linux distributions. From its name, which
translates to humanity toward others, to its focus on support for many languages and
special needs, Ubuntu has reflected its ideals of spreading free software beyond the
standard Linux target markets of geeks and corporate servers.
The Ubuntu project does everything it can to help ease new users into using its Linux-
based Ubuntu operating system. Ubuntu live CDs let a new user try out Ubuntu before
installing it. If the user likes Ubuntu, a single click can start an Ubuntu install to hard
disk. And because Ubuntu is based on Debian GNU/Linux, Ubuntu has been able to
make massive amounts of software from the Debian software repositories available
free to Ubuntu users.
Although it’s true that Ubuntu focuses on ease-of-use desktop systems, that doesn’t
mean Ubuntu has no commercial Linux value. In fact, Canonical offers paid enterprise-
quality support for its systems through its Canonical Global Support Services team
(
www.ubuntu.com/support/paid
). Canonical also offers training courses to help you
become an Ubuntu Training Partner (
www.ubuntu.com/support/training
). In other
words, there are professional opportunities for those who learn to operate Ubuntu.
82935flast.qxd:Toolbox 10/29/07 12:55 PM Page xxi
Who Should Read This Book
This book is for anyone who wants to access the power of a Linux system as a systems
administrator or user. You may be a Linux enthusiast, a Linux professional, or possibly
a computer professional who is increasingly finding the Windows systems in your data
center supplanted by Linux boxes.
The bottom line is that you want to find quick and efficient ways of getting Ubuntu
and other Debian-based systems working at peak performance. Those systems may
be a few desktop systems at work, a file and print server at your school, or a home
web server that you’re doing just for fun.
In the best case, you should already have some experience with Linux. However, if you
are a computer professional with skills managing other types of operating systems,
such as Windows, you should be able to easily adapt your knowledge to be able to use
the specific commands we cover in the book.
What This Book Covers
This is not a beginner’s Linux book. Before you jump in, it would be best if you have a
basic working knowledge of what Linux is, how the shell works, and what processes,
files systems, and network interfaces are. The book will then supplement that knowl-
edge with information you need to do the following activities:
❑ Get software — Ubuntu offers the Add/Remove Applications GUI tool for getting
software. With tools such as
apt-get
, you’ll learn the best ways to search for, down-
load, install, update, and otherwise manage software from the command line.
❑ Use the shell — Find neat techniques and tips for using the shell.
❑ Play with multimedia — Play and stream multimedia content from your computer.
You can also modify audio and image files, and then convert the content of those
files to different formats.
❑ Work with files — Use, manipulate, convert, and secure a wide range of file types
in Linux.
❑ Administer file systems — Access, format, partition, and monitor your file stor-
age hardware (hard disks, CD/DVD drives, floppy disks, USB flash drives, and
so on). Then create, format, and check the file systems that exist on those hard-
ware devices.
❑ Backup and restore data — Use simple commands to gather, archive, and com-
press your files into efficient backup archives. Then store those archives locally
or on remote computers.
❑ Work with processes — List running processes in a variety of ways, such as by
CPU use, processor use, or process ID. Then change running processes to have
them run in the background or foreground. Send signals to processes to have them
re-read configuration files, stop and resume processing, or stop completely (abort).
Introduction
xxii
82935flast.qxd:Toolbox 10/29/07 12:55 PM Page xxii
❑ Manage the system — Run commands to check system resources, such as memory
usage, run levels, boot loaders, and kernel modules.
❑ Monitor networks — Bring wired, wireless, and dial-up network connections up
and down. Check routing, DNS, and host information. Keep an eye on network
traffic.
❑ Get network resources — Connect to Linux and Windows remote file systems
using FTP, NFS, and Samba facilities. Use shell-based commands to browse the Web.
❑ Do remote administration — Access and administer other computers using remote
login (ssh, telnet, and so on), and screen. Learn about remote administration inter-
faces, such as Webmin, SWAT, and CUPS.
❑ Lock down security — Set up firewalls and system logging to secure your Linux
systems.
❑ Get reference information — Use the appendixes at the end of this book to get
more information about the shell (such as metacharacters and shell variables) and
the state of the system (from
/proc
).
Hopefully, if we have done it right, it will be easier to use this book than to Google for
the command lines or GUI tools you need.
After you have mastered many of the features described in this book, you’ll have gained
the following advantages:
❑ Hundreds of commands — By compressing a lot of information into a small space,
you will have access to hundreds of useful commands, in over 1000 command lines,
in a handy form to carry with you.
❑ Critical Linux information — This book lists connections to the most critical infor-
mation on the Web for succeeding with Linux in general and Ubuntu in particular.
❑ Transferable knowledge — Most of the same commands and options you use in
Ubuntu will work exactly the same way on other Linux systems. Different Linux
distributions, on the other hand, offer different graphical administration tools.
And even within a particular distribution, graphical tools change more often than
commands do.
❑ Quick problem solving — By the time others have started up a desktop and
launched a graphical administration tool, you will have already run a half dozen
commands and solved the problem.
❑ Enduring value — Many of the commands described in this book were used in
early Unix systems. So you are gaining tools that reflect the experience of thousands
of computer experts for more than 30 years.
Because the full documentation for commands used in Linux consists of thousands
of man pages, info text, and help messages, you will surely want to reach beyond the
pages of this book from time to time. Luckily, Ubuntu and other Linux systems include
helpful information installed on the system itself. Chapter 1 contains descriptions of how
to access that information that is probably already installed on your Ubuntu system.
Introduction
xxiii
82935flast.qxd:Toolbox 10/29/07 12:55 PM Page xxiii
How This Book Is Structured
This book is neither a pure reference book (with alphabetically listed components)
nor a guide (with step-by-step procedures for doing tasks). Instead, the book is
organized by topics and aimed at including as many useful commands and options
as we could fit.
Chapter 1 starts by giving you a basic understanding of what Ubuntu is and how it
relates to other Linux systems, such as various Debian-based distributions. Then it
describes some of the vast resources available to support your experience with this
book (such as man pages, info material, and help text). Chapter 2 provides a quick
overview of installation and then describes useful commands such as
apt-get
for
getting and managing your Ubuntu software.
Commands that a regular user may find useful in Linux are described in Chapters 3,
4, 5, and 6. Chapter 3 describes tools for using the shell, Chapter 4 covers commands
for working with files, and Chapter 5 describes how to manipulate text. Chapter 6 tells
how to work with music and image files.
Starting with Chapter 7, we get into topics relating to system administration. Creating
and checking file systems are covered in Chapter 7, while commands for doing data
backups are described in Chapter 8. Chapter 9 describes how to manipulate running
processes, and Chapter 10 describes administrative tools for managing basic compo-
nents, such as hardware modules, CPU use, and memory use.
Chapter 11 begins the chapters devoted to managing network resources by describ-
ing how to set up and work with wired, wireless, and dial-up network interfaces.
Chapter 12 covers text-based commands for web browsing, file transfer, file shar-
ing, chats, and email. Tools for doing remote system administration are included
in Chapter 13.
The last chapter (Chapter 14) tells you how to lock down security using features such
as firewalls and logging. After that there are three appendixes that provide reference
information for text editing, shell features (metacharacters and variables), and system
settings (from the
/proc
file system).
What You Need to Use This Book
Although we hope you enjoy the beauty of our prose, this is not meant to be a book
you curl up with in front of a nice fire with a glass of wine. We expect you will be sit-
ting in front of a computer screen trying to connect to a network, fix a file system, or
add a user. The wine is optional.
In other words, the book is meant to be a companion as you work on an Ubuntu or
Debian operating system. If you don’t already have an Ubuntu or Debian system
installed, refer to Chapter 2 for information on getting and installing those systems.
Introduction
xxiv
82935flast.qxd:Toolbox 10/29/07 12:55 PM Page xxiv
All of the commands in this book have been tested against Ubuntu on x86 or x86_64
architecture. However, because many of these commands have been around for a long
time (some dating back over 30 years to the original Unix days), most will work exactly
as described here on Debian systems, regardless of CPU architecture.
Many of the commands described in this book will work on other Linux and Unix
systems as well. Because this book focuses on Ubuntu, descriptions will differ from
other Linux systems most prominently in the areas of packaging, installation, and
GUI administration tools.
Conventions
To help you get the most from the text and keep track of what’s happening, we’ve
used a number of conventions throughout the book. In particular, we have created
styles for showing commands that allow us to fit as many command lines as possible
in the book.
With command examples, computer output (shell prompts and messages) is shown in
regular monofont text, computer input (the stuff you type) is shown in bold monofont
text, and a short description (if included) appears in italics. Here is an example:
$ ls *jpg List all JPEG files in the current directory
hat.jpg
dog.jpg
...
To save space, output is sometimes truncated (or skipped altogether). Three dots (
...
)
are used to indicate that additional output was cut. If a command is particularly long,
backslashes will appear at the end of each line to indicate that input is continuing to
the next line. Here is an example:
# oggenc NewSong.wav -o NewSong.ogg \
-a Bernstein -G Classical \
-d 06/15/1972 -t “Simple Song” \
-l “Bernsteins Mass” \
-c info=”From Kennedy Center”
In the example just shown, you can literally type the backslashes to have all that infor-
mation included in the single command. Or, you can simply put all the information on
a single line, excluding the backslashes.
Although a regular user can run many commands in Ubuntu, to run some commands
the user must have root privilege. Because Ubuntu is installed without a root pass-
word, you are expected to use the
sudo
command from an Ubuntu user session to run
administrative commands. Here’s an example:
chris@host1:/tmp$ sudo useradd -m joe
Introduction
xxv
82935flast.qxd:Toolbox 10/29/07 12:55 PM Page xxv