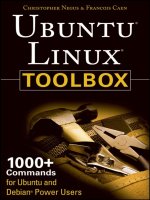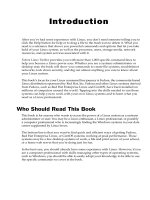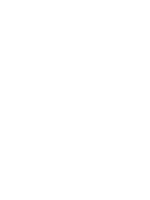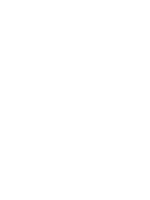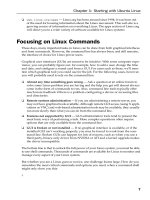Ubuntu Linux Toolbox 1000+ Commands for Ubuntu and Debian Power Users phần 6 pps
Bạn đang xem bản rút gọn của tài liệu. Xem và tải ngay bản đầy đủ của tài liệu tại đây (386.07 KB, 35 trang )
Then use vgcreate to create the vgusb volume group and list the active current
volume groups:
$ sudo vgcreate vgusb /dev/sdb1 Create vgusb volume group
Volume group “vgusb” successfully created
$ sudo vgs View current volume groups
VG #PV #LV #SN Attr VSize VFree
vgusb 1 0 0 wz n- 28.00M 28.00M
Use lvcreate to create a new LVM partition of 10M from the vgusb volume group.
Then use
lvs to see the logical volume and vgs to see that the amount of free space
has changed:
$ sudo lvcreate size 10M name lvm_u1 vgusb
Rounding up size to full physical extent 12.00 MB
Logical volume “lvm_u1” created
$ sudo lvs View the logical volume information
LV VG Attr LSize Origin Snap% Move Log Copy%
lvm_u1 vgusb -wi-a- 12.00M
$ sudo vgs See that you still have 16M free
VG #PV #LV #SN Attr VSize VFree
vgusb 1 1 0 wz n- 28.00M 16.00M
To create an ext3 file system on the lvm partition, use the mkfs.ext3 command as
follows:
$ sudo mkfs.ext3 /dev/mapper/vgusb-lvm_u1
mke2fs 1.38 (30-Jun-2005)
Filesystem label=
OS type: Linux
Block size=1024 (log=0)
Fragment size=1024 (log=0)
3072 inodes, 12288 blocks
614 blocks (5.00%) reserved for the super user
First data block=1
Maximum filesystem blocks=12582912
2 block groups
8192 blocks per group, 8192 fragments per group
1536 inodes per group
Superblock backups stored on blocks:
8193
Writing inode tables: done
Creating journal (1024 blocks): done
Writing superblocks and filesystem accounting information: done
This filesystem will be automatically checked every 35 mounts or
180 days, whichever comes first. Use tune2fs -c or -i to override.
The ext3 file system has now been created and the LVM volume is ready to use.
147
Chapter 7: Administering File Systems
82935c07.qxd:Toolbox 10/29/07 1:01 PM Page 147
Using LVM Volumes
To use the new volume just created, represented by /dev/mapper/vgusb-lvm_u1,
create a mount point (
/mnt/u1) and mount the volume. Then use df to check the available
space:
$ sudo mkdir /mnt/u1 Create mount point
$ sudo mount -t ext3 /dev/mapper/vgusb-lvm_u1 /mnt/u1 Mount volume
$ df -m /mnt/u1 Check disk space
Filesystem 1M-blocks Used Available Use% Mounted on
/dev/mapper/vgusb-lvm_u1
12 2 10 11% /mnt/u1
At this point, the file system contains only the lost+found directory:
$ ls /mnt/u1
lost+found
Copy a large file to the new file system. For example, choose one of the kernel files
from the
/boot directory and copy it to /mnt/u1:
$ cp /boot/vmlinuz-* /mnt/u1/ Copy a large file to /mnt/u1
$ df -m /mnt/u1 See that 4MB is used on /mnt/u1
Filesystem 1M-blocks Used Available Use% Mounted on
/dev/mapper/vgusb-lvm_u1
12 4 9 27% /mnt/u1
Run md5sum on the file you copied and save the resulting checksum for later. For
example:
$ md5sum /mnt/u1/vmlinuz-2.6.20-1.2316.fc5 Check md5sum
8d0dc0347d36ebd3f6f2b49047e1f525 /mnt/u1/vmlinuz-2.6.20-1.2316.fc5
Growing the LVM Volume
Say that you are running out of space and you want to add more space to your LVM volume.
To do that, unmount the volume and use the
lvresize command. After that, you
must also check the file system with
e2fsck and run resize2fs to resize the ext3
file system on that volume:
$ sudo umount /mnt/u1 Unmount volume
$ sudo lvresize size 16M /dev/vgusb/lvm_u1 Resize volume
Extending logical volume lvm_u1 to 16.00 MB
Logical volume lvm_u1 successfully resized
$ sudo e2fsck -f /dev/vgusb/lvm_u1
e2fsck 1.40 (12-Jul-2007)
Pass 1: Checking inodes, blocks, and sizes
Pass 2: Checking directory structure
Pass 3: Checking directory connectivity
Pass 4: Checking reference counts
Pass 5: Checking group summary information
148
Chapter 7: Administering File Systems
82935c07.qxd:Toolbox 10/29/07 1:01 PM Page 148
/dev/vgusb/lvm_u1: 12/3072 files (25.0% non-contiguous), 3379/12288 blocks
$ sudo resize2fs /dev/vgusb/lvm_u1 16M Resize file system
resize2fs 1.38 (30-Jun-2005)
Resizing the filesystem on /dev/vgusb/lvm_u1 to 16384 (1k) blocks.
The filesystem on /dev/vgusb/lvm_u1 is now 16384 blocks long.
In the example just shown, the volume and the file system are both resized to 16MB.
Next, mount the volume again and check the disk space and the md5sum you created
earlier:
$ sudo mount -t ext3 /dev/mapper/vgusb-lvm_u1 /mnt/u1 Remount volume
$ df -m /mnt/u1 See 4MB of 16MB used
Filesystem 1M-blocks Used Available Use% Mounted on
/dev/mapper/vgusb-lvm_u1
16 4 13 20% /mnt/u1
$ md5sum /mnt/u1/vmlinuz-2.6.20-1.2316.fc5 Recheck md5sum
8d0dc0347d36ebd3f6f2b49047e1f525 /mnt/u1/vmlinuz-2.6.20-1.2316.fc5
The newly mounted volume is now 16MB instead of 10MB in size.
Shrinking an LVM Volume
You can also use the lvresize command if you want to take unneeded space from an exist-
ing LVM volume. As before, unmount the volume before resizing it and run
e2fsck (to
check the file system) and
resize2fs (to resize it to the smaller size):
$ sudo umount /mnt/u1
$ sudo e2fsck -f /dev/vgusb/lvm_u1
fsck 1.38 (30-Jun-2005)
e2fsck 1.38 (30-Jun-2005)
The filesystem size (according to the superblock) is 16384 blocks
The physical size of the device is 8192 blocks
Pass 1: Checking inodes, blocks, and sizes
/dev/vgusb/lvm_u1: 12/3072 files (8.3% non-continguous,3531/16384 blocks
$ sudo resize2fs /dev/vgusb/lvm_u1 12M Resize file system
resize2fs 1.38 (30-Jun-2005)
Resizing the filesystem on /dev/vgusb/lvm_u1 to 12288 (1k) blocks.
The filesystem on /dev/vgusb/lvm_u1 is now 12288 blocks long.
$ sudo lvresize size 12M /dev/vgusb/lvm_u1
WARNING: Reducing active logical volume to 12.00 MB
THIS MAY DESTROY YOUR DATA (filesystem etc.)
Do you really want to reduce lvm_u1? [y/n]: y
Reducing logical volume lvm_u1 to 8.00 MB
Logical volume lvm_u1 successfully resized
$ sudo mount -t ext3 /dev/mapper/vgusb-lvm_u1 /mnt/u1 Remount volume
$ df -m /mnt/u1 See 4MB of 12MB used
Filesystem 1M-blocks Used Available Use% Mounted on
/dev/mapper/vgusb-lvm_u1
12 4 9 20% /mnt/u1
The newly mounted volume appears now as 12MB instead of 16MB in size.
149
Chapter 7: Administering File Systems
82935c07.qxd:Toolbox 10/29/07 1:01 PM Page 149
Removing LVM Logical Volumes and Groups
To remove an LVM logical volume from a volume group, use the lvremove command as follows:
$ sudo lvremove /dev/vgusb/lvm_u1
Do you really want to remove active logical volume “lvm_u1”? [y/n]: y
Logical volume “lvm_u1” successfully removed
To remove an existing LVM volume group, use the vgremove command:
$ sudo vgremove vgusb
Volume group “vgusb” successfully removed
There are many more ways to work with LVM. Refer to the LVM HOWTO for further
information (
/>Summary
Creating and managing file systems in Linux is a critical part of Linux system admin-
istration. Linux contains support for several standard Linux file system types (ext2,
ext3, reiserfs, and others). It can also create and manage Windows file system types
(VFAT, NTFS, and so on) as well as legacy and specialty Linux and Unix file system
types (such as minix, jfs, and xfs).
You can partition hard disks with commands such as
fdisk and parted. Tools for work-
ing with file systems include those that create file systems (
mkfs), view and modify file
system attributes (
tune2fs and dumpe2fs), mount/unmount file systems (mount and
umount), and check for problems (badblocks and fsck). To see how much space has
been used in file systems, use the
df and du commands.
150
Chapter 7: Administering File Systems
82935c07.qxd:Toolbox 10/29/07 1:01 PM Page 150
Backups and
Removable Media
Data backups in Linux were traditionally done
by running commands to archive and compress
the files to back up, then writing that backup
archive to tape. Choices for archive tools, com-
pression techniques, and backup media have
grown tremendously in recent years. Tape archiv-
ing has, for many, been replaced with techniques
for backing up data over the network, to other
hard disks, or to CDs, DVDs, or other low-cost
removable media.
This chapter details some useful tools for backing
up and restoring your critical data. The first part
of the chapter details how to use basic tools such
as tar, gzip, and rsync for backups.
Backing Up Data to
Compressed Archives
If you are coming from a Windows background,
you may be used to tools such as WinZip and PKZIP, which both archive
and compress groups of files in one application. Linux offers separate
tools for gathering groups of files into a single archive (such as
tar) and
compressing that archive for efficient storage (
gzip, bzip2, and lzop).
However, you can also do the two steps together by using additional
options to the
tar command.
Creating Backup Archives with tar
The tar command, which stands for tape archiver, dates back to early Unix
systems. Although magnetic tape was the common medium that
tar wrote
to originally, today
tar is most often used to create an archive file that can
be distributed to a variety of media.
IN THIS CHAPTER
Creating backup
archives with tar
Compressing
backups with gzip,
bzip2, and lzop
Backing up over the
network with SSH
Doing network
backups with rsync
Making backup ISO
images with mkisofs
Burning backup
images to CD or
DVD with cdrecord
and growisofs
82935c08.qxd:Toolbox 10/29/07 1:33 PM Page 151
The fact that the tar command is rich in features is reflected in the dozens of options
available with
tar. The basic operations of tar, however, are used to create a backup
archive (
-c), extract files from an archive (-x), compare differences between archives
(
-d), and update files in an archive (-u). You can also append files to (-r or -A) or
delete files from (
-d) an existing archive, or list the contents of an archive (-t).
NOTE Although the
tar command is available on nearly all Unix and Linux
systems, it behaves differently on many systems. For example, Solaris does not
support
-z to manage tar archives compressed in gzip format. The Star (ess-tar)
command supports access control lists (ACLs) and file flags (for extended permis-
sions used by Samba).
As part of the process of creating a tar archive, you can add options that compress the
resulting archive. For example, add
-j to compress the archive in bzip2 format or -z
to compress in gzip format. By convention, regular tar files end in .tar, while com-
pressed tar files end in
.tar.bz2 (compressed with bzip2) or .tar.gz (compressed
with gzip). If you compress a file manually with
lzop (see www.lzop.org), the com-
pressed tar file should end in
.tar.lzo.
Besides being used for backups, tar files are popular ways to distribute source code
and binaries from software projects. That’s because you can expect every Linux and
Unix-like system to contain the tools you need to work with tar files.
NOTE One quirk of working with the
tar command comes from the fact that
tar was created before there were standards regarding how options are entered.
Although you can prefix
tar options with a dash, it isn’t always necessary. So you
might see a command that begins
tar xvf with no dashes to indicate the options.
A classic example for using the
tar command might combine old-style options and
pipes for compressing the output; for example:
$ tar c *.txt | gzip -c > myfiles.tar.gz Make archive, zip it and output
The example just shown illustrates a two-step process you might find in documenta-
tion for old Unix systems. The
tar command creates (c) an archive from all .txt files
in the current directory. The output is piped to the
gzip command and output to stdout
(
-c), and then redirected to the myfiles.tar.gz file. Note that tar is one of the few
commands which don’t require that options be preceded by a dash (-).
New tar versions, on modern Linux systems, can create the archive and compress the output
in one step:
$ tar czf myfiles.tar.gz *.txt Create gzipped tar file of .txt files
$ tar czvf myfiles.tar.gz *.txt Be more verbose creating archive
textfile1.txt
textfile2.txt
Chapter 8: Backups and Removable Media
152
82935c08.qxd:Toolbox 10/29/07 1:02 PM Page 152
In the examples just shown, note that the new archive name (myfiles.tar.gz) must
immediately follow the
f option to tar (which indicates the name of the archive).
Otherwise the output from
tar will be directed to stdout (in other words, your screen).
The
z option says to do gzip compression, and v produces verbose descriptions of
processing.
When you want to return the files to a file system (unzipping and untarring), you can also do
that as either a one-step or two-step process, using the
tar command and optionally
the
gunzip command:
$ gunzip -c myfiles.tar.gz | tar x Unzips and untars archive
Or try the following command line instead:
$ gunzip myfiles.tar.gz ; tar xf myfiles.tar Unzips then untars archive
To do that same procedure in one step, you could use the following command:
$ tar xzvf myfiles.tar.gz
textfile1.txt
textfile2.txt
The result of the previous commands is that the archived .txt files are copied from
the archive to the current directory. The
x option extracts the files, z uncompresses
(unzips) the files,
v makes the output, and f indicates that the next option is the name
of the archive file (
myfiles.tar.gz).
Using Compression Tools
Compression is an important aspect of working with backup files. It takes less disk
space on your backup medium (CD, DVD, tape, and so on) or server to store com-
pressed files. It also takes less time to transfer the archives to the media or download
the files over a network.
While compression can save a lot of storage space and transfer times, it can signifi-
cantly increase your CPU usage. You can consider using hardware compression on a
tape drive (see
www.amanda.org/docs/faq.html#id346016).
In the examples shown in the previous section,
tar calls the gzip command. But tar
can work with many compression tools. Out of the box on Ubuntu, tar will work with
gzip and bzip2. A third compression utility we add to our toolbox is the lzop com-
mand, which can be used with
tar in a different way. The order of these tools from
fastest/least compression to slowest/most compression is:
lzop, gzip, and bzip2.
If you are archiving and compressing large amounts of data, the time it takes to com-
press your backups can be significant. So you should be aware that, in general,
bzip2
153
Chapter 8: Backups and Removable Media
82935c08.qxd:Toolbox 10/29/07 1:02 PM Page 153
may take about 10 times longer than lzop and only give you twice the compression.
However, with each compression command, you can choose different compression lev-
els, to balance the need for more compression with the time that compression takes.
To use the
tar command with bzip2 compression, use the -j option:
$ tar cjvf myfiles.tar.bz2 *.txt Create archive, compress with bzip2
You can also uncompress (-j) a bzip2 compressed file as you extract files (-x) using the tar
command:
$ tar xjvf myfiles.tar.bz2 Extract files, uncompress bzip2 compression
The lzop compression utility is a bit less integrated into tar. Before you can use lzop,
you might need to install the lzop package. To do lzop compression, you need the
use-compress-program option:
$ sudo apt-get install lzop
$ tar use-compress-program=lzop -cf myfiles.tar.lzo *.txt
$ tar use-compress-program=lzop -xf myfiles.tar.lzo
In the previous examples, the command line reverses the old syntax of tar with a
switch before the command. For normal use and in other examples, we used the
modern syntax of
tar with no switch.
NOTE You may encounter .rar compressed files in the RAR format. This format
seems to be popular in the world of peer-to-peer networks. RAR is a proprietary
format so there is no widespread compressing tool. On Ubuntu, you can install
the unrar and rar packages to get commands to work with RAR-format files.
Compressing with gzip
As noted, you can use any of the compression commands alone (as opposed to within the tar
command line). Here are some examples of the gzip command to create and work
with gzip-compressed files:
$ gzip myfile gzips myfile and renames it myfile.gz
The following command provides the same result, with verbose output:
$ gzip -v myfile gzips myfile with verbose output
myfile: 86.0% replaced with myfile.gz
$ gzip -tv myfile.gz Tests integrity of gzip file
myfile.gz: OK
$ gzip -lv myfile.gz Get detailed info about gzip file
method crc date time compressed uncompressed ratio uncompressed_name
defla 0f27d9e4 Jul 10 04:48 46785 334045 86.0% myfile
154
Chapter 8: Backups and Removable Media
82935c08.qxd:Toolbox 10/29/07 1:02 PM Page 154
Use any one of the following commands to compress all files in a directory:
$ gzip -rv mydir Compress all files in a directory
mydir/file1: 39.1% replaced with mydir/file1.gz
mydir/file2: 39.5% replaced with mydir/file2.gz
$ gzip -1 myfile Fastest compression time, least compression
$ gzip -9 myfile Slowest compression time, most compression
Add a dash before a number from 1 to 9 to set the compression level. As illustrated
above,
-1 is the fastest (least) and -9 is the slowest (most) compression. The default
for
gzip is level 6. The lzop command has fewer levels: 1, 3 (default), 7, 8, and 9.
Compression levels for
bzip2 behave differently.
To uncompress a gzipped file, you can use the
gunzip command. Use either of the following
examples:
$ gunzip -v myfile.gz Unzips myfile.gz and renames it myfile
myfile.gz: 86.0% replaced with myfile
$ gzip -dv myfile.gz Same as previous command line
Although the examples just shown refer to zipping regular files, the same options can
be used to compress tar archives.
Compressing with bzip2
The bzip2 command is considered to provide the highest compression among the com-
pression tools described in this chapter. Here are some examples of
bzip2:
$ bzip2 myfile Compresses file and renames it myfile.bz2
$ bzip2 -v myfile Same as previous command, but more verbose
myfile: 9.529:1, 0.840 bits/byte, 89.51% saved, 334045 in, 35056 out.
$ bunzip2 myfile.bz2 Uncompresses file and renames it myfile
$ bzip2 -d myfile.bz2 Same as previous command
$ bunzip2 -v myfile.bz2 Same as previous command, but more verbose
myfile.bz2: done
Compressing with lzop
The lzop command behaves differently from gzip and bzip2. The lzop command is
best in cases where compression speed is more important than the resulting compres-
sion ratio. When
lzop compresses the contents of a file, it leaves the original file intact
(unless you use
-U), but creates a new file with a .lzo suffix. Use either of the follow-
ing examples of the lzop command to compress a file called myfile:
$ lzop -v myfile Leave myfile, create compressed myfile.lzo
compressing myfile into myfile.lzo
$ lzop -U myfile Remove myfile, create compressed myfile.lzo
155
Chapter 8: Backups and Removable Media
82935c08.qxd:Toolbox 10/29/07 1:02 PM Page 155
With myfile.lzo created, choose any of the following commands to test, list, or uncompress
the file:
$ lzop -t myfile.lzo Test the compressed file’s integrity
$ lzop info myfile.lzo List internal header for each file
$ lzop -l myfile.lzo List compression info for each file
method compressed uncompr. ratio uncompressed_name
LZO1X-1 59008 99468 59.3% myfile
$ lzop ls myfile.lzo Show contents of compressed file as ls -l
$ cat myfile | lzop > x.lzo Compress standin and direct to stdout
$ lzop -dv myfile.lzo Leave myfile.lzo, make uncompressed myfile
Unlike gzip and bzip2, lzop has no related command for unlzopping. Always just use
the
-d option to lzop to uncompress a file. If fed a list of file and directory names, the
lzop command will compress all files and ignore directories. The original file name,
permission modes, and timestamps are used on the compressed file as were used on
the original file.
Listing, Joining, and Adding Files
to tar Archives
So far, all we’ve done with tar is create and unpack archives. There are also options
for listing the contents of archives, joining archives, adding files to an existing archive,
and deleting files from an archive.
To list an archive’s contents, use the
-t option:
$ tar tvf myfiles.tar List files from uncompressed archive
-rw-r r root/root 9584 2007-07-05 11:20:33 textfile1.txt
-rw-r r root/root 9584 2007-07-09 10:23:44 textfile2.txt
$ tar tzvf myfiles.tgz List files from gzip compressed archive
If the archive were a tar archive compressed with lzop and named myfile.tar.lzo,
you could list that tar/lzop file’s contents as follows:
$ tar use-compress-program=lzop -tf myfiles.tar.lzo List lzo archives
To concatenate one tar file to another, use the -A option. The following command results in
the contents of
archive2.tar being added to the archive1.tar archive:
$ tar -Af archive1.tar archive2.tar
Use the -r option to add one or more files to an existing archive. In the following example,
myfile is added to the archive.tar archive file:
$ tar rvf archive.tar myfile Add a file to a tar archive
You can use wildcards to match multiple files to add to your archive:
$ tar rvf archive.tar *.txt Add multiple files to a tar archive
156
Chapter 8: Backups and Removable Media
82935c08.qxd:Toolbox 10/29/07 1:02 PM Page 156
Deleting Files from tar Archives
If you have a tar archive file on your hard disk, you can delete files from that archive.
Note that you can’t use this technique to delete files from tar output on magnetic tape.
Here is an example of deleting files from a tar archive:
$ tar delete file1.txt -f myfile.tar Delete file1.txt from myfile.tar
Backing Up Over Networks
After you have backed up your files and gathered them into a tar archive, what do
you do with that archive? The primary reason for having a backup is in case some-
thing happens (such as a hard disk crash) where you need to restore files from that
backup. Methods you can employ to keep those backups safe include:
❑ Copying backups to removable media such as tape, CD, or DVD (as described
later in this chapter)
❑ Copying them to another machine over a network
Fast and reliable networks, inexpensive high-capacity hard disks, and the security that
comes with moving your data off-site have all made network backups a popular prac-
tice. For an individual backing up personal data or a small office, combining a few sim-
ple commands may be all you need to create efficient and secure backups. This approach
represents a direct application of the Unix philosophy: joining together simple programs
that do one thing to get a more complex job done.
Although just about any command that can copy files over a network can be used to
move your backup data to a remote machine, some utilities are especially good for
the job. Using OpenSSH tools such as ssh and scp, you can set up secure password-
less transfers of backup archives and encrypted transmissions of those archives.
Tools such as the
rsync command can save resources by backing up only files (or parts
of files) that have changed since the previous backup. With tools such as
unison, you
can back up files over a network from Windows, as well as Linux systems.
The following sections describe some of these techniques for backing up your data to
other machines over a network.
NOTE A similar tool that might interest you is the
rsnapshot command (yum
install rsnapshot
). The rsnapshot command (www.rsnapshot.org/)
can work with
rsync to make configurable hourly, daily, weekly, or monthly snap-
shots of a file system. It uses hard links to keep a snapshot of a file system, which it
can then sync with changed files.
Install this tool with the following commands:
$ sudo apt-get install rsnapshot
$ sudo apt-get install sshfs
157
Chapter 8: Backups and Removable Media
82935c08.qxd:Toolbox 10/29/07 1:02 PM Page 157
Backing Up tar Archives Over ssh
OpenSSH (www.openssh.org/) provides tools to securely do remote login, remote
execution, and remote file copy over network interfaces. By setting up two machines
to share encryption keys, you can transfer files between those machines without
entering passwords for each transmission. That fact lets you create scripts to back up
your data from an SSH client to an SSH server, without any manual intervention.
From a central Linux system, you can gather backups from multiple client machines using
OpenSSH commands. The following example runs the
tar command on a remote
site (to archive and compress the files), pipes the tar stream to standard output, and
uses the
ssh command to catch the backup locally (over ssh) with tar:
$ mkdir mybackup ; cd mybackup
$ ssh francois@server1 ‘tar cf - myfile*’ | tar xvf -
francois@server1’s password: ******
myfile1
myfile2
In the example just shown, all files beginning with myfile are copied from the home
directory of francois on server1 and placed in the current directory. Note that the left
side of the pipe creates the archive and the right side expands the files from the archive
to the current directory. (Keep in mind that ssh will overwrite local files if they exist,
which is why we created an empty directory in the example.)
To reverse the process and copy files from the local system to the remote system, we run a local
tar command first. This time, however, we add a cd command to put the files in the
directory of our choice on the remote machine:
$ tar cf - myfile* | ssh francois@server1 \
‘cd /home/francois/myfolder; tar xvf -’
francois@server1’s password: ******
myfile1
myfile2
In this next example, we’re not going to untar the files on the receiving end, but
instead write the results to tgz files:
$ ssh francois@server1 ‘tar czf - myfile*’ | cat > myfiles.tgz
$ tar cvzf - myfile* | ssh francois@server1 ‘cat > myfiles.tgz’
The first example takes all files beginning with myfile from the francois user’s home
directory on server1,
tars and compresses those files, and directs those compressed
files to the
myfiles.tgz file on the local system. The second example does the reverse
by taking all files beginning with
myfile in the local directory and sending them to a
myfiles.tgz file on the remote system.
158
Chapter 8: Backups and Removable Media
82935c08.qxd:Toolbox 10/29/07 1:02 PM Page 158
The examples just shown are good for copying files over the network. Besides providing
compression they also enable you to use any
tar features you choose, such as incremen-
tal backup features.
Backing Up Files with rsync
A more feature-rich command for doing backups is rsync. What makes rsync so
unique is the
rsync algorithm, which compares the local and remote files one small
block at a time using checksums, and only transfers the blocks that are different. This
algorithm is so efficient that it has been reused in many backup products.
The
rsync command can work either on top of a remote shell (ssh), or by running
an
rsyncd daemon on the server end. The following example uses rsync over ssh to
mirror a directory:
$ rsync -avz delete chris@server1:/home/chris/pics/ chrispics/
The command just shown is intended to mirror the remote directory structure (/home/
chris/pics/
) on the local system. The -a says to run in archive mode (recursively
copying all files from the remote directory), the
-z option compresses the files, and -v
makes the output verbose. The delete tells rsync to delete any files on the local
system that no longer exist on the remote system.
For ongoing backups, you can have
rsync do seven-day incremental backups. Here’s
an example:
# mkdir /var/backups
# rsync delete backup \
backup-dir=/var/backups/backup-`date +%A` \
-avz chris@server1:/home/chris/Personal/ \
/var/backups/current-backup/
When the command just shown runs, all the files from /home/chris/Personal
on the remote system server1 are copied to the local directory /var/backups/
current-backup
. All files modified today are copied to a directory named after
today’s day of the week, such as
/var/backups/backup-Monday. Over a week,
seven directories will be created that reflect changes over each of the past seven days.
Another trick for rotated backups is to use hard links instead of multiple copies of the files.
This two-step process consists of rotating the files, then running
rsync:
# rm -rf /var/backups/backup-old/
# mv /var/backups/backup-current/ /var/backups/backup-old/
# rsync delete link-dest=/var/backups/backup-old -avz \
chris@server1:/home/chris/Personal/ /var/backups/backup-current/
159
Chapter 8: Backups and Removable Media
82935c08.qxd:Toolbox 10/29/07 1:02 PM Page 159
In the previous procedure, the existing backup-current directory replaces the
backup-old directory, deleting the two-week-old full backup with last-week’s full
backup. When the new full backup is run with
rsync using the link-dest option,
if any of the files being backed up from the remote
Personal directory on server1
existed during the previous backup (now in
backup-old), a hard link is created
between the file in the
backup-current directory and backup-old directory.
You can save a lot of space by having hard links between files in your
backup-old
and backup-current directory. For example, if you had a file named file1.txt in
both directories, you could check that both were the same physical file by listing the
files’ inodes as follows:
$ ls -i /var/backups/backup*/file1.txt
260761 /var/backups/backup-current/file1.txt
260761 /var/backups/backup-old/file1.txt
Backing Up with unison
Although the rsync command is good to back up one machine to another, it assumes
that the machine being backed up is the only one where the data is being modified.
What if you have two machines that both modify the same file and you want to sync
those files? Unison is a tool that will let you do that.
It’s common for people to want to work with the same documents on their laptop
and desktop systems. Those machines might even run different operating systems.
Because unison is a cross-platform application, it can let you sync files that are on both
Linux and Windows systems. To use unison in Ubuntu, you must install the unison
package (type the
sudo apt-get install unison command).
With unison, you can define two roots representing the two paths to synchronize.
Those roots can be local or remote over ssh. For example:
$ unison /home/francois ssh://francois@server1//home/fcaen
$ unison /home/francois /mnt/backups/francois-homedir
NOTE Make sure you run the same version of unison on both machines.
Unison contains both graphical and command-line tools for doing unison backups.
It will try to run the graphical version by default. This may fail if you don’t have a
desktop running or if you’re launching unison from within
screen. To force unison to
run in command line mode, add the
-ui text option as follows:
$ unison /home/francois ssh://francois@server1//home/fcaen -ui text
Contacting server
francois@server1’s password:
Looking for changes
Waiting for changes from server
Reconciling changes
local server1
160
Chapter 8: Backups and Removable Media
82935c08.qxd:Toolbox 10/29/07 1:02 PM Page 160
newfile > memo.txt [f] y
Propagating updates
The unison utility will then compare the two roots and for each change that occurred
since last time, ask you what you want to do. In the example above, there’s a new file
called
memo.txt on the local system. You are asked if you want to proceed with the
update (in this case, copy
memo.txt from the local machine to server1). Type y to do
the updates.
If you trust unison, add
-auto to make it take default actions without prompting you:
$ unison /home/francois ssh://francois@server1//home/fcaen -auto
For more information, see the man page for unison. In addition, you can view unison
options using the -help option. You can also display and page through the unison
manual using the -doc all option as shown here:
$ unison -help See unison options
$ unison -doc all | less Display unison manual
If you find yourself synchronizing two roots frequently, you can create a profile, which
is a series of presets. In graphical mode, the default screen makes you create profiles.
Profiles are stored in
.prf text files in the ~/.unison/ directory. They can be as
simple as the following:
root = /home/francois
root = ssh://francois@server1//home/fcaen
If this is stored in a profile called fc-home.prf, you can invoke it simply with the
following command line:
$ unison fc-home
Backing Up to Removable Media
The capacity of CDs and DVDs, and the low costs of those media, has made them
attractive options as computer backup media. Using tools that commonly come with
Linux systems, you can gather files to back up into CD or DVD images and burn those
images to the appropriate media.
Command line tools such as
mkisofs (for creating CD images) and cdrecord (for
burning images to CD or DVD) once provided the most popular interfaces for making
backups to CD or DVD. Now there are many graphical front-ends to those tools you
could also consider using. For example, GUI tools for mastering and burning CDs/
DVDs include K3b (the KDE CD and DVD Kreator) and Nautilus (GNOME’s file
manager that offers a CD-burning feature). Other GUI tools for burning CDs include
gcombust, X-CD-Roast, and graveman.
161
Chapter 8: Backups and Removable Media
82935c08.qxd:Toolbox 10/29/07 1:02 PM Page 161
The commands for creating file system images to back up to CD or DVD, as well as to
burn those images, are described in this section.
Creating Backup Images with mkisofs
Most data CDs and DVDs can be accessed on both Windows and Linux systems
because they are created using the ISO9660 standard for formatting the information
on those discs. Because most modern operating systems need to save more informa-
tion about files and directories than the basic ISO9660 standard includes, extensions
to that standard were added to contain that information.
Using the
mkisofs command, you can back up the file and directory structure from
any point in your Linux file system and produce an ISO9660 image. That image can
include the following kinds of extensions:
❑ System Use Sharing Protocol (SUSP) are records identified in the Rock Ridge
Interchange Protocol. SUSP records can include Unix-style attributes, such as
ownership, long file names, and special files (such as character devices and
symbolic links).
❑ Joliet directory records store longer file names in a form that makes them usable
to Windows systems.
❑ Hierarchical File System (HFS) extensions allow the ISO image to appear as an
HFS file system, which is the native file system for Macintosh computers. Likewise,
Data and Resource forks can be added in different ways to be read by Macs.
When you set out to create your ISO image, consider where you will ultimately need
to access the files you back up using
mkisofs (Linux, Windows, or Macs). Once the
image is created, it can be used in different ways, the most obvious of which is to burn
the image to a CD or DVD.
Besides being useful in producing all or portions of a Linux file system to use on a
portable medium,
mkisofs is also useful for creating live CDs/DVDs. It does this by
adding boot information to the image that can launch a Linux kernel or other operat-
ing system, bypassing the computer’s hard drive.
NOTE Although you can still use the
mkisofs command in Ubuntu, mkisofs
is now a pointer to genisoimage. The genisoimage command was derived
from
mkisofs, which was part of the cdrtools package (see http://cdrecord
.berlios.de
). Development of genisoimage is part of the cdrkit project
(
www.cdrkit.org).
Because most Linux users store their personal files in their home directories, a com-
mon way to use
mkisofs to back up files is to back up everything under the /home
162
Chapter 8: Backups and Removable Media
82935c08.qxd:Toolbox 10/29/07 1:02 PM Page 162
directory. Here are some examples of using mkisofs to create an ISO image from all files and
directories under the /home directory:
$ cd /tmp
$ sudo mkisofs -o home.iso /home Create basic ISO9660 image
$ sudo mkisofs -o home2.iso -J -R /home Add Joliet Rock Ridge extensions
$ sudo mkisofs -o home3.iso -J -R -hfs /home Also add HFS extensions
With the last command, you will see a warning message like the following:
genisoimage: Warning: no Apple/Unix files will be decoded/mapped
In each of the three examples above, all files and directories beneath the /home directory
are added to the ISO image (
home.iso). The first example has no extensions, so all file
names are converted to DOS-style naming (8.3 characters). The second example uses
Joliet and Rock Ridge extensions, so file names and permissions should appear as they
did on the original Linux system when you open the ISO on a Linux or Windows sys-
tem. The last example also makes the files on the image readable from a Mac file system.
NOTE You can also read Rock Ridge and Joliet extensions on Mac OS X.
You can have multiple sources added to the image. Here are some examples:
$ mkisofs -o home.iso -R -J music/ docs/ \ Multiple directories/files
chris.pdf /var/spool/mail
$ mkisofs -o home.iso -J -R \ Graft files on to the image
-graft-points Pictures/=/usr/share/pixmaps/ \
/home/chris
The first example above shows various files and directories being combined and
placed on the root of the ISO image. The second example grafts the contents of the
/var/pics directory into the /home/chris/Pictures directory. As a result, on
the CD image the
/Pictures directory will contain all content from the /usr/share/
pixmaps
directory.
Adding information into the header of the ISO image can help you identify the contents of that
image later. This is especially useful if the image is being saved or distributed online,
without a physical disc you can write on. Here are some examples:
$ mkisofs -o /tmp/home.iso -R -J \ Add header info to ISO
-p www.handsonhistory.com \
-publisher “Swan Bay Folk Art Center” \
-V “WebBackup” \
-A “mkisofs” \
-volset “1 of 4 backups, July 30, 2007” \
/home/chris
163
Chapter 8: Backups and Removable Media
82935c08.qxd:Toolbox 10/29/07 1:02 PM Page 163
In the example above, -p indicates the preparer ID, which could include a phone
number, mailing address, or web site for contacting the preparer of the ISO image.
With the option
-publisher, you can indicate a 128-character description of the
preparer (possibly the company or organization name). The
-V indicates the volume
ID. Volume ID is important because in many Linux systems this volume ID is used to
mount the CD when it is inserted. For example, in the command line shown above,
the CD would be mounted on
/media/WebBackup in Ubuntu and other Linux
systems. The
-A option can be used to indicate the application used to create the
ISO image. The
-volset option can contain a string of information about a set
of ISO images.
When you have created your ISO image, and before you burn it to disc, you can check the
image and make sure you can access the files it contains. Here are ways to check it out:
$ volname home.iso Display volume name
WebBackup
$ isoinfo -d -i home.iso Display header information
CD-ROM is in ISO 9660 format
System id: LINUX
Volume id: WebBackup
Volume set id: All Website material on November 2, 2007
Publisher id: Swan Bay Folk Art Center
Data preparer id: www.handsonhistory.com
Application id: mkisofs
Copyright File id:
Abstract File id:
Bibliographic File id:
Volume set size is: 1
Volume set sequence number is: 1
Logical block size is: 2048
Volume size is: 23805
Joliet with UCS level 3 found
Rock Ridge signatures version 1 found
You can see a lot of the information entered on the mkisofs command line when
the image was created. If this had been an image that was going to be published, we
might also have indicated the locations on the CD of a copyright file (
-copyright),
abstract file (
-abstract), and bibliographic file (-biblio). Provided that the header
is okay, you can next try accessing files on the ISO image by mounting it:
$ sudo mkdir /mnt/myimage Create a mount point
$ sudo mount -o loop home.iso /mnt/myimage Mount the ISO in loopback
$ ls -l /mnt/myimage Check the ISO contents
$ sudo umount /mnt/myimage Unmount the image when done
Besides checking that you can access the files and directories on the ISO, make
sure that the date/time stamps, ownership, and permissions are set as you would
like. That information might be useful if you need to restore the information at a
later date.
164
Chapter 8: Backups and Removable Media
82935c08.qxd:Toolbox 10/29/07 1:02 PM Page 164
Burning Backup Images with cdrecord
The cdrecord command is the most popular Linux command line tool for burning
CD and DVD images. After you have created an ISO image (as described earlier) or
obtained one otherwise (such as downloading an install CD or live CD from the
Internet),
cdrecord makes it easy to put that image on a disc.
NOTE In Ubuntu,
cdrecord has been replaced with the wodim command. The
wodim command was created from the cdrecord code base and still supports
most of the same options. If you run
cdrecord, you will actually be running
wodim in this Ubuntu release. If you have problems with that utility, contact the
CDRkit project (
).
There is no difference in making a CD or DVD ISO image, aside from the fact that a
DVD image can obviously be bigger than a CD image. Check the media you have for
their capacities. A CD can typically hold 650MB, 700MB, or 800MB, whereas mini CDs
can hold 50MB, 180MB, 185MB, or 193MB. Single-layer DVDs hold 4.7GB, while double-
layer DVDs can hold 8.4GB.
NOTE Keep in mind, however, that CD/DVD manufacturers list their capacities
based on 1000KB per 1MB, instead of 1024KB. Type
du si home.iso to list
the size of your ISO, instead of
du -sh as you would normally, to check if your
ISO will fit on the media you have.
Before you begin burning your image to CD or DVD, check that your drive supports CD/DVD
burning and determine the address of the drive. Use the
scanbus option to cdrecord
to do that:
$ cdrecord scanbus Shows a drive that cannot do burning
scsibus0:
0,0,0 0) ‘SAMSUNG ‘ ‘DVD-ROM SD-616E ‘ ‘F503’ Removable CD-ROM
0,0,0 1) *
0,0,0 2) *
$ cdrecord scanbus Shows a drive that can burn CDs or DVDs
scsibus0:
0,0,0 0) ‘LITE-ON ‘ ‘DVDRW SOHW-1633S’ ‘BS0C’ Removable CD-ROM
0,0,0 1) *
0,0,0 2) *
In the two examples shown, the first indicates a CD/DVD drive that only supports
reading and cannot burn CDs (DVD-ROM and CD-ROM). The second example shows a
drive that can burn CDs or DVDs (DVDRW). Insert the medium you want to record on.
Assuming your drive can burn the media you have, here are some simple
cdrecord
commands for burning a CD or DVD images:
$ cdrecord -dummy home.iso Test burn without actually burning
$ cdrecord -v home.iso Burn CD (default settings) in verbose
165
Chapter 8: Backups and Removable Media
82935c08.qxd:Toolbox 10/29/07 1:02 PM Page 165
$ cdrecord -v speed=24 home.iso Set specific speed
$ cdrecord -pad home.iso Can’t read track so add 15 zeroed sectors
$ cdrecord -eject home.iso Eject CD/DVD when burn is done
$ cdrecord /dev/cdrw home.iso Identify drive by device name (may differ)
$ cdrecord dev=0,2,0 home.iso Identify drive by SCSI name
The cdrecord command can also burn multi-session CDs/DVDs. Here is an example:
$ cdrecord -multi home.iso Start a multi-burn session
$ cdrecord -msinfo Check the session offset for next burn
Using /dev/cdrom of unknown capabilities
0,93041
$ mkisofs -J -R -o new.iso \ Create a second ISO to burn
-C 0,93041 /home/chris/more Indicate start point and new data for ISO
$ cdrecord new.iso Burn new data to existing CD
You can use multiple -multi burns until the CD is filled up. For the final burn, don’t
use
-multi, so that the CD will be closed.
Making and Burning DVDs with growisofs
Using the growisofs command, you can combine the two steps of gathering files into
an ISO image (mkisofs) and burning that image to DVD (cdrecord). Besides saving a step, the
growisofs command also offers the advantage of keeping a session open by default
until you close it, so you don’t need to do anything special for multi-burn sessions.
Here is an example of some
growisofs commands for a multi-burn session:
$ growisofs -Z /dev/dvd -R -J /home/chris Master and burn to DVD
$ growisofs -Z /dev/dvd -R -J /home/francois Add to burn
$ growisofs -M /dev/dvd=/dev/zero Close burn
If you want to add options when creating the ISO image, you can simply add mkisofs
options to the command line. (For example, see how the -R and -J options are added
in the above examples.)
If you want to burn a DVD image using growisofs, you can use the -dvd-compat option. Here’s
an example:
$ growisofs -dvd-compat -Z /dev/dvd=image.iso Burn an ISO image to DVD
The -dvd-compat option can improve compatibility with different DVD drives over
some multi-session DVD burning procedures.
166
Chapter 8: Backups and Removable Media
82935c08.qxd:Toolbox 10/29/07 1:02 PM Page 166
Summary
Linux and its predecessor Unix systems handled data backups by combining com-
mands that each handled a discrete set of features. Backups of your critical data can
still be done in this way. In fact, many of the tools you can use will perform more
securely and efficiently than ever before.
The tape archiver utility (
tar command) has expanded well beyond its original job of
making magnetic tape backups of data files. Because nearly every Linux and UNIX
system includes
tar, it has become a standard utility for packaging software and
backing up data to compressed archives. Those archives can then be transported and
stored in a variety of ways.
To move backed up data to other machines over a network, you can use remote exe-
cution features of OpenSSH tools (such as
ssh). You can also use an excellent utility
called
rsync. With rsync, you can save resources by only backing up files (or parts
of files) that have changed.
Inexpensive CDs and DVDs have made those media popular for doing personal and
small-office backups. The
mkisofs command can create file systems of backed up
data in ISO9660 format that can be restored on a variety of systems (Linux, Windows,
or Mac). Once
mkisofs command has created an ISO image, the image can be burned
to CD or DVD using the
cdrecord or growisofs command.
167
Chapter 8: Backups and Removable Media
82935c08.qxd:Toolbox 10/29/07 1:02 PM Page 167
82935c08.qxd:Toolbox 10/29/07 1:02 PM Page 168
Checking and Managing
Running Processes
When an executable program starts up, it runs
as a process that is under the management of
your Linux system’s process table. Linux pro-
vides all the tools you need to view and change
the processes running on your system.
The
ps and top commands are great for viewing
information on your running processes. There are
literally dozens of options to
ps and top to help
you view process information exactly the way you
want to. The
pgrep command can further help
find the process you want.
There are commands such as
nice and renice
for raising and lowering processor priority for a
process. You can move processes to run in the
background (
bg command) or back to the fore-
ground (
fg command).
Sending signals to a process is a way of changing
its behavior or killing it altogether. Using the
kill
and killall commands, you can send signals to
processes by PID or name, respectively. You can
also send other signals to processes to do such
things as reread configuration files or continue
with a stopped process.
To run commands at scheduled times or so they are not tied to your shell
session, you can use the
at and batch commands. To run commands
repetitively at set times, there are the cron and anacron facilities. Or you
can drop scripts (or symbolic links to scripts) into
/etc/cron.hourly
(or cron.daily, cron.weekly, or cron.monthly).
IN THIS CHAPTER
Viewing active
processes with ps
and top
Searching for
processes with pgrep
Adjusting CPU priority
with nice and renice
Moving processes to
the background (bg)
or foreground (fg)
Killing and signaling
processes with kill
and killall
Using at and batch to
run commands
Scheduling commands
to run repeatedly
with cron
82935c09.qxd:Toolbox 10/29/07 1:34 PM Page 169
Listing Active Processes
To see which processes are currently running on a system, most people use the
ps and top commands. The ps command gives you a snapshot (in a simple list)
of processes running at the moment. The
top command offers a screen-oriented,
constantly updated listing of running commands, sorted as you choose (by CPU
use, memory use, UID, and so on).
Viewing Active Processes with ps
Every Linux system (as well as every system derived from Unix, such as BSD, Mac OS X,
and others) includes the
ps command. Over the years, however, many slightly different
versions of
ps have appeared, offering slightly different options. Because ps dates back
to the first Unix systems, it also supports nonstandard ways of entering some options
(for example, allowing you to drop the dash before an option in some cases).
The different uses of
ps shown in this chapter will work on Ubuntu and most other
Linux systems. Here are some examples you can run to show processes running for the cur-
rent user (Table 9-1 contains column descriptions of
ps output):
$ ps List processes of current user at current shell
PID TTY TIME CMD
2552 pts/0 00:00:00 bash
3438 pts/0 00:00:00 ps
$ ps -u chris Show all chris’ running processes (simple output)
PID TTY TIME COMMAND
2678 tty1 0:00 startx
2689 tty1 0:00 xinit
2710 tty1 0:06 gnome-session
$ ps -u chris u Show all chris’ running processes (with CPU/MEM)
USER PID %CPU %MEM VSZ RSS TTY STAT START TIME COMMAND
chris 2678 0.0 0.0 4328 852 tty1 S+ Aug14 0:00 /bin/sh startx
chris 2689 0.0 0.1 2408 488 tty1 S+ Aug14 0:00 xinit
chris 2710 0.0 1.1 22016 5496 tty1 S Aug14 0:06 gnome-session
$ ps -fu chris Show all chris’ running processes (with PPID)
UID PID PPID C STIME TTY TIME CMD
chris 2678 2645 0 Aug14 tty1 00:00:00 /bin/sh /usr/X11R6/bin/startx
chris 2689 2678 0 Aug14 tty1 00:00:00 xinit /etc/X11/xinit/xinitrc
chris 2710 2689 0 Aug14 tty1 00:00:09 /usr/bin/gnome-session
$ ps -Fu chris Show all chris’ running processes (with SZ and PSR)
UID PID PPID C SZ RSS PSR STIME TTY TIME CMD
chris 2678 2645 0 1082 852 0 Aug14 tty1 00:00:00 /bin/sh startx
chris 2689 2678 0 602 488 0 Aug14 tty1 00:00:00 xinit
chris 2710 2689 0 5504 5440 0 Aug14 tty1 00:00:09 gnome-session
These examples illustrate some of the processes from a user running a GNOME desktop
session. The first example above shows
ps alone being run from a Terminal window, so
Chapter 9: Checking and Managing Running Processes
170
82935c09.qxd:Toolbox 10/29/07 1:09 PM Page 170
you only see the processes for the current shell running in that window. Other examples
let you display different information for each process (see later examples for ways of
producing custom output). See Table 9-1 for descriptions of columns displayed by
ps.
Here are
ps examples showing output for every process currently running on the system:
$ ps -e Show every running process
PID TTY TIME CMD
1 ? 00:00:01 init
2 ? 00:00:00 migration/0
3 ? 00:00:00 ksoftirqd/0
$ ps -el Show every running process, long listing
F S UID PID PPID C PRI NI ADDR SZ WCHAN TTY TIME CMD
4 S 0 1 0 0 75 0 - 534 - ? 00:00:01 init
1 S 0 2 1 0 -40 - - 0 - ? 00:00:00 migration/0
1 S 0 3 1 0 94 19 - 0 - ? 00:00:00 ksoftirqd/0
$ ps -ef Show every running process, full-format listing
UID PID PPID C STIME TTY TIME CMD
root 1 0 0 Aug05 ? 00:00:01 init [5]
root 2 1 0 Aug05 ? 00:00:00 [migration/0]
root 3 1 0 Aug05 ? 00:00:00 [ksoftirqd/0]
$ ps -eF Show every running process, extra full-format listing
UID PID PPID C SZ RSS PSR STIME TTY TIME CMD
root 1 0 0 534 556 0 Aug05 ? 00:00:01 init [5]
root 2 1 0 0 0 0 Aug05 ? 00:00:00 [migration/0]
root 3 1 0 0 0 0 Aug05 ? 00:00:00 [ksoftirqd/0]
$ ps ax Show every running process, short BSD style
PID TTY STAT TIME COMMAND
1 ? Ss 0:01 init [5]
2 ? S 0:00 [migration/0]
3 ? SN 0:00 [ksoftirqd/0]
$ ps aux Show every running process, long BSD style
USER PID %CPU %MEM VSZ RSS TTY STAT START TIME COMMAND
root 1 0.0 0.0 2136 556 ? Ss Aug05 0:01 init [5]
root 2 0.0 0.0 0 0 ? S Aug05 0:00 [migration/0]
root 3 0.0 0.0 0 0 ? SN Aug05 0:00 [ksoftirqd/0]
$ ps auwx Show every running process, long BSD style, wide format
$ ps auwwx Show every running process, long BSD style, unlimited width
Some processes start up other processes. For example, a web server (httpd daemon)
will spin off multiple httpd daemons to wait for requests to your web server. You can
view the hierarchy of processes (in a tree view) using various options with
ps:
$ ps -ejH Show process hierarchy with process/session IDs
PID PGID SID TTY TIME CMD
1 1 1 ? 00:00:01 init
2 1 1 ? 00:00:00 migration/0
171
Chapter 9: Checking and Managing Running Processes
82935c09.qxd:Toolbox 10/29/07 1:09 PM Page 171