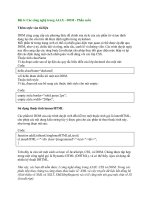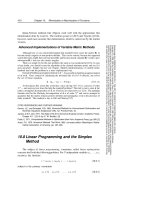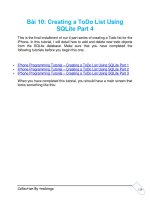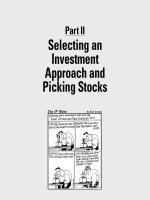Linux smart homes for dummies - part 9 pdf
Bạn đang xem bản rút gọn của tài liệu. Xem và tải ngay bản đầy đủ của tài liệu tại đây (1.61 MB, 52 trang )
ߜ Wireless remotes
• UR19A: Wireless remote
• KR19A (SlimFire): Wireless keychain remote
• KR22A: Wireless credit card remote
ߜ Wireless kits
• CK18A: X10’s wireless kit
X10 is now supporting the CM15A and has discontinued the CM17A, MR26A,
and CM19A controllers (computer interfaces). The CM15A is too new to have
software available for Linux. (The Linux community doesn’t have the details to
program the new device yet.) But not to worry! There are plenty of places on
the Internet where you can purchase these devices. And the X10 devices are
very popular with online auctions. I did a search and found several CM17As
still available, and I expect that they will be available for quite a while to come.
If you can, try to get the CM18A kit because it’s usually a better deal than the
CM17A alone. The kit comes with the CM17A Firecracker, Palmpad Remote, a
lamp module, and a TM751 wireless transceiver.
The CM17A is an X10 wireless transmitter that isn’t limited to a single house
code (as are the wireless remotes). It can send to all 16 house codes and all
16 unit codes (for a total of 256 unique X10 addresses). The TM751 trans-
ceiver has a built-in module for controlling appliances. This module can be
controlled only by wireless signals. If you’d like a wireless transceiver that
can accept both the power line and wireless commands, the RR501 trans-
ceiver is probably a better choice than the TM751. Both the TM751 and the
RR501 translate the wireless command to a PLC command so that other mod-
ules can also be controlled. Both transceivers are limited to a single house
code. This means that if the CM17A transmits an X10 command for J1 (house
code J, unit code 1), a wireless transceiver with a house code set for A won’t
translate the command for J onto the power line. But it can translate any X10
command with an A house code.
Gathering the Tools
In this chapter, I show you how to use the CM17A, a wireless X10 computer
interface, to send X10 commands from your computer to X10 transceivers
and modules. You have a choice of issuing an X10 command from either the
command line (using the BottleRocket command, br) or a Web interface pro-
vided by your Web server and BlueLava. BlueLava acts as a frontend to the
BottleRocket command. You will be able to access the Web interface from
251
Chapter 14: Going Wireless with X10
22_598236 ch14.qxp 6/27/06 7:41 PM Page 251
other browsers, not just those on your Linux computer. Here’s a list of what
you need:
ߜ Software
• httpd, Apache Web server (included with most distributions)
• Perl (included with most distributions)
• GCC compiler
• BlueLava (on this book’s CD, bluelava-0.4.3a.tar.gz)
• BottleRocket (on this book’s CD, bottlerocket-0.04c.tar.gz)
ߜ Hardware
• An available serial port
• Firecracker (X10 CM17A); costs about $17 on auction sites
• X10 wireless module (X10 RR501, PAT01, or TM751); costs about
$15–$25 at auction sites
ߜ Optional
• Additional X10 modules; they cost about $10–$50 at
www.smarthome.com
• Palmpad wireless remote; costs about $20 from X10
• A keychain remote; costs about $20 from X10
• A credit card remote; costs about $20 from X10
Software
httpd is the Apache Web server that comes with most distributions. It’s ver-
sion 2.0, but if you’re running a system with Apache 1.2, it should work. The
Perl programming language also comes with most distributions. I’m using
Perl version 5.8, but BlueLava should work with Perl version 5.6. All the
recent distributions of Linux use Perl 5.8. I’m not sure about using Perl 6.0
(it’s too new), so I don’t recommend it at this time. The BottleRocket soft-
ware package needs to be compiled, and any version of the GNU C compiler
should work.
BlueLava is the Web frontend, the software you’ll access with your Web
browser. BlueLava was created by Bruce A. Locke and is now maintained
by Ian Wilkinson. BottleRocket is the Firecracker software. BottleRocket
sends the X10 commands to the CM17A; Tymm Twillman created it, but I
now maintain it.
252
Part V: X10-ding Your Environment with Home Automation
22_598236 ch14.qxp 6/27/06 7:41 PM Page 252
Hardware
You need an unused serial port. There is one limitation on the kind of serial
port you may use: It must support control of the RS232 leads (DTR and RTS
specifically). Some USB adapters, such as those that support connectivity to
PDAs, don’t support control of the RS232 leads. I don’t know of any other
serial ports that have a problem with controlling the RS232 leads.
After you’ve decided on the port, just plug in the CM17A and make a note of
the serial port. It’s usually something like /dev/ttyS0 for COM1 or /dev/
ttyS1 for COM2. If you want, you can use a serial cable to move it away
from the back of the computer. This might help with the distance the signal
can travel because the metal computer case can block the X10 signal.
Setting Up the X10 Wireless Network
It’s time to get busy with configuration, compilation, and installation (and I
said it without inhalation) of the Apache (httpd), BlueLava, BottleRocket, and
the CM17A — Firecracker and X10 wireless module.
Setting up the X10 transceiver
Now would be a good time to set up the X10 transceiver, which is a simple
process that involves setting the dials to the X10 address. The X10 trans-
ceiver has two dials: The top one is the unit code (1 through 16), and the
bottom one is the house code (A through P). To change the unit and house
code, you turn the appropriate dial to set the X10 address. By default, the
address of a new module is set to A1.
The house code is very important because it’s the house code that the wireless
module will translate into a power line command. The house and unit code are
the X10 address that the wireless module will listen to for commands, but the
module will translate only X10 commands with the same house code. If you
want to change it to something other than the default, you can. If you have a
wireless remote, however, remember that the X10 house code that it transmits,
as part of the X10 command, must also match that of the wireless transceiver
so that it will translate or respond to the wireless commands. In other words, if
you change the house code of the transceiver, you must also adjust the house
code of the wireless remote so that they match.
The CM17A doesn’t need to be set up for an X10 house code because it can
send to any X10 address. As long as there is a wireless transceiver listening on
that address, the command will be acted upon or passed to the power line.
253
Chapter 14: Going Wireless with X10
22_598236 ch14.qxp 6/27/06 7:41 PM Page 253
Starting the Apache http server (httpd)
If you have Fedora 4 and you’ve installed everything, you need to perform
only a few commands to get httpd started. Other Linux distributions will
require different amounts of work but will be similar to the instructions found
here. If you don’t have Apache installed on your system, you need to install
it. Follow the directions for Apache at its home page: www.apache.org.
Apache serves up the BlueLava Web pages. BlueLava, in turn, calls on
BottleRocket to issue the X10 commands to the Firecracker, which sends the
wireless X10 signal to the wireless receiver to turn on/off the device attached
to the module. In Fedora, it’s very easy to turn on the Web server — just
follow these steps:
1. Type su - and press Enter to switch user (su) to the root user. When
you’re prompted for root’s password, enter it.
2. Type cd /etc/init.d and press Enter.
This command puts you in the directory with the startup scripts.
3. Type chkconfig list httpd and press Enter.
This command checks to see what level the program will be run at. If
you get and error here, you might not have Apache installed. This is
what you should get back:
# chkconfig list httpd
httpd 0:off 1:off 2:off 3:off 4:off 5:off 6:off
4. Type chkconfig level 345 httpd on and press Enter.
This turns the Web server on at levels 2, 3, 4, and 5. Next time you
reboot, the Web server will automatically start on its own.
5. Type chkconfig list httpd and press Enter to double-check your work.
The output should look like this:
# chkconfig list httpd
httpd 0:off 1:off 2:on 3:on 4:on 5:on 6:off
6. Type ./httpd start and press Enter to start the Web server.
You see something like this:
# httpd start
Starting httpd: [ OK ]
If you use the chkconfig and set the levels that Apache will run at, you don’t
have to worry about restarting Apache each time you reboot Linux. It will
come up automatically. You needed to start it only this one time because it
wasn’t told to start when you last rebooted. You now have your own private
Web server on your machine. To see the Apache documentation, open your
Linux Web browser and enter the following in your browser’s address bar:
file:///var/www/manual/index.html.en
254
Part V: X10-ding Your Environment with Home Automation
22_598236 ch14.qxp 6/27/06 7:41 PM Page 254
This is the English-language Web page, but Web pages are available in other
languages, also. Just see the language links on the page.
Installing BlueLava
Now that you’ve started the Apache http server (it must be running before
BlueLava can be used), it’s time to install BlueLava. To install it, follow these
steps:
1. Take the CD from the back of this book and insert it into your
CD-ROM drive.
2. In your terminal window, type cd /var/www/cgi-bin and press Enter.
This is the default directory for Apache (httpd).
3. Type sudo tar jxvf /bluelava-0.4.4.tgz and press Enter. When prompted
for a password, type the user root’s password.
This step installs BlueLava. Don’t be surprised by the information that
appears on the screen (unless it’s an error); it’s just there to let you
know it’s doing something.
4. Type cp -f /media/cdrom/chapter15/bluelava.conf.Fedora bluelava/
bluelava.conf and press Enter.
This step installs the default config file for BlueLava. This step saves
you from having to do manual editing of the bluelava.conf file.
Installing BottleRocket
After you’ve installed the BlueLava application, you’re almost ready to use it.
The last software package to install is the BottleRocket. You have to config-
ure, compile, and install BottleRocket. As scary as that sounds, it’s actually
just a few easy steps:
1. With the book’s CD still in the CD-ROM, type cd and press Enter at a
command line.
BottleRocket is also included on the CD. Typing cd takes you back to
your home directory.
2. Type tar zxvf /media/cdrom/chapter15/bottlerocket-0.4c.tar.gz and
press Enter.
3. Type cd bottlerocket-0.04c and press Enter.
4. Type cp Makefile Makefile.bak and press Enter.
255
Chapter 14: Going Wireless with X10
22_598236 ch14.qxp 6/27/06 7:41 PM Page 255
5. Type sed -e ‘s/ttyS0/SomethingElse/g’ <Makefile.bak >Makefile and press
Enter.
Just change SomethingElse to the serial port you connected the CM17A to
(see the “Hardware” section earlier in this chapter). If it’s /dev/ttyS0,
you can use just the ttyS0.
6. Type ./configure and press Enter.
7. Type sudo make install and press Enter.
Configuring BlueLava
Before you can use your X10 wireless network, you have one last stage in the
setup process to complete: You have to configure BlueLava. So open up your
favorite browser and enter this link into the address bar:
http://127.0.0.1/bluelava/bluelava.cgi
There’s no need to replace the IP address with another because this one is
correct. BlueLava permits you to configure it only from this address. You can
use BlueLava from your server’s IP address, but to configure it, you must use
the preceding link. After you open the link, the BlueLava greeting screen
appears.
Although you shouldn’t need to make any changes to the config file, it’s a
good idea to inspect the settings to make sure they’re correct. Click the link
titled BlueLava Settings (Figure 14-2) and make sure that the backend that is
selected is BottleRocket and that the backend setting is set to /usr/local/
bin/br. For now, leave the rest of the settings as they are. If you make any
changes, make sure that you save them.
When you’re satisfied with the setting and you’ve saved any changes, you
can proceed to the room setup. Here, you can add rooms and devices to be
accessed via the BlueLava Web interface. Click the Room Setup link and
follow these steps:
1. Add a room under the Room Name input box and call it whatever you
like.
In Figure 14-3, you can see that I’ve already added CR (computer room)
and Living Room.
2. Save your entry by clicking the Save Rooms button.
Now you can add a unit (an X10 module).
3. Examine the house and unit dials on the front of the X10 wireless
transceiver to find the X10 address of the transceiver.
The default setting is A1.
256
Part V: X10-ding Your Environment with Home Automation
22_598236 ch14.qxp 6/27/06 7:41 PM Page 256
4. Enter the X10 address of the X10 wireless module into the Unit Code
input box.
5. Choose a Type from the drop-down menu next to your Unit Code
entry.
A transceiver can only be an appliance, so select Appliance. If you’re
entering other modules, select the one that is appropriate for your
module.
Figure 14-3:
The
BlueLava
rooms
screen.
Figure 14-2:
The
BlueLava
admin
screen.
257
Chapter 14: Going Wireless with X10
22_598236 ch14.qxp 6/27/06 7:41 PM Page 257
6. Enter a short description of the device, something that makes sense to
you (like “test device”).
7. Select the room you added at the start of these steps.
8. Now that everything is entered, click the Save Units button to save
your work.
Using your wireless X10 network
When you’re ready to start using BlueLava to control your modules, click the
BlueLava Rooms link to access the links to turn on and off X10 modules. At
this time, you can control only the one module (unless you purchased more
modules). To turn on the module, click the On link for that device (the X10
module). To turn it off, click the Off link. If you have a lamp module and you’ve
added it, try the dim and brighten commands. Those commands are ignored
by the appliance modules. Remember that lamp modules can be used only
with incandescent lamps.
As you add modules, make sure that the house code matches that of the X10
wireless transceiver. If you want to access other house codes, you need to
purchase more wireless transceivers and set them to the desired house code.
258
Part V: X10-ding Your Environment with Home Automation
X10 wireless is not secure!
Anyone with an X10 wireless remote that’s set to
the same house code as your transceiver can
send commands to your X10 network. To give you
an idea of what can happen, here’s a nice story:
While working on this chapter, I needed to
fix a problem I was having with the X10.
I’d turn something on and it would go on and then
off a second later. I must have spent an eternity
trying to figure out what X10 device was sending
the contradicting commands. (Yeah, I have more
than a few X10 devices.) After a while, I notice a
giggling coming from another room that happens
to coincide with the device change state. Then I
noticed that one of my r
emotes was missing from
its place beside the phone. My wife was having
some fun at my expense (and my sanity). Ha, ha,
honey, you’ve now been mentioned in the book.
I hope you’re happy.
22_598236 ch14.qxp 6/27/06 7:41 PM Page 258
Part VI
Controlling and
Securing Your
Automation
Network
23_598236 pt06.qxp 6/27/06 7:43 PM Page 259
In this part . . .
M
isterHouse might not slice and dice and puree, but
it does just about everything else. Part VI covers
MisterHouse, an open source home automation program
written in Perl. By adding your own Perl code, you can
customize MisterHouse to your heart’s content. But that’s
not all! In this part, you also find out how MisterHouse can
extend your control of X10; you discover how to use the
Web interface; and, with a bit of Linux security, you gain
access to MisterHouse from any location that has an
Internet connection.
23_598236 pt06.qxp 6/27/06 7:43 PM Page 260
Chapter 15
Controlling Your House
with MisterHouse
In This Chapter
ᮣ Discovering MisterHouse
ᮣ Installing MisterHouse software
ᮣ Preparing for the setup
ᮣ Setting up MisterHouse
ᮣ Customizing MisterHouse
A
sk any geek what one thing he or she wants most to computerize; I
guarantee that his or her home is right there at the top of the list. I’ve
dreamed of automating my home since 1978. My first setup included a
Heathkit X10 interface and my Atari 800. X10 wasn’t really useful, though,
until 1998, when Bruce Winter wrote MisterHouse (MH), an open source
home automation program written in Perl. MH was originally written to con-
trol just X10 under Linux. Now MH runs on Linux, Mac, and even (yuck)
Windows. Kidding aside, that is one major accomplishment — one program,
many operating systems! There are now several hundred contributors to MH.
Each contributor adds modules, writes documentation, fixes bugs, and does
other assorted tasks.
Bruce still actively maintains MH, and there is a very active developer mail
list. One of the things that makes MH troublesome to use is that it has a steep
learning curve. There is so much that you can do with it that you can become
overwhelmed and have no idea where to start. So that’s why I wrote this
chapter! I can’t show you everything there is to know about MH, but I do
show you how to install and configure it and then add a few features —
enough to get you started and feeling comfortable with MH.
24_598236 ch15.qxp 6/27/06 7:41 PM Page 261
Introducing MisterHouse
Over the years, a number of contributors to MH have added support for all
sorts of interesting devices that allow you to manage, monitor, and control
things around the house. The one thing MH has going for it is its flexibility
and extensibility. Initially, the only home automation (HA) protocol that MH
understood was X10, which has a reputation for unreliability because it’s an
open loop protocol — where a command is sent and no acknowledgement is
returned. You have no idea whether the command did anything, and you
can’t find out, either. A closed loop protocol requires some kind of feedback. If
you send out a command, you can get an acknowledgement (the command
executed okay); get a negative acknowledgement (oops, something’s wrong,
try again); or get no acknowledgement (wow, something’s really wrong). Two
new HA protocols — both closed loop — are now available, and they are
being worked into MH:
ߜ Insteon (www.insteon.net)
ߜ UPB (www.pulseworx.com), which stands for Universal Powerline Bus
262
Part VI: Controlling and Securing Your Automation Network
Introducing X10 and MisterHouse
I remember my first setup — a Heathkit X10
interface and my Atari 800. I wasn’t really
allowed to control much because I was in my
parents’ home, but it whetted my appetite for
home automation (HA). Later, when I moved into
an apartment, I had an AT&T UNIX personal
computer and a RadioShack CP290. It was great
because I could turn things on and off by using
cron and various other UNIX commands. UNIX
gave me a lot more flexibility. The apartment I
was living in was small, and X10 was still very
difficult to use. My wife was not happy with
X10’s performance, so I still wasn’t doing very
much with it.
Several years later, my wife and I moved into a
house. At last! Now was my chance to finally
control the world — err, start automating my
home (yeah, that’s it!). At that time, Linux was an
up-and-coming operating system, and my UNIX
PC was on its last legs. My friend Donald gave
me a CM11A kit for Christmas, and I started
using X10 again. It was at this time that I also
created a Web page. I collected links, software,
and information to help other nonWindows
users get support for HA. Since then, I’ve run all
sorts of software to automate my home. Many
fine programs are available, but none quite fit
my needs perfectly.
When MH first came out, I wasn’t too keen on
the idea of a program written in Perl. I thought it
would be slow and resource intensive because
it’s interpreted just like BASIC was in my old
Atari 800. My machine was a slow 133MHz
Pentium processor with lots of RAM. MH
worked well on the machine — only the speech
processing would not run. As I used MH more
and more, it grew on me because it’s both flex-
ible and extensible. I describe how exactly in
the “Introducing MisterHouse” section of this
chapter.
24_598236 ch15.qxp 6/27/06 7:41 PM Page 262
I’ve recently added Insteon support to MH. Insteon is similar to X10 but much
better because it fixes a lot of things that were weak in the X10 protocol.
Another gentleman is writing an interface to UPB (such as Insteon), and others
have added support to use Internet tablets (such as the Nokia 770 and 3Com
Audrey). Today, I use MH to control my X10 and Insteon modules, get my
weather station information, get my favorite comics, and do a whole lot more!
The MisterHouse interfaces
When you first start MH from the command line, MH presents you with a
choice of two different user interfaces. If everything you need is loaded on
your machine, the Tk interface (see Figure 15-1 later in the chapter) will dis-
play on your screen. I don’t use Tk much, so I don’t discuss it much, other
than to introduce it to you. You can turn off the Tk interface by using the -tk
0 option or by making a change in the mh.private.ini file (more on that in
a moment). This is especially useful when you have MH start up at boot (like
I do) and you aren’t logged in. This allows MH to run as a daemon, a program
that runs in the background doing its work, usually unnoticed by you and the
rest of the world. (Daemons are not malicious programs that try to hide their
presence. Actually, they’re rather helpful programs that automatically run at
startup while allowing you to do other things.)
To access MH in this configuration, you simply enter into your browser’s
address bar: http://127.0.0.1:8080/ (but not now). Most people prefer
the browser interface to MH (shown later in Figure 15-2) because it’s fairly
flexible, easy to use, and pleasant to look at. Because you need to configure
MH, you will be using the browser interface. I recommend you leave
JavaScript on because it provides useful features when using MH.
Command input comes from a number of interfaces. MH can also accept com-
mands via instant messaging (AOL, MSN, Yahoo!, and Jabber), via e-mail, via
SMS, and even via a telnet interface. You have to use a secure application to
log in to MH over the Internet, and I get into ways of doing that in Chapter 18.
So what can MisterHouse do?
MH can manage, monitor, and control information and devices in your home —
in short, MH can interface to just about anything. Only your willingness to do
it, your imagination, and perhaps, in rare cases, your soldering skills are your
limits. Don’t worry; you aren’t required to solder, but if you can, be aware that
a few people have created some really neat things that you can build. Some-
times they sell these neat things in kits, and you can assemble the thing your-
self. Sometimes people sell ready-made kits. A good example is Dave Houston’s
BX24-AHT (discontinued) and his roZetta board, which is a work in progress.
263
Chapter 15: Controlling Your House with MisterHouse
24_598236 ch15.qxp 6/27/06 7:41 PM Page 263
Dave’s boards can handle things like barometric pressure, X10, wireless X10,
receiving most radio frequency (RF), converting RF to IR, receiving IR, inter-
facing to the CM11A, and the Ocelot (another HA controller). All this is con-
nected to one serial port (no wasted serial ports here) and controlled by MH.
Basically, if you can imagine it, there are people who can figure out a way to
interface to it.
So here is a quick review of what MH can access and/or control:
ߜ X10, Insteon, UPB, and EIB (European Installation Bus). MH supports a
variety of HA protocols and hardware (interfaces and modules).
ߜ Maxim One-wire devices, analog and digital I/O boards. MH supports
various sensors and I/O (input/output) for monitoring and control.
ߜ Other home automation systems, such as the HCS_C, HCS II, and Elk
M1. If you already have a security or an HA system, MH can interface to
that system, providing further features that the original system didn’t
have or that were too expensive to add.
ߜ Automate home systems. With MH, you can automate your home secu-
rity system, telephone system, and heating/air conditioning systems.
ߜ Have your computer talk to you with text to speech (Festival). By using
a program called Festival, you can have MH speak to you. This is very
useful for when people call your home. For example, if you have caller
ID, you can set up MH to speak only the names of people who are on
your okay list. Of course, you might agree with my wife that it’s a bit
nerve wracking to have the computer begin speaking when no one is
around.
ߜ Monitor the weather. By getting information from weather stations, MH
can then parse the information and make decisions based on that infor-
mation. A very good example is watering your lawn. I have a Rain8 X10
Irrigation Controller. I set up a schedule with MH, and it can get the
weather report from the national weather service, see whether it’s going
to rain, and keep the sprinkler from running that day.
ߜ Calculate sunrise, sunset, and phases of the moon. MH can help you
turn lights on and off at sunrise or sunset. And tracking the phase of the
moon can let you know when all the loonies are out on the road. There’s
just something about a full moon and crazy drivers. . . .
ߜ Play MP3s. You can use MH to create a jukebox to listen to your MP3s.
ߜ Organizer and PDA interface. MH has software to interface to your PDA
(such as the Palm Pilot). MisterHouse has support for calendar,
reminders, and phone book applications.
ߜ Download information from the Internet. I enjoy getting my morning
comics, but MH can also get breaking news, stock information, particu-
lar TV listings, top-ten lists, and more.
264
Part VI: Controlling and Securing Your Automation Network
24_598236 ch15.qxp 6/27/06 7:41 PM Page 264
ߜ Automate kitchen appliances. Using Insteon, UPB, or X10, you can pro-
gram MH so you can schedule your tea machine to turn on before you
wake up. (Sorry, my wife and I are not coffee drinkers.) Anyway, tea
takes a bit of time to steep, so having it ready when I get up is a time
saver. Although some coffee and tea machines already use timers to turn
on, there are none that I know of that you can schedule to also make
sure it’s off when you leave. No more worrying about whether you left
the machine on or not. It’s off! You can also use the Web interface to tell
MH not to start the tea machine at its normal time because you’ve
decided to sleep in late.
ߜ Reboot routers. You can use MH to reboot routers that no longer
respond. Over the years, I’ve had a few firewall routers that were no
longer supported by the manufacturer, yet they still ran quite well.
Somewhere along the line, they develop a problem that won’t be fixed,
and they stop working until they’re rebooted. You usually have to live
with it until you can get a replacement. By using MH to ping the router,
you can tell when it’s working, and when it doesn’t respond, you can use
Insteon or X10 with MH to turn the router off and on again.
ߜ Regulate your Internet use. You can extend this a little bit further by
using MH to turn off your Internet connectivity at a certain time of day.
This helps assure that bedtime is bedtime! You can also use MH to gather
the statistics of how much traffic you’re sending and receiving on an
hourly, daily, weekly, and monthly basis. You can even make graphs of the
data. These statistics are useful to know, especially when ISPs are keeping
an eye on bandwidth hogs. (Thankfully, I’m not a bandwidth hog.)
You aren’t limited to the HA protocols and hardware (Insteon, UPB, and EIB).
MH can also use digital and analog I/O (input/output, interfaces you can mon-
itor and control). However, I don’t recommend it for the tea machine because
a bird’s nest of wires will probably scare anyone but the foolhardy from touch-
ing the tea machine. A nice Insteon module will work well for controlling small
appliances.
Installing MisterHouse
The good news is that MH is very easy to install. The problem is that after
you have MH installed, you have to decide what you want to do. Like a kid in
a candy store, you’re probably going to want to do it all. I suggest that you
tackle one topic at a time, starting with X10. After MH is installed and you’ve
taken care of the initial configuration, you can begin playing with MH. From
there, just take it one step at a time. But first things first — you have to get
the thing installed before you can do anything else. So this section covers
two topics: the logging in as root (for this chapter only) and the actual
installation.
265
Chapter 15: Controlling Your House with MisterHouse
24_598236 ch15.qxp 6/27/06 7:41 PM Page 265
Logging in as root
In this chapter, you need to be root whenever you’re in a terminal window
or at the command line interface. To find out whether you’re root, simply
type id. It should return a long string that starts with uid=0(root). This
means you are root. If you don’t get this in the return string or you’re uncer-
tain, simply type su - and press Enter. The command might ask you for a pass-
word, and you need to enter the user root’s password. You should then get a
prompt that looks something like this:
[ root@localhost ~]#
The prompt should end with #, which usually means you’re logged in as
root.
Being root is powerful juju! Being root means you have power to make
changes to the entire system — or put another way, if you make a mistake, it
could be permanent. Normally, you don’t want to be root for anything other
than system administration and installing. MH falls under that work. In this
case, you’ll be root for the entire chapter instead of being root for quick
installs. So as you type in your commands, be wary of the directory you’re in
and be careful about what you type. Remember: If you want to browse the
Internet, compose mail, or play games, do it as a normal user. Be root only
when you have to be root.
The installation
Before you can do anything fun with MH, you have to first install it. Here’s
what you need to start with:
ߜ Your favorite Linux distribution: The Linux distribution is pretty obvi-
ous. I don’t think you need the entire development environment, but my
setup does have everything.
ߜ Perl 5.8 and a variety of modules: Don’t use Perl 6.0 because MH is not
written for it, and I don’t know whether MH will work properly with it.
Most modern Linux distributions are still using Perl 5.8, so that version
shouldn’t be a problem.
ߜ A Web browser such as Firefox, Opera, or Konqueror: MH is pretty
flexible, and as long as you’re using a modern graphical browser (sorry,
Lynx won’t cut it), you’ve met this requirement.
ߜ An X10 CM11A PC interface controller: You need the CM11A for X10
control, an X10 module, and a device to be controlled. By the time this
book is published, MH will also have support for Insteon and UPB.
Currently, MH has support for controllers, but they require a much more
difficult install.
266
Part VI: Controlling and Securing Your Automation Network
24_598236 ch15.qxp 6/27/06 7:41 PM Page 266
ߜ At least one X10 module: An appliance or lamp module is okay as long
as the device you’re plugging in works with the module. Remember that
lamp modules are for lamps.
ߜ A device to plug into the X10 module: Normally, I just use an extra
lamp. I have a spare that a neighbor had tossed in the trash. This keeps
my spouse happy and costs down. Waste not, want not.
ߜ Your favorite Linux text editor (optional): Your favorite editor is pretty
obvious. The vi editor is fine. I use emacs because I’ve used it since
1978. It isn’t an easy editor to use, but it’s very powerful. Most likely,
you’re running X11 (the graphical login) so gedit or kedit are fine.
Whatever you do, don’t edit the file with a DOS or Windows editor. (Yes,
people still do.) Those editors tend to mess up the file.
MH can be installed anywhere on your system, but I recommend installing it
like a package in /opt. In the past, I’ve actually installed MH in the directory
/usr/local/; but I’m an old-school UNIX user, and some habits die hard. All
new Linux distributions have the directory /opt. But not all have /usr/
local/, so the choice is probably a good one. If you decide to install it else-
where, you’ll need to make adjustments in various files to correct the PATH
variable and to point the various options to the correct places so that MH
can find everything. To install MH, make sure you’re logged in as root, and
then type these commands in a terminal window:
1. Type cd /opt and press Enter.
2. Type useradd -d /opt/mh -c MisterHouse -p MH mh and press Enter.
3. Type tar xzvf /media/disk/MisterHouse/misterhouse.tar.gz and press
Enter.
4. Type mv misterhouse-*/* mh and press Enter.
5. Type mkdir mh/code/local and press Enter.
6. Type cp mh/bin/mh.ini mh/bin/mh.private.ini and press Enter.
267
Chapter 15: Controlling Your House with MisterHouse
More MisterHouse to come!
I can’t help you set up everything MH can do.
Really, I’m sorry about that, but doing so would
take a couple books all by itself. In this chapter,
I can only introduce you to MH and help you
install it, configure it, and add a few features for
you to get comfortable with. I introduce you to
enough topics to point you in the correct direc-
tion, and this introduction will make MH usable
home automation. The good news is that I
include a couple more chapters on MH stuff:
ߜ Chapter 16: Controlling X10 from MisterHouse
ߜ Chapter 18: Remotely Accessing Your Mister-
House Controls
24_598236 ch15.qxp 6/27/06 7:41 PM Page 267
7. Type cp /media/disk/MisterHouse/local/* mh/code/local/ and press
Enter.
8. Type chown -R mh:mh mh and press Enter.
9. Type cp /media/cdrom/MisterHouse/mh.rc /etc/rc.d/init.d/mh and press
Enter.
10. Type chkconfig add mh and press Enter.
11. Type chkconfig -level 345 mh on and press Enter.
12. Type rm -rf misterhouse-* and press Enter.
That wasn’t so bad was it? Here’s a summary of what you just did:
In Step 2, you added the user, mh, with a home directory in /opt/mh/
and with a password of MH — which is a really bad password choice.
Change it to something else, something more secure. This is the pass-
word used to log in as the user mh under Linux. It isn’t the password for
using MH via the Web interface. MH defaults to not asking for a password.
Next (Steps 3 and 4), you installed the MH package and put it into the
/opt/mh directory.
Then, in Step 5, you created the user code directory /opt/mh/code/
local/ for local Perl code (code you add that is specific to this
machine).
In Step 6 and 7, you copied some user files into the local directory.
(I describe these a bit later in this chapter.)
Next (Step 8), you changed the owner and group on all the files and direc-
tories under /opt/mh to user mh. This allows the user mh to make
changes to the various files.
In Steps 9 through 11, you installed the startup script and set it up to run
at run levels 3, 4, and 5 (terminal and graphical modes 4 and 5).
Finally, in Step 12, you cleaned up the unneeded directory misterhouse-*.
On your next reboot, MH will start automatically.
Preparing MisterHouse for Setup
Now that MH is installed, be sure to have a look around before you start
making changes (which I discuss in the next section, “Setting Up MisterHouse”).
Don’t worry that you haven’t told it where to find the CM11A or anything
else. MH will run without any trouble. Perhaps a few error messages will
show up, but it won’t crash — it just won’t turn the lights on and off yet.
268
Part VI: Controlling and Securing Your Automation Network
24_598236 ch15.qxp 6/27/06 7:41 PM Page 268
Besides, to keep your mh.log file from filling up with information that you
might not really need to see, you must turn off a few options before you get
started.
1. Start MH by running the following commands:
export mh_parms=~mh/bin/mh.ini
perl /opt/mh/bin/mh
If Tk.pm is not installed, you see an error telling you that the Perl
module (Tk.pm) is not installed. If you don’t need to use the Tk inter-
face, don’t worry about it. Another error that you might see is one that
the GD module is not installed. Neither error will stop MH from running.
The Tk error will keep the Tk interface from displaying, and the GD error
will prevent you from creating custom buttons for the Web interface
(which you won’t be doing right now). You definitely want to install the
GD module, which I explain in a moment. Meanwhile, if you have the Tk
module, you will be greeted by a new Tk window, which looks like Figure
15-1. There is nothing there to help configure MH, but this is a good test
to see whether it installed properly. Of course, if you received the Tk
error message while MH was starting up, you won’t see the Tk interface.
2. Start up your browser under Linux and enter the following URL in the
address bar:
http://127.0.0.1:8080/
The browser window looks similar to Figure 15-2.
Figure 15-1:
MisterHouse,
Tk interface.
269
Chapter 15: Controlling Your House with MisterHouse
24_598236 ch15.qxp 7/5/06 3:43 PM Page 269
You navigate the MH Web interface by using the various links provided.
These links are usually displayed as buttons. When I speak of a button, I
describe it this way: [button text]. The button text will be whatever is writ-
ten on the button. When I want you to descend multiple buttons (they’re
really just links), I describe the buttons to follow, like so:
Main Web page
-> [MrHouse Home]
-> [Browse MrHouse]
-> [Force Reload]
This means that you start at the main Web page by entering the URL
http://127.0.0.1:8080/ or by clicking the upper-left icon titled
MisterHouse. Then click the [MrHouse] button, click the [Browse
MrHouse] button, and finally, click the [Force Reload] button. From
there, I continue with the description of what needs to be done for that
section of the chapter.
The Web interface is pretty and busy, and it works on screen resolutions
down to 640 x 480 pixels (the old VGA standard).
3. To get to most of the MH setup screens, use the [MrHouse Home]
button.
Figure 15-2:
MisterHouse,
main Web
page
interface.
270
Part VI: Controlling and Securing Your Automation Network
24_598236 ch15.qxp 6/27/06 7:41 PM Page 270
This is where you find the links to the setup pages. The Web interface
allows you to activate, access, set up, and configure MH. Also through
the Web interface, you can access custom Web pages via the [My MH]
button, the X10 interface via the [Lights Appliances] button, and other
topics by the appropriate buttons. (You probably can see why I prefer
the Web interface to the Tk interface.)
4. To stop MH, return to the terminal window and press Ctrl+C, or from
the Tk window, press the F3 key.
This step aborts the Perl program running and returns control back to
you at the command prompt.
Now is the time to add any Perl modules that were missing.
5. If you think you might want to start MH into the Tk interface some-
time in the future and you received the Perl error in Step 1, type the
following command:
perl -MCPAN -e”install Tk”
6. If you’re going to create custom Web pages or you might install some-
one else’s sample code to generate Web pages, definitely install GD by
typing in the following:
perl -MCPAN -e”install GD”
The GD module is an important module. It allows to you to create new
buttons for MH’s Web interface, especially custom interfaces.
7. Under Linux (and most UNIX systems), MH must have the Time::HiRes
Perl module, which you add by typing:
perl -MCPAN -e”install Time::HiRes”
This module provides an interface to the Linux libraries for various time
functions.
8. Install the Perl module for the audio mixer interface by typing:
perl -MCPAN -e”install Audio::Mixer”
This allows you to control the volume of your sound card. You don’t
want MH to announce David Letterman’s Top Ten list when you’re
asleep, do you?
Don’t worry if at any point you get a blah::blah is up-to-date mes-
sage. This message just means that the module is already installed, and it’s
the most recent version. Remember that any time you get an error from MH
that a module is missing (sometimes this will stop MH from running, but other
times it won’t), you can just install the missing module by using the cpan com-
mand (just type cpan) or the Perl command above. The cpan command has
271
Chapter 15: Controlling Your House with MisterHouse
24_598236 ch15.qxp 6/27/06 7:41 PM Page 271
built-in help. You could have used cpan instead of the previous commands, but
these were quicker because I knew exactly which Perl modules were missing.
Setting Up MisterHouse
Now it’s time to set up MH. This process involves three steps:
1. Start MH as if it started at boot.
2. Modify the parameters.
3. Restart MH.
I go through each step in much detail throughout the rest of this section.
Starting MisterHouse
You need to start MH as if it were automatically started at boot. Linux sup-
plies you with an easy way to do this without having to reboot the entire
computer. You simply type the following command:
service mh start
Now that it’s started, you can use your browser to access MH. Enter this URL
into your browser’s address bar:
http://127.0.0.1:8080/
You should see the same page that you saw the previous time you connected
to MH. (Refer to Figure 15-2.) Click the following buttons, starting at the main
screen:
Main Web page
-> [MrHouse Home]
-> [Setup MrHouse]
-> [INI Editor]
You should now see the MisterHouse mh.ini editor Web page. (See
Figure 15-3.)
272
Part VI: Controlling and Securing Your Automation Network
24_598236 ch15.qxp 6/27/06 7:41 PM Page 272
You will be using this editor to edit various categories. You can also manually
edit the mh.private.ini file located in the ~mh/bin/ directory. I give you
the information to be changed to reduce the confusion. To select a category
to edit, click the drop-down menu, choose the category, and then click the
Switch button to go to the category. If you choose to use your favorite editor,
you can do a search on the category name. The categories will be in the same
order on the Web interface and in the mh.private.ini file in your editor.
Inside the mh.private.ini file, it will look something like this:
# Category = Directories
@ Point to the directory that has the user code files in
@ it
@ Notes:
@ - $Pgm_Root is the directory that mh is installed in
@ (e.g. x:\misterhouse\mh\)
@ - code_dir_common points files that would likely
@ be common to all mh uses.
@ - code_dir can be a comma delimited set of paths.
code_dir = $Pgm_Root/code/test
You can then find the parameters to change beneath that category (the
code_dir line, for example).
Figure 15-3:
Mister-
House, INI
Editor.
273
Chapter 15: Controlling Your House with MisterHouse
24_598236 ch15.qxp 6/27/06 7:41 PM Page 273
If you’re using the Web interface, you don’t need to add the = sign when
making changes. Just change the parameters and when all the changes for a
given category are made, click the [Commit] button to save your changes.
Then you will then need to click the [Setup MrHouse] and [INI Editor] but-
tons to get back to the INI editor. You can then choose the next category from
the pull-down menu and click the [Switch] button to move to the next cate-
gory. Keep doing this until you’ve made all the changes.
Modifying the parameters
Any entries that I haven’t listed here should be left alone. The following sec-
tions tell you about the categories and parameters to change.
Directory
This is the directory where you will put your user code. Your user code is the
custom code that you write to make MH do what you want it to do. You can
have many directories; just separate each directory with a comma. For now I
suggest just one directory.
code_dir = $Pgm_Root/code/local
Web
Use the Web parameter when generating URLs that point to your server (for
example, get_tv_grid). If you set this to your MH/Linux box’s IP address,
you should be able to access your Web pages from anywhere, assuming that
you have your firewall properly set up to permit that. (I cover that in Chapter
18.) The web_refresh configuration entry is sort of a screen saver. You use
the configuration to display photos in the browser when your keyboard has
been idle for five minutes. I’ve found this very annoying, so I turn it off. If you
don’t mind this pseudo screen saver, leave the default setting alone.
http_port = 8080
http_server = 192.168.0.1
web_refresh = (Leave this field blank to turn it off)
The default entry for web_refresh is <meta http-equiv=’Refresh’
content=”600;url=/misc/photos.shtml:>. (Enter it as one line.)
Location
The latitude and longitude setting tell MH when sunrise and sunset are for
where you live. The other settings are used for Internet weather functions.
The lines that start with the hash symbol (#) are comments; you don’t enter
those. The line with the URL is the suggested URL to help you find out your
latitude and longitude.
274
Part VI: Controlling and Securing Your Automation Network
24_598236 ch15.qxp 6/27/06 7:41 PM Page 274
#
country = US
city = Bronx
state = NY
zip_code = 10010
# Use />latitude = 40.850
longitude = -73.867
time_zone = -5
Server
If you’re just starting with MH, you won’t need XAP or XPL support, and you
can just change the 1 values to 0. This will decrease the messages found in
your mh.log file. If you intend to use either right away, don’t make these
changes. If you’re unsure, set them to 0.
xap_disable=1
xpl_disable=1
Serial
The serial setting is very important because it tells MH where to send the X10
commands. MH is able to keep running even if the setting is incorrect, but
that doesn’t do you much good if you’re left in the dark. ;-)
cm11_port=/dev/ttyS0
Misc
The Misc category covers various settings that don’t quite fit in other areas.
The no_log configuration entry is useful for reducing the information that
goes into the log file. Because the “saved state” log entry really doesn’t tell
you anything, you can turn it off. The next entry is the tk entry. Because
you’ll be starting MH as a daemon, you need to disable the Tk window. MH
will start before the graphical X interface. If you leave tk = 1, MH won’t
properly start. If you aren’t going to start MH at boot, you can leave the value
as 1. For the remainder of this chapter, I assume the tk is 0.
no_log = save_state
tk = 0
Restarting MisterHouse
Although the preceding sections require a large number of changes, they get
you through the initial configuration. If you’re using your favorite editor, you
could have made changes to the mh.ini settings, but that isn’t a good idea.
275
Chapter 15: Controlling Your House with MisterHouse
24_598236 ch15.qxp 6/27/06 7:41 PM Page 275