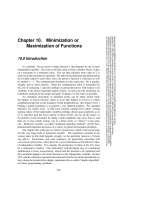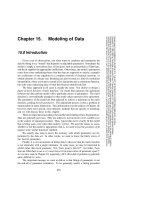Makeuseof com windows on speed - part 1 pptx
Bạn đang xem bản rút gọn của tài liệu. Xem và tải ngay bản đầy đủ của tài liệu tại đây (2.13 MB, 10 trang )
Windows On Speed
Tina Sieber
MakeUseOf.com
P a g e 2
Windows On Speed
By: Tina Sieber
Edited by: Justin Pot
This manual is intellectual property of MakeUseOf. It must only be published in its original form.
Using parts or republishing altered parts of this guide is prohibited without permission.
Windows On Speed
Tina Sieber
MakeUseOf.com
P a g e 3
Table of Contents
Introduction 5
1. Why does Windows slow down? 6
Disk Fragmentation 6
Running Software and RAM 7
Space on System Drive 7
Malware 7
Windows Registry 8
Hardware Issues 8
Overheating 8
Graphics Card 8
2. How can I maintain top performance? 9
Keep a System and a Data Partition 9
Windows 7 10
Windows XP 12
Move and Redirect All Personal Files to the Data Partition 13
Windows 7 13
Windows XP 14
Perform a Disk Cleanup 14
Defragment Your Hard Drive 16
Windows 7 17
Windows XP 18
Free RAM by Uncluttering Windows Startup 19
Increase Virtual Memory 20
Windows 7 20
Windows XP 22
Upgrade Your RAM 23
Protect Your System from Malware 23
Uninstall Programs the Proper Way 24
Windows 7 24
Windows XP 24
Outsource and Simplify System Maintenance 25
Windows On Speed
Tina Sieber
MakeUseOf.com
P a g e 4
Physical Hardware Care 26
Clean Fans and Heat Sink 26
Clean Power Supply 26
Enhance CPU Cooling 27
3. Troubleshoot and fix an unresponsive system 28
Perform General Software Maintenance 28
Perform General Hardware Maintenance 29
Log Into Windows Safe Mode 29
Remove Software from Startup 30
Malware Scan and Removal 30
Exclude Driver Issues 31
Windows 7 31
Windows XP 31
Registry Cleaning 32
4. What to do when none of the fixes work? 33
Summary 33
Windows On Speed
Tina Sieber
MakeUseOf.com
P a g e 5
Introduction
The purpose of the Windows operating system is to organize and control all of the
components attached to and installed on your computer. You could say that Windows
is a platform and its graphical interface allows you, the user, to interact with and
manage all of the items that sit on the platform. In other words, most components are
not hard-wired to the operating system, but you can freely add, remove, and work with
them.
This flexibility, however, doesn’t come without some drawbacks. An operating system
has to deal with an endless amount of software and hardware. Each component needs
to store and access information. When software is removed, useless files may be left
behind. All of this can lead to a platform packed with information and little space for
temporary storage and rearrangements. The only way to keep this chaos under control
is to follow strict procedures in storing data and removing software. Another essential
ingredient to a top performance is regular system maintenance.
This manual explains why Windows slows down and what you can do to prevent this
from happening too quickly. I will explain how to store your data to reduce disk
fragmentation, how you should properly remove programs to avoid registry junk, which
system maintenance tools you should use to maintain a top notch performance, how
to protect your system from malware attacks, and how to physically clean your
machine to avoid hardware damage and failure. I will also provide a troubleshooting
guide for already affected systems and steps to cure the slow motion.
echo3005 via Shutterstock
Check out HowStuffWorks’ article How Operating Systems Work for more in depth information.
Windows On Speed
Tina Sieber
MakeUseOf.com
P a g e 6
1. Why does Windows slow down?
The main culprit in slowing down Windows is software. It can affect the integrity and
performance of the operating system in many different ways. But let’s get an overview
of all potential speed killers.
Zurijeta via Shutterstock
Disk Fragmentation
On the perfect hard disk, each file is written in one contiguous piece, with no free
space in front or behind it. In practice, however, files are not static. There is a
continuous flow of new, growing, and shrinking files. When a file is deleted, that space
in the middle of all the other files, becomes available.
Fragmentation is what happens when a file is written to small bits of free space
throughout the hard disk. The NTFS file system partly solved this issue by giving priority to
storing data contiguously for as long as sufficient space is available.
So what happens when a file is edited and subsequently needs more space? The
information that exceeds the available space is simply written to another bit of free
Windows On Speed
Tina Sieber
MakeUseOf.com
P a g e 7
space, for example in place of a recently deleted file. Hence, as the hard disk fills up
and when files are deleted and changed, fragmentation cannot be avoided,
regardless of the file system.
Fragmentation slows Windows down because now many files consist of multiple
fragments. Imagine you had to collect chapters of a single book from many different
locations in the library. The hard disk’s index file knows where each fragment of a file is
stored, but fetching all the fragments to open a single file consumes extra time.
The extra time required might be small, however: reading and writing data from the
hard drive already is the speed-limiting step. Hard drives have not become
considerably faster over the past few decades when compared to, for example, CPU
performance.
More information on disk fragmentation can be found in this excellent article from the
MSDN Blog: Disk Defragmentation – Background and Engineering the Windows 7 Improvements
Running Software and RAM
Random Access Memory (RAM) is a form of temporary data storage for the operating
system and its running programs. The problem is that the amount of RAM is limited.
When more space is required, the Virtual Memory Manager (VMM) scans the RAM for
sections that are not in use and writes them to a swap file on the hard disk.
This outsourcing or swapping out of memory to the hard disk can slow down your
system. As mentioned above, hard drives are slow compared to other data storage
media and thus swapping programs in and out can cause a considerable delay.
The fault, however, often lies with the amount of software running on your computer.
Each program you install can add itself to the Windows Auto Start and will subsequently
eat up RAM. These programs also increase the time until Windows has fully loaded.
Space on System Drive
This issue correlates directly with the previously mentioned VMM. Windows needs space
for storing temporary data on the hard drive. When the remaining space on the system
drive becomes scarce, software and the entire operating system can become
unresponsive as Windows frantically tries to juggle temporary data between the RAM
and the limited hard disk space.
Malware
Malware is short for malicious software. It’s a piece of software, such as a virus, adware,
or a worm, that you did not authorize to install but eats up your system resources
anyway. It can decrease your system performance, like any other running software,
and can also compromise your operating system.
Windows On Speed
Tina Sieber
MakeUseOf.com
P a g e 8
Windows Registry
WARNING
Please refer to the paragraph about Registry Cleaning before taking action!
Better yet: don't take action.
Almost every component of the operating system stores settings and configuration
information in the Windows Registry. This includes device drivers, user profiles, and third
party applications, i.e. programs. The Windows Registry is a complex hierarchical
database and is continually referenced for information about the computer.
The problem with a database is that entries become outdated. Software that is
removed, for example, may leave behind registry keys that no longer have any
function. On the other hand, a bad program installation or a computer crash can
cause conflicts or corrupt essential registry files. Any problem with the registry will cause
the computer to become slow as it struggles to find the information it is looking for.
Hardware Issues
Hardware issues can be manifold. A piece of hardware could be damaged or there
could be a driver conflict that causes the computer to slow down. These issues are
unpredictable and often difficult to troubleshoot. Let’s look at two specific items.
Overheating
There is at least one fan in each computer that maintains a cool breeze of air to keep
hardware components like the CPU (Central Processing Unit), power supply, and
graphics card from overheating. Your computer performance can decrease
significantly if your processor is overheating. Some CPUs (e.g. Intel Centrino) even
throttle the processor clock speed to compensate for the heat pressure. The heat
source could be a blocked fan or a failing power supply.
Graphics Card
A graphics card with ‘shared memory’ does not come with its own memory, but shares
the memory of your RAM. So every time you run graphic-intensive software your
graphics card will reserve its full share. If you want to avoid this a graphics card with
‘dedicated memory’ is highly recommended.
Windows On Speed
Tina Sieber
MakeUseOf.com
P a g e 9
2. How can I maintain top
performance?
First of all, let’s not pretend that you can prevent Windows from slowing down. You
can’t. If you are using your computer, particularly if you go online, you have to upgrade
your drivers and programs every once in a while. You will also write and delete data, as
well as install and uninstall software. That’s what the computer is there for, but at the
same time it is a source for disk fragmentation, junk files, and everything else that can
slow down your computer.
archerix via Shutterstock
However, with the right approach, you can maintain a top performance a lot longer. In
other words: you can slow down the slowing down. Here are a few ways to do that.
Keep a System and a Data Partition
Your system files and personal data should be kept on separate partitions; better yet:
separate hard drives. This will benefit you for two very practical reasons. First of all, your
system drive will not get as heavily fragmented. Second, your personal data will be safe
in case your operating system fails and needs to be reinstalled.
It’s best to take care of this when you’re setting up Windows, but it’s also possible to
add partitions to an existing system. Just remember: it’s always a good idea to back up
your data before adjusting your partitions.
Windows On Speed
Tina Sieber
MakeUseOf.com
P a g e 10
The first thing you need to do is partition your hard drive. Remember to provide
sufficient space on the system partition, as this helps your operating system to work
smoothly.
Windows 7
Plan to allocate at least 20 GB of hard disk space; more is recommended, particularly if
you like to install a lot of software. Make sure you have a minimum of 5 GB of free space
at all times. If it gets less, you can free up space by uninstalling programs, deleting files
or you can re-partition your hard drive anytime using the internal Disk Management
tool.
To manage your Windows 7 partitions, go to > Start, type > partition in the search field
and as the option > Create and format hard disk partitions comes up hit > Enter. The
Disk Management tool shows all your partitions, their size and how much free space is
left.
To extend your system partition (typically C:), you first have to shrink another partition by
the respective size. Likewise, if you would like to create a second partition, you first
need to shrink the system partition.
Right-click the partition you wish to shrink and select > Shrink Volume… The tool will
query the volume for available shrink space and then let you specify the amount by