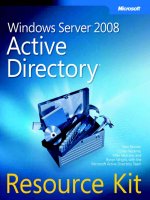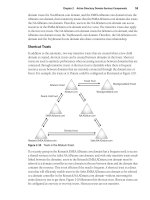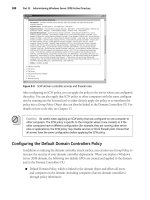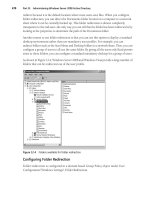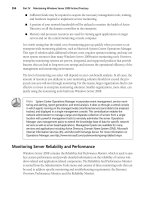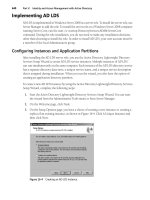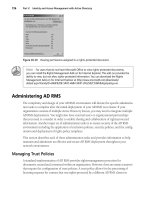Microsoft press windows server 2008 active directory resource kit - part 6 ppt
Bạn đang xem bản rút gọn của tài liệu. Xem và tải ngay bản đầy đủ của tài liệu tại đây (2.35 MB, 74 trang )
396 Part III: Administering Windows Server 2008 Active Directory
■ Organize groups into a hierarchy for easier application. Add users to global or universal
groups to organize them. Assign domain local groups permissions to resources and then
make the appropriate global and universal groups members of the domain local groups.
■ When organizing groups between trusted forests, users should be placed into global
groups, which are then placed into universal groups in the same forest. Domain local
groups should be assigned permissions to resources and then make the appropriate
universal groups members of the domain local groups.
■ Use Netdom.exe to reset the password on a computer account to avoid the need to
rejoin a domain when the trust between a computer account and the domain is broken.
■ Use printer location tracking and publish printer objects in Active Directory to make it
easier for users to locate printers.
■ Use command-line tools and scripting when performing bulk actions on Active
Directory objects. Initial testing may take longer, but implementation is much faster,
particularly if the task is performed regularly.
■ Use LDIFDE to modify objects rather than CSVDE. CSVDE cannot modify existing
objects; it can only create new objects.
■ In Windows PowerShell, use System.DirectoryServices.DirectoryEntry to access Active
Directory objects when [ADSI] does not provide the functionality that you require.
■ Remember to use SetInfo in both VBScripts and PowerShell scripts to save changes from
the local cache to Active Directory.
■ Use Exchange Management Shell commands when possible to provide a simple way to
perform basic creation and manipulation of user and group objects.
Additional Resources
The following resources contain additional information and tools related to this chapter.
Related Information
■ “Microsoft Identity Lifecycle Manager 2007” Web page at />windowsserver/ilm2007/default.mspx
■ “Role-Based Access Control for Multi-tier Applications Using Authorization Manager” at
/>3063276cd0b61033.mspx
■ “How the Global Catalog Works” at />library/440e44ab-ea05-4bd8-a68c-12cf8fb1af501033.mspx?mfr=true
■ “Default Groups” at />1631acad-ef34-4f77-9c2e-94a62f8846cf1033.mspx?mfr=true
Chapter 10: Managing Active Directory Objects 397
■ “How to Use Netdom.exe to Reset Machine Account Passwords of a Windows Server
2003 Domain Controller” at />■ “Pubprn.vbs” at />0bc7f7e3-84e1-4359-b477-7b1a1a0bd6391033.mspx?mfr=true
■ “Step-by-Step Guide to Bulk Import and Export to Active Directory” on the Technet Web
site at />■ “CSVDE” on the Technet Web site at />library/1050686f-3464-41af-b7e4-016ab0c4db261033.mspx?mfr=true
■ The Getting Started page of the TechNet Script Center at />technet/scriptcenter/hubs/start.mspx
■ The Active Directory page of the Script Repository at />scriptcenter/scripts/default.mspx?mfr=true
■ The PowerShell page on the Microsoft Web site at />windowsserver2003/technologies/management/powershell/default.mspx
Related Tools
■ Ldp.exe is a tool that uses LDAP to access Active Directory. This tool can view and
modify object properties that standard administrative tools such as Active Directory
Users And Computers cannot.
■ Adsiedit.msc is a tool that uses ADSI to access Active Directory. This tool can view and
modify object properties that standard administrative tools such as Active Directory
Users And Computers cannot.
Resources on the CD
The CD includes a number of sample VBScript and PowerShell scripts. These scripts are fully
commented so that you can modify them for use in your own environment.
■ CreateUser.vbs is a VBScript that shows the basic steps required to create a user.
■ CreateUser.ps1 is a PowerShell script that shows the basic steps required to create a
user.
■ CreateUserFromCSV.vbs is a VBScript that shows how to create users based on data
read from a csv file. This is useful for bulk creation of users.
■ CreateUserFromCSV.ps1 is a PowerShell script that shows how to create users based on
data read from a csv file. This is useful for bulk creation of users.
■ SearchforUserFromCSV.vbs is a VBScript that searches for users that match those listed
in a csv file. This is useful for verifying uniqueness before bulk creation of accounts
from the same csv file.
398 Part III: Administering Windows Server 2008 Active Directory
■ SearchforUserFromCSV.ps1 is a PowerShell script that searches for users that match
those listed in a csv file. This is useful for verifying uniqueness before bulk creation of
accounts from the same csv file.
■ FindAndModifyUsers.vbs is a VBScript that shows how to find users with a specific
attribute value and then modify those users. This is useful for bulk modification of user
accounts.
■ FindAndModifyUsers.ps1 is a PowerShell script that shows how to find users with a
specific attribute value and then modify those users. This is useful for bulk modification
of user accounts.
■ CreateGroupAndAddMembers.vbs is a VBScript that shows the basic process for
creating and group and adding members to that group.
■ CreateGroupAndAddMembers.ps1 is a PowerShell script that shows the basic process
for creating and group and adding members to that group.
399
Chapter 11
Introduction to Group Policy
In this chapter:
Group Policy Overview . . . . . . . . . . . . . . . . . . . . . . . . . . . . . . . . . . . . . . . . . . . . . . . . 400
Group Policy Components . . . . . . . . . . . . . . . . . . . . . . . . . . . . . . . . . . . . . . . . . . . . . 405
Group Policy Processing . . . . . . . . . . . . . . . . . . . . . . . . . . . . . . . . . . . . . . . . . . . . . . . 409
Implementing Group Policy . . . . . . . . . . . . . . . . . . . . . . . . . . . . . . . . . . . . . . . . . . . . 423
Managing Group Policy Objects . . . . . . . . . . . . . . . . . . . . . . . . . . . . . . . . . . . . . . . . 439
Scripting Group Policy Management . . . . . . . . . . . . . . . . . . . . . . . . . . . . . . . . . . . . 447
Planning a Group Policy Implementation . . . . . . . . . . . . . . . . . . . . . . . . . . . . . . . . 450
Troubleshooting Group Policy . . . . . . . . . . . . . . . . . . . . . . . . . . . . . . . . . . . . . . . . . . 451
Summary . . . . . . . . . . . . . . . . . . . . . . . . . . . . . . . . . . . . . . . . . . . . . . . . . . . . . . . . . . . . 453
Additional Resources. . . . . . . . . . . . . . . . . . . . . . . . . . . . . . . . . . . . . . . . . . . . . . . . . . 453
Ever since the early days of Active Directory, Group Policy has played a major role in the
goal of moving towards a more highly managed computing environment. Many organizations
realize that the initial purchase or lease price of a computer is only a small part of the entire
cost associated with managing and maintaining the computer over its lifetime. The primary
cost is the expense of the people managing those computers. If all client computers must be
manually administered, the cost of owning those computers can very quickly grow to an
unacceptable level. To address this issue, organizations need to move away from manual
processes and establish a more automated and centrally administered form of change and
configuration management for user and computer settings within the environment.
Group Policy in Windows Server 2008 provides many of the features needed to lower the cost
of managing computer systems. Change and configuration management is enhanced with
Group Policy by grouping together user and computer-based policy settings that can then
be applied throughout various levels of the Active Directory hierarchy. When you apply a
configuration setting using Group Policy, this setting (or group of settings) can be applied to
some or all of the computers and users within your organization.
This chapter introduces Group Policy and explains how it can be configured to be applied
throughout the Active Directory structure. It also describes some of the new Group Policy
features and enhancements provided by Windows Server 2008.
400 Part III: Administering Windows Server 2008 Active Directory
Note Group Policy settings are effective only for computers running Microsoft Windows
2000 or later. You can use policy settings to manage servers running Windows 2000, Windows
Server 2003, and Windows Server 2008. You can manage client computers running Windows
2000, Windows XP Professional, and most editions of Windows Vista; however, you cannot use
Group Policy to manage client computers running Windows NT, Windows 95, Windows 98, or
Windows Millennium. Windows Server 2008 contains a superset of all policy settings from
previous operating system versions. However, settings will only apply to operating systems
supported by the specific setting. Any setting that is not supported by a specific operating
system will be ignored and not processed on the computer system.
Group Policy Overview
Group Policy in Windows Server 2008 provides powerful capabilities to manage configura-
tion settings related to computers and users within your Active Directory environment. As
shown in Table 11-1, there are a number of things you can do with Group Policy.
Table 11-1 Group Policy Configuration Features
Feature Explanation
Software installation
and management
For Active Directory-based Group Policy, you can deploy software and
software upgrades to users and computers. You can also remove software or
control software deployments based on the location of user or computer
objects within the Active Directory structure.
Scripts You can run computer startup and shutdown scripts as well as user logon and
logoff scripts.
Security settings You can configure a large number of security settings for both computer and
user objects. Computer-based security settings include Account Policies,
Local Policies, Event Log settings, and settings related to Restricted Groups,
System Services, Windows Firewall, and Network Access Protection.
User-based security settings include Public Key Policies and Software
Restriction Policies.
Folder redirection You can redirect some parts of the user’s work environment, such as the
Documents folder, the Start Menu, or Desktop, to a network share where it
can always be available to the user and can be backed up with the
organization’s standard backup procedures. This redirection is transparent to
the user. Windows 2008 and Windows Vista provide additional functionality
to redirect more folders such as the Contacts, Downloads, Favorites, Links,
Music, Saved Games, Searches, and Videos folders.
Policy-based
Quality of Service
(QoS)
You can use Group Policy to apply settings to prioritize and throttle
outbound network traffic. A QoS policy can assign outbound network traffic
a specific Differentiated Services Code Point (DSCP) value and control which
applications, IP addresses, or protocol and port numbers are to be prioritized
and controlled throughout the network.
Chapter 11: Introduction to Group Policy 401
How Group Policy Works
Each of the features described in Table 11-1 consists of a large number of policy settings
that can be configured to affect either a user or computer. Policy settings are configured as
Group Policy objects (GPOs) and linked to various levels of the Active Directory structure,
such as the site, domain, or organizational unit (OU). The Active Directory hierarchy provides
the ability for Group Policy settings linked at higher-level containers (such as the domain or
first-level OU containers) to be inherited by lower-level containers. This inheritability provides
an efficient and effective method for applying Group Policy settings throughout your entire
environment.
When an Active Directory domain is first created, two GPOs are created and linked within
Active Directory: the Default Domain Policy and the Default Domain Controllers Policy. The
Internet Explorer
settings
You can use Group Policy to manage the Browser menus and toolbars,
Connection settings, URL favorites, Security features, and default Internet
settings. Extensive Internet Explorer settings can now be configured under
Administrative Templates\Windows Components\Internet Explorer.
Administrative
templates
You can use Administrative templates to manage a large number of graphical
user interface (GUI) elements such as the Control Panel settings, Desktop
settings, and Start Menu and Taskbar settings. These settings configure
registry values that limit the modifications that users can perform on their
computers.
Preferences Preferences provide the ability to manage a large number of options related
to Windows settings or Control Panel settings including drive mappings,
environment variables, network shares, local users and groups, services,
devices, and many more.
Printers Administrators now have the ability to delegate permission for users to
install printer drivers (as well as other device drivers) by using Group Policy.
For more information about this feature, see “New Categories of Policy
Management” at />0077cf9d-b06c-4264-99ff-1beb569dd3d21033.mspx.
Blocking device
installation
You can centrally restrict devices from being installed on computers in your
organization. You can create policy settings to control access to devices such
as USB drives, CD-RW drives, DVD-RW drives, and other removable media.
Device installation settings are located under Computer Configuration\
Policies\Administrative Templates\System\Device Installation.
Power management
settings
All power management settings have been Group Policy-enabled, providing
a potentially significant cost savings. You can modify specific power settings
through individual Group Policy settings or build a custom power plan that
is deployable by using Group Policy. Power management settings are located
under Computer Configuration\Policies\Administrative Templates\
System\Power Management.
Table 11-1
Group Policy Configuration Features (continued)
Feature Explanation
402 Part III: Administering Windows Server 2008 Active Directory
Default Domain Policy is linked at the domain level and is used to set the default security and
password policies for the entire domain. The Default Domain Controllers Policy is linked at
the Domain Controllers OU and is used to configure security settings for domain controllers.
In addition to these default GPOs, you can create as many additional GPOs as you want and
link them to different locations throughout your Active Directory structure.
Note
It is considered a best practice to not edit or modify the Default Domain or Default
Domain Controllers Policy. Always create new GPOs to apply custom policy settings and ensure
that the default GPOs are at the top of the priority list.
In addition to Active Directory-based Group Policy, local or stand-alone computer environ-
ments also use what is called a Local Group Policy object (LGPO). Computers running
Windows 2000, Windows XP, and Windows Server 2003 only contain one LGPO, which
affects all users that log on to the local computer. Windows Vista and Windows Server 2008
also, by default, contain a single LGPO but do have the ability to use multiple-user LGPOs
for added administration and security capabilities of stand-alone computers or computers
located in a workgroup.
Note
There is always a single LGPO applying to the computer, which is also processed on all
computers that belong to Active Directory. However, the LGPO has the least precedence and is
the first policy applied; the Active Directory–based Group Policy settings will often override the
LGPO settings. You can disable LGPO processing for domain-based computers by using the
Group Policy Management console and enabling the Turn Off Local Group Policy Objects
Processing policy found under Computer Configuration\Policies\Administrative Templates\
System\Group Policy. This will only affect Windows Vista and Windows Server 2008 computers.
Figure 11-1 illustrates how Group Policy is applied from the LGPO throughout the various
levels of Active Directory:
1. If enabled, the LGPO is always processed first for both stand-alone computers and
computers that are a member of an Active Directory domain.
2. Group Policy objects applied at the Site level are processed next. In the illustration,
GPO1 will be applied to all users and computers that reside in domains and OUs that
belong to the specific site. If there are any conflicting settings with the LGPO, the
settings configured in GPO1 will override those specific settings.
3. The next step is to process any GPOs assigned at the domain level. GPOs assigned at
the Domain level will affect only users and computers of that specific domain. If there
are conflicting settings from the Site or LGPO, the domain-based settings will take
precedence. Any nonconflicting settings will be inherited from the higher-level GPOs.
Chapter 11: Introduction to Group Policy 403
4. The final step is to process any GPOs assigned at the OU levels. GPOs assigned at
an OU level will typically affect users and computers within that OU and will also be
inherited by any child OUs. If there are conflicting settings from the Domain, Site, or
LGPO, the OU-based settings closest to the computer and user will take precedence.
Any nonconflicting settings will be inherited from the higher-level GPOs.
Note
The earlier description provides the default behavior of Group Policy processing.
Override, block from above, and loopback are other mechanisms that can be used to
change the processing order to meet the needs of the administrator.
Figure 11-1 Applying Group Policy objects throughout Active Directory.
1
LGPO
Site
Domain
2
GPO1
4
GPO4
3
GPO2
GPO3
404 Part III: Administering Windows Server 2008 Active Directory
What’s New in Windows Server 2008 Group Policy?
Windows Server 2008 introduces significant feature updates and enhancements to help
with the processing and administration of Group Policy. These new enhancements include
the following:
■ Integration of the Group Policy Management console Group Policy is no longer
managed from the Active Directory Users and Computers console. The Group Policy
Management console (GPMC), which previously had to be downloaded as a separate
add-on component from the Microsoft Download Center, is now an integrated feature
within Windows Server 2008. The GPMC can be installed using the Add Features
Wizard or installed automatically when a server is assigned the Active Directory Domain
Services server role. The GPMC has also been enhanced to support the new ADMX file
template and incorporates new filtering capabilities and the ability to provide comments
related to specific policy settings.
■ The Group Policy client service The Group Policy engine and client-side extensions are
no longer managed by the Winlogon process. Group Policy now runs as a service
(gpsvc) that provides a more efficient and secure processing environment for applying
Group Policy settings.
■ Network Location Awareness Group Policy no longer relies on the ICMP protocol
(PING) to determine effective network bandwidth. In Windows Server 2008, Group
Policy now uses the Network Location Awareness service (NlaSvc) to determine changing
network conditions that may affect the application of policy settings.
■ New XML-based Administrative templates Group Policy has traditionally used a unique
file format known as an ADM file. This file contains the language used to describe
registry-based settings that may be applied to network clients using Group Policy.
Windows Server 2008 introduces a new XML-based file format known as ADMX files.
This new file format provides easier management of Administrative templates within
multilingual environments and provides the ability to incorporate change management
processes.
■ The Group Policy central store ADMX template files can be stored within a centralized
repository located on the SYSVOL share on domain controllers. This central store allows
administrators to access the same set of ADMX files when editing Group Policy object
settings and ensures a consistent management experience throughout the domain.
■ Improved Group Policy logging Previous versions of Group Policy relied on logging
being enabled for the userenv.dll component. In Windows Server 2008, a stand-alone
service runs under the Svchost process. Related event messages now appear in the
system log with an event source of Microsoft-Windows-GroupPolicy. Also a new Group
Policy Operational log replaces Userenv.dll logging; this provides improved event
messages related to Group Policy processing.
Chapter 11: Introduction to Group Policy 405
■ Support for multiple Local Group Policy objects Windows Server 2008 and Windows
Vista both support the use of multiple Local Group Policy objects on a single computer.
This provides enhanced capabilities for controlling environments that involve shared
computing on a single computer (such as a library), or computers placed within a work-
group. Multiple Local Group Policy settings may be assigned to individual local users or
applied to local users who are members of either the local Administrators or local Users
(Non-Administrators) built-in groups. Typically, this feature would be used for stand-
alone workstations located in a workgroup, but LGPOs will also work with domain-
based Group Policy. This feature can also be disabled through a Group Policy setting.
■ New Group Policy settings Windows Server 2008 now includes over 2600 Administrative
template policy settings, including categories related to deploying power management
settings, assigning printers based on location, blocking device installation (such as
USB, DVD, and other removable drives), and many others. A number of new client-side
extensions (CSE) called Preferences are also introduced; they provide enhanced control
over various Windows and Control Panel settings with the ability to target individual
registry settings outside the policy hive to apply only to selected users or groups
(similar to the way many organizations currently use logon scripts). The main benefit of
the Preferences feature is that it will allow these individual registry settings to be treated
as policy settings and to be removed when no longer in scope.
Group Policy Components
An Active Directory-based Group Policy object actually consists of two main components that
represent the logical and physical structure of the object. The logical component is stored
within the Active Directory database and is called the Group Policy container (GPC). The
physical component is stored within the replicated SYSVOL folder located on every domain
controller and is called the Group Policy template (GPT).
Overview of the Group Policy Container
The Group Policy container is created in the Active Directory database when you create a new
GPO. You can view the container object using the Active Directory Users And Computers
console and browsing to the System\Policies container. If you do not see the System container,
select Advanced Features from the View menu. Figure 11-2 illustrates the System\Policies
container with several GPCs.
406 Part III: Administering Windows Server 2008 Active Directory
Figure 11-2 Locating GPCs in Active Directory.
As shown in Figure 11-2, the GPC is created in Active Directory as a groupPolicyContainer
object type and displays a globally unique identifier (GUID) for the Name. The GPC contains
attributes that describe various types of information about the GPO:
■ Name of the GPO The displayName attribute provides the name of the GPO.
■ Path to the GPT The gPCFileSysPath attribute provides the path to the location of
the corresponding Group Policy template which is identified using the same GUID
name as the GPC.
■ List of machine and user extensions The gPCMachineExtensionNames and gPCUser-
ExtensionNames attributes provide a list of which client side extensions will be used to
process the GPO. The following format is used to provide the list:
[{GUID of CSE}{GUID of MMC extension}{GUID of second MMC extension if appropri-
ate}][GUIDs of next CSE and MMC extensions as configured]
■ Version number The versionNumber attribute provides the version associated with the
GPC portion of the GPO. A version number is maintained by both the GPC and GPT
and is used to make sure that the two objects are synchronized.
■ Group Policy object state The flags attribute illustrates the state of the GPO. If the value
is set to 0, the GPO is enabled; if the value is set to 1, the User Configuration portion
of the GPO is disabled; if the value is set to 2, the Computer Configuration portion of
the GPO is disabled; if the value is set to 3, the entire GPO is disabled.
■ Access control list The access control list displays the users or groups that have
permission to manage the settings for the GPO as well as which users or groups should
have the GPO settings applied.
Chapter 11: Introduction to Group Policy 407
These details of the GPC object can be viewed by using Active Directory Users And Computers
or a tool such as ADSI Edit. Figure 11-3 shows the Attribute Editor tab from the GPC
Properties dialog box within Active Directory Users and Computers. The Attribute Editor is a
new Active Directory Users and Computers enhancement available in Windows Server 2008.
Figure 11-3 Viewing GPC attributes.
Caution Modifying the access control list or corresponding attributes directly on the GPC is
not recommended, unless you are troubleshooting. Group Policy should always be managed
using the Group Policy Management console (GPMC). This tool will ensure that both the GPC
and GPT are modified appropriately.
Components of the Group Policy Template
When a new GPO is configured, the associated GPT is created and stored in the %System-
Root%\SYSVOL folder on each domain controller within the domain. Figure 11-4 illustrates
examples of several GPTs stored within the shared SYSVOL folder (\SYSVOL\sysvol\
Adatum.com\Policies). Notice that each GPT is named with the same corresponding GUID
number that is stored with the Active Directory-based GPC.
Note
The folder with the same name as the domain within the shared SYSVOL folder is not
a folder, but a file junction. File junctions look and behave like file system folders, but contain
a link pointing to an actual folder. You can view the target of a junction using the DIR
command in a console window. The word <JUNCTION> appears before the name of the junction,
followed by the name of the target folder enclosed in brackets ([ ]). Group Policy management
tools read and write GPTs through the domain junction (Adatum.com) on the SYSVOL share.
However, Windows actually stores the GPTs at %SYSTEMROOT%\SYSVOL\domain\policies. This
gives the appearance that there are two copies of Group Policy templates.
408 Part III: Administering Windows Server 2008 Active Directory
Figure 11-4 Viewing GPT locations on domain controllers.
The Group Policy template contains most of the actual settings for the GPO and contains a
number of folders and configuration files, as described in Table 11-2.
Table 11-2 Components of a Group Policy Template
Component Description
Adm If you use Windows Vista or Windows Server 2008, this
folder will not be used. However, if the Group Policy Object
Editor from previous Windows versions is used, this folder will
contain a copy of all the Administrative template (.adm) files
from the %SystemRoot%\inf folder of the computer that was
used to create the GPO.
USER Contains all of the settings for the User configuration.
Depending on what has been configured, this folder may
contain the following:
■ Registry.pol—contains the registry settings for any
Administrative template configurations.
■ \Applications—contains information that is used for
Group Policy software installation.
■ \Documents & Settings—contains information about
folder redirection policies configured in the GPO.
■ \Microsoft\IEAK—contains information about Internet
Explorer settings configured in the GPO.
■ \Scripts\Logon—contains the actual files used for
logon scripts defined in the GPO.
■ \Scripts\Logoff—contains the actual files used for
logoff scripts defined in the GPO.
Chapter 11: Introduction to Group Policy 409
Replication of the Group Policy Object Components
Most Active Directory domain environments contain more than one domain controller. When
you create or modify a GPO, the modifications need to replicate from one domain controller
to another. It is important to understand that that the components that make up a GPO
(mainly the Group Policy container and Group Policy template) rely on different mechanisms
to replicate throughout the domain. The GPC is replicated as part of the regular Active
Directory replication. The replication of the GPT depends on the domain functional level
configured for the domain. If your domain is configured at the Windows Server 2008
functional level, the GPT is replicated by the Distributed File System Replication service (DFS-R).
Domains configured at the Windows Server 2003 domain functional level or lower will
use the File Replication service (FRS) that has been typically used in previous versions of
Windows server.
Group Policy Processing
The Group Policy infrastructure is a client-server architecture that incorporates both server
and client components used to apply policy settings to network clients. The server-side
extensions (SSEs) are Microsoft Management Console (MMC) snap-ins that you use to
administer and configure Group Policy settings using the Group Policy Management console.
The client-side extensions (CSEs) interpret the Group Policy settings configured on the server
MACHINE Contains all of the settings for the computer configuration.
Depending on what has been configured, this folder may
contain the following:
■ Registry.pol—contains the registry settings for any
Administrative template configurations.
■ \Applications—contains information that is used for
Group Policy software installation.
■ \Microsoft\Windows NT\SecEdit—contains a file called
GptTmpl.inf that is used to define various security
settings as configured in the Security Settings portion
of the GPO.
■ \Scripts\Shutdown—contains the actual files used for
shutdown scripts defined in the GPO.
■ \Scripts\Startup—contains the actual files used for
computer startup scripts defined in the GPO.
Gpt.ini The Gpt.ini file is used to store the version number of the GPT
and the display name of the associated GPO. The version
number provides the ability for client-side extensions to
check if the client is up to date with the last processing of the
policy settings.
Table 11-2 Components of a Group Policy Template (continued)
Component Description
410 Part III: Administering Windows Server 2008 Active Directory
and apply them to the client computer. Figure 11-5 illustrates the interaction between the
server and client Group Policy architecture.
Figure 11-5 Group Policy interaction between the server and client.
How Clients Process GPOs
As shown in Figure 11-5, Windows Vista and Windows Server 2008 computers contain a
new service called the Group Policy Client Service (gpsvc). This service takes over the Group
Policy processing tasks that used to be part of the Winlogon service in previous versions
of Windows.
Direct from the Source: The Group Policy Service
Group Policy now runs as its own service and not within the Winlogon process. This
change improves Group Policy reliability by running the Group Policy service as a
hosted service under Svchost. Benefits from this change include improved network
detection, more efficient Group Policy processing, and reduced memory consumption
for each process using Group Policy. Microsoft client-side extensions run within the
same process space. However, third-party client-side extensions run under a separate
process to improve reliability.
Mike Stephens
Group Policy Technical Writer
Management and Solutions Division UA
Server-side
MMC snap-ins
Group Policy
Engine
Software
Installation
Security
Registry
File
System
Client-Side
Extensions
(CSEs)
Group Policy Client
Service (gpsvc)
Active
Directory
(GPO)
SYSVOL
(GPT)
Group Policy
Management
Console
Administrative Tools
Domain Controller
GPO
Client
Chapter 11: Introduction to Group Policy 411
Any Windows operating system that is Group Policy-aware contains the client-side extension
(CSE) components installed and registered as part of its installation. These extensions consist
of a number of Dynamic Link Libraries (DLLs) that are called by the Group Policy engine,
which then uses the information provided by both the GPT and GPC to determine which
policy settings to apply to the user or computer.
Note
The CSE DLLs are stored in the %WinDir%\System32 folder. Other third-party
application vendors can also write and provide additional extensions to provide Group Policy
management of their applications.
Each CSE DLL uses CSE registration settings that are listed under the following registry key:
HKEY_LOCAL_MACHINE\Software\Microsoft\Windows
NT\CurrentVersion\Winlogon\GPExtensions
You can view the list of CSEs on a client computer using the Registry Editor (Regedit.exe) as
shown in Figure 11-6.
Figure 11-6 Viewing the client-side extensions registered on a Windows client.
In Figure 11-6, you will notice that each CSE is associated with a GUID. These are the GUIDs
that are referenced in the GPC object within Active Directory. Each extension has a number
of attributes that determine various processing configurations such as whether the user or
machine part of the policy is processed (as per the NoMachinePolicy and NoUserPolicy keys) or
412 Part III: Administering Windows Server 2008 Active Directory
if the policy is processed over a slow link (as per the NoSlowLink key). You can also determine
the associated DLL by viewing the value listed for the Dllname key.
A summary of the default client-side extensions and associated GUIDs are provided in
Table 11-3.
Table 11-3 Default Client-Side Extensions
Client-Side Extension GUID
Wireless Group Policy {0ACDD40C-75AC-47ab-BAA0-BF6DE7E7FE63}
Group Policy Environment {0E28E245-9368-4853-AD84-6DA3BA35BB75}
Group Policy Local Users and Groups {17D89FEC-5C44-4972-B12D-241CAEF74509}
Group Policy Device Settings {1A6364EB-776B-4120-ADE1-B63A406A76B5}
Folder Redirection {25537BA6-77A8-11D2-9B6C-0000F8080861}
Administrative Templates {35378EAC-683F-11D2-A89A-00C04FBBCFA2}
Microsoft Disk Quota {3610eda5-77ef-11d2-8dc5-00c04fa31a66}
Group Policy Network Options {3A0DBA37-F8B2-4356-83DE-3E90BD5C261F}
QoS Packet Scheduler {426031c0-0b47-4852-b0ca-ac3d37bfcb39}
Scripts {42B5FAAE-6536-11d2-AE5A-0000F87571E3}
Internet Explorer Zone Mapping {4CFB60C1-FAA6-47f1-89AA-0B18730C9FD3}
Group Policy Drive Maps {5794DAFD-BE60-433f-88A2-1A31939AC01F}
Group Policy Folders {6232C319-91AC-4931-9385-E70C2B099F0E}
Group Policy Network Shares {6A4C88C6-C502-4f74-8F60-2CB23EDC24E2}
Group Policy Files {7150F9BF-48AD-4da4-A49C-29EF4A8369BA}
Group Policy Data Sources {728EE579-943C-4519-9EF7-AB56765798ED}
Group Policy Ini Files {74EE6C03-5363-4554-B161-627540339CAB}
Windows Search Group Policy Extension {7933F41E-56F8-41d6-A31C-4148A711EE93}
Security {827D319E-6EAC-11D2-A4EA-00C04F79F83A}
Deployed Printer Connections {8A28E2C5-8D06-49A4-A08C-632DAA493E17}
Group Policy Services {91FBB303-0CD9-4055-BF42-E512A681B325}
Internet Explorer Branding {A2E30F80-D7DE-11d2-BBDE-00C04F86AE3B}
Group Policy Folder Options {A3F3E39B-5D83-4940-B954-28315B82F0A8}
Group Policy Scheduled Tasks {AADCED64-746C-4633-A97C-D61349046527}
Group Policy Registry {B087BE9D-ED37-454f-AF9C-04291E351182}
EFS Recovery {B1BE8D72-6EAC-11D2-A4EA-00C04F79F83A}
802.3 Group Policy {B587E2B1-4D59-4e7e-AED9-22B9DF11D053}
Group Policy Printers {BC75B1ED-5833-4858-9BB8-CBF0B166DF9D}
Group Policy Shortcuts {C418DD9D-0D14-4efb-8FBF-CFE535C8FAC7}
Microsoft Offline Files {C631DF4C-088F-4156-B058-4375F0853CD8}
Software Installation {c6dc5466-785a-11d2-84d0-00c04fb169f7}
IP Security {e437bc1c-aa7d-11d2-a382-00c04f991e27}
Chapter 11: Introduction to Group Policy 413
Initial GPO Processing
Whenever a new GPO is created or modified, the policy settings within the GPO are only
processed on client computers when specifically requested by the client. This request takes
place at various times and may depend upon specific conditions:
■ The type of operating system used
■ Whether the computer is part of a domain or not
■ The location of the computer in Active Directory
■ The quality or type of the network connection (such as a slow dial-up or VPN
connection)
■ Background refresh settings (default refresh times are 5 minutes for a DC and 90 minutes
+ a random variation that can be up to 30 minutes for domain members. Note: This is
plus only—not minus.)
Group Policy settings are requested and applied to users and computers at various intervals.
When a computer starts up, the computer policy settings are applied. When a user logs on to
the computer, the user policy settings are then applied. Depending on the type of operating
system used, this can take place using synchronous or asynchronous processing methods.
Direct from the Source: Synchronous and Asynchronous Group
Policy Processing
Windows Server 2008 provides synchronous and asynchronous Group Policy processing.
Asynchronous Group Policy processing (also known as background processing) is the
default Group Policy processing mode for Windows Server 2008, Windows Vista,
Windows Server 2003, and Windows XP. In this mode, computer and user Group Policy
processing takes place in the background, while the computer starts up or the user
logs on. This behavior improves logon time, because the computer or user does not wait
for Group Policy processing to complete. However, Folder Redirection and Software
installation apply only during synchronous Group Policy processing, because applying
these policy settings asynchronously (in the background) could result in computer
Group Policy Internet Settings {E47248BA-94CC-49c4-BBB5-9EB7F05183D0}
Group Policy Start Menu Settings {E4F48E54-F38D-4884-BFB9-D4D2E5729C18}
Group Policy Regional Options {E5094040-C46C-4115-B030-04FB2E545B00}
Group Policy Power Options {E6288F0-25FD-4c90-BFF5-F508B9D2E31F}
Group Policy Applications {F9C77450-3A41-477E-9310-9ACD617BD9E3}
Enterprise QoS {FB2CA36D-0B40-4307-821B-A13B252DE56C}
Table 11-3
Default Client-Side Extensions (continued)
Client-Side Extension GUID
414 Part III: Administering Windows Server 2008 Active Directory
instability or loss of user data. Also, users configured with a roaming profile, home
directory, or user logon script do not use asynchronous processing and default to
synchronous Group Policy processing.
Unlike asynchronous processing, synchronous Group Policy processing occurs during
computer startup and user logon, and must complete before progressing to the next
step of the logon process. Computer Group Policy processing must complete before
Windows allows a user logon. User Group Policy must complete before Windows
provides the user desktop. Periodic Group Policy refreshes always process asynchro-
nously regardless of the Group Policy processing mode.
You can use Group Policy to change the Group Policy processing mode on computers
and users by enabling the Always wait for network at computer startup and
logon policy setting located under Computer Configuration\Policies\Administrative
Templates\System\Logon.
Mike Stephens
Group Policy Technical Writer
Management and Solutions
To improve logon times, Windows XP Professional and Windows Vista clients are configured
to use the Fast Logon Optimization feature. This feature enables asynchronous processing
of Group Policy settings for both computer startup and user logon tasks. As a result, users
can start up and log on to a computer faster, while Group Policy settings are applied in the
background.
Note
You can modify the Fast Logon Optimization setting by using the Group Policy
Management console and configuring the Always wait for the network at computer
startup and logon policy setting found under Computer Configuration\Policies\Administrative
Templates\System\Logon.
It is important to note that Fast Logon Optimization does not take effect under the following
conditions and will result in synchronous processing of the Group Policy settings:
■ When a user logs on to a new or different computer for the first time
■ When a user is configured to use synchronous logon scripts
■ When a user is configured to use a roaming user profile or home directory for logon
purposes
■ When applying software installation policy settings
Chapter 11: Introduction to Group Policy 415
Note By default, Windows 2000 and all versions of Windows Server use synchronous
processing for applying Group Policy settings and do not support fast logon optimization.
Note Software Installation and Folder Redirection policies only apply during synchronous
policy processing. If you have asynchronous processing enabled, these extensions will
take two logons to apply the policy settings. The first logon sets the synchronous
processing flag, and then the second logon completes the task.
Background GPO Refreshes
You may decide to make changes to an existing GPO or apply new policy settings after users
are already logged on to their computers. To ensure that all new or modified GPO changes are
applied, Group Policy uses a background refresh interval.
The background processing interval depends on the operating system used, as explained in
the following points:
■ For member servers and client workstations, background processing takes place, by
default, every 90 minutes with a random offset of plus 0 to 30 minutes. The random offset
is in place to ensure that computers do not attempt to refresh their policy settings all
at the same time. As a result, any change to a Group Policy setting may take as little as
90 minutes, or as long as 120 minutes, to take effect on users and computers already
logged on to the network.
■ For domain controllers, by default, Group Policy settings are refreshed every 5 minutes.
Note
On all operating systems, Security processing follows the same rules as
other policy settings; however, security settings are also refreshed every 16 hours on
nondomain controllers and every 5 minutes on domain controllers, regardless of
whether or not the GPO settings have been changed. This ensures that any security
related policy setting is always refreshed with the latest configuration.
It is important to note that the background refresh interval is applied separately for the user
and computer parts of the GPO. You can modify the processing interval and the random
offset interval by using the Group Policy Management console and configuring the following
Group Policy settings:
■ Group Policy refresh interval for computers found under Computer Configuration\
Policies\Administrative Templates\System\Group Policy
■ Group Policy refresh interval for domain controllers found under Computer
Configuration\Policies\Administrative Templates\System\Group Policy
416 Part III: Administering Windows Server 2008 Active Directory
■ Group Policy refresh interval for users found under User Configuration\Policies\
Administrative Templates\System\Group Policy
Note
Software Installation or Folder Redirection only occurs during computer
startup or user logon and do not perform a background refresh interval. Also, script files
referred to in the Scripts CSE and disk quotas do not perform a background refresh.
Even though the Scripts CSE performs background processing to set up registry pointers,
the actual script files referred to in the CSE only run at their configured time (such as
during startup, shutdown, logon, or logoff). Disk quotas only take effect after the
computer has been restarted.
How GPO History Relates to Group Policy Refresh
Each computer that processes Group Policy settings maintains processing history in the local
registry. This history information is one of the main methods used to determine if a GPO
has changed since its last processing interval. Stored history data includes the associated
GUID of any CSEs that have been processed, a numerical list of GPOs that use the specific
CSE, the display name for each GPO, the path to the GPC and GPT for each GPO, and the
version number of each GPO when it was last processed.
In order for a specific CSE to perform a background refresh, the version number of the
GPO being processed must be larger than the version number registered in the history data. If
the version number between the GPO and the history data is the same, the CSE will not
refresh for that specific GPO.
You can view the Group Policy history data on a computer by using the Registry Editor and
accessing the following registry key:
HKEY_LOCAL_MACHINE\SOFTWARE\Microsoft\Windows\CurrentVersion\Group Policy\History
Figure 11-7 illustrates the history data stored in the registry of a typical network client. Notice
that the {827D319E-6EAC-11D2-A4EA-00C04F79F83A} CSE has been previously processed
using two GPOs. The one that is highlighted is the Default Domain Controller Policy, which
has a version number of 0x00010001. In order for processing to take place during the next
refresh interval, the version number of the machine or user portions of the GPO must be
larger than the current number. If it is not, then the background refresh will not take place for
that specific portion of the GPO.
Chapter 11: Introduction to Group Policy 417
Figure 11-7 Viewing Group Policy processing history data.
How It Works: How GPO Version Numbers Work
The GPO version number in the GPT.INI file of a GPO represents machine and user
version numbers combined in one number. The machine version number is always
the lower half of the number. The user version number is always the upper half of the
number. When converted to a hexadecimal number, the machine version will be
displayed in the first four hexadecimal characters. The user version number will be the
remaining top hexadecimal characters past the lower four hexadecimal numbers.
Located on the companion CD are two scripts that can be used to display user and
computer version numbers of a local GPO, as an illustration of how to break these apart
using masking. See DisplayMachineVersionLGPO.vbs and DisplayUserVersionLGPO.vbs.
Judith Herman, Group Policy Programming Writer
Windows Enterprise Management Division UA
History information is also used to determine when a GPO has been deleted. During GPO
processing, if it has been determined that a specific GPO has been deleted or no longer
applies, the policy settings will be removed and in most cases set back to default settings on
the network client.
418 Part III: Administering Windows Server 2008 Active Directory
Exceptions to Default Background Processing Interval Times
There may be situations where Group Policy processing does not necessarily follow the
default intervals discussed previously. Exceptions include times when:
■ The background refresh of Group Policy is triggered on demand from the client.
■ Group Policy detects a slow link.
■ Loopback processing takes place.
Forcing a Background Refresh of Group Policy
After creating or modifying a GPO, you may want the policy settings to apply right away. To
force client machines to request a refresh of Group Policy settings, you use a command-line
tool called Gpupdate. You can use Gpupdate to immediately receive any updates to the GPO,
assuming that the domain controller used by the client has received the updated GPC and
GCT contents and version information. Table 11-4 outlines the syntax and parameters for
using the Gpupdate tool.
Table 11-4 Gpupdate Syntax and Parameters
gpupdate [/target:{computer | user}] [/force] [/wait:Value] [/logoff] [/boot]
/target:{computer | user} Refreshes only the changes to the Computer settings or the
User settings. If you do not provide the computer or user
switch, both settings are processed.
/force Refreshes all GPO settings whether they have been changed
or not.
/wait:Value Number of seconds that policy processing waits to finish. The
default is 600 seconds. 0 equals no wait, and –1 equals wait
indefinitely.
/logoff Logs off after the policy refresh has completed. This is re-
quired for those client-side extensions that do not process on
a background refresh cycle but that do process when the
user logs on, such as user Software Installation and Folder
Redirection. This option has no effect if there are no
extensions called that require the user to log off.
/boot Restarts the computer after the refresh has completed. This is
required for those client-side extensions that do not process
on a background refresh cycle but that do process when the
computer starts up, such as computer Software Installation.
This option has no effect if there are no extensions called that
require the computer to be restarted.
/? Displays Gpupdate help.
Chapter 11: Introduction to Group Policy 419
Note Gpupdate supersedes the secedit /refreshpolicy command that was used in
Windows 2000. For Windows 2000, you still need to use secedit to refresh policy settings.
Processing GPOs over Changing Network Conditions
Windows Server 2008 and Windows Vista both introduce a new method to respond to
changing network conditions. Network Location Awareness has been incorporated to help
compatible applications be aware of and respond to changes to network conditions and
resource availability. Network Location Awareness provides several benefits for Group Policy:
■ The ability to determine if the network adapter is disabled or disconnected. This
provides more efficient startup times and shortens the wait in determining if the
network is available.
■ Immediately refreshing policy settings whenever domain controller availability returns.
For example, computers recovering from hibernation or standby mode will not wait
until the next refresh interval to process policy settings. As soon as domain controller
availability is detected, policy settings will start a refresh cycle. Group Policy processing
will also be triggered by establishing VPN or wireless sessions, successfully exiting
quarantine, and docking a laptop into a network-connected docking station. This can
potentially increase the level of security on workstations by applying Group Policy
changes more quickly.
■ The ability to determine bandwidth conditions for GPO processing and removing the
reliance on the ICMP protocol (PING). This benefit allows organizations to secure their
networks with firewalls and filter the ICMP protocol, while still being able to apply
Group Policy.
By default, as long as Group Policy determines that the network bandwidth is 500 kilobits
(Kbps) per second or greater, all policy processing will take place as expected. If network
conditions are determined to be less than 500 Kbps, only CSEs that are considered to be
critical are processed. You can modify this behavior by configuring the Group Policy slow link
detection policy setting found under Computer Configuration\Policies\Administrative
Templates\System\Group Policy or User Configuration\Policies\Administrative Templates\
System\Group Policy. Figure 11-8 shows the Properties dialog box of the Group Policy
slow link detection policy. If this setting is disabled or not configured, the default 500 Kbps
value is used. You can also disable slow link detection by configuring the connection speed
to be 0.
420 Part III: Administering Windows Server 2008 Active Directory
Figure 11-8 Configuring the Group Policy slow link detection policy setting.
How It Works: Group Policy Slow Link Detection
The Group Policy service determines link speed by using the Network Location
Awareness (NLA) service to sample the current TCP traffic between the client and the
domain controller. This sampling occurs during the preprocessing phase of Group
Policy, when the Group Policy service relies on communicating with a domain controller
to retrieve computer- and user-specific information and Group Policy objects within
scope of the computer or user. The Group Policy service asks the NLA service to start
sampling TCP bandwidth on the network interface that hosts the domain controller
soon after the Group Policy service discovers a domain controller. The Group Policy
service continues through the preprocessing phase by communicating with the domain
controller to discover the role of the current computer (member or domain controller),
the logged on user, and Group Policy objects within scope of the computer or user.
Then, the Group Policy service requests the NLA service to stop sampling the TCP traffic
and provide an estimated bandwidth between the computer and the domain controller,
based on the sampling. Group Policy considers a link slow when the NLA service
sampling is lower than 500 Kbps. Administrators can use a policy setting to define a
slow link for the purpose of applying Group Policy.
Mike Stephens
Group Policy Technical Writer
Management and Solutions Division UA