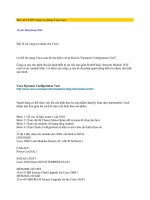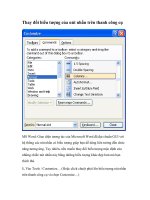Bài 6 Thanh công cụ Property Bar pptx
Bạn đang xem bản rút gọn của tài liệu. Xem và tải ngay bản đầy đủ của tài liệu tại đây (47.71 KB, 3 trang )
Bài 6
Thanh công cụ Property Bar
Chắc bạn còn nhớ, thanh công cụ Property Bar có khả năng thay đổi xo ành xoạch tùy theo tình
huống cụ thể. Khi co d ãn đối tượng, bạn để ý, thanh công cụ Property Bar có dạng nh ư hình 1
(bạn sẽ thấy tên gọi của các thành phần khác nhau trên thanh công cụ nếu trỏ vào từng thành
phần và chờ chừng một giây).
Ý nghĩa của mỗi thành phần trên thanh công cụ Property Bar nh ư sau:
Object(s) Position: Đây là thành ph ần thể hiện vị trí của đối t ượng (cụ thể là tọa độ góc trên, bên
trái của khung bao), bao gồm hai ô x v à y cho biết hoành độ và tung độ, tính từ mốc số 0 tr ên
thước đo ngang và thước đo dọc. Muốn di chuyển đối t ượng đến vị trí nào đó có tọa độ cho
trước, bạn có thể bấm -kép vào ô và gõ t ọa độ. Trong Windows, ng ười ta thường gọi loại ô như
vậy là ô nhập liệu (input field).
Object(s) Size: Thành ph ần này thể hiện kích thước đối tượng (thực chất là kích thước của
khung bao). Ô nhập liệu bên trên cho biết chiều rộng, ô nhập liệu b ên dưới cho biết chiều cao.
"Gọi là ô nhập liệu? Nghĩa là ta có thể gõ trị số mới vào đấy?". Vâng, đúng nh ư vậy. Bạn có thể
quy định "thẳng thừng" kích th ước chính xác của đối t ượng bằng cách gõ trị số cụ thể vào hai ô
nhập liệu đang xét.
Scale Factor: Hai ô nh ập liệu này thể hiện liên tục tỉ lệ co dãn theo chiều rộng và theo chiều cao
trong khi bạn đang co dãn đối tượng. Bạn có thể g õ vào ô nhập liệu tỉ lệ co d ãn cụ thể. Chẳng
hạn, để làm đối tượng được chọn dãn rộng gấp đôi, bạn g õ vào ô nhập liệu bên trên trị số 200
(tức 200%).
Nonproportional Scaling/Si( Bad Link & Word ) Ratio: Thành ph ần này có biểu tượng hình ổ khóa
với hai trạng thái đóng v à mở (để đóng/mở bạn chỉ việc bấm v ào ổ khóa). Khi ổ khóa đóng, tỉ lệ
co dãn theo chiều rộng và theo chiều cao luôn luôn bằng nhau, giữ cho đối t ượng không bị biến
dạng. Ví dụ, nếu bạn đóng khóa n ày và gõ 200 trong ô nh ập liệu Scale Factor b ên trên, ô nhập
liệu Scale Factor b ên dưới tự động nhận trị số 20 0. Để có thể điều chỉnh độc lập mỗi ô nhập liệu
Scale Factor, b ạn phải mở khóa.
Angle of Rotation: Khi b ạn quay tròn đối tượng (ta sẽ tìm hiểu cách làm chuyện này trong phần
tiếp theo), góc quay tính bằng độ đ ược thể hiện trong ô nhập liệu n ày. Cũng như các ô nhập liệu
vừa nêu, bạn có thể quay tròn đối tượng được chọn bằng cách g õ trị số góc quay cụ thể v ào ô
nhập liệu Angle of Rotation.
Mirror Buttons: Thành ph ần này gồm hai nút bấm giúp bạn lật ngang hoặc lật đứng đối t ượng
được chọn. Cách thức n ày nhanh ***ng hơn so với việc nắm lấy dấu chọn, điều chỉnh để có tỉ lệ
co dãn theo chiều rộng hoặc theo chiều cao l à -100%.
Bạn còn thấy có những thành phần khác nữa trên thanh công cụ Property Bar nh ưng ta sẽ tiếp
tục tìm hiểu trong dịp khác. Lúc n ày ta hãy thử "chơi bời" chút xíu với các th ành phần vừa nêu.
- Bấm-kép vào ô nhập liệu Scale Factor b ên trên. Trị số 100.0 trong ô bị "đảo m àu", thể hiện tình
trạng sẵn sàng để thay đổi
- Đóng khóa Nonproportional Scaling/Si( Bad Link & Word ) Ratio. Khóa đư ợc "bấm lại"
- Gõ 200 và gõ Enter, Nhân v ật của ta lớn lên gấp đôi
- Ấn Ctrl+Z
- Bấm vào nút Mirror Buttons bên trên. Nhân v ật bị lật ngang
- Ấn Ctrl+Z
- Bấm vào nút Mirror Buttons bên dư ới. Nhân vật bị lật đứng
- Ấn Ctrl+Z
- Bấm-kép vào ô nhập liệu Angle of Rotation. Trị số 0.0 trong ô bị "đảo m àu", thể hiện tình trạng
sẵn sàng để thay đổi
- Gõ 45 và gõ Enter. Nhân v ật bị quay tròn 45 độ
- Ấn Ctrl+Z
Quay tròn đối tượng
Việc quay tròn (rotate) đối tượng bằng cách g õ trị số góc quay cụ thể chỉ thích hợp khi bạn có dự
định thật rõ ràng. Thông thường, ta chỉ "xoay trở" đối t ượng để tìm một tư thế nào đó được xem
là thích hợp (mà ta cũng chưa rõ lắm). Cũng như khi nắm lấy đối tượng để di chuyển, Corel
DRAW cho phép b ạn quay tròn đối tượng một cách trực quan, rất dễ chịu.
Khi đối tượng đang có các dấu chọn h ình vuông bao quanh, n ếu bạn bấm vào đối tượng ấy lần
nữa (vào giữa đối tượng hoặc vào đường nét của đối t ượng), các dấu chọn h ình vuông biến
thành mũi tên hai đầu, thể hiện tình trạng sẵn sàng "khiêu vũ" (hình 2). Ta sẽ gọi các dấu chọn
như vậy là dấu chọn quay (rotation handle). Thay cho dấu X giữa đối t ượng là một vòng tròn nhỏ
có dấu chấm ở tâm nhằm thể hiện thật r õ tâm quay. Để cho tiện, ta gọi chính v òng tròn nhỏ ấy là
tâm quay (center of rotation).
Bạn chỉ việc trỏ vào dấu chọn quay ở một trong bốn góc khung bao (sao cho dấu trỏ thay đổi
thành dạng mũi tên tròn hai đầu) và kéo đối tượng quay tròn tùy thích. Tâm quay m ặc định nằm
giữa đối tượng. Bạn có thể kéo tâm quay đến vị trí kh ác để tạo ra phép quay nh ư ý.
Lúc này nhân vật của ta đang ở trong t ình trạng "được chọn" thể hiện bởi các dấu chọn h ình
vuông bao quanh.
- Bấm vào giữa nhân vật. Các dấu chọn quay xuất hiện (h ình 2)
- Trỏ vào dấu chọn quay ở một trong bốn góc khung bao. Dấu trỏ của chuột biến th ành mũi tên
tròn hai đầu
- Kéo dấu chọn quay tròn. Nhân vật quay tròn theo sự điều khiển của bạn
- Thả phím chuột. Nhân vật yên vị ở tư thế mới (hình 3)
- Ấn Ctrl+Z. Nhân vật trở về t ư thế cũ
- Kéo tâm quay qua bên trái
- Kéo dấu chọn ở một trong bốn góc quay tr òn. Nhân vật quay tròn quanh tâm m ới
- Ấn Ctrl+Z, Nhân vật trở về t ư thế cũ
- Ấn Ctrl+Z lần nữa, Tâm quay trở về vị trí cũ
Kéo xiên đối tượng
Nếu bạn trỏ vào dấu chọn quay ở giữa cạnh khung bao (thay v ì ở góc), dấu trỏ sẽ biến th ành mũi
tên kép. Khi ta kéo d ấu chọn quay như vậy, đối tượng sẽ không quay tr òn mà bị nghiêng đi,
"quay quắt". Người ta gọi thao tác nh ư vậy là kéo xiên (skew).
- Trỏ vào dấu chọn quay ở giữa cạnh trái khung bao. Dấu trỏ biến th ành mũi tên kép thẳng đứng
- Kéo dấu chọn lên trên
- Thả phím chuột, Nhân vật của ta c àng "cười sằng sặc" (hình 4)
- Ấn Ctrl+Z
Còn Tiếp: Sưu tầm từ Ebook Echip