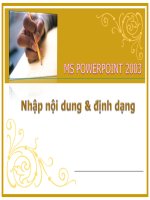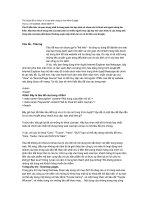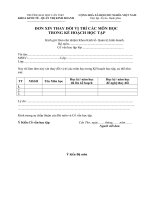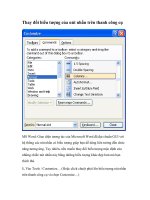Thay đổi vị trí các thanh công cụ và bảng màu
Bạn đang xem bản rút gọn của tài liệu. Xem và tải ngay bản đầy đủ của tài liệu tại đây (114.92 KB, 2 trang )
Thay đổi vị trí các thanh công cụ và bảng màu
Thực ra bạn có thể tùy ý sắp xếp vị trí trên màn hình của bảng màu cũng như của các thanh
công cụ sao cho thuận tiện, không nhất thiết phải giữ nguyên cách bố trí hiện có. Rất đơn giản,
bạn chỉ việc "nắm lấy" bản thân thanh công cụ (ở chỗ không có nút bấm) và kéo đến bất kỳ nơi
nào bạn muốn. Thông thường, ta nắm lấy thanh công cụ ở phần đầu (nơi có hai dấu vạch) là dễ
hơn cả.
Trỏ vào phần đầu thanh công cụ ở ngay dưới thanh
trình đơn
Kéo thanh công cụ đến giữa màn hình
Thanh công cụ tái hiện ở giữa màn hình
dưới dạng một cửa sổ (hình 4)
Hình 4
Nhìn vào thanh công cụ giữa màn hình, bạn thấy tên gọi Standard, ngụ ý nói rằng đấy là thanh
công cụ chuẩn có các chức năng phổ biến (hầu hết công cụ trên Windows đều có thanh công cụ
Standard chứ không riêng gì Corel DRAW).
Như mọi cửa sổ trong môi trường Windows, bạn có thể di chuyển hoặc điều chỉnh kích thước
cửa sổ Standard. Để di chuyển cửa sổ, chắc bạn đã biết, ta phải nắm lấy thanh tiêu đề của nó.
Muốn co dãn cửa sổ, bạn trỏ vào biên cửa sổ sao cho dấu trỏ biến thành mũi tên hai đầu và kéo
biên cửa sổ tùy ý để đạt được kích thước mong muốn.
Ghi chú
* Để di chuyển thanh công cụ từ vị trí cố định sang trạng thái "trôi nổi", thay vì "nắm kéo", bạn
có thể bấm-kép vào phần đầu thanh công cụ (chỗ có hai dấu vạch).
Kéo biên cửa sổ Standard để thay đổi hình dạng cửa sổ
Trỏ vào thanh tiêu đề của cửa sổ Standard và kéo lên
trên một chút
Trỏ vào phần đầu thanh công cụ ngay dưới thanh trình
đơn (ở chỗ có hai dấu vạch) và kéo đến chỗ bên dưới
thanh công cụ Standard
Thanh công cụ Property Bar xuất hiện
bên dưới thanh công cụ Standard (hình
5)
Trỏ vào phần đầu thanh công cụ bên trái miền vẽ và kéo
đến chỗ bên dưới thanh công cụ Property Bar
Trỏ vào phần đầu bảng màu và kéo bảng màu đến chỗ
bên dưới thanh công cụ Toolbox
Hình 5
Bạn đã "quen quen" với thao tác trên các thanh công cụ rồi đó. Sau này, tùy theo công việc đang
thực hiện, bạn có thể "tha" các thanh công cụ đến những nơi thuận tiện nhất trên màn hình.
Thanh công cụ Toolbox là hộp "đồ nghề" cực kỳ quan trọng mà bạn sẽ cần đến rất thường
xuyên khi làm việc với Corel DRAW. Thanh công cụ Property Bar có nhiệm vụ cung cấp các
phương tiện để bạn điều chỉnh thuộc tính của các đối tượng. Sau này bạn sẽ thấy rằng thanh
công cụ Property Bar thay đổi linh hoạt như "cắc kè bông" tùy tho tình huống, tùy theo công cụ
đang dùng và đối tượng được chọn.
Các thao tác vừa thực hiện giúp bạn thấy rằng ta có thể chủ động điều chỉnh môi trường làm
việc của mình như thế nào. Tuy nhiên lúc này ta nên đặt các thanh công cụ vào lại vị trí như
"thuở ban đầu". Nói chung, đấy là cách bố trí hợp lý, gọn gàng nhất trừ khi bạn có yêu cầu "bức
xúc" trong tình huống nào đó.
Trỏ vào thanh tiêu đề của cửa sổ Standard và kéo cửa
sổ này đến chỗ bên dưới thanh trình đơn
Cửa sổ Standard "đậu" vào chỗ cố định
bên dưới thanh trình đơn, có dạng thanh
nằm ngang
Tương tự, kéo cửa sổ Property Bar đến chỗ bên dưới
thanh công cụ Standard
Cửa sổ Property Bar "đậu" vào chỗ cố
định bên dưới thanh công cụ Standard,
có dạng thanh nằm ngang
Kéo cửa sổ Toolbox đến biên trái cửa sổ Corel DRAW
(biên trái màn hình)
Cửa sổ Toolbox "đậu" vào chỗ cố định ở
biên trái cửa sổ Corel DRAW, có dạng
thanh thẳng đứng
Kéo bảng màu đến biên phải cửa sổ Corel DRAW
Bảng màu trở lại tư thế thẳng đứng, bám
dình vào biên phải cửa sổ Corel DRAW
[Đầu trang]