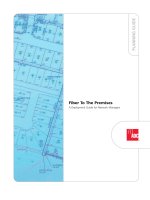windows store apps - a deployment guide for education
Bạn đang xem bản rút gọn của tài liệu. Xem và tải ngay bản đầy đủ của tài liệu tại đây (3.27 MB, 37 trang )
Windows Store apps
A deployment guide
for education
January 2014
Table of
contents
3 Planning app deployment
3 Overview of user accounts used in
Windows Store app deployment
4 Plan for Windows Store app deployment
8 Plan for app sideloading
13 Plan for when to deploy apps
13 Select the right app deployment method
18 Deploying apps after operating system deployment
18 Use only the Windows Store
23 Use only sideloading
26 Use both the Windows Store and sideloading
27 Deploying apps during operating system deployment
28 Use MDT
29 Using the command line
31 Windows Store app deployment FAQ
1WINDOWS STORE APPS
Window Store apps
A deployment guide for education
The Windows 8.1 operating system builds on the feature and capabilities in
Windows 8. One prominent feature is the Windows Store apps. Educational
institutions can purchase or create apps for Windows 8.1 that use the new Windows
user interface (UI).
But Windows Store apps can raise certain questions:
• What is the best way to deploy Windows Store apps in an educational environment?
• Do all the apps need to come from the Windows Store?
• Can you use existing deployment technologies and processes to deploy them?
• What role does the Windows Store play in the app deployment process?
This guide offers several examples of app deployment strategies and considerations when
selecting among them. It is written for school district IT pros, school administrators, teachers, and
other faculty who are responsible for deploying Windows Store apps on institution-owned or
personally owned devices.
A sample scenario for an educational institution and two user personas provides the backdrop.
First is Amy, who is the IT manager for the institution. Second is Mark, who teaches at the
institution and has been designated the lead faculty member for Windows 8 device and app
deployment. This guide follows Amy and Mark as they deploy Windows Store apps to devices
owned by the institution, faculty, and students.
As a starting point, Amy and Mark create a list of Windows Store apps, web apps, and Window
desktop applications to be deployed to the faculty and students. They also identify several
planning and deployment considerations to address, which include:
• Identifying the resources available to support Windows Store app deployment
• Selecting the best method for deploying Windows Store apps—through the Windows Store
or by using sideloading (that is, deploying apps without using the Windows Store)
2WINDOWS STORE APPS
• Determining how apps can be purchased and deployed in bulk
to faculty and students
• Providing appropriate degree of exibility in what apps faculty
and students can use on devices
• Identifying how app deployment methods affect app ownership
models
These and other considerations are discussed as part of this guide.
The following is a list of assumptions about the institution-owned
devices described in this guide:
• The devices are domain joined.
• Users log on to their device by using an institution-issued
account instead of their own Windows account (and possibly
Microsoft account).
• A Microsoft account may or may not be associated with the
user’s institution-issued account.
• Some devices may be running Windows 8.1 Enterprise edition.
NOTE
Although much of this
guide is applicable
to both Windows 8.1
and Windows RT 8.1
devices, this guide
focuses on Windows
Store app deployment to
Windows 8.1.
3WINDOWS STORE APPS
Planning app deployment
As the rst step in deploying Windows Store apps, Amy and Mark
review the methods available. Amy and Mark discover that they
can deploy Windows Store apps by using the Windows Store,
sideloading, or a combination of the two. Amy and Mark considered
the information in the following sections when planning their app
deployment.
Overview of user accounts used in
Windows Store app deployment
Windows 8.1 supports a superset of the user accounts supported in
the Windows 7 operating system. The following is a list of the user
account types that Windows 8.1 supports:
• Windows account This account is stored locally on the
Windows 8.1 device (local Windows account) or in an on-
premises Active Directory Domain Services (AD DS) domain. This
account is identical to the user accounts Windows 7 uses. For
domain-joined devices, you can centrally provision and manage
Windows accounts by using on- or off-premises AD DS domains.
• Microsoft account This Internet-based account is used to
access the Windows Store or other services that use Microsoft
accounts (previously known as the Windows Live ID). This
account is used to locate, install, and update Windows Store
apps. You can associate a Microsoft account with an existing
Windows account.
When users create a Microsoft account, they are asked to verify
the account information. This process is done by sending an
email to the account with a hyperlink to verify the information.
Users can also designate devices that are trusted by them.
This allows users to specify specic devices that are available
for performing administrative tasks, such as changing user
information or their password.
NOTE
You can use a Windows
account to log on to a
Windows 8.1 computer but
not to access the Windows
Store.
4WINDOWS STORE APPS
Only one Microsoft account can be associated with a Windows
account at a time, but you can change the Microsoft account
associated with a Windows account at any time. You cannot
centrally provision and manage Microsoft accounts. Instead,
users will need to obtain their own Microsoft account.
Microsoft accounts cannot be centrally managed—that is,
IT cannot create and manage them. Instead, each user is
responsible for creating and managing their Microsoft account.
Microsoft accounts in the United States comply with the
Children’s Online Privacy Protection Act (COPPA) regarding
online account creation for children under 13 years of age. To
verify that an adult is giving a child permission to create a new
Microsoft account, COPPA requires that a small amount ($0.50)
be charged to the adult’s credit card.
• Windows Azure Active Directory account This Internet-based
account is stored in the Windows Azure AD service (which might
have been migrated from or integrated with an on-premises
AD DS infrastructure). Microsoft Ofce 365 and Windows Intune
use the Windows Azure AD service to store credentials, and
you can centrally provision and manage Windows Azure AD
accounts.
You can use the email address associated with a Windows
Azure AD account (for example, an Ofce 365 email address)
to create a Microsoft account, but associating the two accounts
does not allow for synchronization of the credentials, as there
are still two separate credential stores and the accounts remain
separate and distinct.
Plan for Windows Store app deployment
The Windows Store is a digital distribution system. It is the primary
distribution platform for the new types of applications available in
Windows 8.1 and Windows RT called Windows Store apps. However,
publishers can also use the Windows Store to provide listings for
desktop applications certied to run on Windows 8.1 devices and
can nd links to the developer’s website for more information or to
purchase the desktop application.
NOTE
You can use a Microsoft
account to log on to a
Windows 8 machine. A
Microsoft account is also
required to access the
Windows Store.
NOTE
You cannot use a Windows
Azure AD account to
log on to a Windows 8.1
device. You can only use
a Windows Azure AD
account to access services,
such as Ofce 365 and
Windows Intune.
5WINDOWS STORE APPS
After you use your Microsoft account to purchase an app from the
Windows Store, you can install it on up to 81 devices (for Windows
8, the limit was ve devices). Users can open Your apps (acquired by
the Microsoft account) in the Windows Store (as Figure 1 shows) to
install apps from the Windows Store on other devices, view all of their
apps, and see which apps are installed on their devices. Web apps and
desktop applications are not displayed in Your apps.
FIGURE 1 Your apps in
the Windows Store
6WINDOWS STORE APPS
Amy and Mark review the features and benets, listed in Table 1, of using Windows Store for app
deployment.
TABLE 1 Windows Store App Deployment Features and Benets
Feature Description
App installation • Users can install apps on Windows 8.1 devices by using the Store app (found on
the Start screen), which supports a self-service app deployment model.
• Users can use their Microsoft account to install an app on as many as ve devices.
• Apps are installed on a per–Windows account basis from the Windows Store by
using the Microsoft account associated with the Windows account.
• An app must be installed for each Windows account that uses a device, even if
another Windows account installed the app.
App update After an app is installed, updates to the app are automatically detected and
installed. This is a change in behavior from Windows 8, where the user was notied
of the updates in the Store app, then installed the updated version of the app from
the Windows Store. In Windows 8, the user initiated the installation, and there
was no method to push app updates. As mentioned, Windows 8.1 updates apps
automatically, ensuring that users run the latest versions. App updates can be
installed regardless of whether the user has a Microsoft account.
Microsoft account
integration
• Users must have a Microsoft account to access the Windows Store and purchase
and install apps. Some apps require authentication within the app by using a
Microsoft account or the account the app developer uses to run (even if the app
is already installed on the device).
• The apps are associated with the Microsoft account but are installed on the
Windows account that is congured to use the Microsoft account for Windows
Store access. This means that if a user uses a Microsoft account to install an app
to a Windows account, then changes the Microsoft account associated with the
Windows account, installed apps are unchanged.
• User and app settings will roam if the user uses a Microsoft account or a local or
domain account that has a Microsoft account associated with it to log on, but if
the user uses a local Windows account to log on, user and app settings do not
roam by default. To allow user and app settings to roam, consider employing
products such Microsoft User Experience Virtualization (UE-V).
7WINDOWS STORE APPS
Feature Description
App purchase With Windows 8.1, the Windows Store makes the purchase of paid apps and in-app
purchases more accessible. In the Windows Store, users are able to:
• Purchase stored value as a redeemable code from non-Microsoft e-commerce
sites
• Purchase stored value as a card with a redeemable code from partner stores
• Send or give a specied amount of Windows Store credit as a gift to someone
else
• Store redeemed credit with a Microsoft account for later use
When users enter a redeemable code into their account, the specied amount is
added to the stored value associated with the their Microsoft account. The users can
then apply the credit to purchases on other Microsoft platforms, such as Windows
Phone, that are accessed with the same account.
When a user decides to purchase an app, the stored account value is treated as
the default payment method, provided that the balance is not zero. If there are
insufcient funds to complete the transaction, the Windows Store prompts the user
to cover the remainder by using an alternative payment method.
Note A stored value is redeemed into a billing account specic to its country and
currency. The redeemed value can be used only on apps (and in-app purchases)
available in that market.
Privacy and
protection
• The Windows Store shows content (such as screenshots or app descriptions) for
apps that is appropriate for people 12 years of age and older. This means that
users can browse apps for audiences 16 years of age and older in the Windows
Store, but the content shown for the apps is approved for those 12 years of age
and older.
In some countries, the standards for considering content inappropriate
vary. Check the regulations for a specic country to determine the level of
appropriateness of content.
• The Windows Store app certication process includes a step that scans the app
for malware to help prevent uploading infected apps to the Windows Store (as
described in the section “Security tests” in the article Submitting your app at
/>Discovery and
information
The Windows Store categorizes and catalogs apps by type. You can also nd apps
by searching the store. The Windows Store provides app previews and reviews, but
there is no method for viewing the Windows Store through a web browser at this
time. You also cannot lter apps by categories or types. Category and type metadata
is for informational purposes only.
8WINDOWS STORE APPS
Amy and Mark also review the high-level process for using the
Windows Store to deploy an app:
1. Sign up for a Microsoft account.
2. Congure security appliances to support the Windows Store
(such as rewalls or web proxies).
3. Associate the Microsoft account from step 1 with the appropriate
Windows account.
4. Find apps in the Windows Store.
5. Purchase apps from the Windows Store.
6. Install apps from the Windows Store.
For details on how to use the Windows Store to deploy an app, see
the section “Use only the Windows Store” on page 18 in this guide.
NOTE There is a limit to the number of Microsoft
accounts users can create from a specic IP address each
day. Currently, that number is three Microsoft accounts.
Contact Microsoft Support if you receive an error
indicating that you cannot create more accounts at the IP
Whitelist exception site at />aspx?productKey=wlidipexc&ct=eformts&st=1&wfxredirect=1.
Plan for app sideloading
Sideloading is a process for installing Windows Store apps without
using the Windows Store. To sideload an app, you must have access
to the app installation les (.appx and related les), which you
can obtain from the app developer (either internally or from an
independent software vendor). You cannot obtain app installation
les to be used for sideloading through the Windows Store.
For apps you install by sideloading, you are responsible for
validating and signing them, as sideloading bypasses the validation
9WINDOWS STORE APPS
requirements of the Windows Store. Also, you are responsible for
deploying any app updates to their users.
IT pros often perform sideloading by using an enterprise app store.
An enterprise app store provides similar features to the Windows
Store but is exclusive to an organization. You can create such a store
by using an electronic distribution system, such as Microsoft System
Center 2012 R2 Conguration Manager or Windows Intune. An
enterprise app store allows you to manage the app through the entire
software life cycle, including deployment, updates, supersedence, and
uninstallation.
Types of sideloading available include:
• Deploy an app to all Windows accounts on a device
This method allows you to deploy the app to all Windows
accounts on targeted devices when you want to include one
or more apps as a standard part of the user experience on the
device. Conceptually, these apps are similar to the Windows 8
built-in apps and are also known as provisioned apps. Only 24
provisioned apps can be installed in an image. This is a common
scenario when multiple students or faculty members use a
shared device. Use this method as a part of the image-creation
process, not for the ongoing management of apps on an
existing operating system.
• Deploy an app to a specic Windows account on a
device This method allows you to selectively deploy apps to
specic Windows accounts. Conceptually, these apps are similar
to those obtained through the Windows Store and are also
known as installed apps. The apps must be deployed to each
Windows account on a device.
Amy and Mark review the types of sideloading in the previous list
to identify which is best for their needs. Ultimately, they decide that
a combination of both types is required. Amy and Mark also read
that before they can sideload an app, they must make certain that
the apps and Windows 8 devices are ready for sideloading. Amy and
Mark reviewed the following app prerequisites:
• Prerequisites for running a sideloaded app Table 2 on page
10 lists the prerequisites for running a sideloaded app.
NOTE
A Windows account can be
a domain-based account
or a local account. You
can associate a Microsoft
account with either type of
Windows accounts.
10WINDOWS STORE APPS
• Running a sideloaded app After you install a sideloaded app on a device, the app tile on
the Start screen shows an X in the bottom right corner of the tile until the device meets all
sideloading requirements. The X indicates that a problem is preventing the app from running.
• Certicate used for app signing The devices running the app must trust the root
certication authority (CA) for the certicate used for app signing. This trust is typically
accomplished by signing the application with a certicate from a trusted CA or by adding the
root CA to the trusted root in the certicate store on the targeted devices. The app developer
is responsible for ensuring that the app is properly signed.
TABLE 2 Prerequisites for Running a Sideloaded App
prerequisite Description
All devices Enable the Allow all trusted applications to install Group Policy setting. For
more information how to enable this setting, see the section, “To set Group Policy
for sideloading,” in the topic “How to Add and Remove Apps” at http://technet.
microsoft.com/en-us/library/hh852635.aspx#SideloadingRequirements.
Device that is
not domain
joined running
Windows 8.1
Enterprise or
devices running
Windows 8.1 Pro or
Windows RT 8.1
Activate a sideloading product key for each device. For more information about:
• Obtaining a sideloading product key, see the Windows 8 Licensing Guide at http://
go.microsoft.com/fwlink/?LinkId=267899.
• Activating a sideloading product key, see the section “To activate a sideloading
product key” in the topic “How to Add and Remove Apps” at http://technet.
microsoft.com/en-us/library/hh852635.aspx.
You can upgrade an existing Windows 8 edition to Windows 8 Pro by purchasing
the appropriate upgrade, as describe at />windows-8/feature-packs. Upgrades to Windows 8.1 Enterprise are available based
on Microsoft Volume Licensing agreements, as described at rosoft.
com/en-us/library/jj203353.aspx.
The following is a list of the technologies you can use to perform app sideloading:
• Command line Sideload apps by using Deployment Image Servicing and Management
(DISM), the Add-AppxProvisionedPackage Windows PowerShell cmdlet, or the Add-
AppxPackage Windows PowerShell cmdlet. To provision an app to:
• All users on a device, use DISM or the Add-AppxProvisionedPackage cmdlet
• A specic user on a device, use the Add-AppxPackage cmdlet
11WINDOWS STORE APPS
• Microsoft Deployment Toolkit (MDT) 2013 MDT automates provisioning apps to all users
on a device during the operating system deployment process. MDT allows you to create a list
of applications that can be selected at the time of deployment and provides a unied console
for managing apps during operating system deployment. It can integrate with System
Center 2012 Conguration Manager to enhance operating system deployment.
• System Center 2012 R2 Conguration Manager System Center 2012 R2 Conguration
Manager automates deploying apps to a user after the operating system deployment
process. With it, you can create a list of applications for deployment through the Application
Catalog. System Center 2012 R2 Conguration Manager provides a unied console
for managing apps and can integrate with MDT to enhance operating system and app
deployment.
• Windows Intune Windows Intune automates deploying apps to a user after the operating
system deployment process. Windows Intune can integrate with System Center 2012 R2
Conguration Manager to provide a hybrid method of managing app deployment. Windows
Intune supports a self-service model by using the Company Portal app.
Table 3 lists criteria for selecting technologies to performing app sideloading. You can use any
combination of these technologies to sideload an app. For example, you may decide to use System
Center 2012 R2 Conguration Manager with for institution-owned devices and Windows Intune
for personally owned devices.
TABLE 3 App Sideloading Technology Selection
commanD line mDt system
center 2012 r2
conFiguration
manager
WinDoWs intune
Can be used by any
electronic software
distribution (ESD) or
other methods (such as
logon scripts)
Yes No No No
Device domain
membership
Domain joined or
stand-alone
Domain joined or
stand-alone
Domain joined
or stand-alone
(recommended
to integrate with
Windows Intune
for stand-alone
devices)
Domain joined or
stand-alone
12WINDOWS STORE APPS
commanD line mDt system
center 2012 r2
conFiguration
manager
WinDoWs intune
Provides a unied
solution for the entire
app life cycle, including
installation, updates,
supersedence, and
removal
No No Yes Yes
Supports creation of an
enterprise app store
No No Yes Yes
Provides highly
automated deployment
process
No Yes Yes Yes
Supports a push
deployment model
Yes Yes Yes No
Supports a self-service
deployment model
No No Yes Yes
Can be used for
institution-owned devices
Yes Yes Yes Yes
Can be used for
personally owned devices
Yes Yes Yes Yes
Infrastructure
requirements
None
Managed
network
Managed
network
System
Center 2012 R2
Conguration
Manager
infrastructure
None
Supports the use of
stand-alone media (USB
ash drive)
Yes Yes Yes No
Requires additional
purchase
No No Yes
Yes (subscription
model)
Deploy an app during
operating system
deployment
Yes Yes No No
Users installing apps from the Windows Store require little or no IT help, but sideloading requires
IT resources to prepare for the process. Amy recognizes that she and other IT pros at the institution
13WINDOWS STORE APPS
will assume most of the effort required to meet the sideloading prerequisites. Amy and Mark also
decide which apps will be provisioned to all users on a device and which apps will be deployed to
specic users on a device.
Amy and Mark decide to use System Center 2012 R2 Conguration Manager and Windows Intune
to perform sideloading, because this method allows them to create an enterprise app store. They
also decide to use System Center 2012 R2 Conguration Manager to manage apps on intuition-
owned devices and Windows Intune to manage apps on personally owned devices.
For details on how use sideloading to deploy an app, see the section, “Use only sideloading” on
page 23 in this guide.
Plan for when to deploy apps
Apps can be deployed:
• During operating system deployment Sideloading only; typically performed on
institution-owned devices (not deploying operating systems to personally owned devices)
• After operating system deployment Windows Store, sideloading, or a combination of
both; can be performed on any device (institution-owned or personally owned)
For each app in the portfolio, Amy and Mark determine whether it will be deployed during or after
operating system deployment.
Select the right app deployment method
You can deploy apps by using the Windows Store, sideloading, or both, but how do you determine
which method is best for a specic app? Table 4 on page 14 lists the criteria for selecting the
right app deployment method.
14WINDOWS STORE APPS
TABLE 4 Criteria for Selecting the Right App Deployment Method
selection criterion WinDoWs store siDeloaDing
Technical skill
required
Low—Installation can be performed by a
faculty member or student.
Management of apps (by using
AppLocker or other partner management
products) requires IT pro skills.
High for the IT pro skills to congure
and perform sideloading (not easily
performed by a typical information
worker).
Low for the users who will install the apps
(in a self-service model).
User age To comply with COPPA, Microsoft
requires users younger than 13 years
of age to have an adult help create the
Microsoft account. To create a Microsoft
account for someone younger than
13 years of age, the adult must provide
a credit card, and a charge of $0.50 is
applied to the card. You can control
which Windows Store apps can be
installed and run on devices by using
AppLocker, which requires Windows 8
Enterprise. The Windows Store shows
content (such as screenshots or app
descriptions) for apps that is appropriate
for people 12 years of age and older.
Can provide exibility to deploy apps
to users under 13 years of age, but
additional effort or software might be
required (such as creating a targeted
user collections based on age in System
Center 2012 Conguration Manager or
Windows Intune).
Technical
infrastructure
required
Low—Requires Internet connectivity and
the IT infrastructure to support access
to the Windows Store, such as Internet
ingress and egress, rewalls, and web
proxies.
High—Might require additional
infrastructure depending on the method
selected for sideloading (e.g., a System
Center 2012 R2 Conguration Manager
infrastructure or Windows Intune
accounts).
Deployment life
cycle
Apps can only be deployed after the
operating system has been deployed.
You can install Windows Store apps by
using deep links in Windows Intune or
System Center 2012 R2 Conguration
Manager.
Apps can be deployed both during and
after the operating system has been
deployed. However, only 24 apps can be
provisioned in an operating system (such
as during operating system deployment).
App ownership
model
Personally owned—Each user owns and
manages apps through their Microsoft
account (as allowed by other institution
management tools, such as AppLocker,
for institution-owned devices).
Institution-owned—The institution owns
and manages the apps.
App availability Apps that are in the Windows Store can
be downloaded at any time.
Must obtain the .appx installation
package directly from the app developer.
15WINDOWS STORE APPS
selection criterion WinDoWs store siDeloaDing
Shared device
support
App installation—Apps must be installed
for each user on the device on a user-
by-user basis. There is no limit to the
number of users who can install apps on
a device, but a specic app for a specic
user can only be installed on up to ve
devices.
When a user logs out of a device and
another user with a different Microsoft
account logs on to the same device, only
the apps associated with the currently
logged-on Microsoft account will be
available.
App provisioning—Apps can be
provisioned to a device, and then all
users can use the app on that device.
You can install no more than 24 apps in
an image before you receive an error
message.
Curated user
experience
You cannot control which apps in the
Windows Store users can browse, but you
can control which apps can be installed
and run by using AppLocker and partner
products.
The institution fully controls user
experience and selection of apps, but
the institution must take responsibility
for ensuring that the apps have been
certied and are free from malware.
Although not required for sideloaded
apps, it is recommended that any apps
that will be sideloaded have been tested
by using the Windows App Certication
Kit.
Paid app
distribution
The user must purchase and install the
app through their Microsoft account.
The institution can purchase and install
the app through an agreement between
the app developer and the institution.
Controlling app
updates
Users are notied of app updates
through the Store app on the Start
screen. Users must manually initiate app
updates by using the Store app: The
institution cannot push updates to the
users and devices and also cannot choose
which update are installed. There is no
centralized app update management.
The institution can provide app updates
either as mandatory (pushed update)
or at the user’s discretion (self-service
model). The apps can be delivered to
users and devices through existing
software distribution products (such as
System Center 2012 R2 Conguration
Manager or Windows Intune).
Obtaining apps Users obtain apps from the Windows
Store by using their Microsoft account.
Different types of apps can be obtained,
including paid apps, free apps, and free
apps with an in-app purchase option.
Apps must be obtained directly from the
app developer based on an agreement
between the institution and the app
developer.
16WINDOWS STORE APPS
selection criterion WinDoWs store siDeloaDing
Identity
infrastructure
• Windows Store apps require a
Microsoft account.
• Users may require additional accounts
to access other resources (such as
institution resources or Ofce 365).
• User credentials (such as passwords)
cannot be synchronized among
different identity systems, such as
between a domain-based account and
a Microsoft account.
• Sideloaded apps require a Windows
account.
• Optionally requires a Microsoft
account, because some apps require a
Microsoft account to run.
Device ownership Can be used for all device scenarios
(institution-owned or personally owned
devices).
• During operating system deployment,
apps can only be sideloaded to
institution-owned devices.
• After operating system deployment,
apps can be sideloaded for all device
scenarios (assuming that sideloading
has been enabled on the devices).
Deployment speed
and exibility?
Flexible, as students and faculty can
download a discovered app immediately.
Less exible, as IT would need to acquire
an .appx package, license the offering,
and sideload the app.
Ultimately, you make the decision by prioritizing app deployment requirements, and then
selecting the method that best meets the higher-priority requirements. Examples include:
• If an app can only be obtained through the Windows Store (that is, the app cannot be
obtained directly from the app developer), then you must use the Windows Store deployment
method. In contrast, if the educational institution obtains the app installation les directly
from the developer, then you must use the sideloading method.
• If the institution owns a device, then apps can be deployed during operating system
deployment by using sideloading. If a faculty member or student owns the device, then the
app must be deployed after operating system deployment by using the Windows Store or
sideloading.
Amy and Mark prioritized the criteria in Table 4 on page 14 for each app, and then selected the
best method based on their prioritization.
17WINDOWS STORE APPS
Additional resources:
• The Windows Store at />store#1TC=t1
• The section, “To congure your enterprise PCs for sideloading using Group Policy,” in the
topic “How to Add and Remove Apps” at />aspx#SideloadingRequirements
• The topic “Congure PCs for Sideloading Requirements” at />us/library/hh852635.aspx#SideloadingRequirements
• The Volume Licensing Guide for Windows 8.1 and Windows RT 8.1 at http://download.
microsoft.com/download/9/4/3/9439A928-A0D1-44C2-A099-26A59AE0543B/Windows_8-1_
Licensing_Guide.pdf
• “DISM App Package (.appx or .appxbundle) Servicing Command-Line Options” at http://
technet.microsoft.com/library/hh824882.aspx
• Add-AppxProvisionedPackage Windows PowerShell cmdlet at />library/dn376490.aspx
• Add-AppxPackage Windows PowerShell cmdlet at />library/dn448376.aspx
• The Windows 8.1 Springboard Series at />• The Windows 8.1 FAQ for IT Professionals at />18WINDOWS STORE APPS
Deploying apps after operating
system deployment
As part of the planning process, Amy and Mark selected the app deployment method for each
app. The next step is for Amy to prepare the IT infrastructure for app deployment, and then
deploy the apps to the appropriate users and devices. The changes you must make to your IT
infrastructure depend on the app deployment method selected.
You can deploy apps after Windows 8 operating system deployment by using the Windows
Store, sideloading, or a combination. Each deployment scenario is discussed in further detail in a
subsequent section. For information about deploying apps during operating system deployment,
see the section “Deploying apps during operating system deployment” on page 27.
Use only the Windows Store
In most cases, users (the consumers of the apps) install apps by using the Windows Store. From the
IT perspective, the greatest responsibility is ensuring that the IT infrastructure allows proper access
to the Windows Store. Table 5 on page 19 lists the high-level steps for installing apps by using
only the Windows Store and the user persona responsible for performing the step.
19WINDOWS STORE APPS
TABLE 5 High-Level Steps for Deploying Apps by Using Only the Windows Store
step Description perFormeD by
1 Congure the IT infrastructure to support the Windows Store. Ensure that the IT
infrastructure allows access to the Windows Store. This step includes the following
tasks:
• Put the Windows Store domains on any rewall- or web proxy–approved
“white” lists, which are documented at the following articles:
/>• Enable TCP ports 80 and 443 on rewalls.
• Enable access to the Internet for institution-owned or personally owned
devices, as required.
• Congure proxy authentication for Windows Store access.
IT pros
2 Ensure that each faculty member and student has a Microsoft account that
can be associated with their Windows account. Each user must create a new
Microsoft account or use their existing Microsoft account to access the Windows
Store. For students under 13 years of age, an approved guardian must assist in
creating a Microsoft account because of COPPA regulations. To verify that an
adult is giving a child permission to create a new Microsoft account, COPPA
requires that a small amount be charged to the adult’s credit card.
Faculty,
students,
and student
guardians
3 Publish the list of apps to be used. The faculty and IT pros will need to publish
the list of recommended or required apps. This list can be published on a website,
as part of a course syllabus, or as part of list of school supplies sent home to
parents. If a specic version of an app is required, ensure that the list indicates
the desired version. For example, a faculty member could be designated as the
coordinator for the list of recommended and required apps. The faculty member
could then publish the list on the institution’s main website.
IT pros and
faculty
4 Install apps on devices. Faculty and students must install the apps on their
devices by using the Microsoft accounts obtained earlier in the process.
Depending on the age or skill level of the student, faculty may need to assist the
student in logging on to and installing the app on their device. Apps are installed
by using the Store app on the Start screen on the device. Apps can be found by
searching the Windows Store (as shown in Figure 2 on page 21), by browsing
content in the Windows Store, or by a direct hyperlink to the app in the Windows
Store (also known as deep links). You can deploy deep linked apps by using
System Center 2012 R2 Conguration Manager and Windows Intune.
Faculty,
students,
and student
guardians
20WINDOWS STORE APPS
step Description perFormeD by
5 Manage access to the Windows Store. One aspect of apps in education that
must be managed is students browsing in the Windows Store for apps that do
not directly relate to the curriculum (such as games or apps that are not age
appropriate). Microsoft partners provide solutions that can help IT pros and
faculty manage the student accessibility to the Windows Store. Also, educational
institutions typically want to control which apps can be installed and run on
devices. They can do this by using AppLocker and Group Policy settings in
Windows 8.1 Enterprise.
IT pros and
faculty
6 Manage apps on devices. Most educational institutions want to control the
apps that can run on institution-owned devices. Use Group Policy settings
and AppLocker to prevent the installation of unauthorized apps or running
unauthorized apps on institution-owned devices.
IT pros
7 Update apps on devices. Updates to apps are published through the Windows
Store. Users are notied of app updates on the Store app tile on the Start screen.
The Store app tile shows the number of app updates available based on the apps
installed for the currently logged-on user. Users can elect to install updates on
an app-by-app basis or update all apps at once. As with the installation of apps,
faculty might need to assist students in logging on to and installing the app on
their device (depending on age or skill level). Each user on a device must install
the app updates, regardless if other users have installed the app update or not.
Establish a time for app updates to be installed that is acceptable to the faculty.
For example, ensure that app updates are always installed prior to the start of
a class or event so that time is not wasted on app updates. Also, ensure that
students are not distracted during class or events by dynamically restricting access
to the Windows Store during class or event periods by using AppLocker (available
only in Windows 8.1 Enterprise) and products from Microsoft partners.
Note You cannot dynamically restrict access to the Windows Store on devices
running Windows RT 8.1.
Faculty and
students
Amy and Mark have divided the tasks in Table 5 on page 19 based on their job roles. Amy
ensures that the IT infrastructure allows access to the Windows Store and performs a series of
tests to ensure that all Windows Store features work as expected. Amy also congures Group
Policy settings and AppLocker to help prevent the installation of unauthorized apps or starting
unauthorized apps on institution-owned devices. For the most part, Amy’s responsibilities are
complete.
21WINDOWS STORE APPS
In contrast, Mark has been busy working with the faculty on
deployment. First, he has been helping the faculty identify the apps they
want to use in their curriculum. Mark and other faculty members search
the Windows Store (illustrated in Figure 2 and Figure 3 on page 22) to
help them nd the right apps. They also nd out that they can search by
app name or other keywords.
Mark and other faculty members also browse content in the Windows
Store by category, such as education (shown in Figure 4 on page 22).
They can use different categories of apps to nd the right app quickly.
During the deployment process, Mark receives an email from a teacher
who is having trouble installing an app on the 30 devices in her
classroom. After meeting with the teacher, Mark tells her to have each
student log on to a device using their assigned Microsoft account, and
then have each student install the app. Mark also points out that each
student should log on to the same device each day in class to avoid
spending the time required to log on to a device for the rst time while
in class.
FIGURE 2 Searching the
Windows Store
22WINDOWS STORE APPS
FIGURE 3 Search results
in the Windows Store
FIGURE 4 Browsing
content by category in
the Windows Store
23WINDOWS STORE APPS
Use only sideloading
IT pros must perform the majority of the steps to deploy apps by using sideloading: Users are
responsible for installing only optional apps. Table 6 lists the high-level steps for using sideloading
to deploy apps and the user persona responsible for performing each step.
TABLE 6 High-Level Steps for Deploying Apps by Using Only Sideloading
step Description perFormeD by
1 Obtain the app package les. IT pros and faculty can work together to obtain the
app package les from the app developer.
IT pros and
faculty
2 Congure the appropriate method for performing sideloading. For
each sideloading deployment method selected in the section “Plan for
app sideloading” on page 8, congure the method for performing app
sideloading. This choice includes activities such as creating System Center 2012 R2
Conguration Manager applications and deployment types, uploading apps into
Windows Intune, or conguring logon scripts.
IT pros
3 Ensure that devices are properly congured for sideloading. Congure devices
for sideloading based on the sideloading prerequisites discussed in the section
“Plan for app sideloading” on page 8. Preparation for sideloading depends on
device ownership.
IT pros
4 Manage access to the Windows Store. If all apps are to be sideloaded, disable
access to the Windows Store by using the Turn off the Store application Group
Policy setting. The Turn off the Store application Group Policy setting also
disables the ability to automatically install updates from the Windows Store. If
deploying apps by using both the Windows Store and sideloading, see the section
“Use both the Windows Store and sideloading” on page 26.
This step only applies to institution-owned devices, not personally owned devices.
IT pros
5 Manage apps on devices. Most educational institutions want to control the apps
that can be run on institution-owned devices. Prevent users from installing and
running unauthorized apps on institution-owned devices by using Group Policy
settings and AppLocker with Windows 8 Enterprise.
This step only applies to institution-owned devices, not personally owned devices.
IT pros