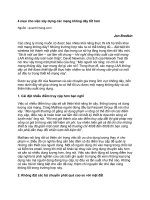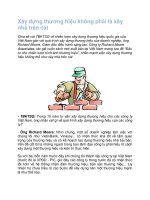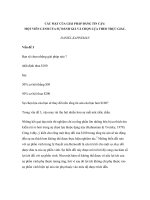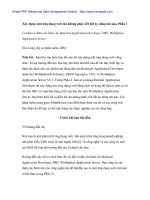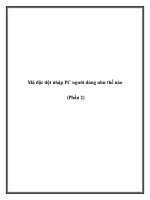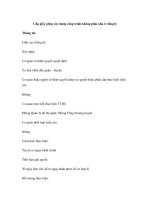Xây dựng một ứng dụng web mà không phải viết bất kỳ dòng mã nào, Phần 2 ppt
Bạn đang xem bản rút gọn của tài liệu. Xem và tải ngay bản đầy đủ của tài liệu tại đây (897.41 KB, 28 trang )
Xây dựng một ứng dụng web mà không phải viết bất kỳ dòng mã nào, Phần 2
Xây dựng ứng dụng bằng cách sử dụng Rational Application Developer, DB2 và
WebSphere Application Server
Eric Long, Kỹ sư phần mềm, IBM
Tóm tắt: Bạn hãy tìm hiểu cách sử dụng Rational® Application Developer để
xây dựng một ứng dụng web bằng cách sử dụng dữ liệu từ cơ sở dữ liệu DB2® và
xuất bản trang web của bạn lên WebSphere® Application Server, mà không phải
viết một dòng mã nào. Trong hướng dẫn này, các phần mềm trung gian
(middleware) của IBM thực hiện của tất cả các công việc khó khăn để bạn có thể
tập trung vào lôgic nghiệp vụ của riêng bạn. Phần 1 chỉ dẫn cho bạn cách cài đặt,
thiết lập và định cấu hình cho các phiên bản dùng thử của Rational® Application
Developer dành cho WebSphere® Software, DB2® Enterprise V9.0, và
WebSphere Application Server V6.1. Phần 2 chỉ cho bạn cách xây dựng một ứng
dụng.
Trước khi bạn bắt đầu
Về bài hướng dẫn này
Nếu bạn là nhà phát triển ứng dụng web, phát triển ứng dụng doanh nghiệp, nhà
phát triển XML hoặc là một người hiếu kỳ về công nghệ và các công cụ mới của
IBM thì loạt bài hướng dẫn này là dành cho bạn.
Hướng dẫn này chỉ dẫn cách làm thế nào để tạo ra một cơ sở dữ liệu DB2, điền dữ
liệu, liên kết cơ sở dữ liệu tới Rational Application Developer, xây dựng một dự
án Web với Rational Application Developer, tạo ra một trang JSP với các giá trị
của cơ sở dữ liệu của bạn và xuất bản dự án lên WebSphere Application Server
V6.1.
Một số yêu cầu
Hướng dẫn này giả định bạn có một số hiểu biết về công nghệ Java™ SQL, và
XML. Kiến thức về thiết kế web là có ích, nhưng không bắt buộc.
Yêu cầu về hệ thống
Bạn cần phải hoàn thành các nhiệm vụ trong Phần 1, cài đặt và định cấu hình cho
Rational Application Developer, DB2, và WebSphere Application Server, trước
khi bắt đầu hướng dẫn này.
Mô tả sản phẩm
Rational Application Developer cho WebSphere Software V7.0
Sản phẩm Rational Application Developer của IBM cho ứng dụng phần
mềm WebSphere giúp các nhà phát triển Java™ Sản phẩm Rational
Application Developer của IBM cho ứng dụng phần mềm WebSphere giúp
các nhà phát triển Java™ tạo ra Java/ nền Java, Enterprise Edition (J2EE),
các cổng web, các trang web, các dịch vụ web, và các ứng dụng kiến trúc
hướng dịch vụ (SOA). Môi trường phát triển tích hợp này giúp bạn nhanh
chóng thiết kế, phát triển, lắp ráp, kiểm thử và triển khai các ứng dụng này.
Các công cụ trực quan của Rational Application Developer có thể được
tăng cường để giảm bớt công việc mã hóa thủ công bằng cách trừu tượng
hóa mô hình lập trình J2EE, làm cho những người chưa quen với công nghệ
Java hoàn thành dự án phát triển dễ dàng hơn. Nó được thiết kế để trở thành
một công cụ phát triển rất linh hoạt, dựa trên khung công tác mở Eclipse,
với một loạt các tùy chọn cài đặt linh hoạt.
DB2 Enterprise V9.0
Sản phẩm DB2 9 (trước đây gọi là Viper) là một máy chủ dữ liệu lai
(hybrid) hàng đầu, có khả năng hỗ trợ lưu trữ cả dữ liệu quan hệ lẫn
pureXML™. pureXML cung cấp sự tích hợp liền khối XML với các dữ liệu
quan hệ, làm tăng tốc độ phát triển, cải thiện hiệu năng tìm kiếm với các chỉ
mục XML được tối ưu hóa cao, cho phép các thông tin trở thành một dịch
vụ và nó rất linh động, bởi vì cả hai ngôn ngữ SQL và XQuery đều có thể
được sử dụng để truy vấn dữ liệu XML.
WebSphere Application Server V6.1
WebSphere Application Server V6.1 của IBM là nền móng của bộ phần
mềm WebSphere của IBM, và là một khối xây dựng then chốt của kiến trúc
hướng dịch vụ (SOA). Cũng giống như Java 2 Enterprise Edition (J2EE™)
phiên bản đầu tiên và các nền ứng dụng dịch vụ web, WebSphere
Application Server V6.1 cung cấp một máy giao dịch hiệu suất cao, có thể
giúp bạn xây dựng, chạy, tích hợp và quản lý các ứng dụng On Demand
Business ™ (kinh doanh theo yêu cầu) năng động.
Phần 2. Tạo ra và điền dữ liệu một cơ sở dữ liệu và các bảng DB2 mới
Trong phần này bạn sẽ tìm hiểu cách làm thế nào để sử dụng Trung tâm điều khiển
của DB2 để xây dựng và điền dữ liệu cho một cơ sở dữ liệu và bảng mới.
Với Trung tâm điều khiển, bạn có thể:
Thêm hệ thống cơ sở dữ liệu DB2, các hệ thống liên hiệp (federated), các
hệ thống DB2 UDB cho z/OS và OS/390® IMSysplexes, các cá thể, các cơ
sở dữ liệu và các đối tượng cơ sở dữ liệu vào cây đối tượng.
Quản lý các đối tượng của cơ sở dữ liệu: Tạo, thay đổi và hủy các cơ sở dữ
liệu, các vùng bảng, các bảng, khung nhìn, chỉ mục, các kích hoạt (triggers)
và các lược đồ.
Quản lý người sử dụng.
Quản lý dữ liệu: Nạp, nhập, xuất và tổ chức lại dữ liệu. Bạn cũng có thể thu
thập số liệu thống kê.
Thực hiện các bảo trì phòng ngừa bằng cách sao lưu và khôi phục lại cơ sở
dữ liệu hoặc các vùng bảng.
Định cấu hình và tinh chỉnh các cá thể và cơ sở dữ liệu.
Quản lý kết nối cơ sở dữ liệu, chẳng hạn như các máy chủ DB2 Connect™
và các hệ thống con.
Quản lý hệ thống IMS.
Quản lý hệ thống con DB2 UDB cho z/OS và OS/390.
Quản lý các ứng dụng.
Phân tích các truy vấn bằng cách sử dụng Visual Explain để xem các kế
hoạch truy cập.
Khởi chạy các công cụ khác, chẳng hạn như Trình biên tập lệnh và Trung
tâm kiểm tra tình trạng hệ thống (Command Editor và Health Center).
Xây dựng cơ sở dữ liệu mới DWORKS của DB2
Sau khi bạn đã hoàn thành Phần 1 của loạt bài hướng dẫn này, bạn cần phải có tài
khoản đăng nhập mới và khái lược (profile) người dùng là db2admin.
1. Kiểm tra để chắc chắn rằng bạn đã đăng nhập vào hệ điều hành với tên
db2admin (hoặc người sử dụng có quyền của quản trị viên DB2).
2. Mở cửa sổ dòng lệnh và chạy db2start, như hình bên dưới.
Hình 1. Chạy db2start
3. Mở Trung tâm điều khiển và chạy db2cc.
Hình 2. Chạy db2cc
4. Nhấn nút OK tại cửa sổ Control Center View và chọn Advanced.
Hình 3. Cửa sổ Control Center View
5. Chào mừng bạn đến với Trung tâm điều khiển của DB2 IBM. Nhấn chuột
phải vàoAll Databases và chọn Create Database > Standard
Hình 4. Tạo một cơ sở dữ liệu tiêu chuẩn
6. Thủ thuật Create Database mở ra – đây là một trong nhiều thủ thuật sinh ra
mã cho bạn.
7. Đặt tên cơ sở dữ liệu là DWORKS.
8. Bạn phải đánh dấu chọn hộp Enable database for XML (Code set will be
set to UTF-8).
Một trong những cải tiến lớn nhất của DB2 V9 là khả năng xử lý các tài
liệu XML như một kiểu nguyên thủy. Bạn không còn phải lo lắng về việc
chia nhỏ tài liệu hoặc coi chúng như những đối tượng lớn ( CLOB, BLOB,
v.v ).
9. Trang đầu tiên của thủ thuật giống như hình 5.
Hình 5. Thủ thuật tạo cơ sở dữ liệu - Trang 1 (Name - Đặt tên)
10. . Nhấn Next.
11. Tại trang 2 (Storage - Lưu trữ), bạn chấp nhận đường dẫn mặc định tới kho
lưu trữ.
12. Nhấn Next.
13. Tại trang 3 (Region - Vùng), chấp nhận vùng mặc định.
14. Nhấn Next.
15. Xem lại trang 4 - (Summary -Tóm tắt), trang này như hình ở dưới.
Hình 6. Thủ thuật tạo cơ sở dữ liệu - trang 4 (Summary-Tóm tắt)
16. Nhấn Finish.
Bây giờ bạn đã tạo ra một cơ sở dữ liệu mới, bước tiếp theo là xây dựng một bảng
và điền dữ liệu cho nó.
Xây dựng bảng CITIES (Các thành phố) mới
1. Tại Trung tâm điều khiển, mở rộng cơ sở dữ liệu DWORKS.
2. Nhấn vào thư mục Tables để xem tất cả các bảng hiện có.
Hình 7. Các bảng của DWORKS
3. Nhấn chuột phải vào thư mục Tables và chọn Create
Thao tác này mở ra thủ thuật tạo bảng.
4. Đặt tên bảng là CITIES và đưa vào thêm lời chú thích như tại hình 8.
Hình 8. Thủ thuật tạo bảng - trang 1 (Name - Đặt tên)
5. Nhấn Next.
6. Trên trang 2 (Columns – các cột), nhấn Add
7. Đặt tên cột là ID.
8. Từ trình đơn thả xuống bạn chọn INTEGER làm kiểu dữ liệu.
9. Chấp nhận các mặc định còn lại, như tại hình 9.
Hình 9. Thêm cột ID
10. Nhấn OK.
11. Lặp lại các bước tương tự trên cho cột CITY bằng cách sử dụng các thông
tin bên dưới.
Hình 10. Thêm cột CITY
12. Nhấn OK.
13. Lặp lại các bước tương tự trên cho cột STATE bằng cách sử dụng các
thông tin bên dưới.
Hình 12. Thêm cột STATE
14. Nhấn OK.
15. Lặp lại các bước tương tự trên cho cột COUNTRY bằng cách sử dụng các
thông tin tại hình 12
Hình 12. Thêm cột COUNTRY
16. Nhấn OK.
17. Nhấn Next.
18. Tại trang 3 (Data Partitions - Phân vùng dữ liệu), chấp nhận các giá trị mặc
định.
19. Nhấn Next.
20. Tại trang 4 (Table spaces - Vùng bảng), chấp nhận các giá trị mặc định.
21. Nhấn Next.
22. Tại trang 5 (Keys - Các khóa), nhấn Add Primary
23. Đặt tên khóa chính là PRIMARY_ID.
24. Tại mục Available columns, bạn chọn ID.
25. Nhấn vào nút hình mũi tên > .
26. Cửa sổ Define Primary Key (định nghĩa khóa chính) giống như Hình 13.
Hình 13. Cửa sổ Define Primary Key
27. Nhấn OK.
28. Nhấn Next.
29. Bạn sẽ không sử dụng tùy chọn gộp bó dữ liệu (data clustering) tại trang 6
(Dimensions-Các chiều), do đó bạn chấp nhận giá trị mặc định và nhấn
Next.
30. Tại trang 7 (Constraints-Các ràng buộc), chấp nhận các giá trị mặc định và
nhấn Next.
31. Tại trang 8 (Review-Xem lại), nhấn Show SQL để xem những gì mà Trung
tâm điều khiển đã viết cho bạn.
Hình 14. Cửa sổ Show SQL
32. Nhấn Close tại cửa sổ Show SQL.
33. Nhấn Finish tại cửa sổ Create Table Wizard.
34. Bạn sẽ thấy một thông báo của DB2 đã thi hành các SQL mà bạn vừa xem.
35. Nhấn Close.
Điền dữ liệu cho bảng CITIES mới
1. Cuộn danh sách các bảng xuống đến mục CITIES và nhấn đúp chuột vào
nó.
Hình 15. Bảng CITIES
2. Thay vì vất vả với SQL, Trung tâm điều khiển của DB2 cung cấp một trình
soạn thảo hấp dẫn, như hình dưới đây, để thêm dữ liệu vào các bảng.
Hình 16. Bảng CITIES
3. Nhấn Add Row.
4. Nhập giá trị 1 cho mục ID.
5. Nhập tên Austin cho mục CITY.
6. . Nhập tên Texas cho mục STATE.
7. . Nhập tên USA cho mục COUNTRY.
8. Lặp lại cùng các bước trên cho đến khi bảng của bạn trông như hình 17.
Hình 17. Bảng CITIES
9. Nhấn Commit.
10. Nhấn Close.
Xong rồi ! Bạn đã tạo ra một cơ sở dữ liệu, một bảng và các dữ liệu đã
được bổ xung vào bảng mà không cần viết một dòng mã nào.
11. Đóng Trung tâm điều khiển của DB2 lại.
Trong phần tiếp theo bạn sẽ xem cách tích hợp cơ sở dữ liệu CITIES với Rational
Application Developer và WebSphere Application Server.
Tích hợp
Trong phần này, bạn tìm hiểu cách để tích hợp cơ sở dữ liệu CITIES với Rational
Application Developer và WebSphere Application Server.
1. Chạy Rational Application Developer cho phần mềm WebSphere.
(Đối với hệ điều hành Windows, bạn nhấn Start > All Applications > IBM
Software Development Platform > IBM Rational Application
Developer > IBM Rational Application Developer.)
2. Tại cửa sổ Workspace launcher (khởi chạy vùng làm việc) nhấn OK.
Các vùng làm việc về bản chất là nơi mà tất cả mọi việc của bạn diễn ra ở
đây. Tất cả các tệp tin, các tạo tác, các siêu dữ liệu và tất cả những thứ
tương tự cùng với tất cả mọi thứ được tạo ra trong Rational Application
Developer được lưu giữ trong vùng làm việc của bạn.
3. Bảng Welcome (Chào mừng) là nguồn tài nguyên lớn để học tất cả những
gì liên quan đến Rational Application Developer, nhưng chúng ta sẽ bỏ qua
trong hướng dẫn này.
4. Đóng bảng điều khiển “Chào mừng” bằng cách nhấn chuột vào nút X bên
cạnh chữ Welcome.
Hình 18. Đóng bảng điều khiển Chào mừng
5. Chào mừng bạn đến với sản phẩm Rational Application Developer. Đây là
khung nhìn phối cảnh mặc định của J2EE.
6. Từ trình đơn chính, chọn Window > Preferences
Hình 19. Chọn Window > Preferences
7. Mở rộng nút General và nhấn Capabilities.
8. Bạn phải đánh dấu chọn các khả năng như hình dưới đây
Hình 20. Các mục đã chọn trong khung nhìn Capabilities
9. Nhấn Apply.
10. Nhấn OK.
11. Bây giờ bạn có thể kết nối tới cơ sở dữ liệu CITIES từ Rational Application
Developer.
12. Từ trình đơn chính, bạn chọn Window > Show View > Other
13. Mở rộng thư mục Data.
14. Nhấn Database Explorer.
Hình 21. Hộp thoại Show View (hiển thị các khung nhìn)
15. Nhấn OK.
16. Tại khung nhìn Database Explorer, bạn mở rộng mục Connections (các kết
nối)
17. . Rational Application Developer tìm kiếm tất cả các cơ sở dữ liệu có sẵn
trong ổ đĩa cứng của bạn. Bạn sẽ tìm thấy cơ sở dữ liệu DWORKS.