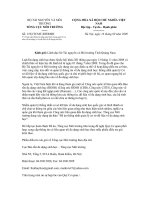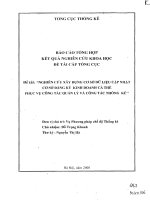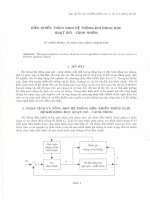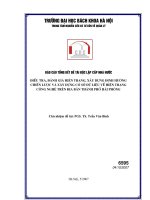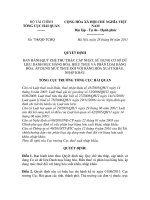Hello World (bản cập nhật): Rational Application Developer phiên bản V7 Tạo ra các ứng dụng Java, ứng dụng dịch vụ Web, và ứng dụng cơ sở dữ liệu pdf
Bạn đang xem bản rút gọn của tài liệu. Xem và tải ngay bản đầy đủ của tài liệu tại đây (1.11 MB, 40 trang )
Hello World (bản cập nhật): Rational Application Developer phiên bản V7
Tạo ra các ứng dụng Java, ứng dụng dịch vụ Web, và ứng dụng cơ sở dữ liệu
Jane Fung, Phát triển phần mềm, IBM Toronto Lab
Tóm tắt: Thử làm một số bài tập cho biết cách tạo ra một ứng dụng™ tạo và gọi
thực hiện một dịch vụ Web, tạo một ứng dụng Web có thể truy cập cơ sở dữ liệu
Derby bằng cách sử dụng danh sách bản ghi quan hệ. Học cách phát triển ứng
dụng J2EE bằng cách sử dụng Bộ phát triển ứng dụng Rational của IBM. Bản gốc
ban đầu của tài liệu học tập Rational Application Developer V6 vẫn còn hiện hữu.
Trước khi bạn bắt đầu
Về loạt bài này
Loạt bài này dành cho những người mới bắt đầu học, muốn có những khái quát
mức cao về các sản phẩm phần mềm IBM. Các mô đun được thiết kế để giới thiệu
các sản phẩm và thu hút bạn quan tâm tiếp tục khám phá. Các bài tập chỉ bao hàm
các khái niệm cơ sở, nhưng vẫn đủ để cho bạn bắt đầu.
Về tài liệu hướng dẫn này
Hướng dẫn này cung cấp một khái quát mức cao về Rational® Application
Developer và cho bạn cơ hội thực tập sử dụng nó bằng các bài tập thực hành. Các
hướng dẫn từng bước cho biết cách phát triển các ứng dụng, tạo các dịch vụ Web,
tạo một trang JSP và truy cập một cơ sở dữ liệu
Mục tiêu
Sau khi hoàn thành hướng dẫn này, bạn sẽ hiểu được các chức năng cơ bản của Bộ
phát triển ứng dụng Rational và có thể tạo ra các ứng dụng, như đã trình diễn trong
các bài tập, bao gồm ứng dụng Java™, các dịch vụ Web, và các ứng dụng Web.
Điều kiện tiên quyết
Hướng dẫn này dành cho nhà phát triển ứng dụng Java trình độ sơ khai, đã làm
quen với ngôn ngữ Java.
Yêu cầu về hệ thống
Để chạy các thí dụ trong hướng dẫn này, hãy cài đặt bộ IBM Rational Application
Developer for WebSphere Software V7.0.
Để xem được các trình diễn kèm trong hướng dẫn này, phải cho phép chạy
JavaScript trong bộ duyệt của bạn và phải cài bản Macromedia Flash Player 6
hoặc cao hơn. Bạn có thể tải về bản Flash Player mới nhất tại địa chỉ
Các trình diễn hoạt hình
Nếu đây là lần tiếp xúc đầu tiên của bạn với một tài liệu hướng dẫn của
developerWorks có kèm các trình diễn, đây là một vài thứ mà bạn hẳn muốn biết:
Các trình diễn là một tùy chọn để quan sát các bước thực hiện đúng như mô
tả trong tài liệu hướng dẫn. Để xem một trình diễn hoạt hình, nhấn Chỉ
đường link cho tôi (Show me link). Trình diễn sẽ mở trong một cửa sổ trình
duyệt mới.
Mỗi trình diễn bao gồm một thanh dẫn hướng tại đáy của màn hình. Sử
dụng thanh dẫn hướng để tạm dừng, thoát ra, tua ngược, hoặc tua xuôi các
đoạn trình diễn.
Hình trình diễn có độ rộng 800 x 600 pixels. Nếu đây là độ phân giải màn
hình cực đại của bạn hoặc nếu độ phân giải màn hình của bạn thấp hơn mức
này, bạn sẽ phải cuộn lên để xem một số vùng của trình diễn.
JavaScript phải được cho phép trong bộ duyệt của bạn và phải cài bản
Macromedia Flash Player 6 hoặc cao hơn.
Giới thiệu
Bộ phát triển ứng dụng Rational phiên bản V7, sau đây được gọi tắt là Bộ phát
triển ứng dụng, là một môi trường phát triển tích hợp (IDE). Nó dựa trên cơ sở nền
phát triển Eclipse mã nguồn mở. Nền Eclipse là một nền phát triển mở rộng được
và là khung công tác phát triển ứng dụng để xây dựng phần mềm. Bạn có thể cài
bổ sung các ứng dụng cắm thêm (plug-ins) để bổ sung các chức năng mới.
Nền Eclipse tự nó đi cùng với một môi trường phát triển tích hợp Java để phát
triển ứng dụng Java. Nó cung cấp một số công cụ và đặc tính thông thường cho
các bộ phát triển Java. Được xây dựng bên trên nền Eclipse, Application
Developer bổ sung nhiều khả năng gồm cả phát triển ứng dụng J2EE, XML, phát
triển dịch vụ Web và phát triển cơ sở dữ liệu.
Hãy chọn ra một thư mục vùng làm việc, như chỉ ra trong Hình 1, khi bạn khởi
động Application Developer lần đầu. Một vùng làm việc có thể là bất kỳ thư mục
nào, là nơi mà bạn lưu công việc ở đó. Nếu bạn đang làm việc đồng thời trên nhiều
dự án (project) Application Developer, hãy sử dụng các vùng làm việc khác nhau
đối với mỗi dự án để bảo đảm sự tách biệt rõ ràng cho các mã lệnh.
Hình 1. Chọn một thư mục vùng làm việc
Sau khi bạn chọn xong một vùng làm việc, trang Welcome hiện ra, như Hình 2.
Nó đưa ra các đường liên kết nhanh đến các bài hướng dẫn và các thí dụ mẫu.
Nhấn chuột lên biểu tượng Overview để xem bài giới thiệu có hướng dẫn của
Application Developer.
Hình 2. Trang chào đón của Bộ phát triển ứng dụng Rational
Đóng trang Welcome. Phối cảnh J2EE xuất hiện. Phối cảnh là hợp nhất của các
công cụ và khung nhìn mà một bộ phát triển cần có. Application Developer đưa ra
một số phối cảnh đặc thù cho các bộ phát triển khác nhau, như Web, Data, J2EE,
và Debug, và cho việc lập trình Java.
Application Developer hỗ trợ việc phát triển nhiều loại ứng dụng khác nhau, bao
gồm:
Java
Web
EJB
J2EE
Database (Cơ sở dữ liệu)
Web Service (Dịch vụ Web)
JMS
SQLJ
Portal
Visual Modeling (cho phép bạn nhìn trực quan mã nguồn trong các sơ đồ
tuần tự, sơ đồ chủ đề, v.v…)
Bạn có thể phát triển bất kỳ ứng dụng loại nào nói trên, kiểm thử và gỡ lỗi ngay
trên Application Developer. Triển khai trực tiếp và kiểm thử các ứng dụng J2EE
trên máy chủ ứng dụng WebSphere (WebSphere Application Server) đã được
nhúng sẵn. Máy chủ ứng dụng WebSphere là một máy chủ dịch vụ J2EE, hỗ trợ
chạy các ứng dụng doanh nghiệp J2EE. Application Developer có kèm máy chủ
ứng dụng WebSphere được tích hợp sẵn.
Theo mặc định, Application Developer gắn với một WebSphere Application
Server để kiểm thử bộ phận (unit test). Hình 3 cho thấy khung nhìn máy chủ, từ đó
bạn có thể khởi động và ngừng WebSphere Application Server.
Hình 3. Khung nhìn máy chủ
Application Developer vừa khớp với SOA như thế nào?
Application Developer là một công cụ phát triển mạnh và ổn định. Nó rất thích
hợp với kiến trúc hướng dịch vụ Service Oriented Architecture (SOA). SOA là một
kiểu/phong cách kiến trúc để xây dựng nên các hệ thống phân tán, phân phát các
chức năng ứng dụng dưới dạng các dịch vụ để sử dụng ngay trong các ứng dụng
cuối hoặc để xây dựng các dịch vụ khác. Nó cho phép khách hàng tạo ra các ứng
dụng và giải pháp tinh vi một cách nhanh chóng và dễ dàng bằng cách lắp ráp từ
các dịch vụ mới và dịch vụ hiện có. Mỗi chức năng nghiệp vụ trong một công ty
có thể được thực hiện như một dịch vụ và sau đó có thể được tích hợp với các dịch
vụ khác để hoàn thành các nhu cầu kinh doanh của công ty đó.
SOA sử dụng các chuẩn mở để biểu diễn chức năng nghiệp vụ như là một dịch vụ.
Mỗi dịch vụ trở thành một hòn đá tảng để tạo ra các ứng dụng doanh nghiệp. Các
dịch vụ trong SOA có thể được thực hiện bằng nhiều ngôn ngữ lập trình trên các
nền khác nhau. Chúng có thể tương tác lẫn nhau vì chúng lộ diện ra qua một giao
diện chung. Một thí dụ của dịch vụ SOA là các dịch vụ Web.
Các dịch vụ Web kết hợp nhiều công nghệ phổ biến và các chuẩn mở giúp tạo khả
năng tích hợp các hệ thống không đồng nhất. Thông qua dịch vụ Web, có thể thực
hiện SOA với các ứng dụng mới và ứng dụng hiện có như là các hòn đá tảng các
chức năng, truy cập được thông qua giao thức Internet tiêu chuẩn và đồng thời độc
lập với các nền và các ngôn ngữ lập trình. Application Developer cho phép bạn tạo
ra dịch vụ Web có thể được sử dụng trong một kiến trúc hướng dịch vụ.
Application Developer hỗ trợ việc tạo ra các dịch vụ Web, sử dụng cách tiếp cận
từ trên xuống (bắt đầu bằng một tệp tin WSDL để phát sinh ra triển khai dịch vụ
Web) hoặc sử dụng cách tiếp cận từ dưới lên (bắt đầu bằng một Java bean hoặc
một triển khai EJB để phát sinh ra dịch vụ Web). Nó cung cấp các thủ thuật để
nhanh chóng tạo ra các dịch vụ Web, dịch vụ Web phía khách, và công bố các
dịch vụ Web ra bên ngoài.
Tạo một ứng dụng Java
Để tạo ra một ứng dụng Java in ra dòng chữ Hello, World!:
1. Khởi động Application Developer, nếu bạn chưa cho chạy. Nhấn nút Start
của Windows, chọn Programs > IBM Software Development Platform >
IBM Rational Application Developer > IBM Rational Application
Developer.
2. Một cửa sổ xuất hiện và yêu cầu thư mục của vùng làm việc. Nhấn OK
chấp nhận mặc định.
Tạo một dự án Java mới
Tạo một dự án Java tên là MyJavaProject, có các thư mục mã nguồn và thư mục
tệp nhị phân để chứa các tệp mã nguồn Java và các lớp Java tương ứng.
Bạn có muốn xem trình diễn các bước này không ?
Trình diễn
1. Từ bàn làm việc (workbench), chọn File > New > Project.
2. Chọn Java > Java Project > Next. Nếu không nhìn thấy Java, đánh dấu
kiểm vào Show All Wizards. Chọn OK nếu được nhắc kích hoạt khả năng
phát triển Java.
3. Nhập MyJavaProject làm tên dự án.
4. Đánh dấu tuỳ chọn Create separate source and output folders (tạo thư mục
mã nguồn và thư mục kết quả tách biệt nhau) và nhấn Finish.
5. Nhấn Yes nếu bạn được yêu cầu chuyển sang Phối cảnh Java.
Hình 4. Cửa sổ dự án Java mới
Tạo một lớp Java mới
Tạo một lớp Java mới tên là Test thuộc gói test, như Hình 5.
1. Trong khung nhìn Package Explorer, nhấn chuột phải vào MyJavaProject
và nhấn New > Class.
2. Gõ nhập test làm tên gói và Test làm tên tệp tin.
3. Hãy chắc chắn rằng đã đánh dấu kiểm vào hộp chọn public static void
main (String [] args).
4. Nhấn Finish và bộ biên tập Java mở ra.
Hình 5. Một lớp Java mới
Sửa đổi lớp Java
1. Trong bộ biên tập Java, sửa đổi lớp Java giống như trình bày bằng chữ
đậm trong Listing 1.
Listing 1. Mã của lớp test.Test
public class Test {
public static void main(String[] args) {
System.out.println ("Hello,
World!!");
System.out.println ("Hello,
World Again!!");
}
}
Khi gõ nhập, bạn có thể sử dụng chức năng trợ giúp mã nguồn (Code Assist
- gõ tổ hợp Ctrl-Space) để nhập nhanh các từ khoá.
2. Ghi lưu tệp tin bằng cách nhấn tổ hợp Ctrl-S.
Chạy ứng dụng Java
Giờ là lúc chạy ứng dụng đầu tiên của bạn.
1. Trong khung nhìn Package Explorer, nhấn chuột phải vào lớp Test và nhấn
Run > Java Application, như trong Hình 6.
Hình 6. Chạy một ứng dụng Java
2. Chuyển đến khung nhìn Console để xem kết quả của ứng dụng, như trong
Hình 7. Nếu không thấy khung nhìn Console. Bạn có thể chuyển đến nó
bằng cách nhấn Windows menus > Show View > Console.
Hình 7. Khung nhìn Console
Kết quả đầu ra khi chạy ứng dụng Java của bạn sẽ hiển thị trong khung nhìn
Console. Bạn trông thấy hai dòng văn bản được in ra từ ứng dụng Java.
Tạo và gọi ra một dịch vụ Web
Bài tập này trình bày cách tạo một dịch vụ Web và gọi nó ra từ các tệp tin
JavaServer Pages (JSP). Dịch vụ Web dựa trên cơ sở giao diện chuẩn mở, Web
Service Description Language (Ngôn ngữ Mô tả Dịch vụ Web - WSDL). Mỗi dịch
vụ Web được mô tả bằng một WSDL interface (giao diện WSDL). Giao diện này
chứa các định nghĩa về các kiểu cổng, các phép toán, và các kiểu thông báo dùng
cho dịch vụ Web. Kiểu cổng, port type, chứa một sưu tập các phép toán mà dịch
vụ này hỗ trợ. Mỗi phép toán có các thông báo đầu vào và đầu ra được định nghĩa
trước. Theo thuật ngữ Java, kiểu cổng giống như một định nghĩa lớp, một phép
toán giống như là một phương thức, và các thông báo đầu vào và đầu ra giống như
là tham số đầu vào hoặc các kiểu trả về của một phương thức.
Tạo một dịch vụ Web là khá đơn giản. Thủ thuật dịch vụ Web tự động thay bạn
sinh ra mọi thứ. Trong ví dụ này, tạo một lớp Java mà trả về một giá cổ phiếu IBM
đã ấn định trước. Sau đó sử dụng thủ thuật dịch vụ Web để làm nó thành một dịch
vụ Web. Trong quá trình đó, một tệp tin WSDL được tạo ra và sau đó được JSP
client sử dụng để gọi dịch vụ Web.
Để gọi ra một dịch vụ Web lưu trú trên máy cục bộ của bạn hoặc trên một máy chủ
ở xa, cần nhận được tệp tin WSDL từ nhà cung cấp dịch vụ Web này rồi sau đó
sinh ra một proxy trong tooling?. Sử dụng proxy để gọi ra dịch vụ Web.
Các nhà cung cấp dịch vụ Web có thể quảng cáo các dịch vụ Web của họ bằng
cách sử dụng Ngôn ngữ kiểm điểm dịch vụ Web (WSIL). Một tệp tin WSIL điển
hình sẽ liệt kê tất cả các dịch vụ Web do nhà cung cấp dịch vụ cung cấp. Nó chứa
các mô tả về dịch vụ và thông tin truy cập tệp tin WSDL. Bên yêu cầu dịch vụ có
thể sử dụng tệp tin WSIL để phát hiện dịch vụ Web nào đang được cung cấp.
Dịch vụ Web cũng có thể được yết thị lên một sổ đăng ký công cộng, gọi là
Universal Description, Discovery and Integration (UDDI) là kho chứa tập trung
các dịch vụ Web. Các nhà cung cấp dịch vụ Web có thể xuất bản các dịch vụ Web
của họ, bao gồm các đường link đến tài liệu WSDL, vào trong một kho chứa
UDDI để người sử dụng phát hiện và sử dụng sau đó.
Bạn có muốn xem trình diễn các bước này không?
Trình diễn
Tạo một dự án Web mới
Tạo một dự án Web mới chỉ chứa lớp Java và dịch vụ Web được sinh ra. Dự án
Web về cơ bản là một thành phần Web trong đặc tả của J2EE. Bạn sẽ tạo ra JSP
client trong một dự án Web khác sau này.
1. Từ bàn làm việc, chọn File > New > Project.
2. Chọn Web > Dynamic Web Project > Next.
3. Gõ nhập MyDemoWebServiceProject làm tên dự án.
4. Nhấn Finish. Chọn Yes nếu được nhắc để chuyển sang phối cảnh Web.
Tạo một lớp Java
Hãy tạo một lớp Java mà hoạt động như mặt sau của dịch vụ Web. Lớp Java này
thực ra không làm gì cả. Trên thực tế, mặt sau dịch vụ Web có tiềm năng làm mọi
thứ, thí dụ như xử lý thông tin qua một Enterprise Java Bean (EJB), kết nối với cơ
sở dữ liệu, hoặc thậm chí gọi ra một dịch vụ Web khác.
1. Trong khung nhìn Package Explorer, mở rộng
MyDemoWebServiceProject, nhấn chuột phải vào Java Resources, and
nhấn New > Class.
2. Gõ nhập demo làm tên gói và DemoWebService làm tên tệp tin.
3. Hãy chắc chắn rằng không đánh dấu chọn public static void main (String []
args).
4. Nhấn Finish và bộ biên tập Java mở ra.
5. Thêm đoạn mã như phần chữ đậm trong Listing 2 và sửa đổi như sau:
Listing 2. Mã nguồn của lớp demo.DemoWebService
package demo;
public class DemoWebService {
public double getQuote (String symbol){
if (symbol.equals ("IBM")){
return 120;
}
return 0;
}
}
6.
7. Nhấn Save.
Tạo một dịch vụ Web
Việc tạo một dịch vụ Web vô cùng đơn giản. Tạo một dịch vụ Web Java:
1. Nhấn chuột phải vào DemoWebService.java Java class > New > Other.
2. Trong cửa sổ New Wizard, đánh dấu chọn hộp kiểm Show All Wizards để
thấy được tất cả các thủ thuật sẵn có, kể cả cho các khả năng còn chưa được
kích hoạt.
3. Mở rộng nút Web Services và chọn Web Service. Nhấn Next.
4. Theo mặc định kiểu dịch vụ Web được chọn sẽ là Bottom up Java bean
Web Service .
5. Nhấn Finish. Thủ thuật dịch vụ Web khởi động WebSphere Application
Server và triển khai dịch vụ Web đã sinh ra lên máy chủ này. Giờ thì dịch
vụ Web đã được tải lên và đang chạy.
Hình 8. Tạo một dịch vụ Web
Khi thủ thuật xong xuôi, bạn đã tạo thành công dịch vụ Web đầu tiên của
mình. Bạn hẳn nhìn thấy một số tạo tác mới được tạo ra. Đó là
DemoWebService_SEI.java và DemoWebService.wsdl. Sử dụng tệp tin
WSDL trong bước tiếp theo khi gọi ra dịch vụ Web này.
Hình 9. Trình diễn Dịch vụ Web
Tạo một dự án Web phía khách
Hãy tạo một dự án Web nữa để chứa JSP khách. JSP khách sẽ hành động như một
trình khách để gọi ra dịch vụ Web.
1. Từ bàn làm việc, chọn File > New > Project.
2. Chọn Web > Dynamic Web Project > Next. Chọn OK nếu được nhắc
kích hoạt các khả năng Web Development.
3. Gõ nhập MyWebServiceClientProject làm tên dự án.
4. Trong phần EAR Membership, nhấn New để tạo một dự án làm ứng dụng
EAR mới. Gõ nhập MyWebServiceClientProjectEAR làm tên dự án. Nhấn
Finish. Chọn No nếu được nhắc để chuyển sang phối cảnh J2EE.
5. Nhấn Finish. Chọn Yes nếu được nhắc để chuyển sang phối cảnh Web.
Sao tệp tin WSDL từ dự án chủ
Sao tệp tin WSDL từ MyDemoWebServiceProject tới dự án Web phía khách của
bạn.
1. Trong khung nhìn Project Explorer, mở rộng MyDemoWebServiceProject
> WebContent > WEB-INF.
2. Sao và dán thư mục wsdl từ địa chỉ
MyDemoWebServiceProject/WebContent/WEB-INF đến địa chỉ
MyWebServiceClientProject/WebContent/WEB-INF.
Hãy chắc chắn rằng tệp tin WSDL được sao lên thư mục WebContent thuộc
MyWebServiceClientProject.
Hình 10. Sao chép tệp tin WSDL tới MyWebServiceClientProject
Trong cài đặt thực tế, nếu bạn gọi ra một dịch vụ Web bên ngoài, hãy yêu cầu tệp
tin WSDL từ nhà cung cấp dịch vụ.
Sinh ra một proxy
Sinh ra một dịch vụ Web phía khách từ tệp tin WSDL mà bạn đã sao trước đây.
1. Mở rộng thư mục wsdl dưới thư mục MyWebServiceClientProject/META-
INF. Nhấn chuột phải DemoWebService.wsdl > New > Other.
2. Trong cửa sổ New Wizard, chọn Show All Wizards để xem tất cả các thủ
thuật sẵn có, gồm cả các thủ thuật cho các khả năng chưa được kích hoạt.
3. Mở rộng Web Services và chọn Web Service Client như chỉ ra dưới đây.
Nhấn Next. Nhấn OK nếu bạn được yêu cầu kích hoạt khả năng phát triển
dịch vụ Web.
Hình 11. Tạo một dịch vụ Web phía khách
4. Trong cửa sổ kết quả, hãy chắc chắn rằng Java proxy được đánh dấu chọn.
Nhấn Finish. Thủ thuật sẽ tạo một Java proxy, nó đơn giản là một lớp Java
có thể gọi ra dịch vụ Web.
5. Nhấn Yes nếu bạn được yêu cầu thay thế tệp tin web.xml. Nếu bạn gặp một
báo lỗi ngoại lệ, thì việc bỏ qua nó là bình thường và an toàn.
6. Proxy có tên DemoWebServiceProxy được sinh ra trong thư mục Java
Resources. Trong bước tiếp theo, hãy tạo một tệp tin JSP để sử dụng lớp
proxy này để gọi dịch vụ Web.
Tạo một tệp tin JSP
1. Trong khung nhìn Project Explorer, nhấn chuột phải vào
MyWebServiceClientProject > New > Web Page.
2. Gõ nhập MyWebServiceClient làm tên tệp tin và hãy chắc chắn rằng JSP
được chọn làm khuôn mẫu. Nhấn Finish.
3. Chuyển đến khung nhìn Source của bộ biên tập JSP và nhập đoạn mã hiển
thị bằng chữ in đậm như dưới đây:
Listing 3. Mã nguồn của MyWebServiceClient.jsp
<BODY>
<%
double quote =0;
try {
demo.DemoWebServiceProxy proxy =
new demo.DemoWebServiceProxy();
quote = proxy.getQuote("IBM");
}catch (Exception e) {
e.printStackTrace();
}
%>
<%="Quote: " + quote %>
</BODY>
4. Ghi lưu tệp tin bằng cách nhấn tổ hợp Ctrl-S.
Chạy tệp tin JSP trong một trình duyệt
1. Khởi động máy chủ từ khung nhìn Server nếu chưa khởi động, sau đó chạy
tệp tin JSP bằng cách sử dụng URL:
http://localhost:9080/MyWebServiceClientProject/MyWebServiceClient.js
p. Cách khác, nhấn chuột phải vào tệp tin JSP và chọn Run As > Run on
Server.
2. Trong khung nhìn Project Explorer, nhấn chuột phải vào tệp tin JSP và
chọn Run As > Run on Server.
3. Chọn một máy chủ hiện có và nhấn Finish để tự động thêm dự án vào máy
chủ và chạy tệp tin JSP trong bộ duyệt trong.
Hình 12. Chạy MyCurrencyClient.jsp
4. Tệp tin JSP gọi proxy, đến lượt nó proxy lại gọi ra dịch vụ Web. Trong bài
tập này, cả dịch vụ Web và trình khách đều chạy trên cùng một máy chủ
ứng dụng WebSphere, nhưng chúng cũng có thể chạy trên các máy chủ
khác nhau. Do trình khách chỉ cần tệp tin WSDL để gọi ra dịch vụ Web,
không quan trọng là nó nằm ở đâu.
Hình 13. Chạy MyWebServiceClient.jsp
Tạo một ứng dụng Web truy cập cơ sở dữ liệu
Trong bài tập cuối cùng, hãy tạo một ứng dụng Web mà có thể truy cập một cơ sở
dữ liệu Derby bằng cách sử dụng một danh sách bản ghi quan hệ. Trước tiên tạo
một dự án Web, sau đó bổ sung thêm khả năng hiển thị cơ sở dữ liệu cho ứng
dụng Web.
Bạn có muốn xem trình diễn các bước này không?
Trình diễn
Tạo một dự án Web mới
Việc phát triển ứng dụng Web có thể thực hiện trong phối cảnh Web. Tất cả các
thành phần Web, như các trang Web và Java servlets, được lưu trong các dự án
Web.
Một ứng dụng J2EE gồm có một vài thành phần Application Client (Trình khách
của ứng dụng), Web, và các môđun Enterprise JavaBeans (EJBs). Mỗi module là
một đơn vị độc lập, có thể được triển khai và chạy riêng lẻ trên một máy chủ hoặc
như là một nhóm trong một ứng dụng doanh nghiệp. Bạn làm việc với một môđun
Web trong bài tập này.
1. Từ bàn làm việc (workbench), chọn File > New > Project.
2. Chọn Web > Dynamic Web Project > Next.
3. Nhập MyWebProject làm tên dự án.
4. Trong phần EAR Membership, nhấn New để tạo một dự án ứng dụng EAR
mới. Gõ nhập MyWebProjectEAR làm tên dự án. Nhấn Finish. Chọn No
nếu được nhắc để chuyển sang phối cảnh J2EE.
5. Nhấn Finish.
6. Khi bạn được yêu cầu chuyển sang phối cảnh Web, nhấn Yes.
Tạo một tệp tin JSP
Các nội dung chính của một dự án Web là các tệp tin JSP và servlet. Các phần tử
Web khác, thí dụ như HTML, các phiếu định kiểu (style sheet), và các hình ảnh,
cũng được lưu trong một dự án Web. Hình 14 cho thấy cấu trúc của một dự án
Web, với các phần tử Web khác nhau của nó tại các địa chỉ khác nhau.
Sau khi bạn tạo một dự án Web, bạn có thể nhìn thấy nó trong thư mục Dynamic
Web Projects. Dự án Web được thiết lập phù hợp với tiêu chuẩn J2EE để được
xuất ra như một tệp tin WAR để triển khai. Java servlets và các lớp Java hỗ trợ
khác được lưu trong thư mục Java Resources nằm trong thư mục Java Resources.
Các tệp tin JSP, trang HTML, phiếu định kiểu (style sheet), các tệp tin Java script,
và các hình ảnh được lưu trong thư mục WebContent. Bộ mô tả triển khai Web
(Web Deployment Descriptor), web.xml, chứa các cấu hình triển khai của ứng
dụng Web. Nó phải có mặt trong môđun Web được triển khai trên một máy chủ
J2EE, thí dụ như WebSphere Application Server.
Hình 14. Cấu trúc của một dự án Web
1. Nhấn chuột phải vào MyWebProject > New > Web Page.
2. Nhập MyFirstJSP làm tên tệp tin và hãy chắc chắn rằng JSP được chọn làm
khuôn mẫu. Nhấn Finish. Lưu ý rằng tệp tin JSP được tạo ra trong thư mục
WebContent.
3. Sửa đổi tệp tin JSP từ bộ soạn thảo bằng cách sử dụng khung nhìn Design
hoặc khung nhìn Source. Chuyển sang khung nhìn Source.
4. Nhập đoạn mã in đậm như dưới đây, vào trong bộ soạn thảo. Dòng này
được gọi là một scriptlet, đó là mã Java được bao bọc bởi cặp dấu <% và
%>. Bạn có thể nhập bất kỳ mã Java nào bên trong phạm vi cặp dấu ngoặc
này. Bạn cũng có thể sử dụng các scriptlet để in thứ gì đó trong một tệp tin
JSP. Ví dụ, <%="hello"%> sẽ in ra chữ hello.
Listing 4. Mã dùng cho MyFirstJSP.jsp
<BODY>
<%
String a = "Hello";
a+= "World!!";
%>
<%=new java.util.Date() %>
<%=a %>
<BR>
</BODY>
5.
6. Nhấn Ctrl-S để lưu.
Chạy tệp tin JSP trong một trình duyệt
Với Application Developer bạn có thể chạy tệp tin JSP trong máy chủ nhúng đi
kèm. Khởi động server từ khung nhìn Server và sau đó chạy tệp tin JSP bằng cách
sử dụng URL http://localhost:9080/MyWebProject/MyFirstJSP.jsp. Một cách khác
là nhấn chuột phải vào tệp tin JSP và chọn Run on Server.
1. Trong khung nhìn Project Explorer, nhấn chuột phải vào tệp tin
MyFirstJSP.jsp và chọn Run As > Run on Server.
2. Chọn một máy chủ hiện có và nhấn Finish để tự động thêm dự án vào máy
chủ và chạy tệp tin JSP trong bộ duyệt trong.
Hình 16. Chạy MyFirstJSP
Tạo một kết nối cơ sở dữ liệu
Application Developer có một số công cụ cơ sở dữ liệu quan hệ, hoặc các khung
nhìn, những thứ mà có thể được truy cập qua phối cảnh Data. Một số trong các
khung nhìn quan trọng nhất trong phối cảnh này là các khung nhìn Data Project
Explorer, Database Explorer, và DB Output.
Trong khung nhìn Database Explorer, có thể lập các kết nối đến một danh sách các
cơ sở dữ liệu quan hệ được hỗ trợ. Trong số các cơ sở dữ liệu được hỗ trợ có IBM
Cloudscape, IBM DB2 Universal Database, Derby, MySql, Microsoft SQL Server,
Sybase Enterprise Systems, và Oracle Database. Xin tham khảo phần trợ giúp sản
phẩm để có danh mục đầy đủ của các cơ sở dữ liệu được hỗ trợ.
Ở bước này, tạo ra kết nối cơ sở dữ liệu tới một cơ sở dữ liệu Derby kèm theo
Application Developer. Một Cơ sở dữ liệu Derby có thể sử dụng bất kỳ thư mục
hệ thống tệp nào làm một cơ sở dữ liệu. Bạn không cần tạo ra một cơ sở dữ liệu
trước khi thử kết nối. Nếu bạn chọn Create the database if required, cơ sở dữ
liệu Derby sẽ được tạo ra trước khi kết nối được thiết lập.
Derby chỉ chấp nhận duy nhất một kết nối cơ sở dữ liệu mỗi lần. Ví dụ, nếu một
máy chủ ứng dụng WebSphere đã kết nối tới cơ sở dữ liệu Derby, một cố gắng
thiết lập một kết nối từ Database Explorer sẽ không thực hiện được.