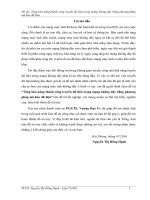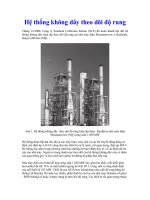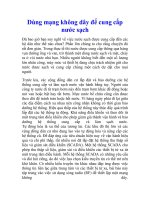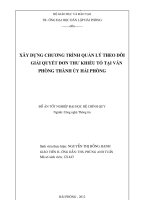Tài liệu về mạng không dây Access Point
Bạn đang xem bản rút gọn của tài liệu. Xem và tải ngay bản đầy đủ của tài liệu tại đây (591.39 KB, 24 trang )
Mạng không dây
Router/ Định tuyến và Wireless Card/ Thẻ mạng không dây
Router chính là trung tâm của mạng không dây của bạn: Nó kết nối mạng của bạn vào Internet
thông qua một modem cáp/DSL, chia sẻ kết nối Internet cho nhiều máy tính và các thiết bị khác, và
kiểm soát ai có thể truy cập vào mạng của bạn. Chính vì thể mà router được xem là thành phần
quan trọng nhất.
Qua thử nghiệm nhiều router băng rộng, chúng tôi nhận thấy hầu hết router đều có các tính năng
cơ bản như nhau - tất cả những loại chúng tôi thử nghiệm đều có bốn cổng Ethernet (để nối các
thiết bị có dây), và có nhiều cách để kiểm soát ai kết nối vào mạng. Tất cả router chúng tôi thử
nghiệm đều có tường lửa NAT (Network Address Translation), một số có tích hợp tường lửa
phòng chống tấn công DoS và cho phép thiết lập thêm qui tắc ngăn cấm hoặc cho phép dựa theo
loại dịch vụ, mã hóa WEP- Wire Equivalent Privacy/ Mã hoá tương đương dây dẫn và WPA- Wifi
Protected Access/ Bảo mật truy cập mạng Wifi, lọc địa chỉ MAC (Media Access Control). Mỗi thiết
bị mạng đều có một địa chỉ MAC duy nhất, router có thể quyết định việc truy cập bằng cách cho
phép chỉ những thiết bị có địa chỉ MAC khai báo trong danh sách mới được kết nối vào mạng. Một
số router có các tính năng rất cần cho các bậc phụ huynh quản lý con em trong việc truy cập
Internet và quản lý từ xa.
Những router này đều có ăn-ten tháo lắp được cho nên bạn có thể thay thế bằng các ăn-ten nhạy
hơn hoặc ăn-ten định hướng (xem 'Mở rộng tầm phủ sóng' ở trang 90).
Tốc độ của các bộ sản phẩm cũng khác nhau trong cách thử nghiệm của chúng tôi. Một lần nữa,
vì đặt nặng vấn đề bảo mật nên chúng tôi chỉ so sánh tốc độ ở chế độ mã hóa WPA-PSK và không
kích hoạt các tính năng đặc biệt như Super G hay 'Afterburner'.
Tất cả các router đều dùng trình duyệt web để quản lý, một số có thêm trình hướng dẫn từng
bước. Tuy nhiên trình hướng dẫn chỉ giúp bạn thiết lập cho thiết bị hoạt động nhưng không giúp
bạn thiết lập các tính năng cao hơn (như lọc địa chỉ MAC, kiểm soát dành cho bậc phụ huynh).
Cho dù chọn cách thiết lập nào, ban đầu bạn nên dùng máy tính kết nối có dây để thiết lập, rồi sau
đó mới thiết lập card mạng không dây để thực hiện. Làm thế sẽ đơn giản hơn nhiều so với việc
thiết lập cùng lúc cho cả router và card mạng không dây hoạt động.
Thiết lập các chế độ tăng tốc độ không phải lúc nào cũng dễ dàng, bởi vì có thể có nhiều thiết bị
không dây khác (chẳng hạn như các máy tính xách tay tích hợp card mạng không dây của ai khác)
cố kết nối vào mạng của bạn, gây nhiễu và làm giảm tốc độ của router. Với các router cải tiến, bạn
có thể xử lý vấn đề này bằng cách thiết lập cho chúng hoạt động hẳn ở chế độ tốc độ cao và phớt
lờ những thiết bị 802.11g nào không có tính năng nâng cao tốc độ. Kích hoạt tính năng lọc địa chỉ
MAC cũng giúp giải quyết được vấn đề này.
Nói chung, card mạng PCI và PC Card của cùng một nhà sản xuất dùng chung phần mềm (trình
điều khiển thiết bị để kiểm soát phần cứng thì khác nhau). Hầu hết các phần mềm này dễ dùng và
giúp cho việc thiết lập card mạng tương đối dễ dàng hơn.
Printer Server/ Máy chủ in ấn
Mặc dù bạn có thể dùng tính năng in sẵn có trong hệ điều hành Windows để chia sẻ một máy in
giao tiếp USB qua mạng không dây, nhưng máy tính lắp máy in bắt buộc phải đang chạy thì người
khác mới in được. Nếu có máy chủ in ấn Wi-Fi thì bạn không cần đến một máy tính để lắp máy in
và bạn có thể đặt máy in ở bất cứ vị trí nào miễn sao nó vẫn còn nằm trong vùng phủ sóng của
mạng Wi-Fi.
Thiết lập các máy chủ in này chẳng có gì khó khăn lắm: bạn chạy tiện ích thiết lập cấu hình, lắp
máy in vào cổng USB của máy chủ in, rồi cài đặt và thiết lập tiện ích trên các máy tính muốn sử
dụng máy in. Nếu tính cả thời gian thiết lập máy chủ in Wi-Fi và máy in thì mất khoảng 30 phút. Tất
cả đều có tài liệu hướng dẫn cài đặt rõ ràng. Một điểm nổi bật khác là cả hai đều hỗ trợ giao thức
in qua Internet, IPP - Internet Printing Protocol. IPP cho phép bạn in một bản báo cáo chẳng hạn ra
máy in đặt ở văn phòng trong khi bạn lại đang ở ngoài văn phòng.
Nói chung, các máy chủ in tương thích với máy in phun và laser, nhưng chúng có thể không tương
thích với các máy in đa chức năng. Hầu hết các máy in đa chức năng khi được kết nối với máy
chủ thì chỉ có thể in, chớ không quét và fax được. Và cuối cùng, nếu đang tìm một máy in mới, bạn
hãy thử xem qua các máy in của HP tích hợp sẵn máy chủ in không dây, ví dụ như loại Photosmart
8450 (find.pcworld.com/44230) và Photosmart 2710 all-in-one (find.pcworld.com/44232), nghĩa là
không cần phải mua thêm máy chủ in.
Bridge Wifi / Cầu nối Wi-Fi
Thêm cầu nối Wi-Fi là bạn có thể kết nối hầu như bất cứ thiết bị nào có giao tiếp cổng Ethernet,
chẳng hạn một máy in mạng, vào mạng không dây. Bạn dùng cáp nối thiết bị vào cổng Ethernet
của cầu nối, và cầu nối sẽ truyền dữ liệu từ thiết bị này đến các thiết bị không dây. Lúc này, bản
thân thiết bị hoạt động chẳng khác gì với khi lắp vào mạng có dây.
Thiết lập cầu nối không khó, chỉ hơi mất công khi gõ khóa mã hóa. Bạn nên mua cầu nối và router
của cùng nhà sản xuất, nhất là khi muốn tận dụng các chế độ như Super G, Afterburner, và nhớ
chọn loại có hỗ trợ mã hóa WPA.
Antenna/ Thiết bị khuyếch đại thụ động
Vì không thể tạo được môi trường thử nghiệm hoàn toàn giống nhau để so sánh các Antenna nên
TestLab chưa chính thức thử nghiệm các Antenna. Chúng tôi ghi nhận lại những kinh nghiệm của
nhóm thử nghiệm ở Test Center của PC World Mỹ để bạn đọc tham khảo.
Nếu đã thử đặt router không dây ở nhiều vị trí khác nhau mà vẫn còn một vài 'điểm chết' (vị trí
không có sóng) trong nhà, hãy nghĩ đến thiết bị mở rộng vùng phủ sóng. Cường độ tín hiệu quyết
định tốc độ mạng không dây, tốc độ mạng giảm rất nhiều khi cường độ tín hiệu yếu đi. Cách dễ
nhất và ít tốn kém nhất để tăng tầm phủ sóng cho mạng là thay thế Antenna của router bằng
Antenna khác có khả năng thu/phát tín hiệu tốt hơn. Tuy nhiên, không phải router nào cũng có ăn-
ten tháo lắp được. (Kiểm tra trong bảng so sánh tính năng).
Trong bất cứ tình huống nào, chỉ nên dùng Antenna định hướng khi bạn muốn phủ sóng ở một khu
vực nào đấy, bởi vì các phòng không nằm trong hướng của Antenna sẽ không nhận được tín hiệu,
nếu có thì cũng rất yếu.
Một số Antenna cho phép điều chỉnh cường độ tín hiệu, chỉ nên tăng cường độ tín hiệu đủ để bao
phủ các điểm chết, tránh mở rộng vùng phủ sóng sang nhà hàng xóm.
Hầu hết các hãng sản xuất thiết bị không dây đều có Antenna tăng cường khả năng phủ sóng. Bạn
nên liên hệ trực tiếp với các nhà phân phối sản phẩm chính thức để hỏi thông tin và nhờ tư vấn
chọn lựa ăn-ten phù hợp yêu cầu.
Camera Wireless/ Camera không dây
Bạn có thể lắp một camera wireless hầu như ở bất cứ nơi nào miễn nói đó có sẵn nguồn điện là
được. Bạn có thể chọn một số loại Internet camera không dây có thể tìm được ở thị trường Việt
Nam, như PLANET ICA-100W. Các camera này đều tích hợp sẵn máy chủ web vì thế bạn có thể
xem hình ảnh từ bất cứ máy tính nào có trình duyệt web. Muốn biết các con bạn đã đi học về hoặc
kiểm tra văn phòng trong khi đi công tác xa? Chỉ cần mở trình duyệt Web. Một số camera có khả
năng khi phát hiện chuyển động thì kích hoạt tính năng ghi hình và gửi cảnh báo qua e-mail. Ngoài
ra, một số loại còn có micro để thu âm và mô-tơ cho phép bạn điều khiển từ xa để hướng camera
đến những khu vực nào cần quan sát, nhưng giá đắt hơn. Các loại này đều có ứng dụng để
thu/phát lại hình và quản lý cùng lúc nhiều camera. Tuy nhiên, trong số này không có loại nào có
thể lắp đặt ngoài trời và không thu được hình trong môi trường thiếu sáng.
Thiết bị nghe nhạc và xem phim
Hiện ở thị trường Việt Nam bạn khó tìm được những thiết bị xem phim và nghe nhạc hỗ trợ kết nối
không dây. Có lẽ các sản phẩm loại này sẽ sớm xuất hiện vì nhu cầu sử dụng mạng không dây
đang tăng dần. Bạn có thể kết nối vào dàn âm thanh hoặc chỉ dùng riêng lẻ như thiết bị nghe nhạc
bình thường vì nó có sẵn loa (có thể tháo rời loa), ngoài ra màn hình LCD của thiết bị này lớn và
dễ đọc. Một loại khác là HomePod của MacSense (find.pcworld.com/44130), cũng có sẵn loa
nhưng nhỏ và âm thanh cũng yếu hơn. Tuy nhiên, HomePod tự động tìm các tập tin nhạc trên
nhiều máy tính (Macintosh hoặc PC) và có cổng USB 1.1 để bạn lắp các thiết bị lưu trữ. trong khi
đó LinkSys làm việc được chỉ với một máy tính và phải chạy MusicMatch Jukebox. Ngoài
MusicMatch, HomePod cũng làm việc được với iTunes, Winamp, và một số trình nghe nhạc khác.
Cả Linksys và HomePod đều cho bạn nghe lại các đài trên Internet và Linksys có thể bắt được
dịch vụ nhạc Rhapsody. Nhưng chẳng có loại nào hỗ trợ WPA nên chúng không kết nối được vào
mạng có kích hoạt mã hóa.
Wireless Digital Media Player của hãng Actiontec (find.pcworld.com/44132) khuếch đại ngõ ra DVI
để xuất tín hiện ra tivi cao cấp. Tuy nhiên, cài đặt và sử dụng phần mềm đi kèm (phải cài đặt vào
máy tính có lưu tập tin phim và nhạc) hơi rắc rối và thiết bị điều khiển từ xa không có nút điều
chỉnh âm lượng.
Nếu có máy tính Windows Media Center, bạn còn có một chọn lựa khác: Media Center Extenders
của nhiều hãng khác nhau sẽ cho phép bạn truy cập tất cả nội dung của máy tính Media Center
(như chương trình TV và nhạc đã thu) trên tivi hoặc dàn âm thanh. Microsoft cũng sẽ tung ra một
phần mềm để biến Xbox thành một Media Center Extender. Lợi thế của những thiết bị này là bạn
không cần phải mất thêm thời gian học cách sử dụng, chúng sẽ hoạt động giống như một máy tính
Media Center.
Travel Kit/ Router du lịch
Router du lịch là các phiên bản thu nhỏ của các loại lớn để có thể bỏ túi, chúng có kèm theo các
tiện ích cài đặt để chia sẻ kết nối (như một cổng Ethernet trong khách sạn hay phòng hội nghị) cho
vài người. Chúng cũng cho phép bạn lưu nhiều cấu hình thiết lập, cho các phòng ở khách sạn, cho
ở nhà, cho phòng họp ở văn phòng, giúp cho việc kết nối dễ dàng và nhanh chóng hơn vì chỉ cần
chuyển đổi cấu hình thiết lập sẵn.
802.11g/ Chuẩn G
Mặc dù các sản phẩm 802.11g hiện tại có tốc độ khá nhanh, nhưng có nhiều tác vụ như tải đồng
thời nhiều luồng tín hiệu hình ảnh trên cùng một kết nối không dây đòi hỏi băng thông phải lớn hơn
so với khả năng của các sản phẩm hiện nay có thể đáp ứng. Chuẩn 802.11n sắp xuất hiện có thể
mở rộng băng thông và tăng tầm phủ sóng cho mạng không dây. Chuẩn này vẫn còn đang được
bàn luận, nhưng có một phiên bản sẽ cung cấp băng thông trên 250Mbps, tức là cao hơn băng
thông của các sản phẩm chuẩn 802.11g hiện tại đến hơn 4 lần.
802.11n/ Chuẩn N
Chuẩn 802.11n tăng băng thông bằng cách nén dữ liệu hiệu quả hơn và sử dụng ăn-ten cho phép
phát nhiều tín hiệu cùng một lúc (kỹ thuật này được gọi là MIMO - Multi In, Multi Out, tạm dịch là
'đa nhập, đa xuất'). Chuẩn này có thể phải đến năm 2006 mới được công bố.
Nếu không chờ được đến khi đó thì chắc bạn sẽ quan tâm đến tin này: Một số hãng (như Belkin;
xem find.pcworld.com/44450) đã tung ra các thiết bị Pre-N sử dụng chuẩn do chính họ đề xuất và
tuyên bố rằng có thể nâng cấp lên chuẩn 802.11n khi chuẩn này được công nhận.
Bảo mật
Nếu con số thống kê đúng thì cứ 5 người dùng mạng không dây tại nhà có đến 4 người không kích
hoạt bất kỳ chế độ bảo mật nào. Mặc định, các nhà sản xuất tắt chế độ bảo mật để cho việc thiết
lập ban đầu được dễ dàng, khi sử dụng bạn phải mở lại. Tuy nhiên, bạn cần phải cẩn thận khi kích
hoạt tính năng bảo mật, dưới đây là một số sai lầm thường gặp phải.
Sai lầm 1. Không thay đổi mật khẩu của nhà sản xuất. Khi lần đầu tiên cài đặt router không dây,
bạn rất dễ quên thay đổi mật khẩu mặc định của nhà sản xuất. Nếu không thay đổi, có thể người
khác sẽ dùng mật khẩu mặc định truy cập vào Router/ Định tuyến và thay đổi các thiết lập để thoải
mái truy cập vào mạng. Kinh nghiệm: Luôn thay mật khẩu mặc định.
Sai lầm 2. Không kích hoạt tính năng mã hóa. Nếu không kích hoạt tính năng mã hóa, bạn sẽ
quảng bá mật khẩu và e-mail của mình đến bất cứ ai trong tầm phủ sóng, người khác có thể cố
tình dùng các phầm
Các tính toán cơ bản để thiết lập mạng
wireless LAN
Bước 1: Đặt kế hoạch (Khảo sát mạng)
Bước này dựa vào nhu cầu của khách hàng chúng tôi sẽ tìm hiểu và đi đến quyết định tư vần cho
khách hàng. Bước này phải trả lời các câu hỏi dưới đây.
Điều gì khiến cho bạn quyết định triển khai mạng không dây?
Nếu triển khai mạng không dây thì bạn sẽ triển khai theo mô hình nào dưới đây:
Mô hình Adhoc (Peer to Peer): mô hình này thích hợp với mạng nhỏ số lượng vài máy tính, không
cần điểm truy nhập Access Point, chỉ cần máy tính có card không dây là có thể chia sẻ tài nguyên.
Mô hình Infrastructure: Mô hình này áp dụng cho hệ thống vừa và lớn. Yêu cầu có điểm truy cập
Access Point (hoặc Gateway Access Point). Mô hình này vừa có thể là không dây hoàn toàn, vừa
có thể là dùng chung với hệ thống mạng có dây.
Tần số sử dụng cho các thiết bị mạng không dây như Acccess Point, desktop, laptop, PDA là dải
tần nào?
Bao nhiêu User có thể sử dụng một Access Point (hoặc Gateway AP)
Tổng số thiết bị dùng mạng không dây như PC, laptop, PDA, Printer Server...dùng mạng không
dây là bao nhiêu.
Từ đó tính được số Access Point (Gateway AP)cần dùng
Bước 2: Chọn loại thiết bị mạng không dây
Chọn Card mạng không dây: USB, PCI, PCI CIA...
Chọn Access Point (hoặc Gateway AP): tốc độ theo chuẩn nào, có các tính năng gì, chẳng hạn
như DHCP, lọc MAC, bán kính phủ sóng, tính security..., (nếu là Gateway AP thì có tính năng gì,
chẳng hạn như DHCP, NAT, VPN...).
Bước 3: Triển khai mạng
Cài đặt và kết nối các Access Point (hoặc Gateway Access Point ) vào mạng
Cài đặt card mạng không dây sau đó kết nối vào hệ thống mạng
Bước 4: Triển khai an ninh mạng
Áp dụng các biện pháp an ninh mạng không dây như
Dùng mã hoá WEP Key
Mã hoá Shared Key
Mã hoá WPA - PSK
Mã hoá WPA (Wireless Proteccted Access) dùng kết hợp Radius Server nhận thực và mã hoá
người dùng
Các yếu tố ảnh hưởng đến quá trình truyền sóng
Dưới đây là sơ đồ qúa trình truyền sóng từ phía phát đến phía thu, các yếu tố ảnh hưởng
đến quá trình truyền sóng
Công suất đầu ra thiết bị phát. Yếu tố này phụ thuộc vào Access point (AP), chuẩn AP, tốc độ
truyền dẫn của AP. Các thông số này thường đi kèm với tài liệu thuyết minh về sản phẩm.
Tổn hao tín hiệu trên cáp phía phát. Tuỳ từng loại cáp dài hay ngắn, khi sản xuất thường ghi sẵn
độ suy hao của loại cáp này.
Khuếch đại tín hiệu trên angten phía phát. Yếu tố này phụ thuộc vào từng loại Angten và khi sản
xuất thường ghi sẵn độ khuếch đại
Tổn hao tín hiệu trên đường truyền từ phía phát tới phía thu. Thông số này có công thức để tính
toán ( 32,4 + 20 log F ( Mhz) + 20 log R ( km ) )
Khuếch đại tín hiệu trên Angten thu
Tổn hao tín hiệu trên cáp phía thu
Độ nhạy của thiết bị phía thu: Độ nhạy của thiết bị phía thu do công nghệ sản xuất sản phẩm,
thông số này càng nhỏ thì càng tốt.
Sơ đồ quá trình truyền sóng từ bên phát đến bên thu
Một số bài toán cụ thể trong mô hình kết nối mạng LAN to LAN ở chế độ bridge
Bài toán 1
Dùng Wap-4000 tốc độ 54Mbps của PLANET, angten Yagi 20dBi, tính toán khoảng
cách tối đa khi kết nối 2 mạng Lan giữa 2 toà nhà
Wap-4000 hoạt động ở dải tần 2,4GHz (= 2400MHz) , với tốc độ 54Mbps thì độ nhạy thu là: 68dBi
(thông số này tuỳ vào tốc độ truyền), công suất đầu ra là 13dBi
Công thức tính suy hao khoảng cách = 32,4 + 20logF(MHz) + 20logR(km) = 32,4 + 20log2400 +
20logR = 100 + 20logR
Tổn hao trên cáp phía phát là: -3,5dBi
Khuếch đại trên angten thu là 20dBi (Angten Yagi 20dBi)
Thông số EIRP là thông số tổng cộng để tính toán bài toán có đạt yêu cầu không, thông thường
EIRP > = 5 là tốt. Ở đây ta lấy bằng 5
Tất cả các thông số này được tính toán như bảng dưới dây . Bảng này áp dụng cho tất cả các
trường hợp tính toán liên quan đến angten trong mô hình LAN to LAN (Bridge)
Công suất đầu ra phía phát 13
Tổn hao trên cáp phía phát -3,5
Khuếch đại tín hiệu trên angten phát 20
Suy hao tín hiệu trên đường truyền ( suy hao khoảng cách ) -(100 + 20logR)
Khuếch đại trên angten thu 20
Tổn hao trên cáp phía thu -3,5
Độ nhạy thiết bị thu - (-68)
EIRP (Effective Isotropic Radiated Power) 5
Cộng tất cả các thông số trong bảng trên để tính được R
EIRP = 5 = 13-7+40+68- ( 100+20logR ) => R = 2,81km .
Như vậy khi dùng Wap-4000 tốc độ 54Mbps , angten 20dBi thì khoảng cách truyền tối đa được
2,81km.
Chú ý : xem thêm Sơ đồ quá trình truyền sóng từ phía phát đến phía thu để hiểu rõ hơn về các
thông số trong bảng đã tính ở trên đồng thời phải xem thêm thông số kỹ thuật của sản phẩm để
biết các thông số về công suất phát, độ nhậy thu, tổn hao tín hiệu trên cáp…
Bài toán 2
Yêu cầu về tốc độ và khoảng cách. Giả sử yêu cầu tốc độ mạng không dây phải đạt được là 36
Mb/s, khoảng cách truyền là 10, thiết bị nào của PLANET đáp ứng được yêu cầu này?
Giả sử chọn thiết bị là Wap 4000, angten định hướng Yagi có độ khuếch đại 20 dBi. Dựa vào bài
toán 1 ta sẽ tính tất cả các thông số sau đó cộng lại ta được tổng là EIRP, EIRP này phải > = 5
nếu không thoả mãn ta sẽ phải chọn thiết bị khác.
Công thức tính suy hao khoảng cách = 32,4 + 20logF(Mhz) + 20logR(km) = 32,4 + 20log2400 +
20log10 = 120dBi
Xem thông số của Access Point Wap-4000 nếu truyền ở tốc độ 36Mbps thì công suất phát là
15dBi, độ nhạy thu là: -76dBi
Công suất đầu ra phía phát 15
Tổn hao trên cáp phía phát -3,5
Khuếch đại tín hiệu trên angten phát 20
Suy hao tín hiệu trên đường truyền (suy hao khoảng cách) -(120)
Khuếch đại trên angten thu 20
Tổn hao trên cáp phía thu -3,5
Độ nhậy thiết bị thu - (-76)
EIRP (Effective Isotropic Radiated Power) ?
Cộng tất cả các thông số trong bảng ta được EIRP = 4 không thoả mãn. Như vậy ta có thể tăng độ
khuếch đại Angten hoặc là thay đổi Access Point có độ nhạy thu và công suất phát cao hơn. Ở
trường hợp này ta có thể thay angten 20dBi.
Tối ưu và bảo mật mạng Wi-Fi
Ngày càng có nhiều mạng Wi-Fi được cung cấp miễn phí. Đây vừa là tin tốt vừa
là tin xấu. Tốt bởi bạn có nhiều lựa chọn; xấu bởi khả năng hacker đột nhập từ
xa vào máy tính cao hơn. Dưới đây là một phương pháp để tối ưu và giữ cho
mạng Wi-Fi của bạn luôn được an toàn.
1. Tối ưu Wi-Fi cho VoIP, video, và game.
Nếu tín hiệu Skype hoặc phiên kết nối Second Life
có vấn đề, hoặc tiếng từ trình nghe nhạc iTunes tự nhiên giảm đi... khi bọn trẻ
chơi World of Warcraft, thì đã đến lúc bạn cần tối ưu mạng Wi-Fi để chúng hoạt
động tốt hơn thay vì phải mua một router mới.
Phần lớn router được bán trong vài năm trở lại đây đều có tính năng QoS, tuy
nhiên bạn vẫn cần phải nâng cấp phần mềm cơ sở (firmware) để kích hoạt
chúng. Chẳng hạn, chương trình cấu hình cho router Linksys có thẻ QoS ở dưới
phần "Applications & Gaming" (hãy chắc rằng tính năng
WMM Support đã được kích hoạt).
2. Kích hoạt các ứng dụng QoS
Bật tính năng Internet Access Priority dành cho thoại
và các ứng dụng media. Trước tiên, hãy chọn từng ứng dụng từ danh sách xổ
xuống.
3. Ưu tiên gói dữ liệu
Tiếp sau đó, chọn các mức độ ưu tiên High,
Medium, Normal, hoặc Low, rồi nhấn nút "Add". Có thể bạn sẽ định mức ưu tiên
"Low" cho những ứng dụng như BitTorrent và các dịch vụ download khác, và
trao cho dịch vụ VoIP mức ưu tiên cao nhất. Hãy chú ý rằng tiện ích Linksys
cũng cho phép bạn định mức ưu tiên cho các thiết bị thoại riêng khác, chẳng hạn
như điện thoại VOIP kết nối trực tiếp với mạng Internet.
Không phải tất cả router đều có thể tối ưu các ứng dụng hoặc thiết bị cụ thể,
nhưng ít nhất bạn cũng nên kích hoạt tính năng QoS hoặc WMM để chúng tự
động tối ưu giao vận media (mặc định tính năng này không được kích hoạt bởi
phần lớn các router).
4. Tắt Wi-Fi khi không sử dụng