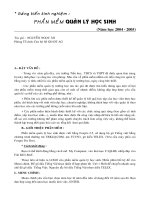PHẦN MỀM QUẢN LÝ HỌC SINH potx
Bạn đang xem bản rút gọn của tài liệu. Xem và tải ngay bản đầy đủ của tài liệu tại đây (205.74 KB, 17 trang )
PHẦN MỀM QUẢN LÝ HỌC SINH
A ĐẶT VẤN ĐỀ :
- Trong vài năm gần đây, các trường Tiểu học, THCS và THPT đã được quan tâm
trang bị máy tính phục vụ công tác văn phòng. Nhu cầu về phần mềm nhằm cải tiến công tác
quản lý bằng máy vi tính, nhất là các phần mềm quản lý trường học, ngày càng bức thiết.
- Các phần mềm quản lý trường học mà tác giả đã được tìm hiểu thông qua một số hội
chợ phần mềm trong thời gian qua còn có một số nhược điểm, không đáp ứng được yêu cầu
quản lý cụ thể của các trường phổ thông, như :
+ Phần lớn các phần mềm được thiết kế để quản lý kết quả học tập của học viên theo
học phần, chỉ thích hợp với sinh viên đại học, chuyên nghiệp; không thích hợp với việc quản
lý theo năm học của các trường phổ thông (mỗi năm lên một lớp).
+ Các phần mềm hiện hành được thiết kế với các chức năng quá rộng (bao gồm cả tính
điểm, xếp loại học sinh, ), muốn khai thác được thì công việc nhập dữ liệu là hết sức nặng
nề, dễ sai sót; trường không thể phân công người chuyên trách làm công việc này, không thể
hoàn thành kịp trong thời gian báo cáo sơ, tổng kết theo qui định.
B GIỚI THIỆU PHẦN MỀM :
Phần mềm quản lý học sinh được viết bằng Foxpro 2.5, sử dụng bộ gõ Tiếng việt bằng
chương trình thường trú TBKLQ.COM, mã TCVN3, gõ kiểu TELEX. (Yêu cầu máy phải
cài Foxpro For Dos).
* Cách khởi động :
Bạn có thể khởi động bằng cách mở My Computer, vào thư mục C:\QLHS, nhấp đúp
vào File KD1.BAT.
Thoạt tiên sẽ hiện ra LOGO của phần mềm quản lý học sinh. Nhấn phím bất kỳ để vào
Menu chính. Để gõ dấu Tiếng Việt,bạn nhấn tổ hợp phím tắt Ctrl + Shift để chuyển nhanh
sang chế độ gõ dấu Tiếng Việt. Nguyên tắc bỏ dấu Tiếng Việt theo kiểu TELEX.
I MENU CHÍNH :
Menu chính yêu cầu bạn chọn năm học từ năm đầu tiên sử dụng đến 10 năm sau đó.
Bạn đưa hộp sáng đến năm học muốn làm việc, ENTER.
Hãy chọn năm cần làm việc
Năm học 1999 - 2000
Năm học 2000 - 2001
Năm học 2001 - 2002
Năm học 2002 - 2003
Năm học 2003 - 2004
Năm học 2004 - 2005
Năm học 2005 - 2006
Năm học 2006 - 2007
Năm học 2007 - 2008
Năm học 2008 - 2009
Nếu chưa có dữ liệu của năm học này,
màn hình sẽ thông báo, lưu ý bạn nhập dữ
liệu. Nếu bạn chọn năm học chưa đến hạn,
màn hình thông báo cho biết thời gian nào
bạn mới có thể truy cập dữ liệu này.
Menu chính của chương trình
II MENU LÀM VIỆC :
Sau khi chọn năm học, màn hình xuất hiện hệ thống MENU làm việc, với các hệ lệnh
cụ thể như sau :
1/- Hướng dẫn :
Gồm có 2 mục
chọn : In toàn bộ bảng
hướng dẫn sử dụng và
Xem từng mục trên màn
hình. Nếu chọn In toàn
bộ, bạn bật máy in, đưa
giấy vào và ENTER thì
toàn bộ bảng hướng dẫn
sử dụng sẽ được in ra
giấy.
Nếu chọn Xem
riêng từng mục, màn
hình sẽ liệt kê các mục
có thể tham khảo. Muốn
xem mục nào, bạn thực
hiện theo hướng dẫn trên
màn hình.
2/- Cập nhật :
Hướng dẫn sử dụng | Cập nhật dữ liệu | Thống ke | In
danh sách HS | Thoát
Th.kê độ tuổi HS
Năm học 1999 - 2000 Th.kê kết quả HK1
Th.kê kết
quả HK2
Th.kê kết
quả năm
Số liệu
HS các năm
Người viết chương trình : Nguyễn Ngọc Ân
Phòng Tổ chức - CB, Sở GD-ĐT An Giang
Menu làm việc của chương trình
Menu này gồm có các lệnh sau đây :
- Xem, sửa hồ sơ học sinh.
- Nhập học sinh mới.
- Xoá một hồ sơ học sinh.
- Cập nhật học sinh bỏ học.
- Xếp lớp đầu năm học.
- Cập nhật kết quả học tập.
- Xem quá trình học tập của 1 học sinh.
- Cập nhật danh sách phân công giáo viên.
- Chuyển dữ liệu sang năm sau.
a/- Xem, sửa hồ sơ học sinh :
Chương trình yêu cầu bạn nhập tên học sinh muốn xem, sau đó sẽ liệt kê danh sách các
học sinh cùng tên. Bạn dùng phím mũi tên để di chuyển hộp sáng đến tên của học sinh cần
tìm (chú ý dòng ghi chú cuối màn hình để chọn đúng HS cần tìm). Sau khi nhấn phím
ENTER, màn hình sẽ trình bày các thông tin về học sinh đó. Muốn sửa chi tiết nào, bạn
nhập ký tự đại diện theo hướng dẫn trên màn hình.Đối với các chi tiết yêu cầu nhập bằng
mã số, bạn xem hướng dẫn cuối màn hình.
b/- Nhập hồ sơ mới :
Công việc này thực hiện khi bạn mới nhập dữ liệu lần đầu, nhập bổ sung học sinh mới
chuyển đến, hoặc nhập bổ sung học sinh đầu cấp vào đầu mỗi năm học. Đối với các chi tiết
yêu cầu nhập bằng mã số, bạn xem hướng dẫn cuối màn hình.
c/- Xoá một hồ sơ học sinh.
Bạn gọi tên học sinh muốn xoá (giống như động tác Xem, sửa hồ sơ), chọn trong danh
sách liệt kê trên màn hình. Sau khi nhấn phím ENTER, màn hình hiện ra câu hỏi yêu cầu
bạn xác nhận một lần nữa, nếu chưa thực sự muốn xoá, bạn có thể huỷ bỏ lệnh xoá, ngược
lại, hồ sơ này sẽ bị xoá khỏi cơ sở dữ liệu.
d/- Cập nhật học sinh bỏ học.
Khi một học sinh nghỉ học (bỏ học giữa chừng hoặc chuyển trường), bạn có thể
chuyển hồ sơ của học sinh này vào CSDL lưu trữ hồ sơ các HS bỏ học.
Bạn chọn lệnh "Chuyển học sinh bỏ học", màn hình yêu cầu bạn nhập tên của học sinh
cần chuyển (giống như các mục nêu trên).Sau khi chọn đúng HS cần chuyển, chương trình
yêu cầu bạn nhập ngày nghỉ và lý do nghỉ học, sau đó sẽ chuyển hồ sơ này sang CSDL học
sinh nghỉ học.
Chương trình này cũng cho phép bạn xem danh sách học sinh đã bỏ học. Muốn thế,
bạn chọn lệnh "Xem danh sách HS bỏ học" trong MENU cập nhật HS bỏ học. Chương trình
yêu cầu bạn cho biết muốn xem DS học sinh bỏ học từ ngày nào đến ngày nào? Sau đó sẽ
liệt kê danh sách HS bỏ học trong khoảng thời gian đó.
e/- Xếp lớp đầu năm học.
Vào đầu mỗi năm học, khi chuyển dữ liệu học sinh vào năm học sau, bạn phải nhập
lại tên lớp mới cho từng học sinh.
Menu này gồm có 2 lệnh: Xem danh sách học sinh chưa được xếp lớp và Cập nhật
tên lớp mới.
Trước hết, bạn chọn lệnh cập nhật tên lớp mới, nhập tên HS cần cập nhật, màn hình
trình bày tên lớp cũ và 1 ô trống cho phép bạn nhập tên lớp mới.
Sau khi cập nhật hết danh sách, bạn có thể dùng lệnh Xem DS học sinh chưa được xếp
lớp để kiểm tra lại xem có học sinh nào chưa được cập nhật tên lớp mới để cập nhật bổ
sung.
f/- Cập nhật kết quả học tập.
Chương trình quản lý học sinh này không giải quyết yêu cầu tính điểm, xếp loại học
sinh ( cần một phần mềm khác để giải quyết yêu cầu này), mà chỉ trên cơ sở một danh sách
xếp loại lập sẵn, bạn nhập vào máy để lưu trữ phục vụ công tác thống kê chất lượng và tra
cứu quá trình học tập của HS.
Chương trình cho phép bạn gọi từng tên học sinh hoặc đưa lên danh sách từng lớp cho
bạn cập nhật kết quả học tập tuỳ theo yêu cầu của bạn.
g/- Xem quá trình học tập của 1 học sinh.
Chương trình cho phép bạn xem kết quả học tập của 1 HS từ lớp đầu cấp đến năm học
hiện hành. Bạn nhập tên học sinh muốn xem như các mục trên.
h/- Cập nhật danh sách phân công giáo viên chủ nhiệm.
Đầu mỗi năm học, khi bạn thực hiện lệnh chuyển dữ liệu của năm học trước sang,
danh sách phân công giáo viên năm học trước được chuyển toàn bộ sang năm học sau. Bạn
phải thực hiện lệnh này để cập nhật bảng phân công giáo viên chủ nhiệm mới.
i/- Chuyển dữ liệu sang năm sau.
Sau khi kết thúc năm học, phần mềm này dành cho bạn thời gian trọn tháng 6 để bạn
hoàn chỉnh việc cập nhật kết quả học tập,kể cả kết quả thi tốt nghiệp THCS. Từ ngày 1/7
hàng năm, bạn có thể thực hiện lệnh chuyển dữ liệu sang năm học sau. Chương trình sẽ
chuyển sang năm học sau tất cả hồ sơ học sinh, trừ các học sinh đã tốt nghiệp THCS. Từ
CSDL mới chuyển sang này, bạn chỉ cần nhập số học sinh mới tuyển vào lớp 6 là có đủ
dữ liệu học sinh của năm học mới.
3/- Thống kê :
MENU thống kê gồm có các mục :
- Thống kê độ tuổi học sinh.
- Thống kê kết quả học kỳ 1.
- Thống kê kết quả học kỳ 2.
- Thống kê kết quả cả năm.
- Thống kê số liệu học sinh các năm.
a/- Thống kê độ tuổi học sinh.
Theo yêu cầu của ngành, việc thống độ tuổi học sinh mỗi năm học thường làm vào thời
điểm giữa năm học, tức là khoảng tháng giêng dương lịch năm sau. Nếu lấy năm dương
lịch vào thời điểm đó trừ đi năm sinh để tính tuổi học sinh thì các em sẽ tăng 1 tuổi so với
đầu năm học, không chính xác so với yêu cầu thống kê của ngành. Để tính đúng độ tuổi học
sinh, chương trình yêu cầu bạn cho biết muốn tính đến năm nào. Bạn nhập năm, chương
trình sẽ tính toán và đưa ra bảng thống kê từng độ tuổi học sinh theo từng khối lớp.
Bảng thống kê này cũng đưa ra số liệu học sinh học ngoại ngữ (Anh và Pháp) và số HS
nữ của từng khối lớp.
b/- Thống kê kết quả học tập :
Bạn chọn lệnh thống kê kết quả học tập học kỳ 1, học kỳ 2, cả năm, màn hình sẽ đưa
ra các bảng thống kê chất lượng học lực và hạnh kiểm của học sinh từng học kỳ, cả năm
vào thời điểm thích hợp.
c/- Thống kê số liệu các năm :
Lệnh này cho phép bạn so sánh số liệu thống kê học sinh từng khối lớp vào 2 thời
điểm đầu năm và cuối năm học từ năm học đầu tiên đến năm học hiện hành.
4/- In danh sách học sinh :
Menu này gồm có các lệnh :
+ In danh sách lý lịch học sinh.
+ In danh sách học sinh lên lớp.
+ In danh sách học sinh ở lại.
+ In danh sách học sinh thi lại.
+ In danh sách HS diện gia đình chính sách.
+ In danh sách đánh dấu.
+ In các loại giấy báo gia đình.
+ In danh sách phòng thi.
4.1/- In các loại danh sách :
Khi chọn lệnh in, tuỳ loại danh sách, màn hình có thể yêu cầu bạn nhập tên lớp (DS lý
lịch HS),chọn in theo khối,hoặc in toàn trường (DS thi lại, ở lại). Ngoài ra,chương trình còn
đưa ra 3 khả năng cho bạn chọn hướng in như xem trên màn hình, in ra giấy, hoặc in ra File
văn bản ( có thể dùng một chương trình chuyển mã thông thường để định dạng lại trong
Winword.
4.2/- In danh sách đánh dấu :
Ngoài các loại danh sách tạo sẵn, chương trình còn cho phép bạn chọn in một danh
sách bất kỳ, bằng cách đánh dấu các học sinh cần in ra, sau đó ra lệnh in danh sách các HS
đã được đánh dấu.
Khi chọn mục này, màn hình đưa ra 3 lệnh con :
- Đánh dấu hồ sơ.
- In danh sách đánh dấu.
- Gỡ bỏ đánh dấu.
Đầu tiên, bạn nên thực hiện lệnh gỡ bỏ đánh dấu để xoá các dấu đã đánh lần trước mà
vì lý do nào đó bạn quên xoá. Nếu không làm động tác này, DS in ra sẽ bao gồm các hồ sơ
mới đánh dấu lẫn các hồ sơ còn dấu lần trước.
Sau khi gỡ bỏ đánh dấu, bạn thực hiện lệnh Đánh dấu hồ sơ. Màn hình yêu cầu bạn
nhập tên và chọn học sinh cần đánh dấu, sau đó sẽ đưa ra một số chi tiết về học sinh này và
1 ô đánh dấu. Bạn kiểm tra lần nữa xem đúng là học sinh này không ? Nếu đúng, hãy gõ 1
chữ số (từ 1 - 9) vào ô đánh dấu; nếu không đúng, bạn gõ phím ENTER, hồ sơ này sẽ
không bị đánh dấu.
Sau khi đánh dấu hết các hồ sơ cần in, bạn thực hiện lệnh In danh sách đánh dấu giống
như cách in các loại danh sách nêu trên.
4.3/- In giấy báo gia đình.
Chương trình cho phép bạn in 3 loại giấy báo :
- Giấy báo học sinh vi phạm nội quy nhà trường.
- Giấy báo thiếu hồ sơ, yêu cầu gia đình bổ sung hồ sơ học sinh.
- Giấy báo thi lại.
Bạn chọn một trong các loại giấy báo, chương trình yêu cầu nhập tên HS cần in, sau đó
sẽ trình bày mẫu in, với một số chi tiết được trích ra từ CSDL, đồng thời yêu cầu bạn nhập
thêm một số chi tiết cần thiết khác. Sau đó sẽ in ra giấy. Khổ giấy in bằng 1/2 trang giấy A4.
4.4 In danh sách học sinh theo phường, xã :
Màn hình liệt kê danh sách các phường, xã trong huyện, yêu cầu bạn nhập mã số của
phường, xã muốn in. Chương trình sẽ in danh sách học sinh của phường, xã đó. Danh sách
in theo từng lớp, trong mỗi lớp xếp theo vần tên. Cũng như các danh sách khác, chương
trình cho phép bạn chọn xuất thông tin theo 3 hướng : Xem trên màn hình, in ra giấy, hoặc
in ra file văn bản.
4.4 In danh sách phòng thi :
Gồm có các mục :
- Xếp số báo danh.
- In danh sách các phòng thi theo từng khối lớp.
- In danh sách thí sinh ra file.
a/- Xếp số báo danh : Phần mềm cho phép xếp số báo danh theo 4 cách :
- Xếp theo vần tên, từng khối lớp : Số báo danh được xếp theo vần tên và theo khối
lớp. Mỗi khối lớp được đánh số lại từ 0001 đến hết số HS của từng khối. Phần mềm yêu cầu
bạn xác định khối lớp cần xếp.
- Xếp theo vần tên toàn trường : Chỉ xếp theo vần tên, đánh số báo danh từ 0001 đến
hết số HS toàn trường.
- Xếp theo lớp, từng khối lớp : Số BD được đánh theo từng lớp, theo thứ tự lớp, trong
từng lớp xếp theo vần tên. Số BD từ 0001 đến hết số HS từng khối.
- Xếp theo lớp, toàn trường : Số BD được đánh theo từng lớp, theo thứ tự lớp, trong
từng lớp xếp theo vần tên. Số BD từ 0001 đến hết số HS toàn trường.
- Xóa số báo danh : Lệnh này cho phép bạn xóa toàn bộ các số báo danh để bắt đầu
thực hiện xếp lại.
b/- In danh sách các phòng thi theo khối lớp : Chương trình yêu cầu bạn chọn khối
lớp cần in. Sau đó, yêu cầu bạn xác định số của Phòng đầu tiên và số thí sinh của từng
phòng. Danh sách này in trực tiếp ra giấy.
c/- In danh sách ra file : Trước khi chọn lệnh này, bạn phải đưa đĩa mềm vào ổ A: để
lưu file sẽ tạo ra. Toàn bộ HS đã được đánh số báo danh sẽ được in ra, xếp thứ tự theo số
BD và từng khối lớp. File Lưu danh sách này tên DS_THI.TXT.
Các files văn bản do phần mềm xuất ra đều được chuyển mã Tiếng việt VNI For
Windows. Các bạn có thể mở các file này bằng WINWORD (mở dạng TEXT ONLY), định
dạng lại và in trên Windows.
C KẾT QUẢ :
Chương trình Quản lý học sinh của tác giả đã được giới thiệu trong hội nghị Tin học
lần thứ 4 của ngành tổ chức vào tháng 8/1998, và được giới thiệu trong Chuyên san Giáo
dục An Giang số 3. Đến nay, chương trình đã đã được phát triển với 3 phiên bản dành cho
từng cấp học, và đã được chuyển giao cho 8 đơn vị trường học sử dụng (3 THPT, 2 THCS,
3 tiểu học), có đơn vị đã sử dụng đến năm thứ 4, cho thấy phần mềm hoạt động khá ổn định.