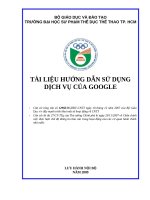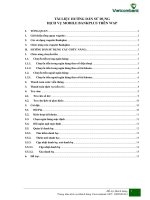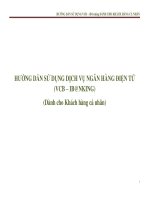hướg dẫn sử dụng dịch vụ hosting
Bạn đang xem bản rút gọn của tài liệu. Xem và tải ngay bản đầy đủ của tài liệu tại đây (792.36 KB, 7 trang )
HƯỚNG DẪN SỬ DỤNG DỊCH VỤ HOSTING
1
LỜI NÓI ĐẦU
Để trang website của bạn có thể hoạt động được trên mạng internet toàn cầu bạn cần phải có một
dung lượng lưu trữ (hosting). Nhân Hòa là một công ty cung cấp dịch vụ cho thuê hosting hàng đầu
tại Việt Nam, với nhiều loại hình dịch vụ gia tăng đi kèm.
Nhằm tạo điều kiện hỗ trợ khách hàng một cách tốt nhất, trong những năm qua Nhân Hòa đã không
ngừng phát triển mạng lưới chăm sóc khách hàng. Với hệ thống hỗ trợ trực tuyến, hỗ trợ trực tiếp
qua điện thoại, email… Các vấn đề gặp phải của khách hàng sử dụng dịch vụ của Nhân Hòa đã được
giải quyết nhanh chóng. Quyển “ HƯỚNG DẪN SỬ DỤNG DỊCH VỤ HOSTING ” nhằm hỗ trợ
những vấn đề cơ bản nhất cho khách hàng trong việc đăng ký và sử dụng hosting tại công ty Nhân
Hòa.
Trong quá trình thực hiện, mặc dù rất cố gắng nhưng cũng không tránh khỏi sai sót, chúng tôi mong
nhận được ý kiến đóng góp quí báu của Quý Vị để dịch vụ đáp ứng ngày càng hoàn thiện hơn.
Trân trọng cám ơn Quý khách hàng đã quan tâm tới dịch vụ của chúng tôi
Rất mong nhận được sự hợp tác của Quý khách hàng.
Công ty TNHH phần mềm Nhân Hòa – Nhan Hoa Software Company
Địa chỉ: 308/4 Tây Sơn, Đống Đa, Hà Nội
Tel: 844.5374032 - 5374980
Email: –
Văn phòng đại diện: 491/52A Nguyễn Đình Chiểu, Q3, TP HCM
Tel: 848.9133 841 – 0908 15 10 55
Email: –
Website: –
o0o
2
HƯỚNG DẪN QUẢN LÝ HỆ THỐNG CONTROL PANEL DÀNH CHO KHÁCH HÀNG
Bước 1: Truy cập trang quản lý theo đường dẫn bạn được cung cấp. Trang có biểu tượng như sau:
Bước 2: Nhập username và password mà chúng tôi đã cung cấp cho bạn để có thể logon vào được
Trong trường hợp bị mất mật khẩu truy nhập hệ thống, bạn có thể truy cập đường link phía dưới,
gõ địa chỉ email quản lý
Hệ thống của chúng tôi tự động gửi lại mật khẩu về email quản lý của
bạn.
1. Trang Các chức năng chính:
Biểu Tượng Mô tả chức năng
Quick link: Cho phép link đến những trang chức năng
mà bạn hay dùng nhất
Search Domain Giúp bạn tìm kiếm các domain có trong hệ
thống
Packages :
Chứa những thông tin vế gói dịch vụ của
bạn. Bạn sẽ không có quyền add thêm
package mới (nếu bạn là người dùng cuối).
Domains: Quản lý các chức năng domain trong gói
dịch vụ
Password: Chức năng thay đổi mật khẩu để đảm bảo
tính an toàn thông tin
Personal Details: Quản lý thông tin cá nhân
3
2. Quản lý các chức năng trên Domain :
Biểu Tượng Mô tả chức năng
Add New:
Cho phép Add thêm số lượng domain tương
ứng với gói dịch vụ bạn đang sử dụng
Add New: Dùng để add domain của bạn
Khi bạn chọn mục Add New bạn sẽ vào add tại bảng sau
và chọn Save
Lưu ý 1: Sau khi chọn Save bạn vui lòng chờ
cho quá trình thực hiện (processing) xong mới
chuyển bước tiếp theo
Lưu ý 2: Domain được add phải trỏ tới DNS
(Domain name server) của nhanhoa
Add domain xong bạn click vào domain vừa add để vào cửa sổ quản lý các dịch vụ WEB, MAIL, FTP,
DATABASE,
Email account (POP3) Click vào mục này để tạo các hòm thư có địa chỉ:
Add new:
Để tạo mới địa chỉ email, bạn chọn mục Add new
sau khi click vào biểu tượng Email account
(POP3)
Bước 1 : Gõ địa chỉ email cần tạo
Bước 2 : Gõ mật khẩu (password)
Gõ để xác nhận lại mật khẩu (Confirm password)
Bước 3 : Click nút Save để khởi tạo
Set as the catch all account: Mặc định địa chỉ
email này sẽ nhận thư của các email khác có
trong hệ thống
Auto Responder: Tự động trả lời thư (nội dung
được biên soạn) khi có email gửi đến
Store & Forward to: Chuyển tới một địa chỉ
email khác
4
Email forwarding Trỏ tới một địa chỉ email khác
Add new:
Để tạo mới địa chỉ email cần forward tới , bạn
chọn mục Add new sau khi click vào biểu tượng
Email forwarding
Bước 1 : gõ địa chỉ email đã được khởi tạo
Bước 2 : gõ địa chỉ email cần gửi tới (forward to)
địa chỉ email đã được khởi tạo trong hệ thống
FTP accounts
Bạn có thể tạo FTP account tại mục này. Số
lượng FPT account được cung cấp tương ứng với
gói dịch vụ bạn đăng ký sử dụng
Lưu ý: Sau khi add domain, hệ thống tự tạo ra ftp
account với các thông tin sau:
Username : ftp.domain.com
Password : ngầm định là password của Hosting
Bạn có thể thay đổi mật khẩu của ftp account để
đảm bảo tính an toàn dữ liệu
Tham khảo thêm tại
/>count2.htm
Tạo FTP account:
+ Chọn mục Add new sau khi click vào biểu
tượng FTP accounts
+ Hệ thống sẽ chuyển sang một bảng list những
FPT mà bạn đã tạo. Nếu bạn chưa tạo bảng list sẽ
hiện thông tin ‘There are no FTP accounts
created’
+ Chọn mục Add new để tạo mới hoặc thêm FPT
account
+ Điền thông tin vào các ô trống:
FTP user: ftp.yourdomain.com
FTP server: Hệ thống đã tự làm, bạn không cần
điền gì trong mục này
FTP server IP: Hệ thống đã tự làm, bạn không
cần điền gì trong mục này
Password: Gõ mật khẩu của bạn
Confirm password: gõ lại mật khẩu để xác nhận
+ Chọn mục Save để khởi tạo FPT account
5
File Manager
Khi bạn click vào File Manager sẽ xuất hiện 3
thư mục
DB: thư mục db là thư mục bạn tùy chọn đặt file
database access
Logs: là thư mục chứa các file do hệ thống tự
sinh ra nhằm lưu lại các hoạt động truy nhập
Wwwroot:là thư mục bạn để toàn bộ dữ liệu về
website của bạn tại đó
Domain Alias:
Trong mục này nếu bạn có nhiều domain bạn có
thể tạo và cho trỏ vào 1 domain gốc
Để tạo thêm domain để trỏ đến domain gốc của
ban, bạn chọn mục Add new sau khi click vào
biểu tượng Domain Alias
Khi bạn đã có 1 domain mới trỏ vào một domain
gốc, bảng sẽ hiện theo ví dụ sau
Sub domains
Bạn có thể tạo ra một tên miền con mới dưới dạng
tên miền cấp 3:
www.tenban.tencongty.com
Để tạo tên miền con, bạn chọn mục Add new sau
khi click vào biểu tượng Sub domains
Database Manager
Bạn có thể tạo và xóa cơ sở dữ liệu trong mục
này
Sau khi bạn click vào mục này sẽ xuất hiện bảng sau:
Nếu bạn chưa tạo cơ sở dữ liệu, bạn click vào
mục Add new sau khi chọn biểu tượng Database
Manager
Sẽ xuất hiện ra 3 loại cơ sở dữ liệu (My SQL
server 2000, My SQL, Microsoft access)
Sau khi bạn đã chọn loại cơ sở dữ liệu muốn tạo,
bạn đặt tên cho database vào ô dưới Database
Name:… Sau đó bạn click vào mục Save
6
Tham khảo thêm tại
/>database2.htm
Bây giờ trong bảng list của mục database đã có
database bạn vừa tạo.
Chọn mục Add new tạo user cho database bạn
click vào tên database mà bạn vừa tạo
Bảng hiện ra update database user Bạn điền vào
những mục sau:
Database username: Tên user mà bạn muốn cấp
Password: Gõ mật khẩu
Confirm password: Gõ mật khẩu để xác nhận
Chọn mục Save
Bạn có thể dung các chương trinh quản lí và cập
nhật CSDL tương ứ với loại CSDL mà bạn tao ra
tại hosting
VD : Phần mềm SQL Server Enterprise Manager
để quản lý CSDL Microsotf SQL Server 2000
Web Site Setting
Mục này cho phép bạn có thể đổi các chương
trình chạy trong web site của bạn dưới dạng như
ASP, ASP.NET, Perl và PHP
Bạn chỉ cần check vào mục muốn sử dụng
Online Help Dịch vụ này chúng tôi không cung cấp, bạn có thể
liên hệ với chúng tôi theo những địa chỉ trên để
có thể nhận được sự hỗ trợ
3. Các trường hợp khách hàng gặp phải cần liên hệ:
Khách hàng nên thông báo ngay cho chúng tôi trong các trường hợp sau:
- Khi thông tin không xử lý được
- Dịch vụ đã hết hạn sử dụng
- Các vấn đề khác phát sinh từ nhà cung cấp
7